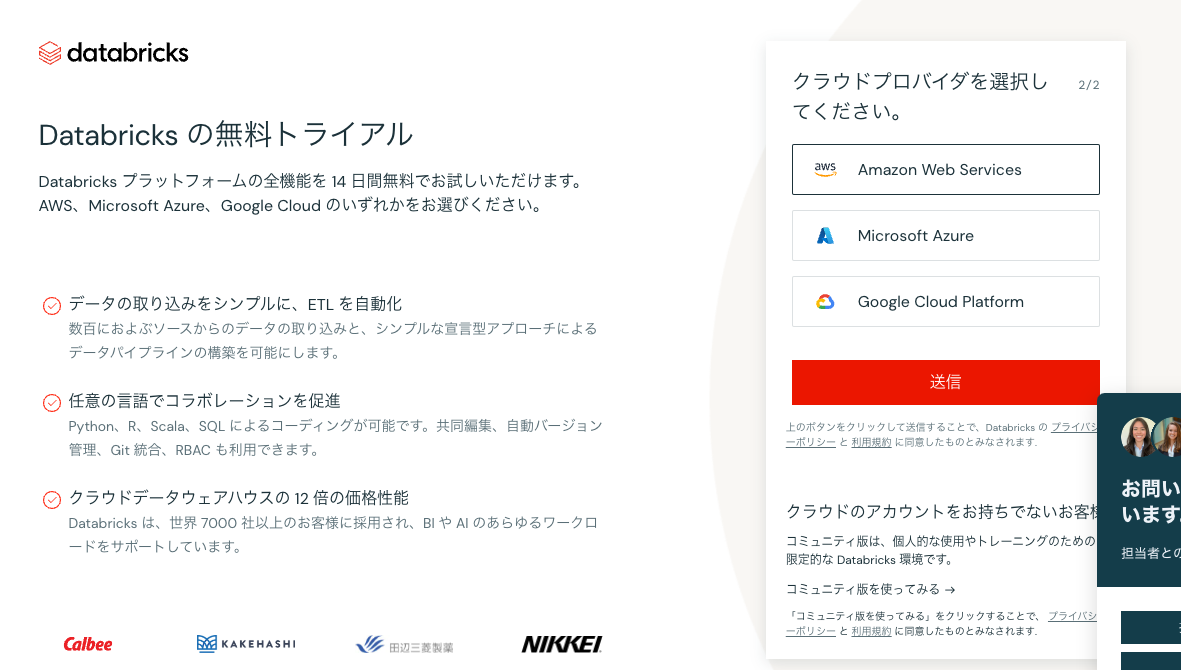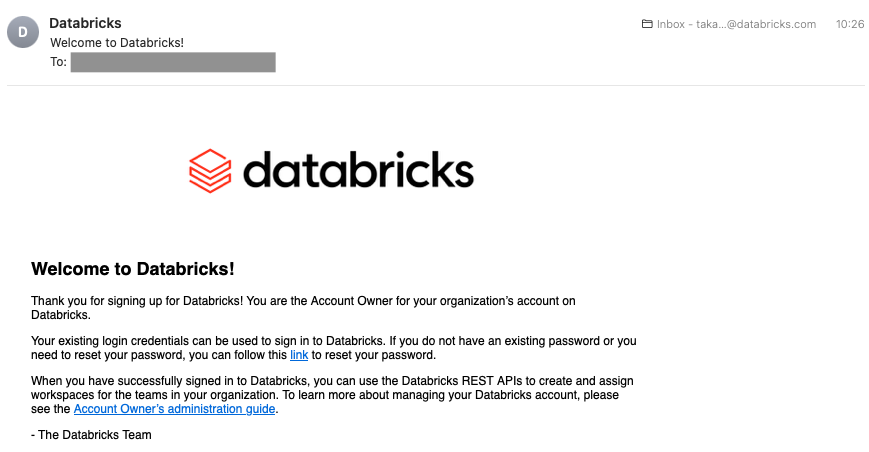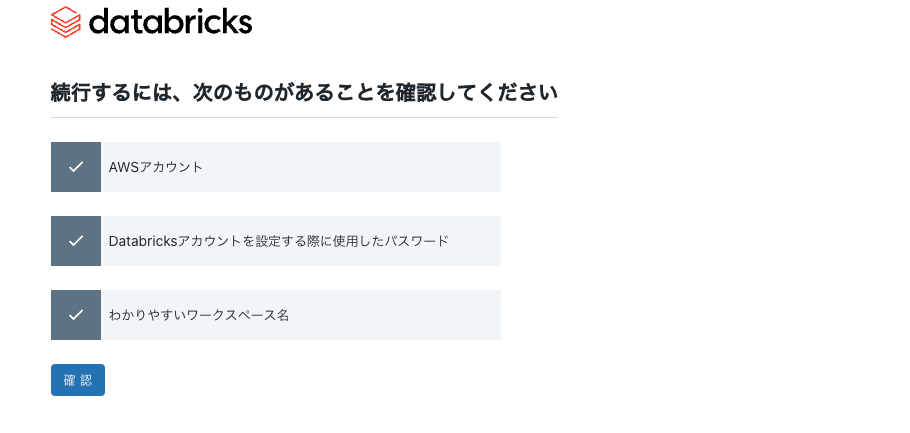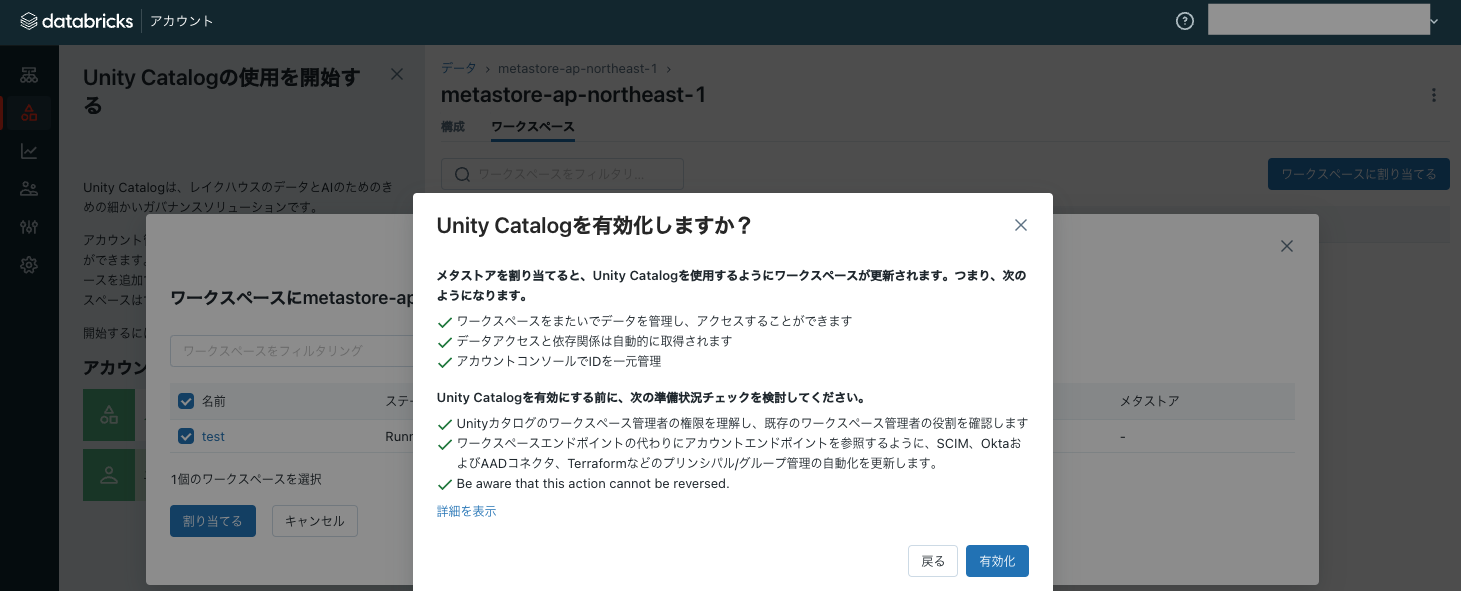定期的にウォークスルーしています。
- Databricksフリートライアルへのサインアップ
- Databricksアカウントのセットアップとワークスペースの作成
- AWS Marketplace経由でDatabricks環境を構築する
- Databricksアカウントのセットアップとワークスペースの作成(実践編)
Databricksアカウントのセットアップとワークスペースの作成(実践編)と同じ手順を踏むのですが、こちらは2021年の年末なので若干プロセスが変更されています。
サインアップ
以下のサイトにアクセスして、氏名、メールアドレスなどを入力して送信をクリックします。この際のメールアドレスがDatabricksのアカウントオーナーになりますので注意して選択してください。
プランの選択
プランによって利用できる機能と単価が変わります。
ワークスペースの作成
説明文が表示されるので下にスクロールします。始めましょうをクリックします。


ワークスペース名とリージョンを指定します。クリックスタートを始めるをクリックします。
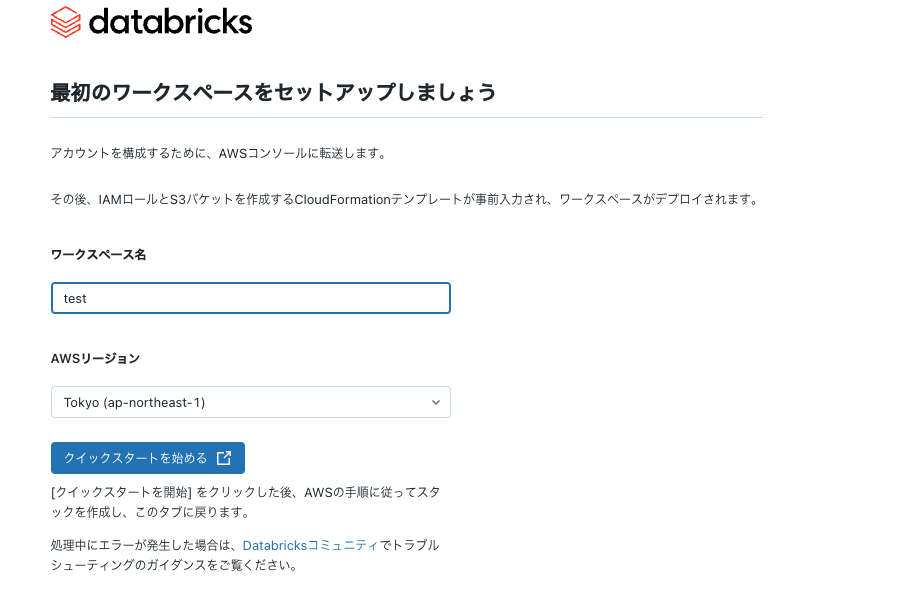
AWSマネジメントコンソールにログインするとCloudFormationのスタックが作成されます。
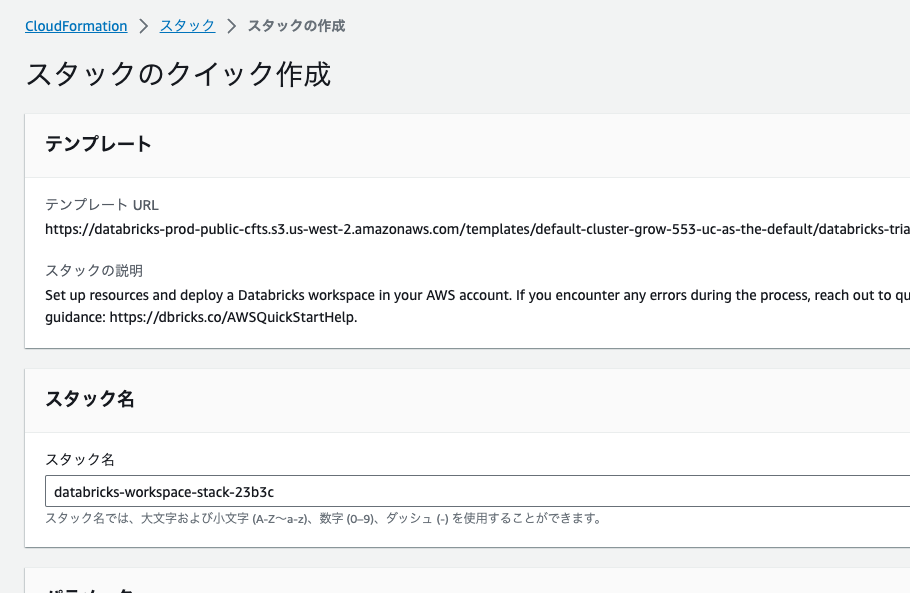
Databricks account passwordに上で設定したパスワードを入力します。
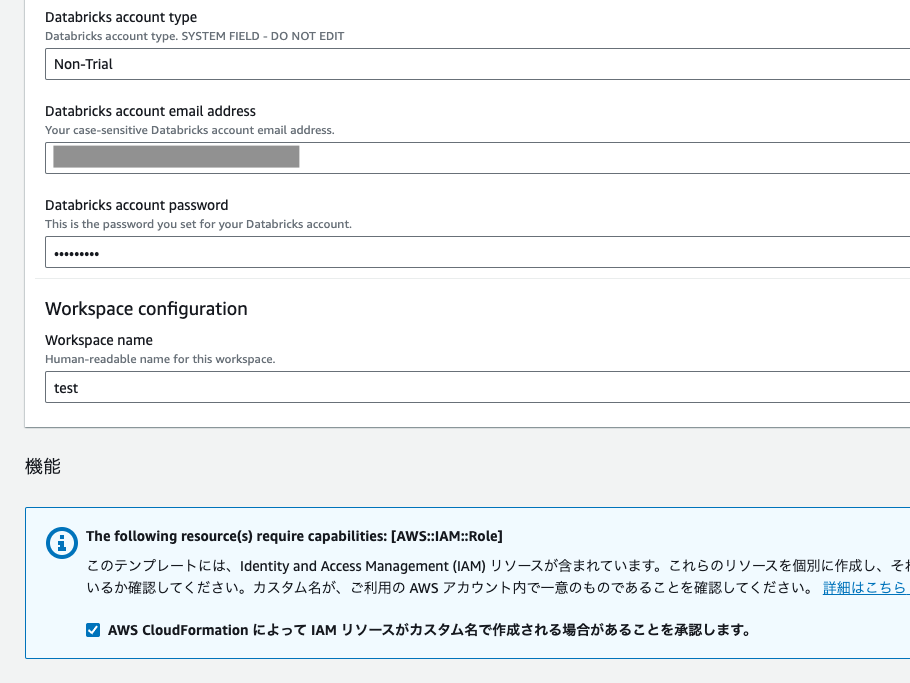
アカウントコンソールにアクセスすると、ワークスペースが作成中であることを確認できます。
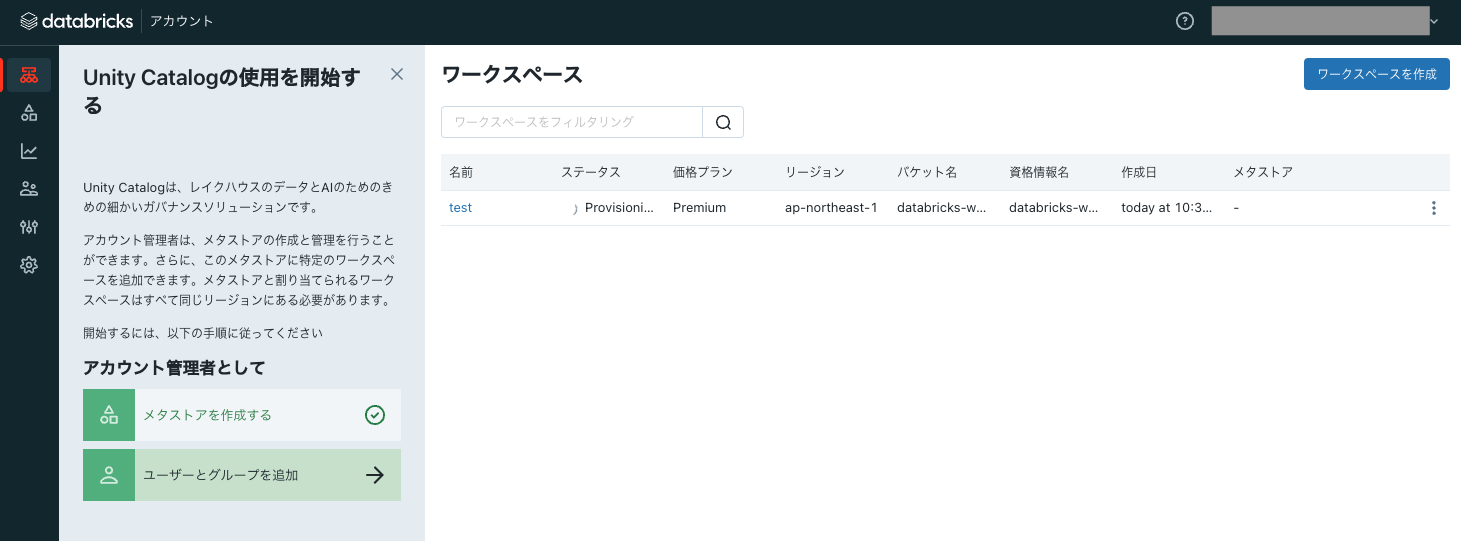
なんと、この時点でUnity Catalogのメタストアも作成されます!これまでは手動で作成する必要がありました。

ワークスペースの作成が完了するとステータスがRunningになります。

ワークスペースをメタストアにアタッチ
ワークスペースからUnity Catalogの機能を使用するには、ワークスペースをメタストアに紐付け、すなわちアタッチする必要があります。サイドメニューのデータからメタストアにアクセスし、ワークスペースタブを開き、ワークスペースに割り当てるをクリックします。作成されたワークスペースを選択して割り当てを行います。
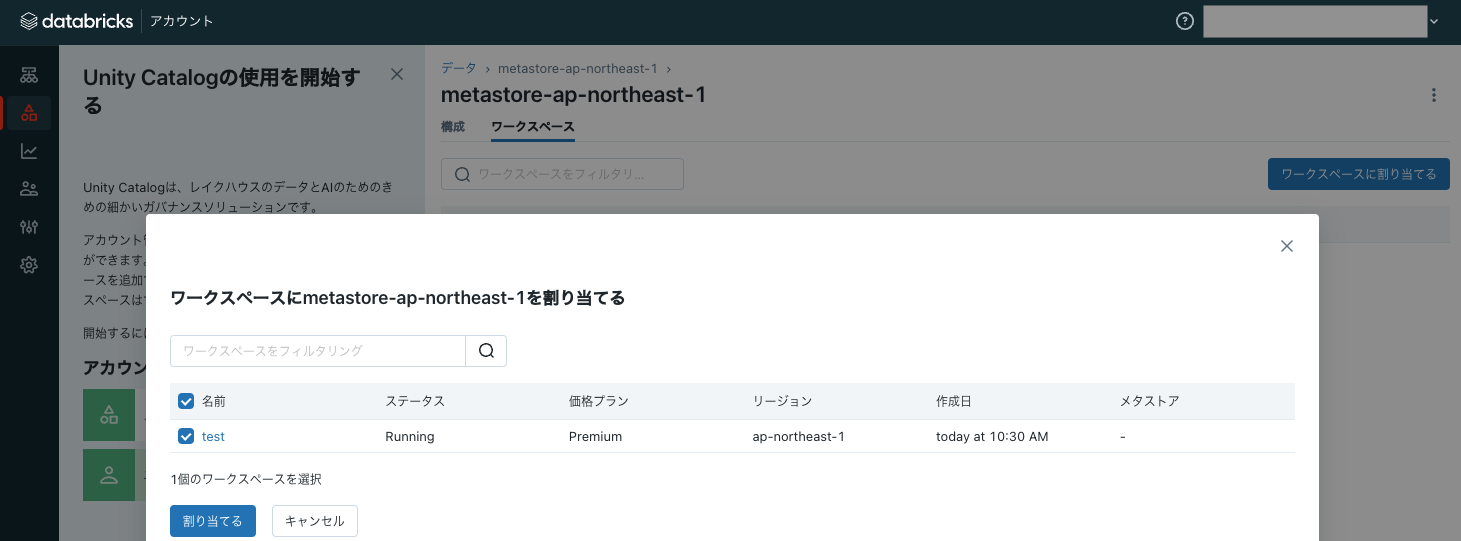
ワークスペースへのアクセス
ワークスペース一覧からワークスペースにアクセスします。ログインする際にはサインアップの過程で指定したメールアドレスとパスワードを指定します。
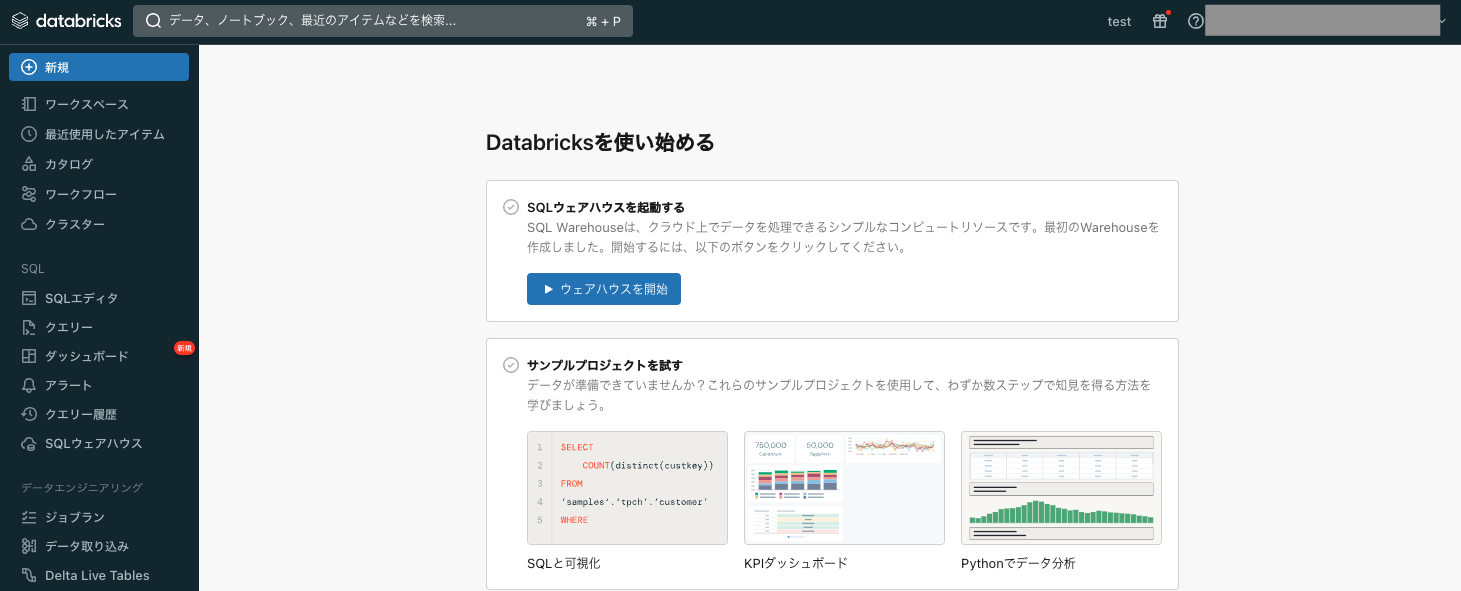
サイドメニューのカタログにアクセスすると、カタログmain(メタストアのデフォルトカタログ)が表示されているのでUnity Catalogにアクセスできることが確認できました。
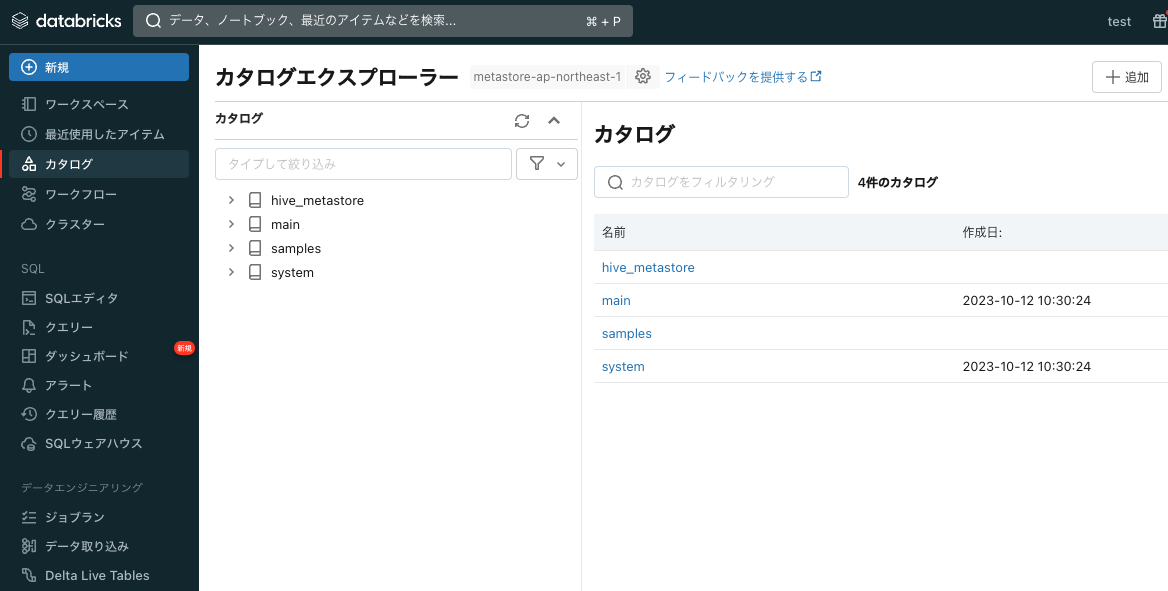
ちなみに、ここまでで10分もかかっていません。是非トライしてみてください!