Databricksクイックスタートガイドのコンテンツです。
Set up your Databricks account and create a workspace | Databricks on AWS [2021/12/20時点]の翻訳です。
ティップス
より詳細なステップバイステップの手順についてはDatabricksアカウントのセットアップとワークスペースの作成(実践編)をご覧ください。
Databricksのフリートライアルを開始するには、Databricks 無料トライアルをクリックします。サインアップの手順については、Databricksフリートライアルへのサインアップをご覧ください。
Databricksアカウントにサインアップしたら、以下のことを実施します。
- Databricksが稼働するようにAWSアカウントを設定します。これは非常に簡単です。必要なのは既存AWSアカウントです。お持ちでない場合にはAWS クラウド無料利用枠 | AWSで無料利用枠のAWSアカウントを作成してください。
- あなたのチームメンバーがDatabricksの全てのアセットにアクセスするための環境であるワークスペースを作成します。
Databricksにサインアップしたあなたは、アカウントオーナーとなり、あなただけが初期セットアップを実行することができます。しかし、他のユーザーを管理者に任命することで、後続の管理者作業を移譲することができます。
注意
以降の説明では、アカウントをクイックかつ簡単に設定するために、事前にパッケージングされたAWS Quick Startの利用方法を説明します。これは推奨のアプローチです。別の選択肢として、DatabricksのアカウントコンソールとAWSのユーザーインタフェースを用いて、Databricksアカウントの設定とワークスペースの作成をマニュアルで実行することができます。マニュアルのアプローチに関しては、アカウントコンソールを用いたDatabricks on AWSのアカウントのセットアップ、ワークスペースのデプロイを参照ください。
訳者注
2022/1/7時点では、初回Databricksアカウントコンソールにログインした際は、本書で説明されているクイックスタートによる構築がデフォルトとなっています。顧客管理VPCを用いたデプロイを行う場合には、一旦以下の方法で本手法をスキップしてください。
- AWSアカウントコンソールからログアウトしておきます。
- Databricksアカウントコンソールにログインし、2つのメッセージ画面を経た後で、Workspace Nameに適当な名前を入力し、一旦Start quickstartをクリックします。上でログアウトしておかないとCloud Formationのスタックを作成してしまうので注意してください。
- AWSアカウントコンソールが別タブで開きますがこちらは閉じます。
- アカウントコンソールに戻るとワークスペース一覧が表示されます。
- こちらでCreate workspace > Custom AWS configurationを選択してください。
アカウントとワークスペースのセットアップ
-
アカウントへのサインアップ後にDatabricksから受領するWelcomeメールを開き、メールアドレスを検証し、パスワードを設定するためにリンクをクリックします。
Submitをクリックすると、Databricksのアカウントコンソールに直接遷移します。
-
監査ログ、ロールベースのアクセスコントロールなどのセキュリティ、ガバナンスの機能を提供するプレミアムプランをお勧めします。
サブスクリプションプランと価格に関しては、Databricks on AWS プランと料金を参照ください。
-
Continueをクリックすると、Databricksワークスペースがどのようなものなのかを説明するページが表示されます。
ワークスペースは皆様のチームメンバーが、お使いの全てのDatabricksアセットにアクセスするための環境となります。
-
Get startedをクリックすると、以下のものをお持ちか確認するページが表示されます。
- AWSアカウント。お持ちでない場合にはAWS クラウド無料利用枠 | AWSで無料利用枠のAWSアカウントを作成してください。
- ステップ1で作成したDatabricksアカウントのパスワード
- わかりやすいワークスペースの名前。例えば「ACME data science workspace」
-
Confirmをクリックします。
-
Let’s set up your first workspaceページで以下を入力します。
-
わかりやすいWorkspace name
-
DatabricksワークスペースをホスティングするAWS region
通常は勤務地に最も近いリージョンを選択します。
Databricksで使用するデータを格納しているS3バケットが存在しているのであれば、I have data in S3 that I want to query with Databricksオプションをチェックします。
-
-
Start quickstartをクリックすると、AWS Quick Startフォームが新しいタブで開きます。
現在のタブは開いたままにしておいてください。AWSのセットアップが完了したら現在のタブに戻ってくることになります。
-
Quick create stackというラベルのQuick Startフォームで以下を実施します。
- ステップ1で作成したDatabricks account passwordを入力します。
- I acknowledge that AWS CloudFormation might create IAM resources with custom namesオプションをチェックします。
他のすべてのフィールドは記入済みの状態です。必要に応じてリソースの名前を変更することができますが、AWSの命名規則に従うようにしてください。そうでないとデプロイメントが失敗します。
-
ワークスペースの作成状況が表示されるdatabricks-workspace-stackページを開くためにCreate stackをクリックします。
ワークスペースが作成されている間は、databricks-workspace-stackのステータスはCREATE_IN_PROGRESSとなります。
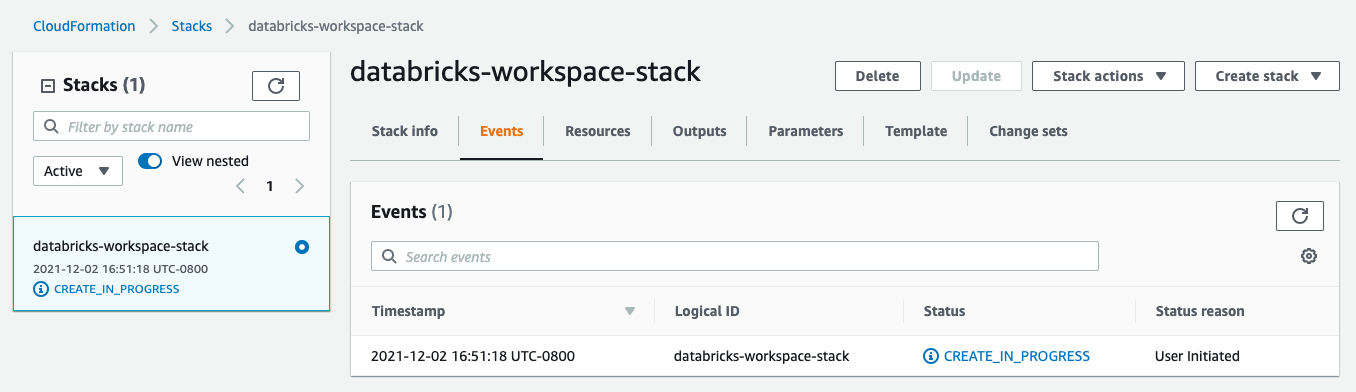
ワークスペースの作成が完了すると、ステータスはCREATE_COMPLETEとなります。
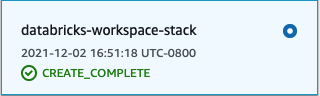
問題が発生した場合、ワークスペース作成は自動でロールバックします。詳細はEventsで確認できます。一般的なエラー・ソリューションについては、Databricks Community forumsを参照ください。
-
databricks-workspace-stackのステータスがCREATE_COMPLETEとなったら、Databricksアカウントコンソールのタブに移動します。
ワークスペースタブが開き、新規に作成したDatabricksワークスペースに関する情報が表示されます。

注意
新規ワークスペースのリンクを含むメールを、noreply@databricks.comから受信します。
次のステップ
Databricksの使い方を学ぶ
- ユーザー向けDatabricksスタートガイドを試す。
- Getting started with Databricks | Databricks on AWS(英語)のラーニングパスに沿って学習を進める。
- Databricksワークスペースのコンセプトを学ぶ。
- ワークスペースのWelcomeページにあるquickstart notebookを実行する。
- フリーのトレーニング(英語)を活用する(ご契約いただいたお客様のみ)。
ユーザーの追加、セキュリティの設定など管理者のタスクを学ぶ
- アカウント管理作業を以上するために、管理者ユーザーを追加できます。Delegate account administration | Databricks on AWS(英語)を参照ください。
- ワークスペースへのユーザー追加、セキュリティのセットアップ、ログの設定などワークスペースの設定に関しては、管理者向けDatabricksスタートガイドを参照ください。
- Administration guide(英語)では、管理者の全てのタスクが網羅されています。
請求情報の追加
14日間のフリートライアルを申し込んでいる場合、請求情報を追加することでトライアル終了後もDatabricksアカウントをご利用いただけます。
- アカウントオーナーとしてアカウントコンソールにログインします。
- サイドバーのSettingsアイコンをクリックし、Subscription & Billingタブをクリックします。
- Add billing informationボタンをクリックします。
- Billingページで請求情報を入力しSaveをクリックします。
キャンセルするまでは月ごとに請求が発生します。クレジットカードの月額課金から請求書、コミットベースの請求に変更するには、Databricks担当にお問い合わせください。
アカウント管理詳細
Databricksのサブスクリプション、アカウント情報の更新などに関する詳細は、Manage your Databricks account (E2)(英語)を参照ください。


