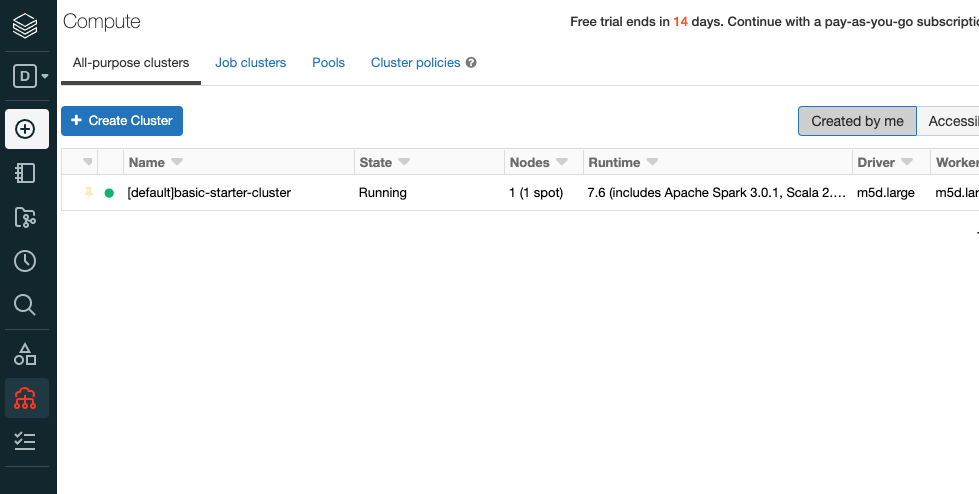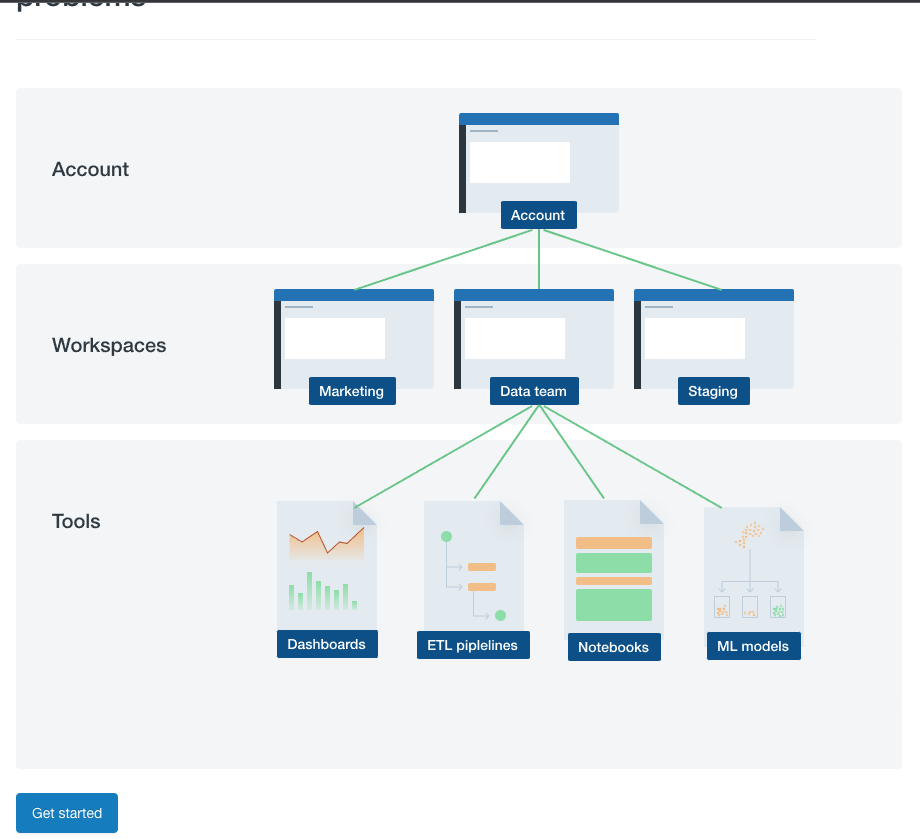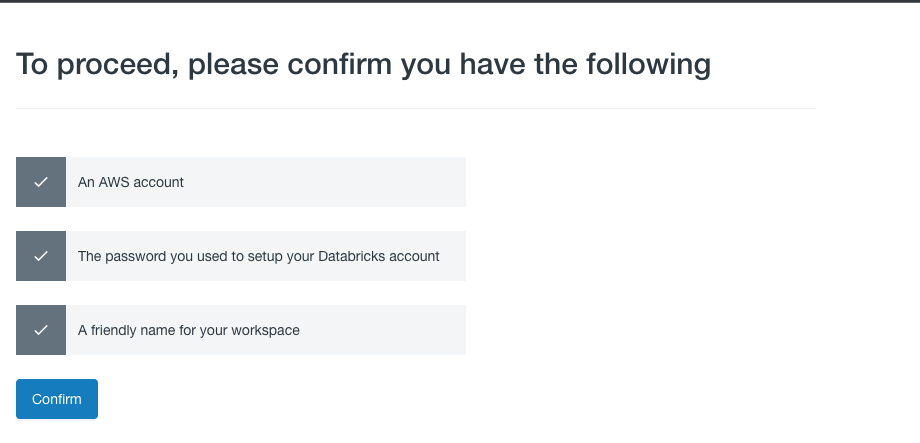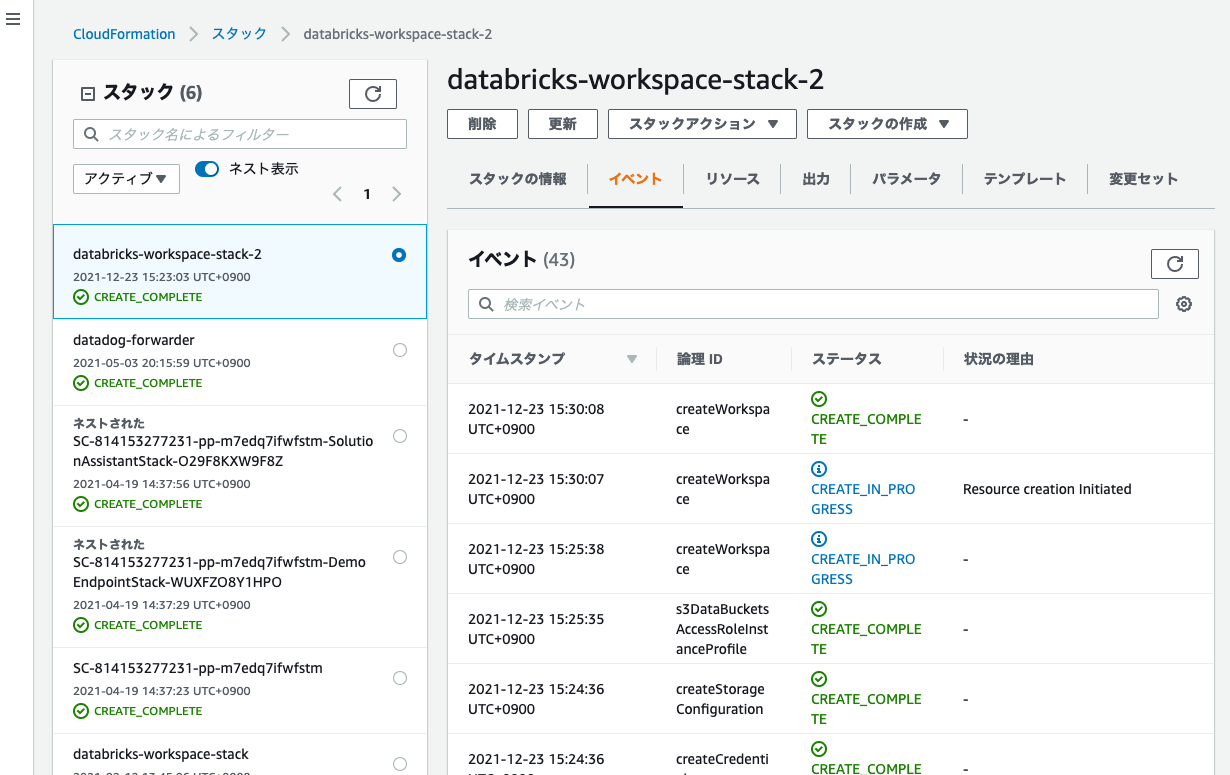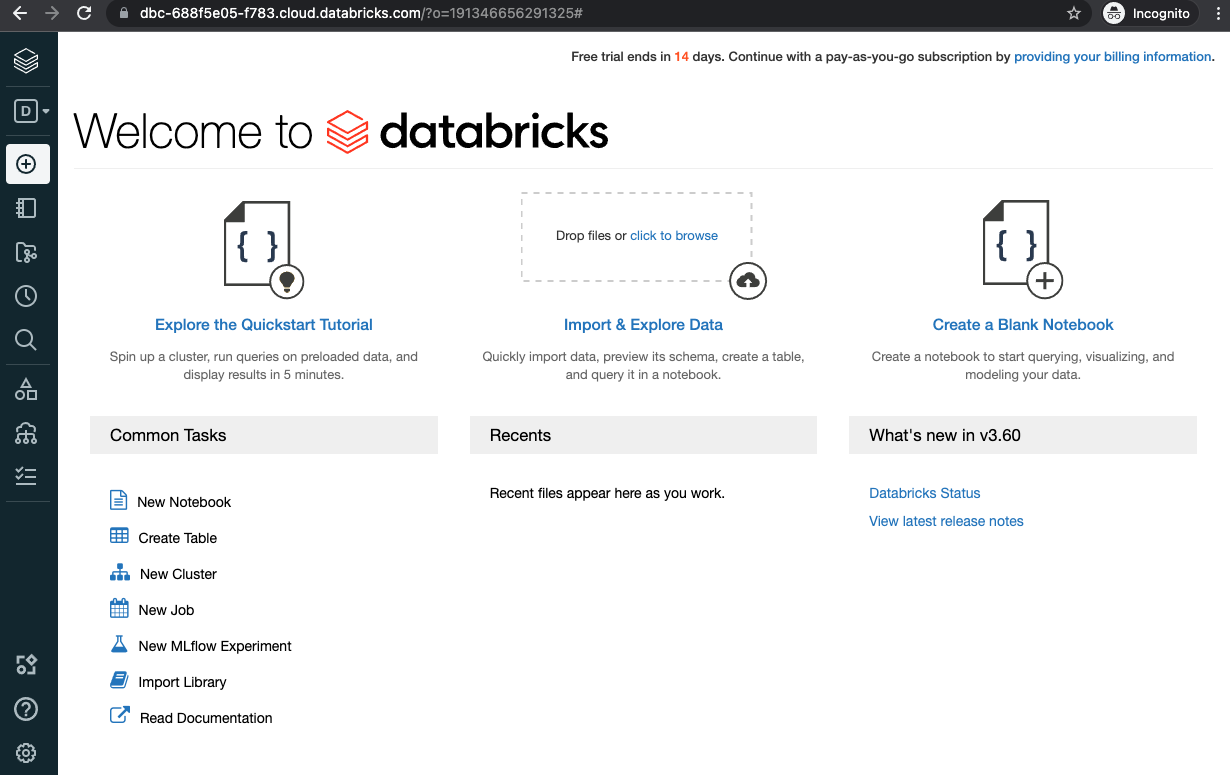Databricksクイックスタートガイドのコンテンツです。
本書はDatabricksアカウントのセットアップとワークスペースの作成で説明されている手順を実際の画面を交えて説明しています。
Databricksプラットフォームフリートライアルへのサインアップ
- Databricks 無料トライアルをクリックします。
- 氏名、企業名、メールアドレス、タイトルを入力の上、無料トライアルを開始をクリックします。
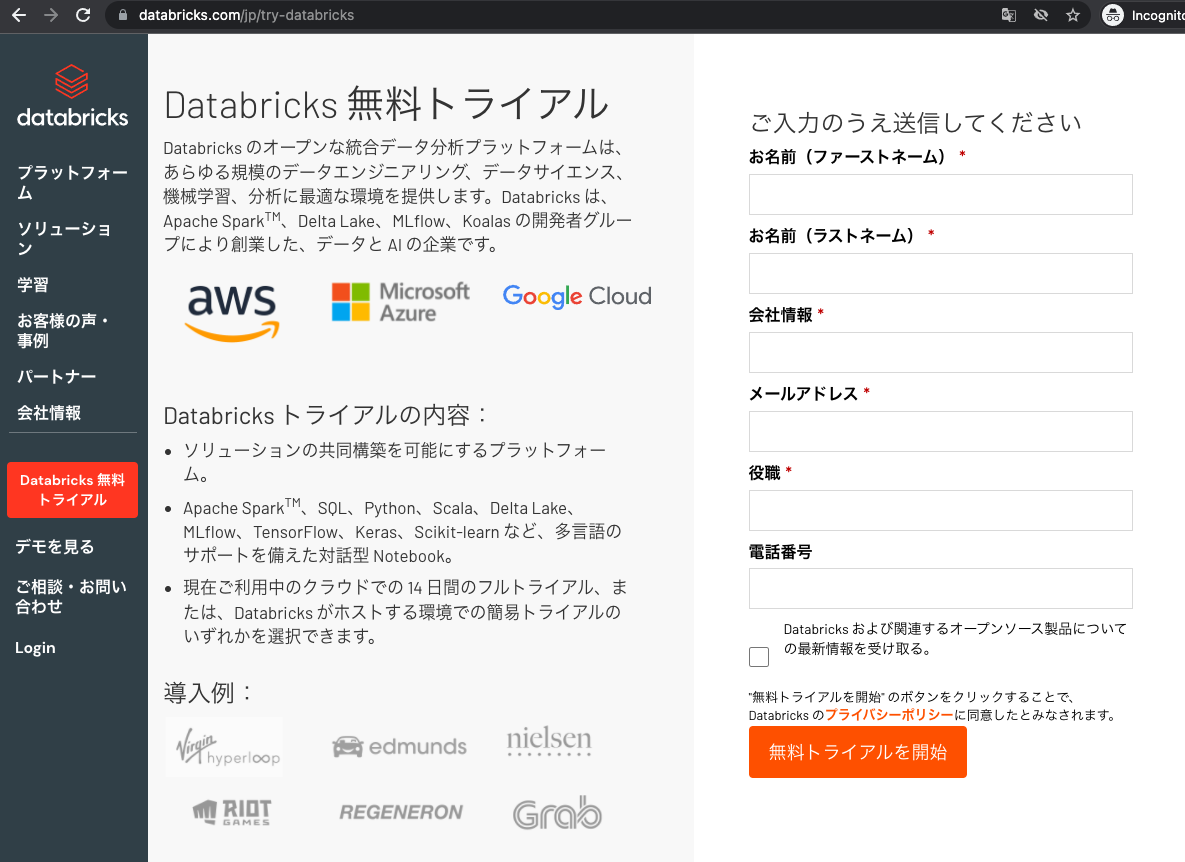
- 使用したいクラウドプロバイダー(Azure、AWS、Google Cloud)を選択し使い始めるにはをクリックします。
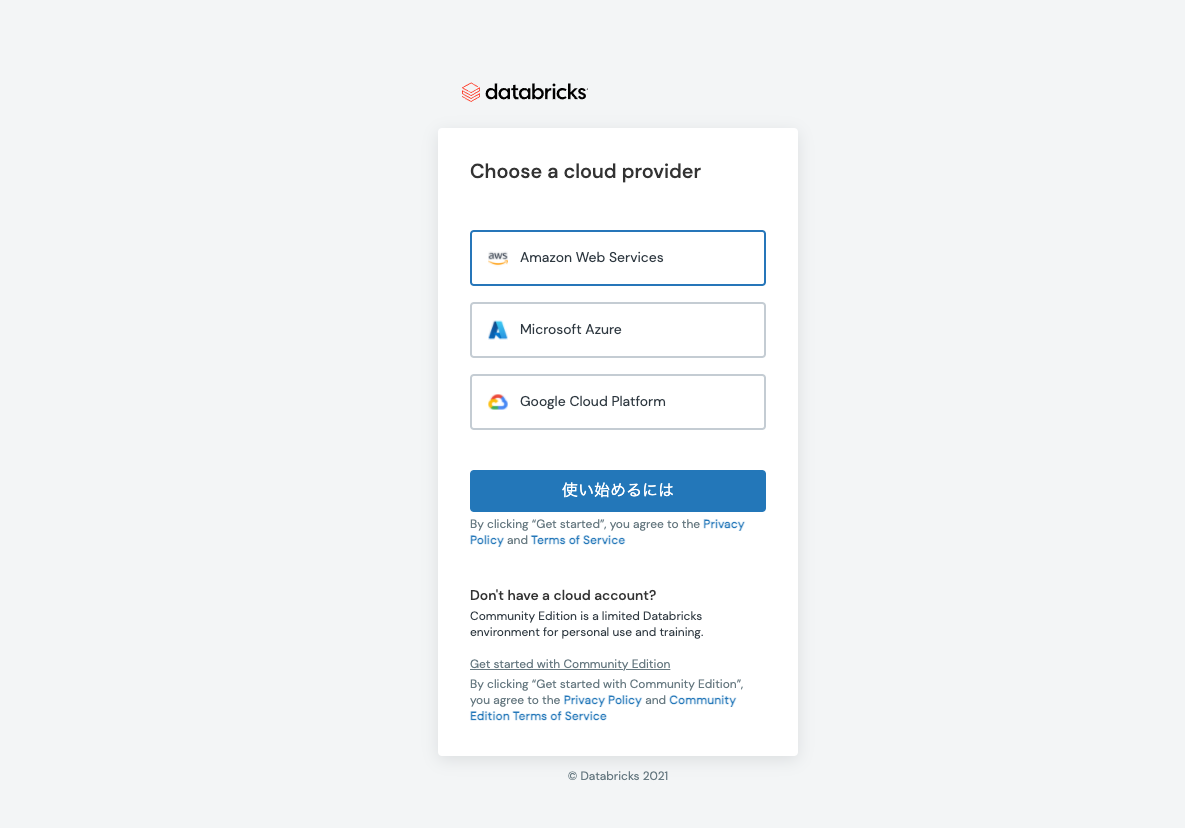
- 入力したメールアドレスにメールが送信されたことを示すページが表示されます。
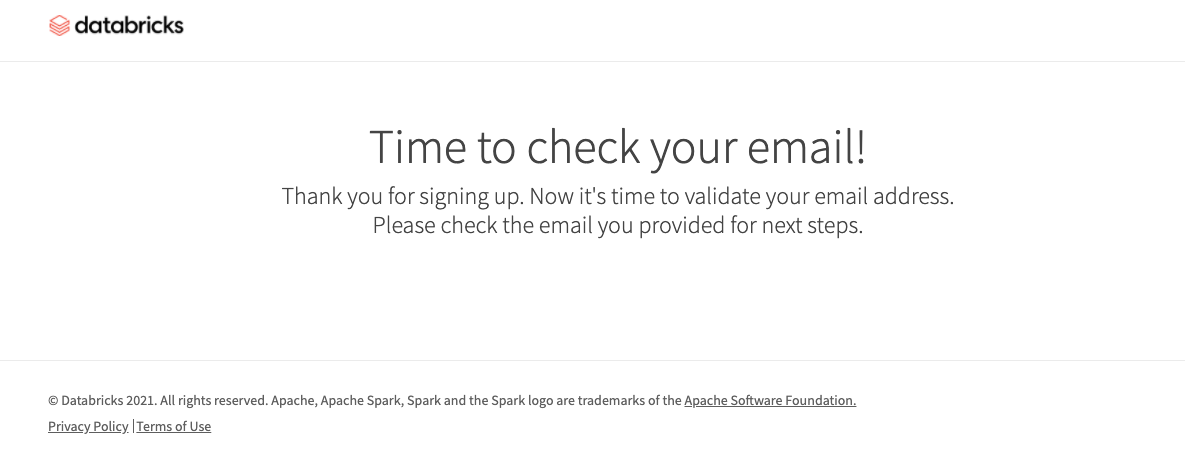
- Welcomeメールを受信したらメールに記載されているリンクをクリックします。
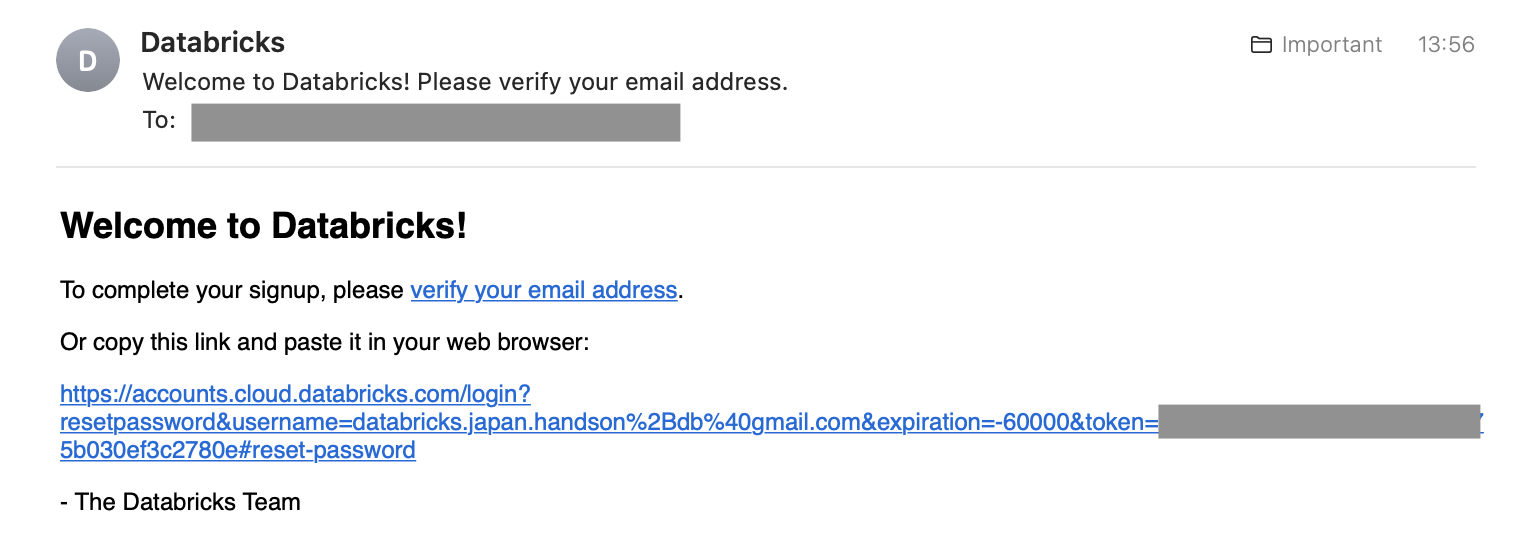
- アカウントオーナーのパスワードを設定しSet Passwordをクリックします。
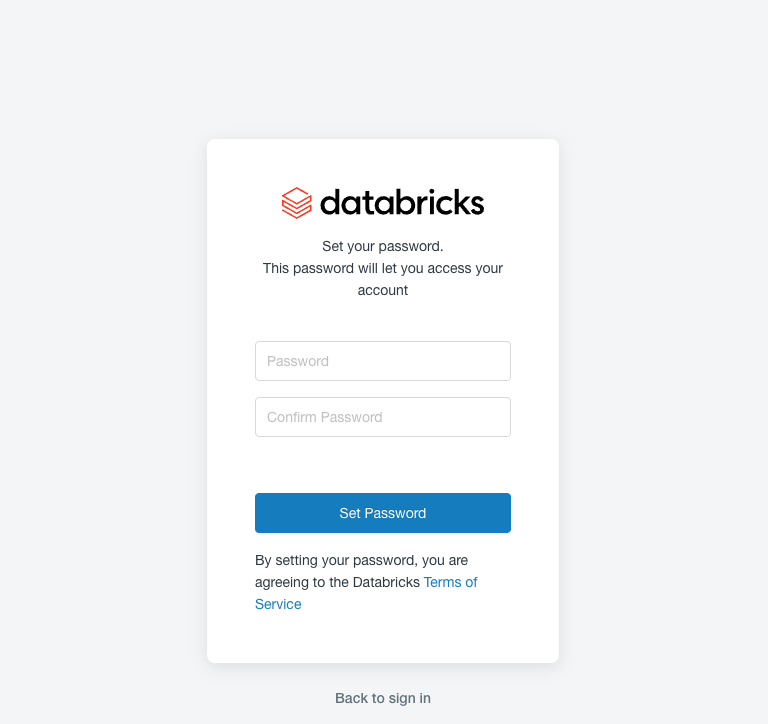
- サブスクリプションプランを選択してContinueをクリックします。
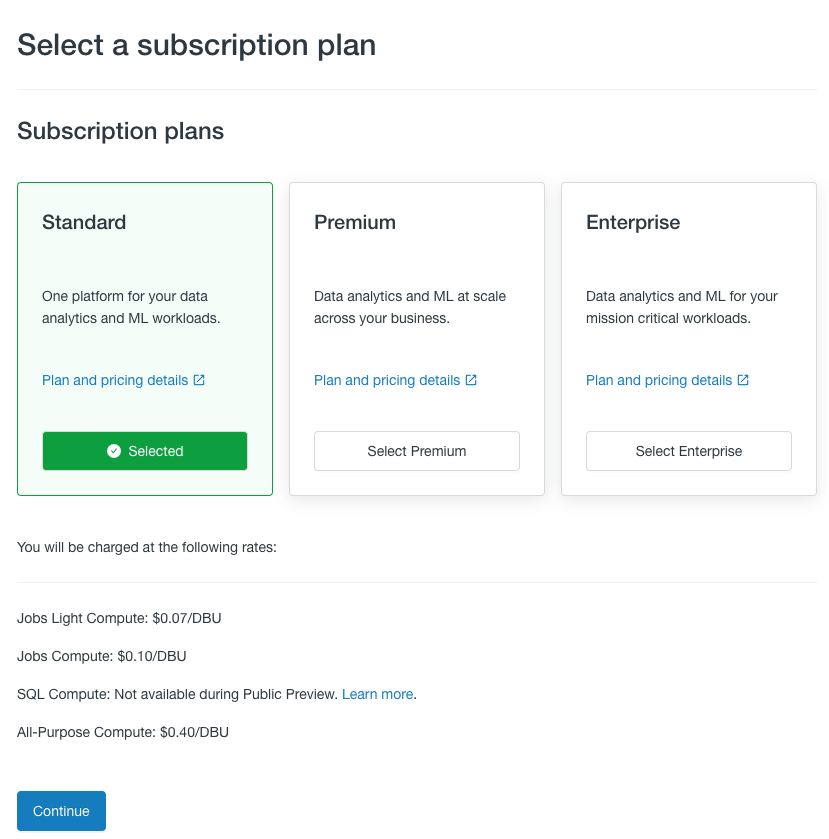
ワークスペースの作成
-
Workspace Nameにわかりやすいワークスペース名を入力し、AWS regionでワークスペースを作成するAWSリージョンを選択します。Databricksで使用するデータを格納しているS3バケットが存在している場合には、I have data in S3 that I want to query with Databricksにチェックを入れます。Start quickstartをクリックします。
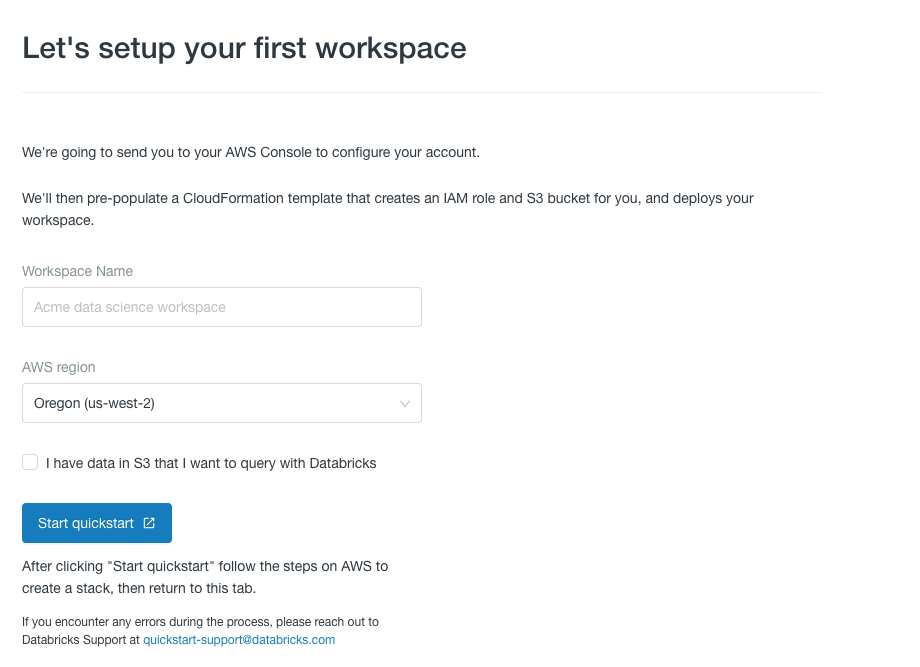
注意
ここでI have data in S3 that I want to query with Databricksにチェックをすると、次のステップでアクセスするS3バケット名を入力します。対象のS3バケットにアクセスするためのインスタンスプロファイルが作成されます。 -
AWSコンソールにログイン済みであれば、新規タブでCloudFormationのスタック作成の画面が開きます。
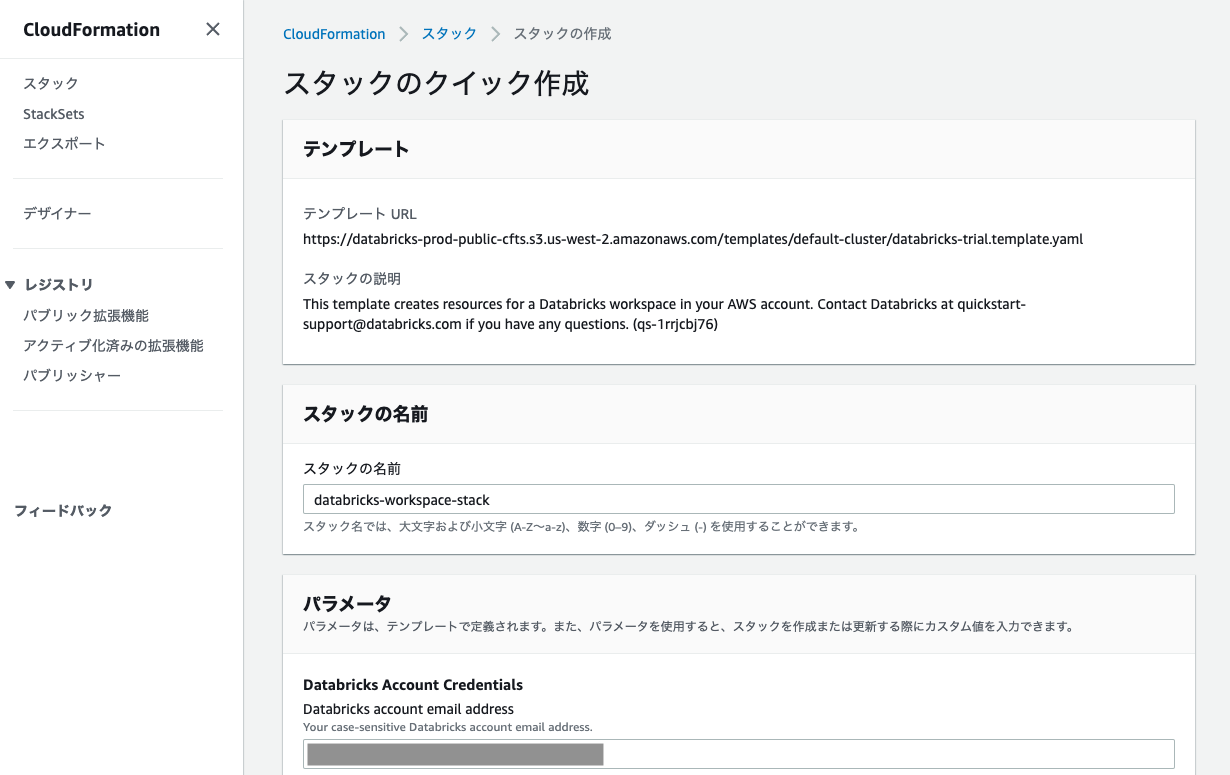
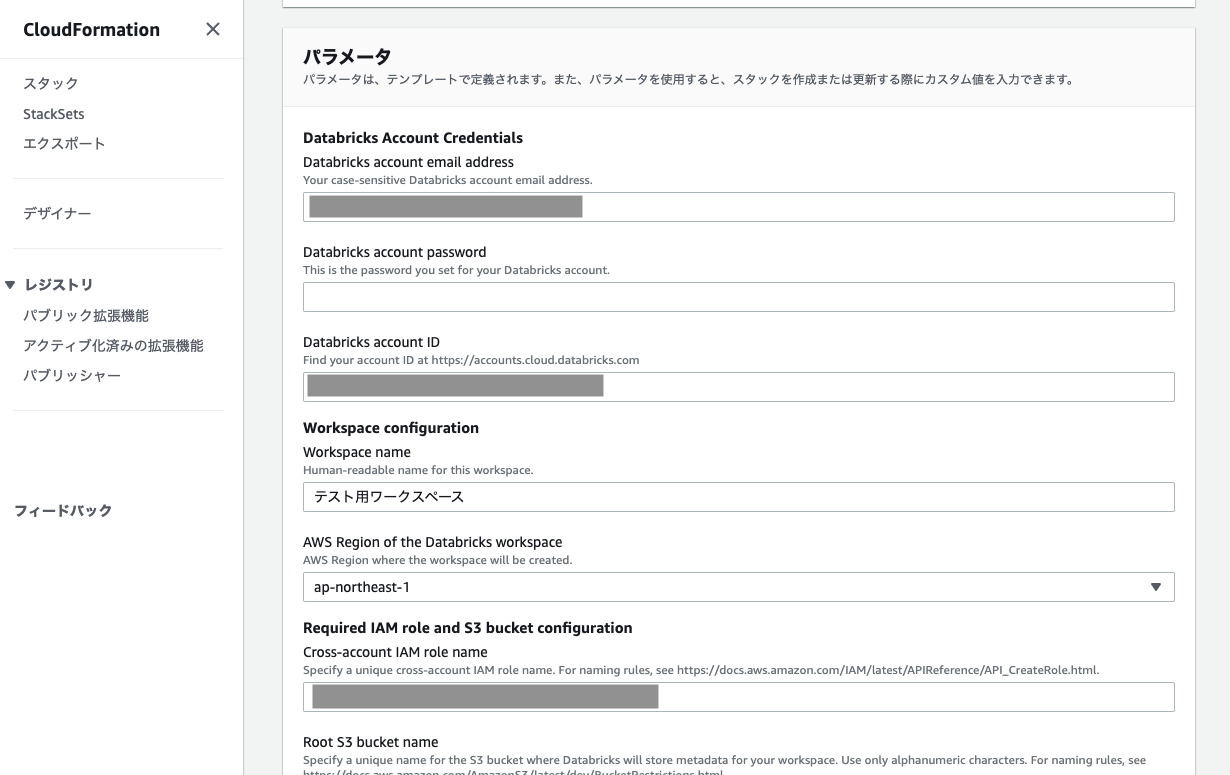
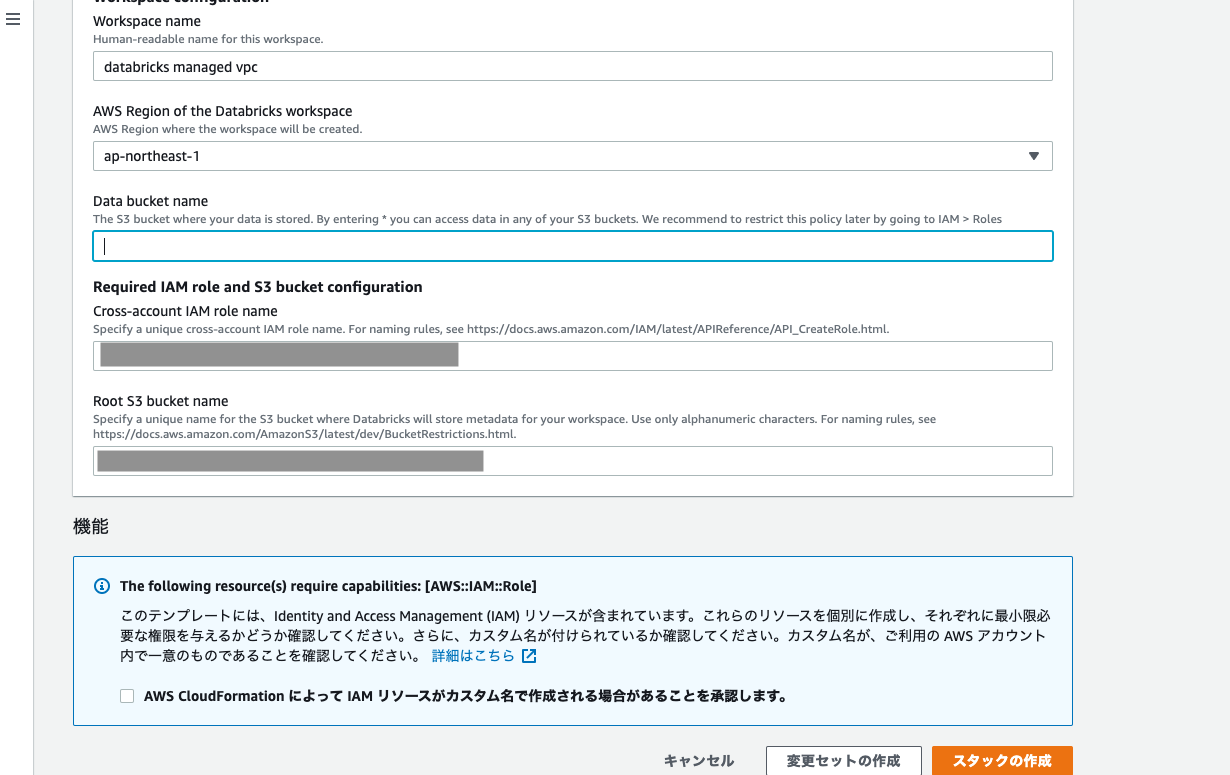
以下のパラメータを入力します。
| パラメータ | 説明 |
|:--|:--|
|Databricks account password |ステップ6で作成したパスワード |
|Data bucket name |DatabricksからアクセスするS3バケット名。*を指定すると全てのバケットが対象となります。 | -
パラメータを確認し、問題がなければ**AWS CloudFormationによってIAMリソースがカスタム名で作成される場合があることを承認します。**にチェックし、スタックの作成をクリックしてスタックの作成を開始します。
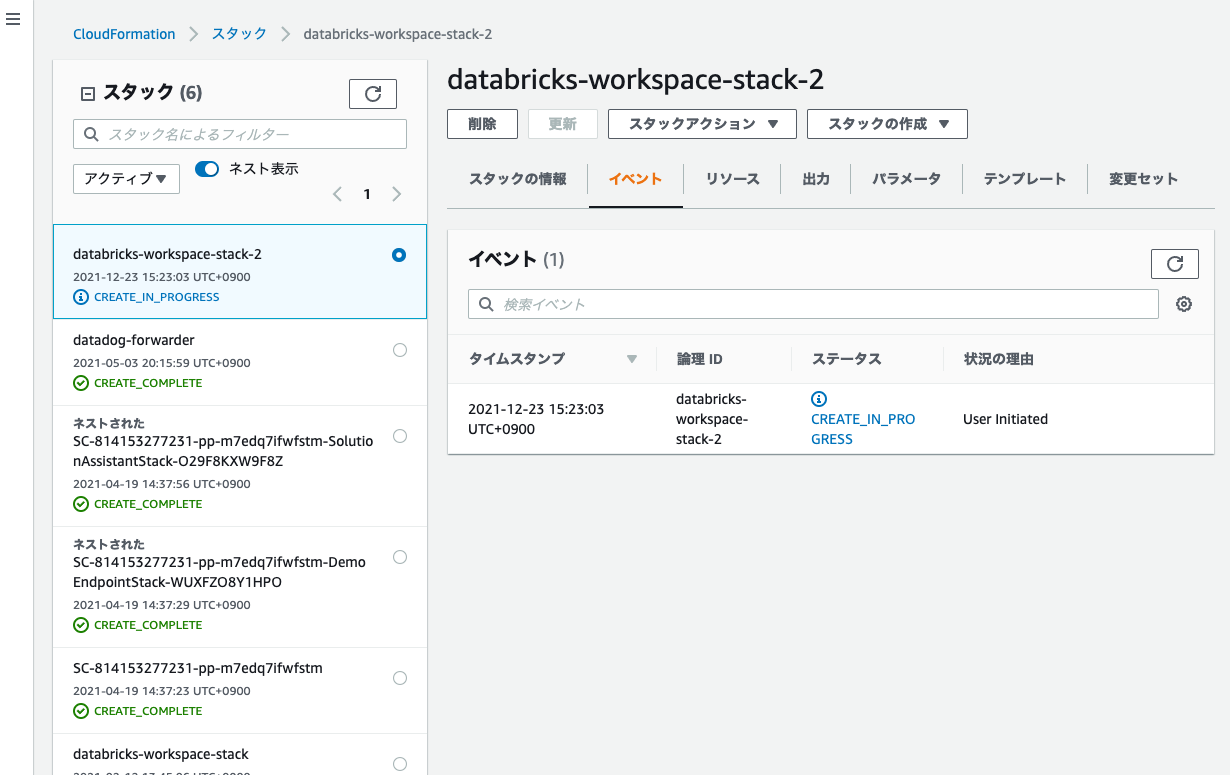
-
テスト用のクラスターが自動で起動します(2021/12/23時点で確認)ので、ノートブックをアタッチして動作を確認します。不要になったらクラスターを停止してください。