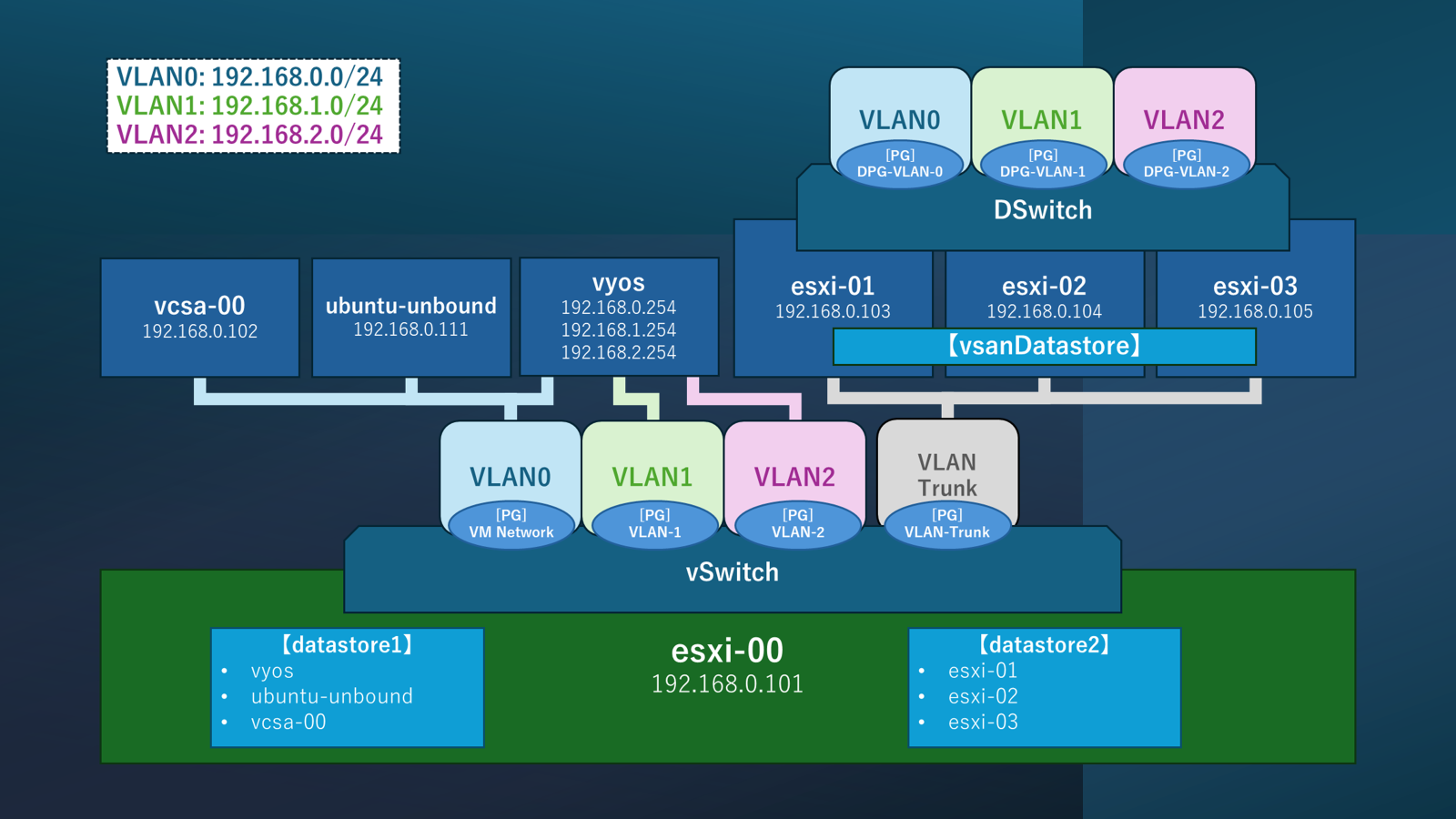概要
本記事は自宅ラボ構築の第6回で、前回はvCenterの展開まで行いました。
今回はNested ESXiを構築してそれらでvSphereクラスタ構築します。
また、vSANやコンテンツライブラリなど必要なものも作成していきます。
全記事
- 1回: 構築する環境
- 2回: ベアメタルへESXiをインストール
- 3回: 仮想ルーター (VyOS) の構築
- 4回: DNS (Unbound) の構築
- 5回: vCenterの構築
- 6回: Nested ESXiでのvSphereクラスタ構築 ← 今ココ
対象範囲
Nested ESXiのvSphereクラスタ構築
以下の順番で実施していきます。
- Nested ESXiの展開
- vSphereクラスタへの登録
- 分散仮想スイッチの作成
- vSANの構築
- コンテンツライブラリの作成
- DRS/HAの有効化
Nested ESXiの展開
まずNested ESXiを構築していきます。
今回は以下スペックで展開します。
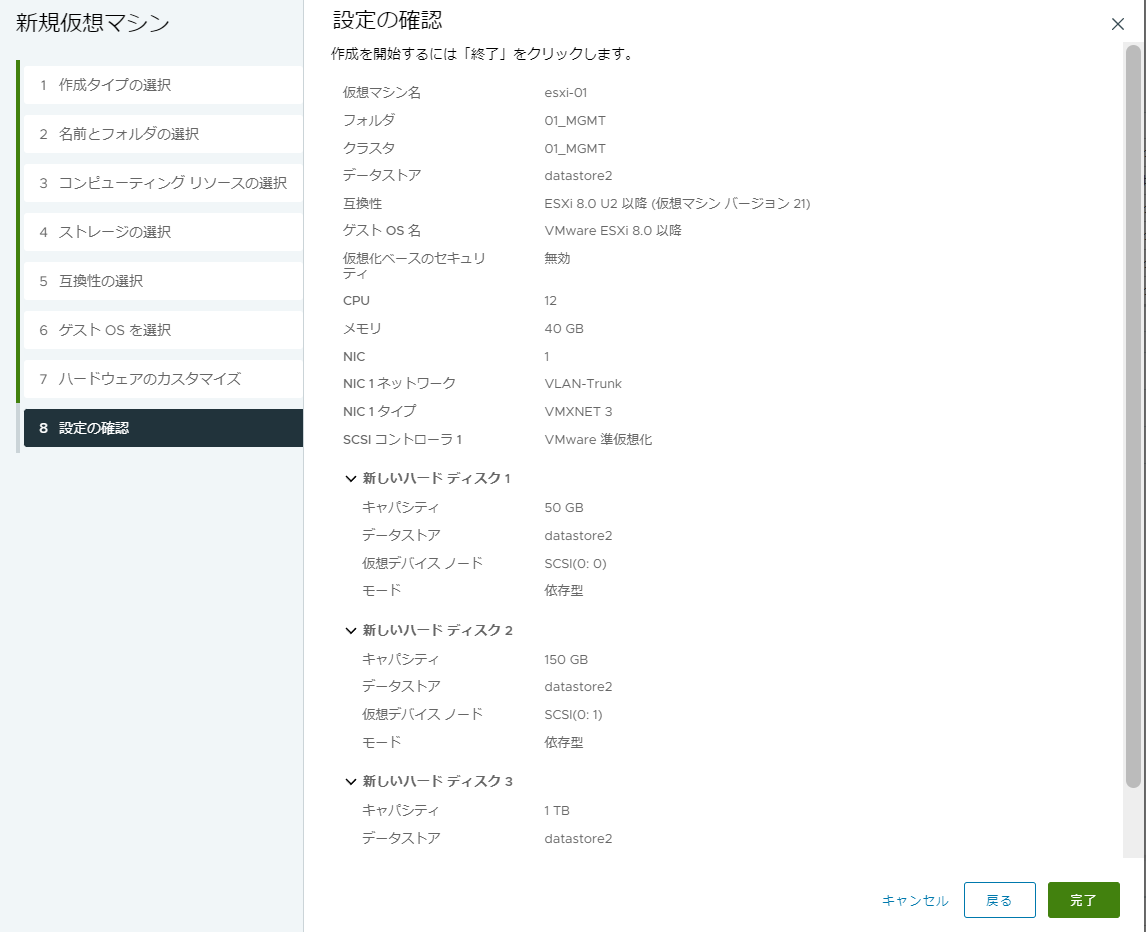
今回重要な設定としては以下3点です。
- ストレージを3台
- vSANを構成するために利用するため
- ポートグループをVLAN Trunk
- Nestedに構築したVLANに属する仮想マシンの通信を通すため
- [ハードウェア アシストによる仮想化をゲスト OS に公開]の項目にチェック
1台作成したらvCenterのクローン作成機能で残りの2台も作成しておきます。

作成後は起動してIPアドレスやゲートウェイの設定を行っておきます。
今回は以下内容で設定しておきます。
- 共通
- デフォルトゲートウェイ
- 192.168.0.254 (VyOS)
- DNSサーバー
- 192.168.0.111 (Unbound)
- デフォルトゲートウェイ
- esxi-01
- 192.168.0.103
- esxi-01.stjam.home
- esxi-02
- 192.168.0.104
- esxi-02.stjam.home
- esxi-03
- 192.168.0.105
- esxi-03.stjam.home
なお、共通項目が多いのでSSHを有効化して、コマンドでやってあげるのも速いと思います。
esxcli network ip interface ipv4 set --interface-name=vmk0 --ipv4=192.168.0.103 --netmask=255.255.255.0 --gateway=192.168.0.254 --type=static
esxcli network ip route ipv4 add -n 0.0.0.0/0 -g 192.168.0.254
esxcli network ip dns server add --server=192.168.0.111
esxcli system hostname set --host=esxi01
esxcli system hostname set --domain stjam.home
esxcli system hostname set --fqdn=esxi-01.stjam.home
vSphereクラスタへの登録
作成したESXiを3台とも02_WLD クラスタに追加しておきます。
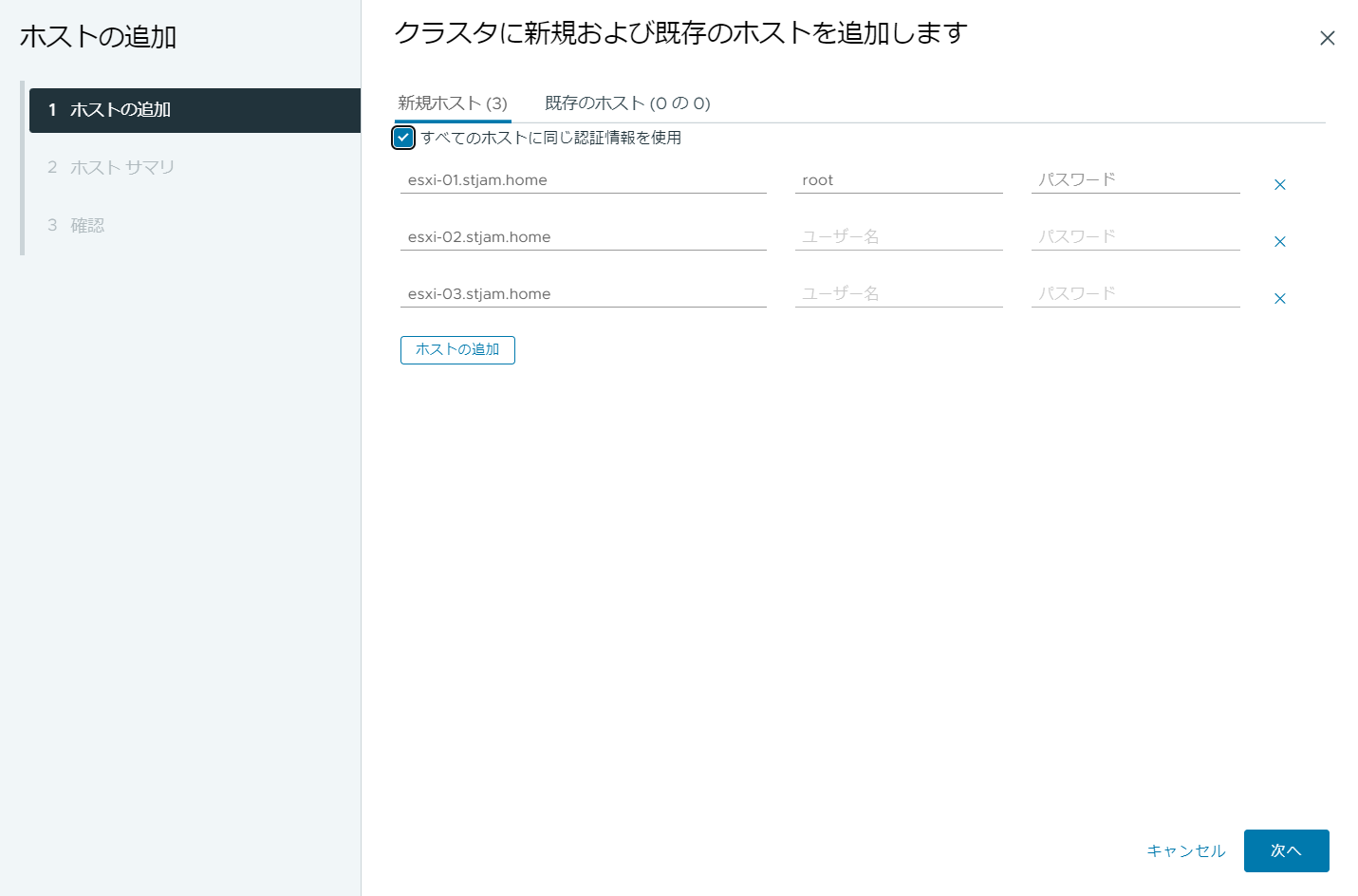
追加後はメンテナンスモードになってるので、メンテナンスモードを終了しておきます。

分散仮想スイッチの作成
Nested ESXi達で利用するための分散仮想スイッチを作成していきます。
今回は以下内容にて分散仮想スイッチとポートグループを用意しておきます。
- DSwitch (分散仮想スイッチ)
- ポートグループ
- DPG-VLAN-0 (VLAN ID: 0)
- DPG-VLAN-1 (VLAN ID: 1)
- DPG-VLAN-2 (VLAN ID: 2)
- ポートグループ
分散仮想スイッチにESXiを登録していきます。
今回はNested用に作成した3台を登録します。

vSANの構築
Nested ESXiで利用するデータストアとして、vSANの構築を行います。
VMkernelのvSAN有効化
各VMkernelにてvSANを有効化しておく必要があります。
各ESXiの構成タブから編集画面にいけます。
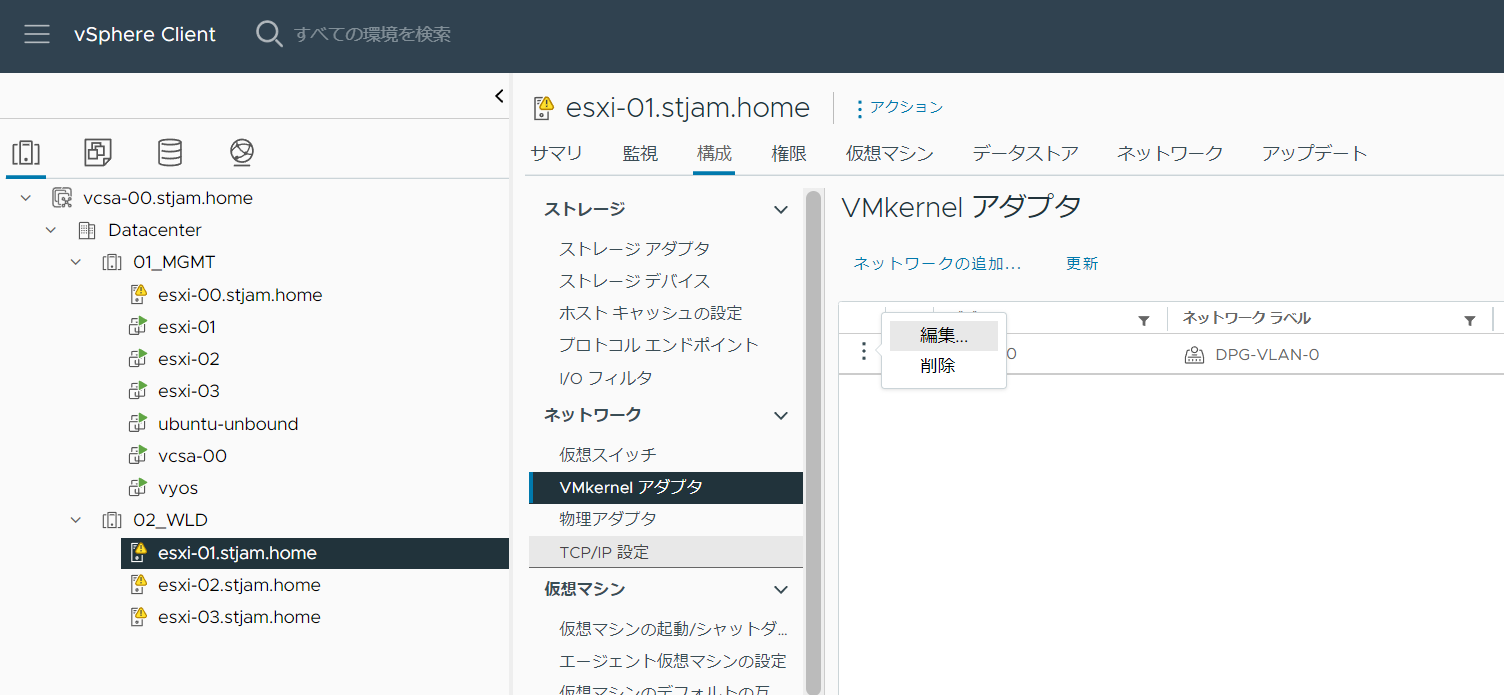
編集にてvSANのみチェックを入れておきます。
残りのESXiも設定を終えておきます。

vSANの構成
続いてvSANの構成を行っていきます。
今回は「シングルサイトのvSANクラスタ」を利用します。

案内に沿って設定を進めていきます。
基本はディスクの割り当て以外はデフォルトで進めます。
※ディスクの要求も自動で認識されたもようで、割り当てる予定だった構成であらかじめ表示されました。素晴らしい!!

完了したらvSphereクラスタの画面にてvSANの様子も確認できました。

ストレージポリシーの作成
今回の自宅ラボではvSANをパフォーマンス重視で冗長化無しで使いたいと思います。
冗長化無しの以下のようなポリシーを作成しておきます。

作成したらvsanDatastoreのデフォルトストレージポリシーに設定しておきます。
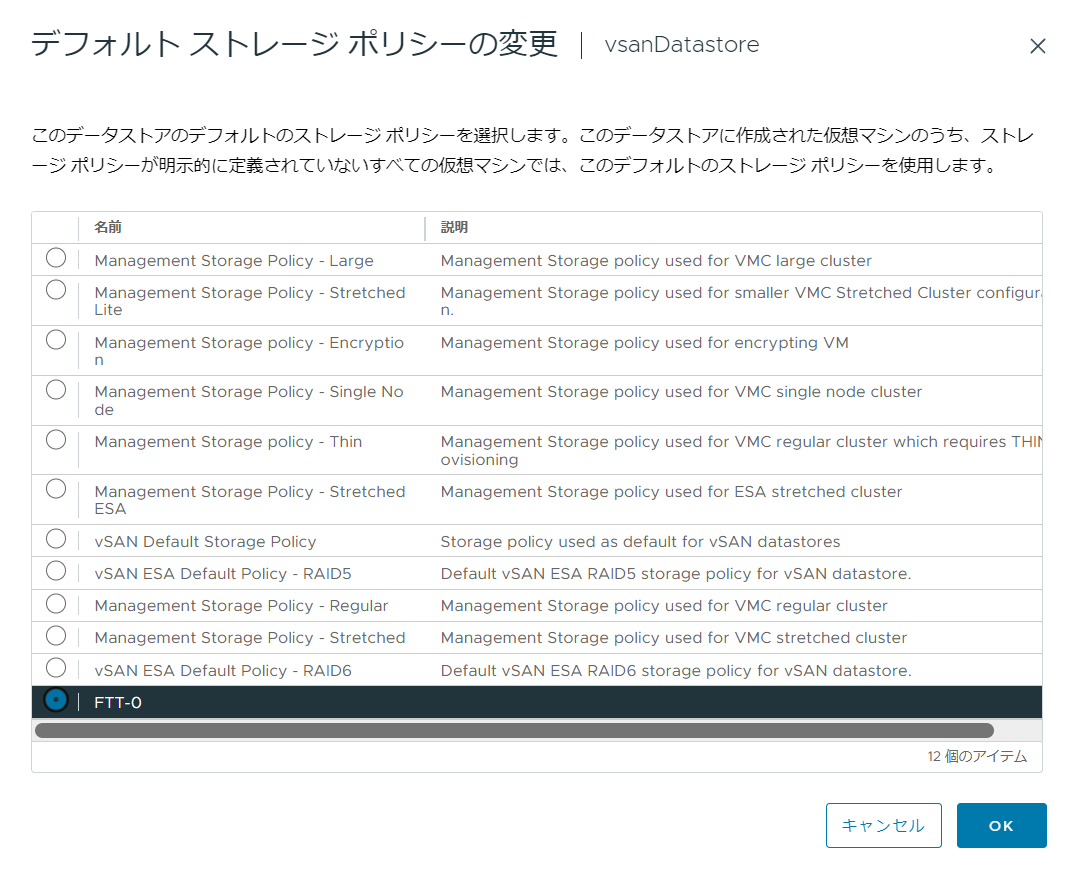
コンテンツライブラリ作成
ISOファイルを置いておくようのコンテンツライブラリを作成しておきます。
esxi-00のdatastore1には各ISOファイルが置いてありますが、NestedのESXiからは利用できないため別で用意が必要です。
そのため、コンテンツライブラリとしてISOの置き場を用意していきます。
今回はISOという名称でローカルコンテンツライブラリとして作成しておきます。

取り急ぎUbuntu ServerのISOだけインポートしておきました。

DRS/HAの有効化
最後にクラスタのDRSとHAを有効化しておきます。
設定内容は一旦デフォルトのままにしています。


これで計画していた全設定が完了しました!!
動作確認
簡単に動作確認をしておきます。
今回はNested上にUbuntuをVLANごとに3台作成し、設定しておきます。

それぞれのUbuntuへWndowsの作業端末からSSH接続して、お互いに疎通が取れていることを確認します。
無事にNested上に仮想マシンが構築できて、通信も届いていることが確認できました。

まとめ
今回はNested ESXiにてvSphereクラスタを構築しました。
一応これにて自宅ラボが完成した形です。無事に予定していた内容で構築できました。
自宅ラボは初めて構成しましたが、学びも多くやってみると楽しかったです。
今後は監視ツールとかも展開したり遊んでいこうと思いますが、一旦は自由に使える環境としてここで終了とします。
おまけ
vCenterのクラスタの設定にはクイックスタートというものがあります。
今回少し使っていこうかなと思いましたが、なぜかずっとメンテナンスモードと認識されてしまい利用できませんでした。。
よくある事象なのか、、回避策があるのか、、、あとは有識者の方へ。。