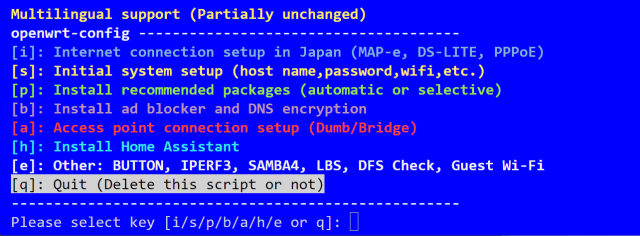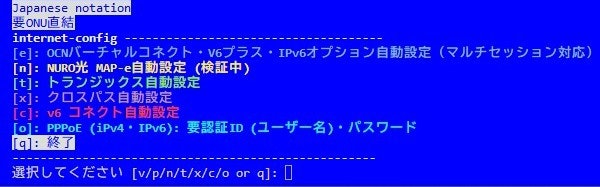![]() Japanese notation
Japanese notation
こちらに統合しました
はじめに
PowerShellでSSHアクセス
-
PowerShellの開始 (キー入力):
Win+x>a>はい
※Windows7以降標準搭載
ssh root@192.168.1.1
ssh root@192.168.1.1のショートカット作成(デスクトップ)
powershell
$DESKTOP = ([Environment]::GetFolderPath("Desktop") + "\192.168.1.1.lnk")
$WshShell = New-Object -comObject WScript.Shell
$Shortcut = $WshShell.CreateShortcut("$DESKTOP")
$Shortcut.TargetPath = "C:\Windows\System32\WindowsPowerShell\v1.0\powershell.exe"
$Shortcut.Arguments = '-windowstyle hidden -ExecutionPolicy RemoteSigned "Start-Process ssh root@192.168.1.1"'
$Shortcut.IconLocation = "C:\Windows\System32\WindowsPowerShell\v1.0\powershell.exe,0"
$Shortcut.WorkingDirectory = "."
$Shortcut.Save()
強制的に貼り付けyes
SSHログイン出来ない場合
known_hostsクリア
-
C:\Users\yourusername\.ssh\known_hosts※Windows隠しファイル
powershell
Clear-Content .ssh\known_hosts -Force
OpenSSHのインストールが無い場合
※Windows 10 Fall Creators Update(1709)以降標準搭載
- 機能の確認
powershell
Get-WindowsCapability -Online | Where-Object Name -like 'OpenSSH*'
- 機能のインストール
powershell
Add-WindowsCapability -Online -Name OpenSSH.Server~~~~0.0.1.0
対応接続方式
MAP-e
必要パッケージ: map Version: 7 size: 6kB / bash Version: 5.2.15-1 size: 375kB
- 対応回線業者:NTT Com
- 対応回線業者:JPIX
-
V6プラス ※ Wikipedia参照
- Tigers-net.com (アイテック阪急阪神)
- MAGMA光 (インターネットMAGMA)
- @ nifty (ニフティ)
- GMOとくとくBB (GMOとくとくBB)
- 21Company (21Company)
- アピオン (アピオン)
- HAL (ウイル)
- 晴れの国ネット (シックス)
- JANIS (長野県協同電算)
- KISNET (創風システム)
- Gaming+ (ゲーミングプラス) (ネットフォレスト)
- DMM光 (DMM.com)
- So-net (So-net)
- オープンサーキット (オープンサーキット)
- タムネット (tam.ne.jp)
- IPv6オプション(BIGLOBE)
- NURO光 (MAP-e)
-
V6プラス ※ Wikipedia参照
DL-LITE
必要パッケージ: ds-lite Version: 8 size: 1kB
- 対応回線業者:Transix
- IIJひかり
- インターリンクZOOT NATIVE
- excite MEC光
- BB.excite光Fit
- enひかり
- 対応回線業者:Xpass(クロスパス)
- 楽天ひかり
- GameWith光
- enひかり
- BB.exciteコネクト
- Tigers-net
- 対応回線業者:v6 コネクト
- ASAHIネット光
PPPoE
- 対応回線業者:ひかりone系、他
前提条件
- 対応機器 : 光回線終端装置 (ONU)
- ※ ホームゲートウェイ (HGW) 多分OK
- 対応ファームウェア : 22.03 以降 ※19.07 多分OK
- 構成状態 : ネットワークインターフェース初期値前提
- スクリプト : internet-config.sh
- 動作確認 : 23.05.0-rc3 @ WXR-5950AX12 / 23.05.0-rc1 @ WSR-6000AX8
- 関連サイト: OpenWrt 22.03 23.05 FW4 マルチセッション対応 (ニチバン対策) 全自動構成 スクリプト設置版 @bash)
選択型インターネット接続自動設定
全自動構成
階層
※それぞれ設定とその復元が対になっている
- OCNバーチャルコネクト・V6プラス・IPv6オプション
- マルチセッション対応のみ (ニチバン対策)
- NURO光 MAP-e
- トランジックス
- クロスパス
- v6 コネクト
- PPPoE
- IPv4接続
- IPv4及びIPv6接続
- 終了
実行
SSH: /etc/config-software/internet-config.sh
mkdir -p /etc/config-software; wget --no-check-certificate -O /etc/config-software/internet-config.sh https://raw.githubusercontent.com/site-u2023/config-software/main/internet-config.sh; sh /etc/config-software/internet-config.sh
 MAP-eなど未設定でIPv4不通の場合
MAP-eなど未設定でIPv4不通の場合
※https://github.com/ はIPv6利用で接続可
- 設定用クライアントをLAN1に接続
SSH
# IPv6利用設定
uci add network device
uci set network.@device[-1].name='lan1'
uci set network.@device[-1].mtu='1500'
uci set network.@device[-1].ipv6='1'
uci set network.@device[-1].mtu6='1500'
#
uci commit network
/etc/init.d/network reload
※強制終了:Ctrl+c
動作確認
リムーブ
使い方提案
luci-app-commands
使い方提案
OCN、V6プラス & IPv6オプション
PROVIDER="map-e-ocn.sh" # OCNバーチャルコネクト
# PROVIDER="map-e-v6plus.sh" # V6プラス & IPv6オプション
opkg update
opkg install bash
opkg install map
opkg install luci-i18n-commands-ja
# config-softwire
mkdir -p /etc/config-software; wget --no-check-certificate -O /etc/config-software/${PROVIDER} https://raw.githubusercontent.com/site-u2023/config-software/main/${PROVIDER}
# map-e
cp /lib/netifd/proto/map.sh /lib/netifd/proto/map.sh.bak
wget --no-check-certificate -O /lib/netifd/proto/map.sh https://raw.githubusercontent.com/site-u2023/map-e/main/map.sh.new
uci add luci command
uci set luci.@command[-1].name='MAP-e自動設定'
uci set luci.@command[-1].command='bash /etc/config-software/map-e.sh 2> /dev/null; reboot'
uci commit luci
sed -i -e "s/map-e.sh/${PROVIDER}/g" /etc/config/luci
カスタムコマンド/ダッシュボード (192.168.1.1)
実行
プロビジョニング
備忘録
お勉強中
IPv6マイグレーション技術の国内標準プロビジョニング方式 【第1.1版】
dig 4over6.info TXT +short "v=v6mig-1 url=https://hb46pp.provisioning.v6ix.info/api/hb46pp/v1/config t=a"
dig hb46pp.provisioning.v6ix.info aaaa +short
curl -vk 'https://hb46pp.provisioning.v6ix.info/api/hb46pp/v1/config'
OCNバーチャルコネクト
https://rule.map.ocn.ad.jp/?ipv6Prefix=<address>&ipv6PrefixLength=<prefixLength>&code=<API Key>
あとがき
分かるインターネット回線接続方法をセレクター形式で一つにまとめてみた
本当は完全自動判別が望ましいが、今後の課題だ
NTT(OCNなど)の10Gも動作すると思われ(検証環境無し)
関連サイト
- OCNバーチャルコネクト + ニチバン対策 全自動構成@bash
- V6プラス & IPv6オプション + ニチバン対策 全自動構成@bash
- ニチバン対策 (のみ) 全自動構成 MAP書換版
- ニチバン対策 (のみ) 全自動構成 スクリプト設置版 @bash
- DS-LITE 各VNE事業者別 全自動構成
- PPPoE auひかり系 等
- コミファ光
- Dumb アクセスポイント ブリッジ
- OpenWRTでV6プラス(MAP-E)とPPPoEを併用する