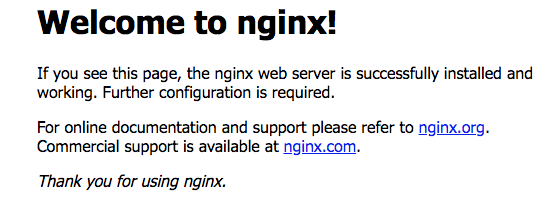ストーリー
- 一足遅れて Kubernetes を学び始める - 01. 環境選択編 -
- 一足遅れて Kubernetes を学び始める - 02. Docker For Mac -
- 一足遅れて Kubernetes を学び始める - 03. Raspberry Pi -
- 一足遅れて Kubernetes を学び始める - 04. kubectl -
- 一足遅れて Kubernetes を学び始める - 05. workloads その1 -
- 一足遅れて Kubernetes を学び始める - 06. workloads その2 -
- 一足遅れて Kubernetes を学び始める - 07. workloads その3 -
- 一足遅れて Kubernetes を学び始める - 08. discovery&LB その1 -
- 一足遅れて Kubernetes を学び始める - 09. discovery&LB その2 -
- 一足遅れて Kubernetes を学び始める - 10. config&storage その1 -
- 一足遅れて Kubernetes を学び始める - 11. config&storage その2 -
- 一足遅れて Kubernetes を学び始める - 12. リソース制限 -
- 一足遅れて Kubernetes を学び始める - 13. ヘルスチェックとコンテナライフサイクル -
- 一足遅れて Kubernetes を学び始める - 14. スケジューリング -
- 一足遅れて Kubernetes を学び始める - 15. セキュリティ -
- 一足遅れて Kubernetes を学び始める - 16. コンポーネント -
前回
一足遅れて Kubernetes を学び始める - 02. Docker For Mac -では、MacでKubernetesを軽く動かしてみました。DockerForMacでは、NodeがMasterのみだったため、Kubernetesを学習するには、ものたりない感がありました。そこで、RaspberryPiを使っておうちKubernetesを構築することになりました。
@go_vargoさんのRaspberry PiでおうちKubernetes構築【物理編】, Raspberry PiでおうちKubernetes構築【論理編】をベースに進めていきます。
他、参考サイト
- ラズパイでKubernetesクラスタを構築する
- おうちKubernetes構築でハマったところ - ニッチ編 -
- おうちkubernetesでデータを永続化する
- kubernetesのラズパイ包みが美味しそうだったので、kubeadmを使って作ってみた
- Raspberry PI と kubeadm で自宅 Kubernetes クラスタを構築する
- 3日間クッキング【Kubernetes のラズペリーパイ包み “サイバーエージェント風”】
- 33時間クッキング【Kubernetesのラズベリーパイ包み〜ウエパ風〜】
レシピ
| 商品名 | 個数 | 用途 |
|---|---|---|
| Raspberry Pi 3 Model B | 3つ | MasterNode1台 WorkerNode2台 |
| microSDHCカード 16GB | 3枚 | RaspberryPiのimage書き込み先 |
| LANケーブル | 1本 | RaspberryPiとネットワーク接続 |
| USB充電器 | 1台 | RaspberryPiの電源 |
| Micro USBケーブル | 4本 | RaspberryPiとUSB充電器をつなげる |
|
for Raspberry Pi ケース 専用 4段 ヒートシンク付 |
1台 | 4段 (3:RaspberryPi,1:USB充電器) |
RaspberryPiは世代3のModelBならWiFi接続できるので、自宅のWiFiにつなげることにしました。自宅ではSoftbankAirを使っています。
(ただし、初回のみLANケーブルでネットワーク接続します)
また、私の環境は下記のとおりです。
iMac (21.5-inch, 2017)
構築(物理)
Raspberry PiでおうちKubernetes構築【物理編】で十分な情報があります。こちらを参考にして組み立てします。
できたものがこちらです。

WiFiを使うために、LANケーブルやWiFi親機などがなくなり、スッキリしました。
電源を確保できるところであれば、家の中なら、どこでも持ち運びできます。 ![]()
構築(論理)
Raspbian Stretch Liteをダウンロードしておきます。
2019-04-08-raspbian-stretch-lite.img
Stepの1から3までの手順をRaspberryPi一台ずつ 、下記の手続きを踏んでいきます。
1. 初期設定
microSDカードをMacにつなげた後に、下記を実施します。
$ diskutil list
$ sudo diskutil umount /dev/disk3s1
$ sudo dd bs=1m if=2019-04-08-raspbian-stretch-lite.img of=/dev/rdisk3 conv=sync
$ cd /Volumes/boot
$ touch ssh
$ vim cmdline.txt
# 下記を末尾に追記
cgroup_enable=cpuset cgroup_enable=memory cgroup_memory=1
イメージを書き込み際、r をつける (rdisk3)と、高速になるそうです。
2. RaspberryPiに接続
MicroSDカードをRaspbeeryPiに挿入し、電源をつけたら、下記を実施します。
LANケーブルは、自宅のWiFiに直接つなげます。(私の場合はSoftBankAir)
hostnameは、お好みの名前にします。(私は、Master:raspi001, Worker:raspi002,raspi003としました。)
$ slogin pi@raspberrypi.local
# 初回password「raspberry」
pi@raspbeerypi:~ $ sudo passwd pi
pi@raspbeerypi:~ $ sudo apt-get update && sudo apt-get -y upgrade && sudo apt-get install -y vim
pi@raspbeerypi:~ $ sudo vim /etc/hostname
pi@raspbeerypi:~ $ sudo sh -c 'wpa_passphrase <SSID> <PASSWORD> >> /etc/wpa_supplicant/wpa_supplicant.conf'
pi@raspbeerypi:~ $ sudo shutdown -r now
※ 2回目以降は、ssh-keygen -R raspberrypi.localをしましょう。
電源を落として、LANケーブルを外します。再度電源をつけて数分待ってから、下記を実施します。
$ slogin pi@raspi001.local
pi@raspi001:~ $
接続できたら成功です。
3. 各種インストール
おまじないをします。
pi@raspi001:~ $ sudo dphys-swapfile swapoff && sudo dphys-swapfile uninstall && sudo update-rc.d dphys-swapfile remove
Dockerをインストールします。
pi@raspi001:~ $ sudo apt-get install apt-transport-https ca-certificates curl software-properties-common -y
pi@raspi001:~ $ curl -fsSL https://download.docker.com/linux/debian/gpg | sudo apt-key add -
pi@raspi001:~ $ echo "deb [arch=armhf] https://download.docker.com/linux/$(. /etc/os-release; echo "$ID") \
$(lsb_release -cs) stable" | \
sudo tee /etc/apt/sources.list.d/docker.list
pi@raspi001:~ $ sudo apt-get update -y
pi@raspi001:~ $ sudo apt-get install docker-ce -y
Kubernetesをインストールします。
pi@raspi001:~ $ curl -fsSL https://packages.cloud.google.com/apt/doc/apt-key.gpg|sudo apt-key add -
pi@raspi001:~ $ echo "deb http://apt.kubernetes.io/ kubernetes-xenial main" | sudo tee /etc/apt/sources.list.d/kube.list
pi@raspi001:~ $ sudo apt-get update -y && sudo apt-get install kubelet kubeadm kubectl -y
4. MasterNodeの設定
MasterNodeにするRaspberryPiに対して下記を実施します。
pi@raspi001:~ $ sudo kubeadm init --pod-network-cidr=10.244.0.0/16
pi@raspi001:~ $ mkdir -p $HOME/.kube
pi@raspi001:~ $ sudo cp -i /etc/kubernetes/admin.conf $HOME/.kube/config
pi@raspi001:~ $ sudo chown $(id -u):$(id -g) $HOME/.kube/config
出力されるjoinメッセージをメモしておき、WorkerNodeの構築時に使います。
こちらに従い下記を実行します。
pi@raspi001:~ $ kubectl apply -f https://raw.githubusercontent.com/coreos/flannel/a70459be0084506e4ec919aa1c114638878db11b/Documentation/kube-flannel.yml
pi@raspi001:~ $ kubectl get pods --all-namespaces
NAMESPACE NAME READY STATUS RESTARTS AGE
kube-system coredns-fb8b8dccf-lglcr 0/1 ContainerCreating 0 4d16h
kube-system coredns-fb8b8dccf-snt7d 0/1 ContainerCreating 0 4d16h
...
5. WorkerNodeの設定
MasterNodeから出力されたjoinコマンドを実施します。
pi@raspi002 $ kubeadm join 192.168.3.32:6443 --token X \
--discovery-token-ca-cert-hash sha256:X
6. MasterNodeから確認
Nodeが増えているか確認します。
pi@raspi001:~ $ kubectl get nodes
NAME STATUS ROLES AGE VERSION
raspi001 Ready master 65m v1.14.1
raspi002 Ready <none> 18m v1.14.1
raspi002 Ready <none> 18m v1.14.1
pi@raspi001:~ $ kubectl label node raspi002 node-role.kubernetes.io/worker=worker
pi@raspi001:~ $ kubectl label node raspi003 node-role.kubernetes.io/worker=worker
pi@raspi001:~ $ kubectl get nodes
NAME STATUS ROLES AGE VERSION
raspi001 Ready master 65m v1.14.1
raspi002 Ready worker 37m v1.14.1
raspi003 Ready worker 37m v1.14.1
7. ブラウザから確認
試しにデプロイ→サービス公開→ブラウザ確認までを、さっと通してみます。
pi@raspi001:~ $ kubectl run nginx --image=nginx --replicas=1 --port=80
pi@raspi001:~ $ kubectl expose deployment nginx --port 80 --target-port 80 --type NodePort
pi@raspi001:~ $ kubectl get svc nginx
NAME TYPE CLUSTER-IP EXTERNAL-IP PORT(S) AGE
nginx NodePort 10.99.227.194 <none> 80:30783/TCP 17m
サービス公開までしたので、アクセスしてみます。
内部
pi@raspi001:~ $ curl http://10.99.227.194:80
<!DOCTYPE html>
<html>
<head>
<title>Welcome to nginx!</title>
<style>
body {
width: 35em;
margin: 0 auto;
font-family: Tahoma, Verdana, Arial, sans-serif;
}
</style>
</head>
<body>
<h1>Welcome to nginx!</h1>
<p>If you see this page, the nginx web server is successfully installed and
working. Further configuration is required.</p>
<p>For online documentation and support please refer to
<a href="http://nginx.org/">nginx.org</a>.<br/>
Commercial support is available at
<a href="http://nginx.com/">nginx.com</a>.</p>
<p><em>Thank you for using nginx.</em></p>
</body>
外部
pi@raspi001:~ $ ifconfig
...
wlan0: flags=4163<UP,BROADCAST,RUNNING,MULTICAST> mtu 1500
inet 192.168.3.32 netmask 255.255.255.0 broadcast 192.168.3.255
http://192.168.3.32:30783にアクセス
OK!
お片付け
pi@raspi001:~ $ kubectl delete deployments nginx
deployment.extensions "nginx" deleted
pi@raspi001:~ $ kubectl delete service nginx
service "nginx" deleted
完成
すんなりと構築することができました。これは先人たちの記事がたくさんあるので、
サクサクと進めることができました。これで、Kubernetesを使いまくります!! ![]()
![]()
次回はこちらです。