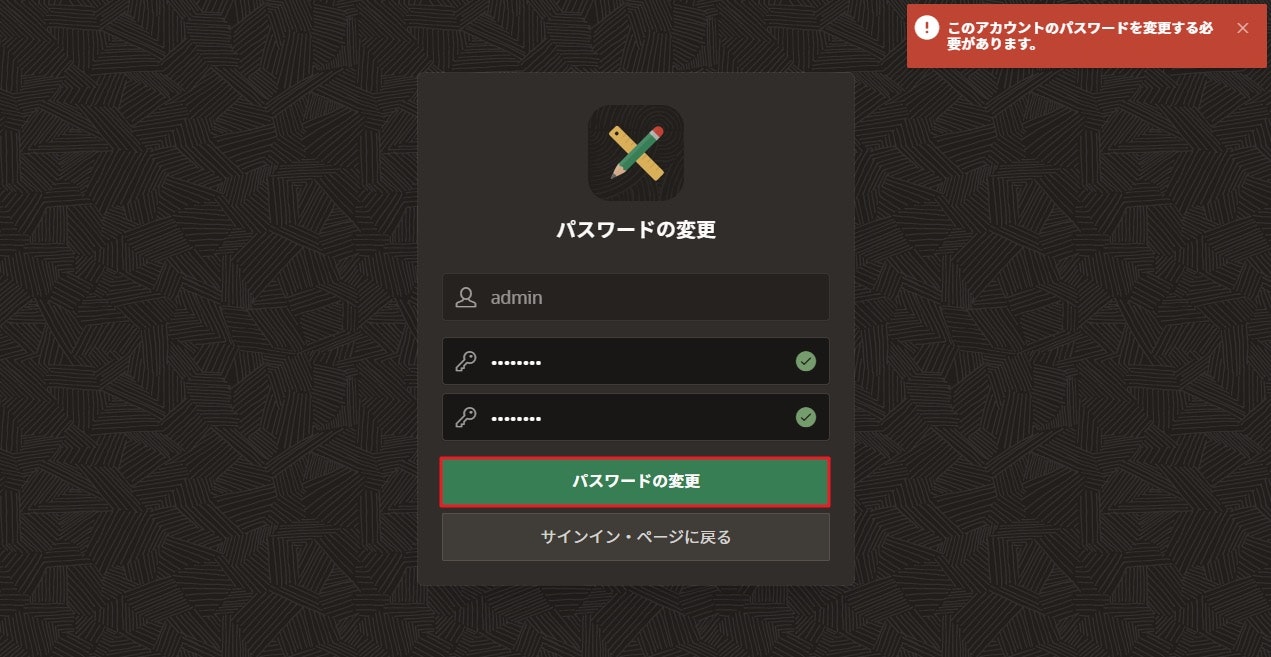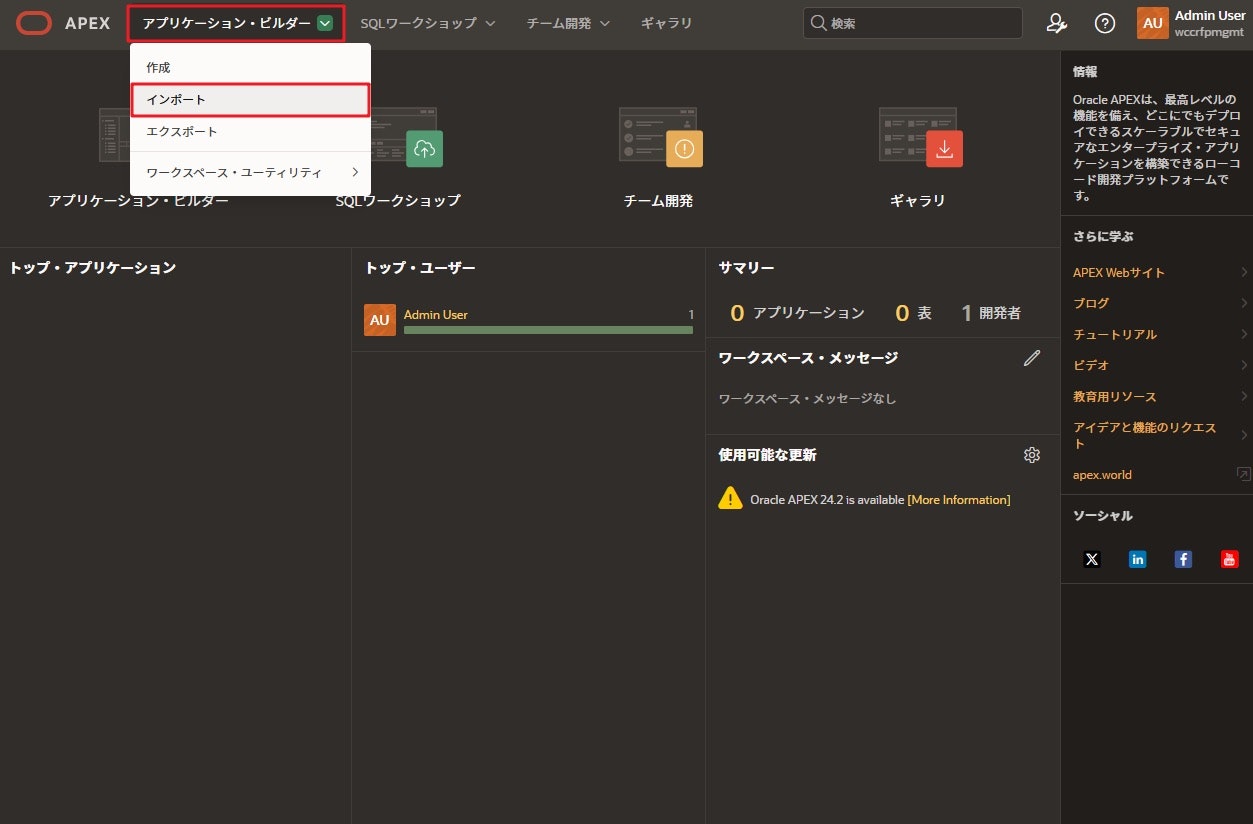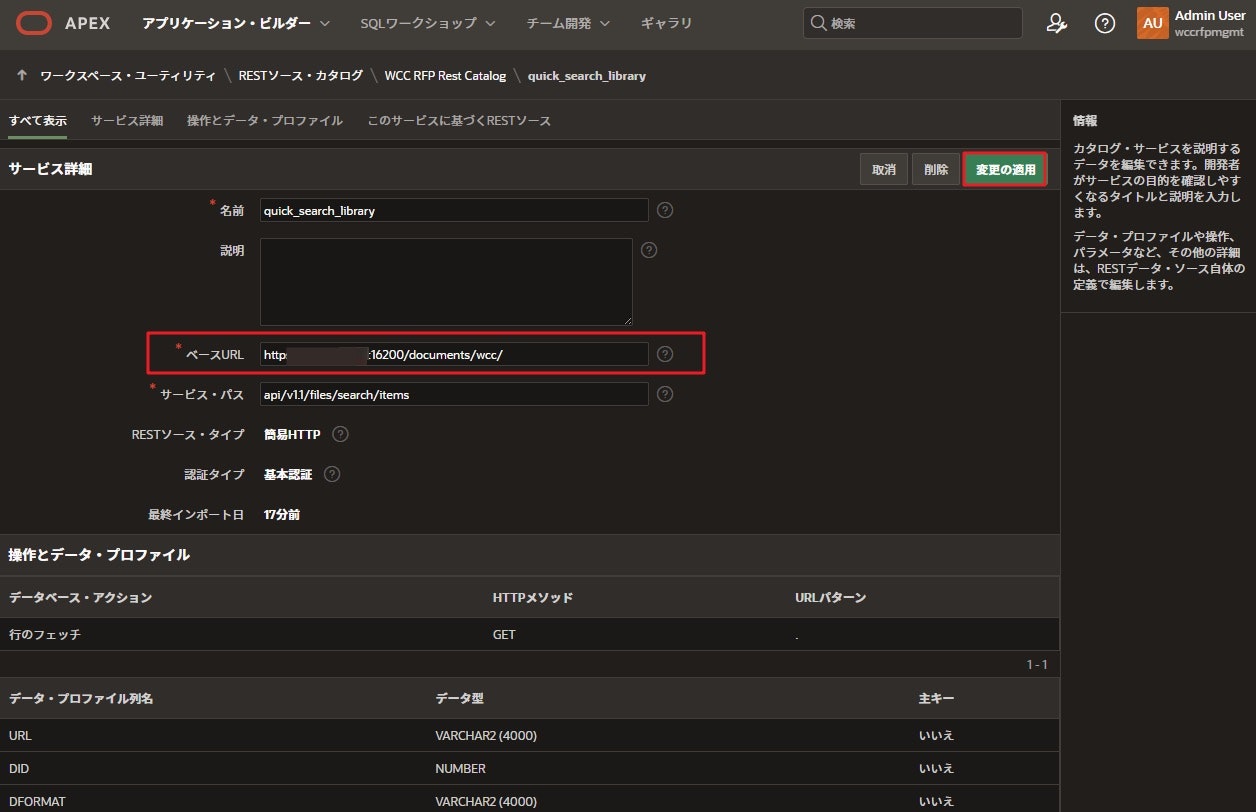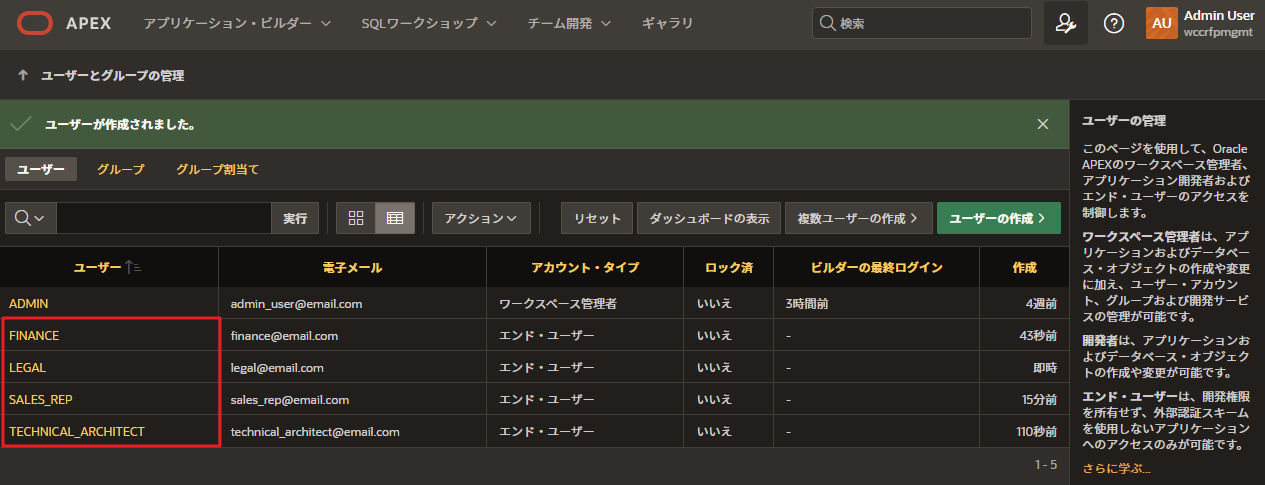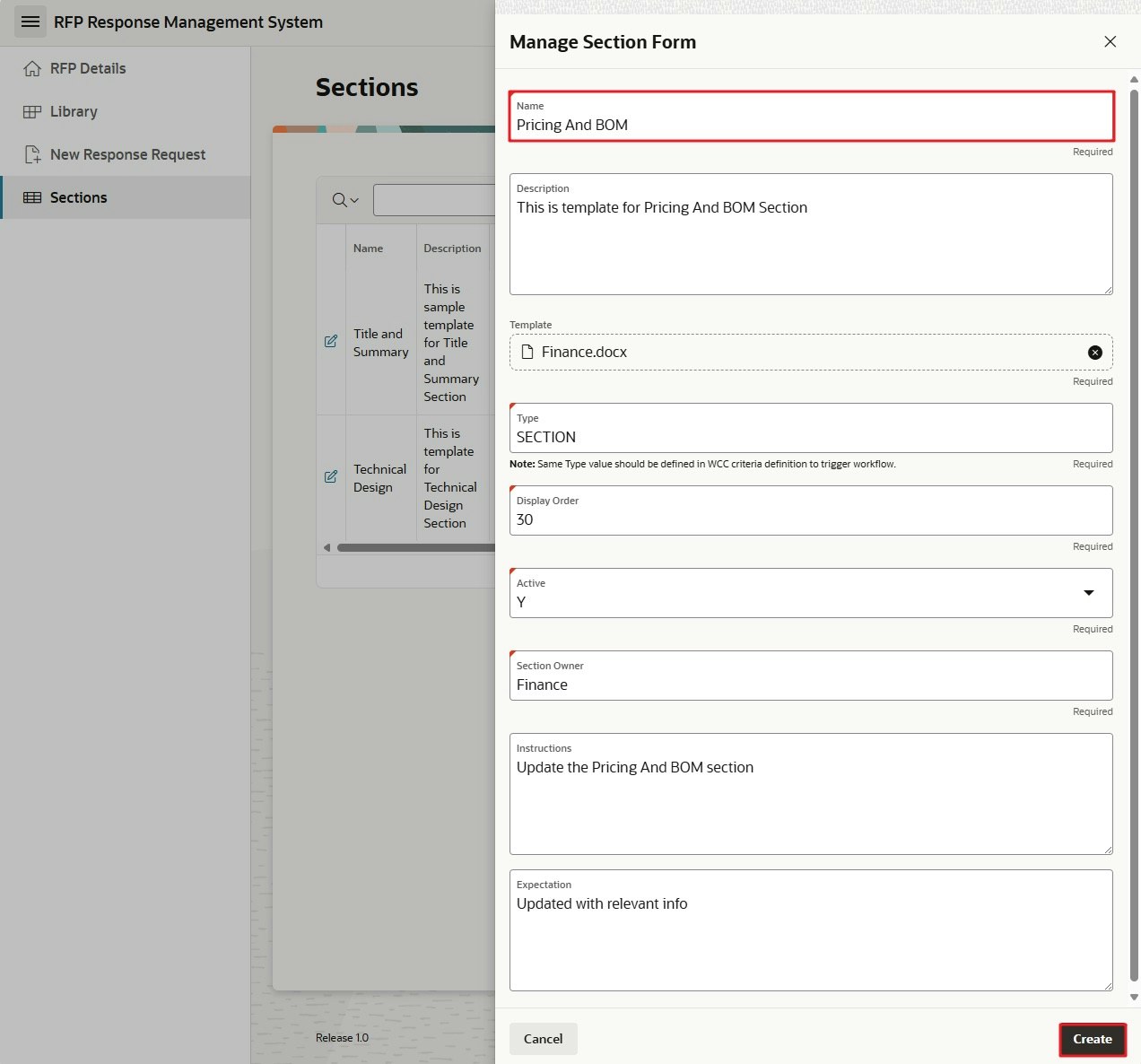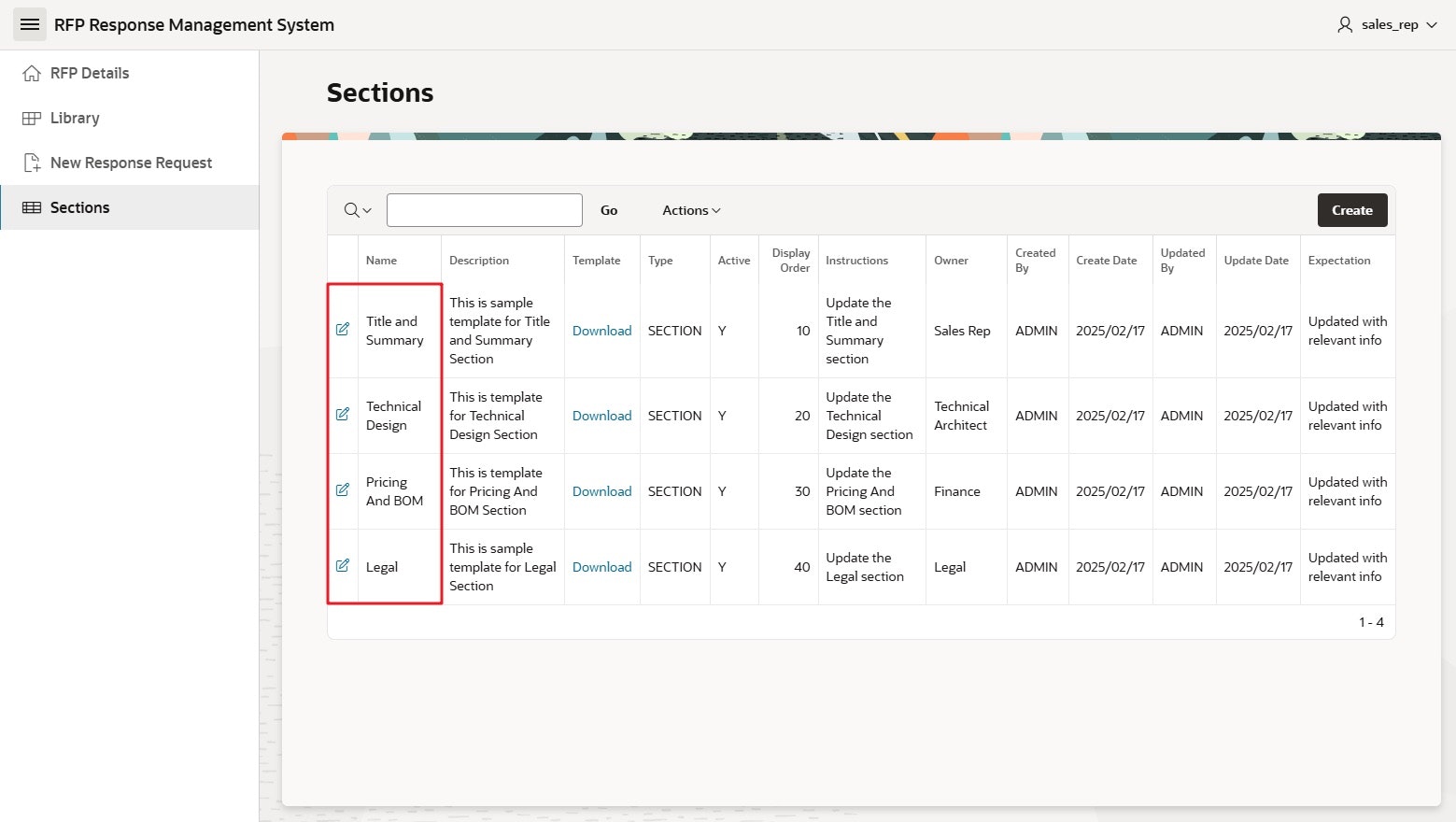目次
1)WebCenter Content Marketplaceインスタンスのセットアップ
2)WebCenter Content環境の初期化
3)APEX RFPレスポンス管理アプリケーションのセットアップ(現ページ)
4)新しいRFPドキュメントの作成
5)セクション・タイプのドキュメントを更新する
6)セクション文書を統合してRFP応答を作成する
APEX RFPレスポンス管理アプリケーションのセットアップ
はじめに
このラボでは、RFPレスポンス管理システム用のOracle APEXアプリケーションをインストールして実行する方法を学びます。
またWebCenter Contentインスタンスに接続するためのAPEX RESTデータソースのURLと資格情報の更新についても説明します。
推定ラボ時間: 20分
目的
このラボでは、以下を行います:
- 新しいワークスペースを作成する
- ワークスペースにログインし、パッケージしたアプリケーションをインストールする
- RestデータソースのURLと資格情報を更新する
前提条件
このラボでは、以下の内容を前提としています:
- 有料のOracle Cloudアカウント
- 以下のラボを完了していること:
- ラボ:WCC環境の初期化
タスク1:RFPレスポンス管理アプリケーション用の新しいAPEXワークスペースを作成する
新しいAPEXワークスペースを作成するには、Oracle APEXのデフォルトのINTERNALワークスペースにADMINユーザー(またはAPEXインスタンスの管理者特権を持つユーザー)としてログインする必要があります。
-
新しいWebブラウザウィンドウで、システムのINTERNALワークスペースのADMINユーザーとしてAPEX/ORDS URLにログインします。詳細は以下を参照してください。
-
URL - APEX開発環境URLを入力します。例)
https://<WLS_LB_PUBLIC_IPADDR>:16200/ords/ -
ワークスペース名 -
INTERNAL -
ユーザー名 -
ADMIN -
パスワード - ADMINのパスワードを入力します。例)
WelCwcm123##
ATP DB の場合、ADMINパスワードは ADMIN DBスキーマ・ユーザーのパスワードと同じです。
ADMIN認証情報に問題がある場合は、前のラボ WCC 環境の初期化 の 付録5: APEX/ORDSのADMINパスワードをリセットするを参照してください。

-
URL - APEX開発環境URLを入力します。例)
-
ワークスペース名の値を入力し、次へボタンをクリックします。
WCCRFPMGMT

4. 以下のようにDBスキーマの詳細の値を入力し、次へボタンをクリックします。
-
既存のスキーマの再利用 - いいえを選択
-
スキーマ名 -
WCCRFPMGMT_SCHEMA -
スキーマのパスワード - 任意。例)
WelCwcm123## -
領域割当て制限(MB) - 500を選択
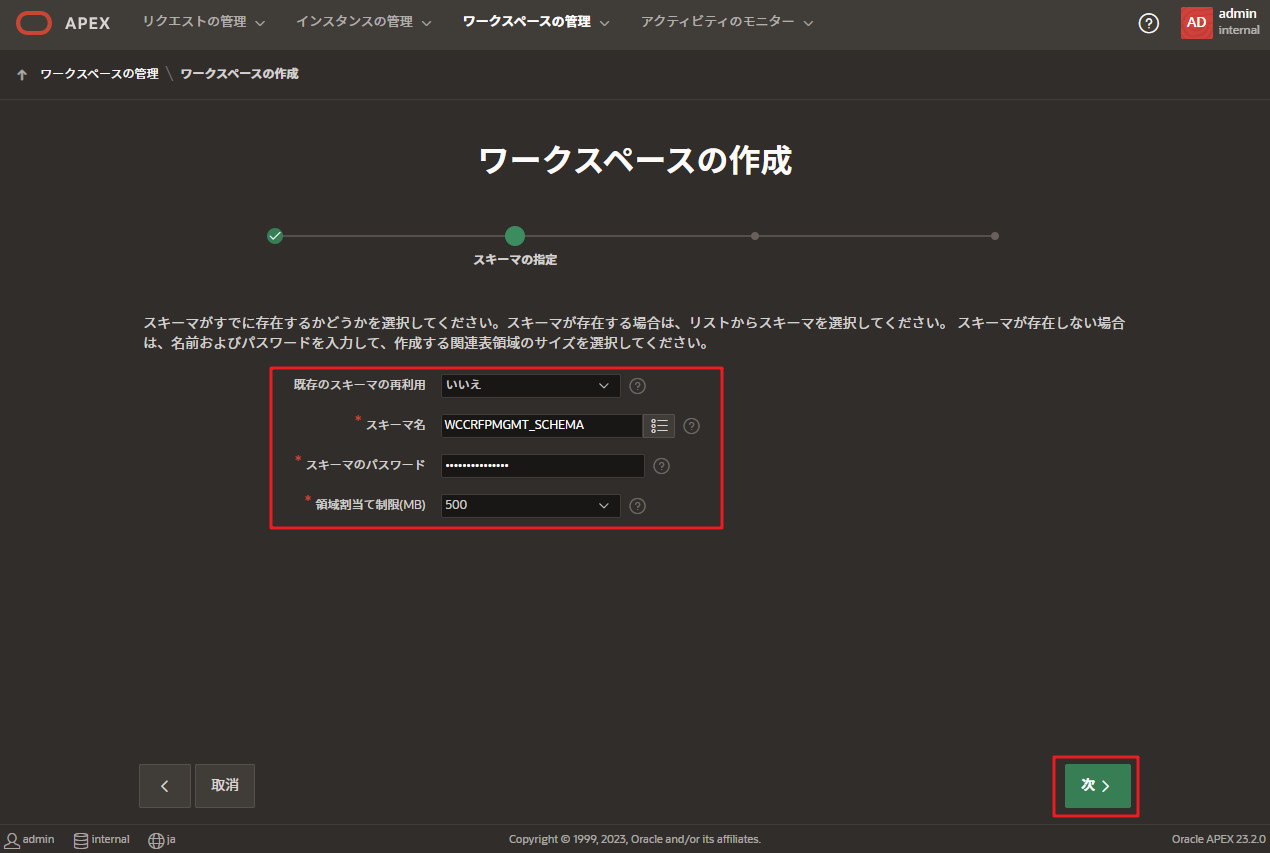
5. 以下のように、ワークスペースの ADMIN ユーザーの詳細を入力し、次へ ボタンをクリックしてください。 -
管理者ユーザー名 -
ADMIN -
管理者パスワード -
Welcome1 -
名 -
Admin -
姓 -
User -
メール -
admin_user@email.com
 6. 詳細を確認し、ワークスペースの作成 ボタンをクリックします。
6. 詳細を確認し、ワークスペースの作成 ボタンをクリックします。
 7. ワークスペースが正常に作成されると、ワークスペースの詳細が表示されます。完了 ボタンをクリックします。
7. ワークスペースが正常に作成されると、ワークスペースの詳細が表示されます。完了 ボタンをクリックします。
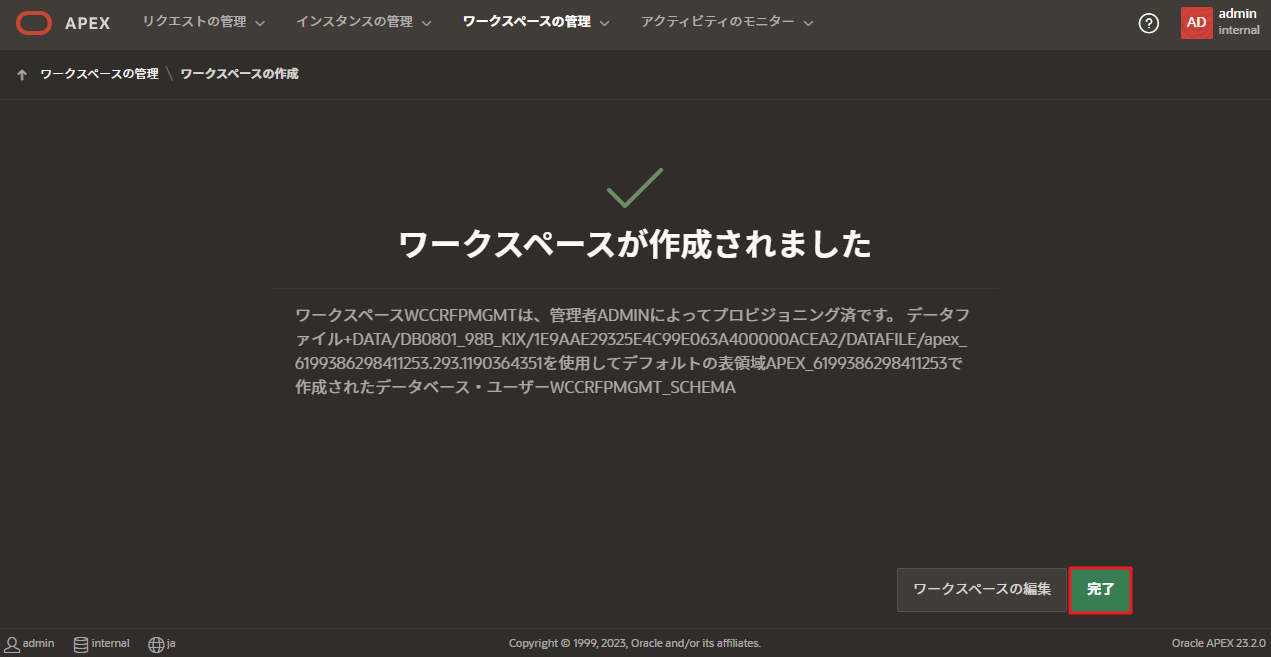
タスク 2: 新しく作成したAPEXワークスペースにログインする
Oracle APEX にログインするには、ワークスペース名、ユーザー名、およびそのワークスペース用に作成されたパスワードが必要です。このハンズオン・ラボでは、Oracle APEX ワークスペースにログインします。
-
Oracle APEX ワークスペースにログインするには、次の手順を実行します:
-
初めてのログインの場合、ADMIN ユーザーのパスワードを変更します。同じパスワードの値を提供し、パスワードの変更をクリックします。
パスワード変更のプロンプトが表示されない場合は、このステップをスキップしてください。
タスク 3: RFPレスポンス管理アプリケーションのインストール
このタスクでは、WCC RFPレスポンス管理システムのAPEXアプリケーションをインストールして実行します。
-
ダウンロードしたAPEXアプリケーションのSQLファイル wcc-rfp-mgmt-system-apex-app.sql をテキストエディタ(例: Notepad)で編集し、
"localhost"をwls-1ノードのプライベートIPアドレス (例:"10.0.1.xxx")に置き換えてファイルを保存します。- wls-1ノードのプライベートIPアドレス は ラボ1: WebCenter Content Marketplaceインスタンスのセットアップ > タスク2: WebCenter Content スタックのプロビジョニング の最後に記載されています。
注意: WebCenter Contentが他のユーザー名(weblogic以外)で構成されているシナリオでは、これらの2つの値も置き換えてください。
- "weblogic" を WebCenter Contentのユーザー名(WebCenter Content上で管理者権限を持つ)に置き換え、&
- "Welcome1" を 上記ユーザーのパスワード に置き換えます。
ドメイン名が設定済の場合、そのドメイン名を使用できます。このラボの環境はドメイン名が設定されておらず、証明書が使用できないため、wls-1ノードのプライベートIPアドレスを使用します。

WebCenter Contentのユーザー・ロケールが日本語なので、日付形式
"p_date_format=>'DS'"を"p_date_format=>'YYYY/MM/DD'"に置き換えてファイルを保存します。

-
ADMINユーザーとしてワークスペース WCCRFPMGMT にログインした後、ホームページの アプリケーション・ビルダー の下で インポート をクリックします。

-
更新されたファイル wcc-rfp-mgmt-system-apex-app.sql を選択し、ファイル・タイプが アプリケーション、ページまたはコンポーネントのエクスポート に選択されていることを確認し、次へ ボタンをクリックします。
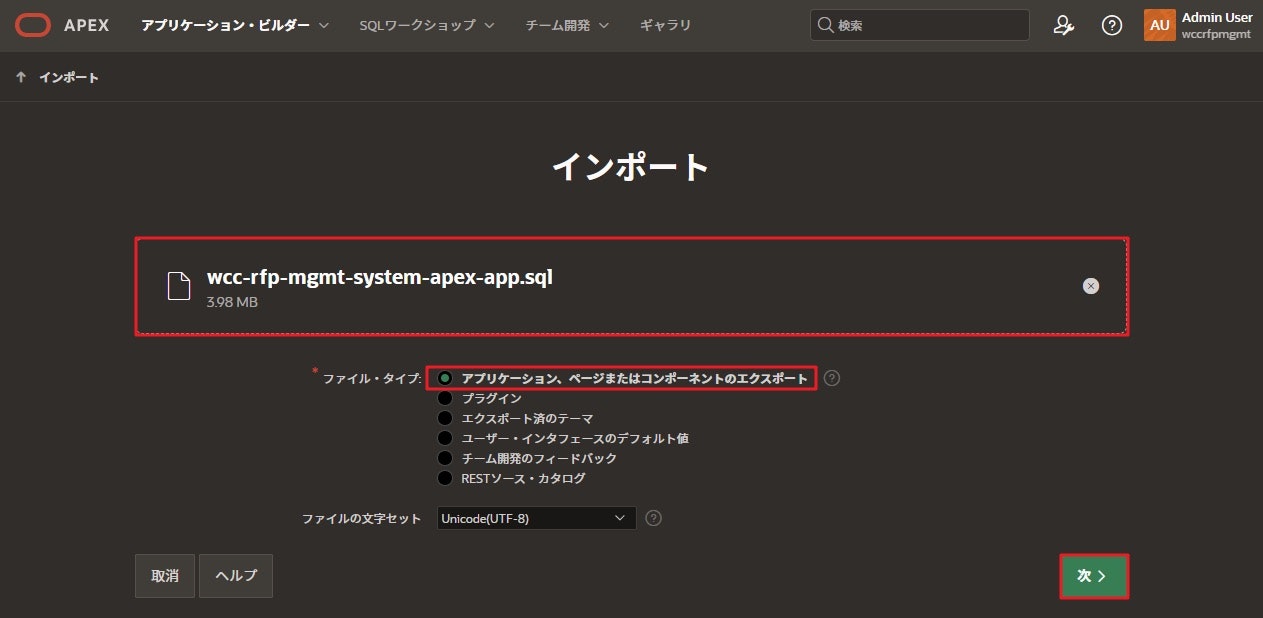
-
アプリケーションのインストールページで、以下の値を確認し、アプリケーションのインストールボタンをクリックします。
- 現在のワークスペース - WCCRFPMGMT
- 解析対象スキーマ - WCCRFPMGMT_SCHEMA
- ビルドステータス - アプリケーションの実行および構築 - ビルド・ステータス - アプリケーションの実行および構築
- アプリケーションとしてインストール - インポートしたアプリケーションからアプリケーションID 999を再利用 - 次のアプリケーションとしてインストール - インポートしたアプリケーションからアプリケーションID 999を再利用

5. アプリケーションのインストール - 資格証明ページで、Credentials for WCC RFP Mgmtについて、以下の値を更新します(WebCenter Contentの管理者権限を持つユーザー認証情報で更新してください)そして次へボタンをクリックします。
- **クライアントIDまたはユーザー名** - `weblogic`
- **クライアント・シークレットまたはパスワード** - `Welcome1`
- **クライアント・シークレット/パスワードの確認** - `Welcome1`
> 注:WebCenter Contentが他のユーザー名(**weblogic**以外)で構成されている場合は、これらの値を更新してください。
 6. 資格証明が更新された後、インストール済アプリケーションページで、サポートするオブジェクトのインストールボタンをクリックします。
6. 資格証明が更新された後、インストール済アプリケーションページで、サポートするオブジェクトのインストールボタンをクリックします。

7. サポートするオブジェクトがインストールされた後、インストール・サマリーボタンをクリックして、サポートするオブジェクトのインストール状況を確認します。

タスク 4: REST データソース・カタログのインポート
このタスクでは、REST データソース・カタログのインポートと構成を行います。
-
ダウンロードした APEX アプリケーション SQL ファイル WCC_RFP_Rest_Catalog.sql をテキストエディタ(例: Notepad)で編集し、
"localhost"をwls-1ノードのプライベートIPアドレス (例:"10.0.1.xxx")に置き換えてファイルを保存します。 -
更新されたファイル WCC_RFP_Rest_Catalog.sql を選択し、ファイル・タイプ が RESTソース・カタログ に選択されていることを確認して 次へ ボタンをクリックします。

-
RESTカタログのインポート ページで カタログ・グループ の値を入力し、RESTカタログのインポート ボタンをクリックします。
-
RESTソース・カタログがインポートされた後、インポートされた WCC RFP Rest Catalog の コンテンツ タブの下にある 1サービス をクリックします。

タスク5 : RESTデータ・ソース・カタログを更新する
タスク6 : APEXにユーザーを追加する
-
ユーザーの作成ページで、ユーザーSALES_REPを作成するために以下の値を指定し、ユーザーの作成ボタンをクリックします。
-
同様に、以下の他のユーザーを作成してください:
-
TECHNICAL_ARCHITECT ユーザー
-
ユーザー名 -
TECHNICAL_ARCHITECT -
電子メール・アドレス - 任意のメールアドレスを指定してください。例:
technical_architect@email.com -
名 -
Technical -
姓 -
Architect -
パスワード -
Welcome1 -
パスワードの確認 -
Welcome1 -
初回使用時にパスワードの変更が必要 - 無効/チェックを外す
-
-
FINANCE ユーザー
-
ユーザー名 -
FINANCE -
電子メール・アドレス - 任意のメールアドレスを指定してください。例:
finance@email.com -
名 -
Finance -
姓 -
Analyst -
パスワード -
Welcome1 -
パスワードの確認 -
Welcome1 -
初回使用時にパスワードの変更が必要 - 無効/チェックを外す
-
-
LEGAL ユーザー
-
タスク7: RFPレスポンス管理アプリケーションにセクション・テンプレートを追加する
-
WCC RFPレスポンス管理アプリケーションにログインするには、以下の手順を実行してください:
-
左側のナビゲーション・メニューで、セクション(Sections)をクリックし、作成(Create)ボタンをクリックします。

-
セクションの管理フォーム(Manage Section Form)ウィンドウで、以下の値を入力し、作成(Create)ボタンをクリックします。
-
名前(Name) -
Title and Summary -
説明(Description) -
This is sample template for Title and Summary Section -
テンプレート(Template) - ダウンロードしたwcc_rfp_resources.zipファイルからTitle & summary.docxファイルを参照して選択します(ラボ1 - WebCenter Content Marketplaceインスタンスのセットアップ)。
-
タイプ(Type) - デフォルトのSectionのままにします。
-
表示順序(Display Order) -
10 -
アクティブ(Active) - デフォルトのYのままにします。
-
セクションオーナー(Section Owner) -
Sales Rep -
指示(Instructions) -
Update the Title and Summary section
-
-
同様に、以下のセクションも作成してください:
-
技術設計(Technical Design) セクション
-
名前(Name) -
Technical Design -
説明(Description) -
This is template for Technical Design Section -
テンプレート(Template) - ダウンロードした wcc_rfp_resources.zip ファイルから Technical Design.docx を参照して選択します(ラボ1 - WebCenter Content Marketplaceインスタンスのセットアップ内)
-
タイプ(Type) - デフォルトのまま SECTION にします
-
表示順序(Display Order) -
20 -
アクティブ(Active) - デフォルトのまま Y にします
-
セクションオーナー(Section Owner) -
Technical Architect -
指示(Instructions) -
Update the Technical Design section
-
-
価格とBOM(Pricing And BOM) セクション
-
名前(Name) -
Pricing And BOM -
説明(Description) -
This is template for Pricing And BOM Section -
テンプレート(Template) - ダウンロードした wcc_rfp_resources.zip ファイルから Finance.docx を参照して選択します(ラボ1 - WebCenter Content Marketplaceインスタンスのセットアップ内)
-
タイプ(Type) - デフォルトのまま SECTION にします
-
表示順序(Display Order) -
30 -
アクティブ(Active) - デフォルトのまま Y にします
-
セクションオーナー(Section Owner) -
Finance -
指示(Instructions) -
Update the Pricing And BOM section
-
-
リーガル(Legal) セクション
-
名前(Name) -
Legal -
説明(Description) -
This is sample template for Legal Section -
テンプレート(Template) - ダウンロードした wcc_rfp_resources.zip ファイルから Legal_Template.docx を参照して選択します(ラボ1 - WebCenter Content Marketplaceインスタンスのセットアップ内)
-
タイプ(Type) - デフォルトの SECTION のままにします
-
表示順序(Display Order) -
40 -
アクティブ(Active) - デフォルトの Y のままにします
-
セクションオーナー(Section Owner) -
Legal -
指示(Instructions) -
Update the Legal section
-
-
技術設計(Technical Design) セクション
-
現在、RFPレスポンス管理アプリケーションを正常に設定しました。