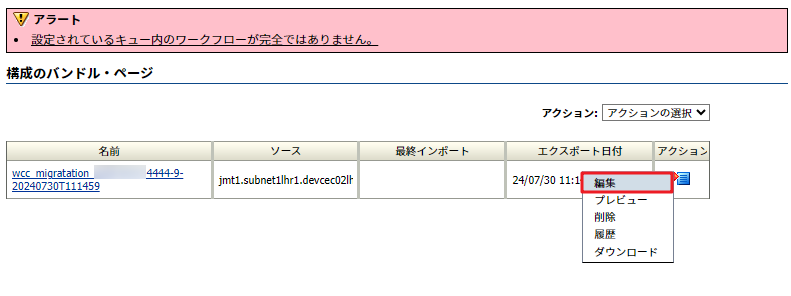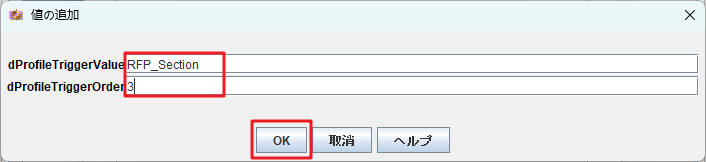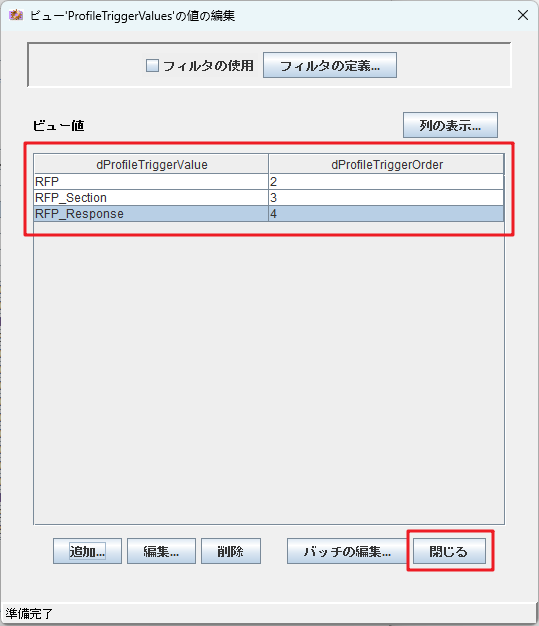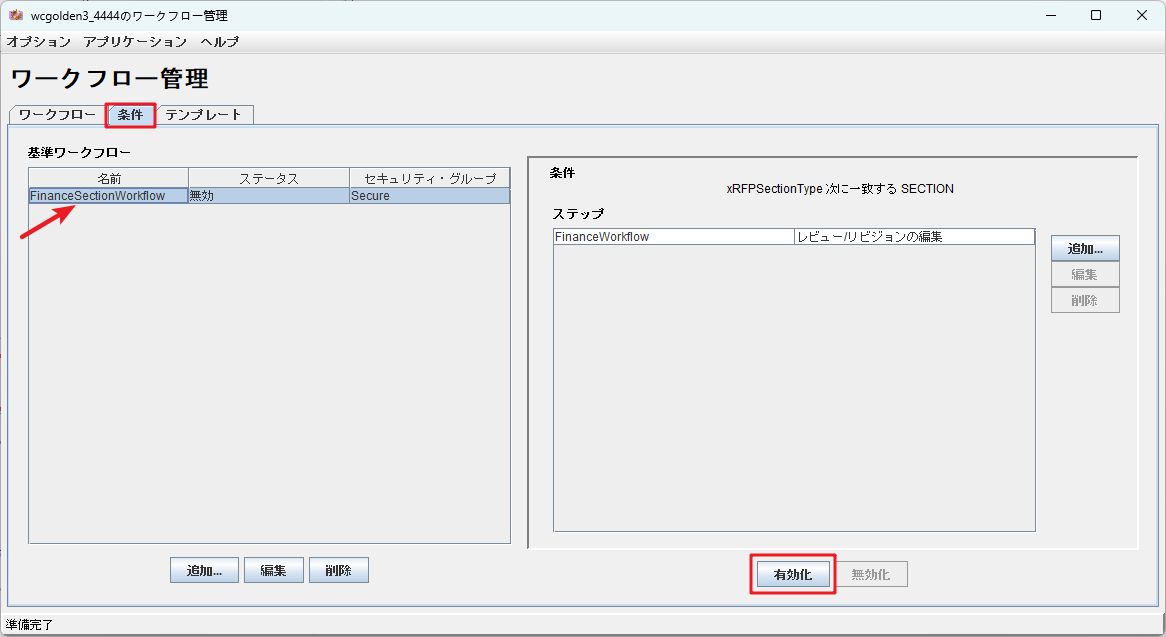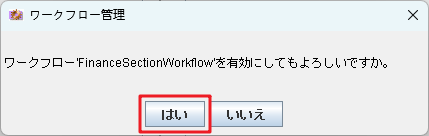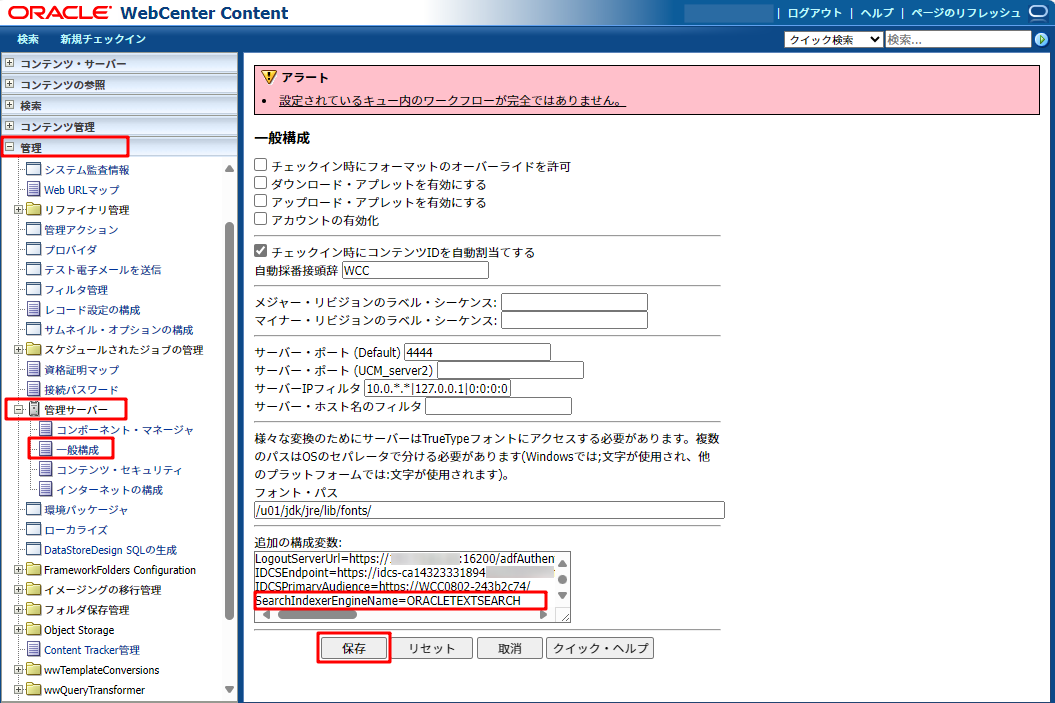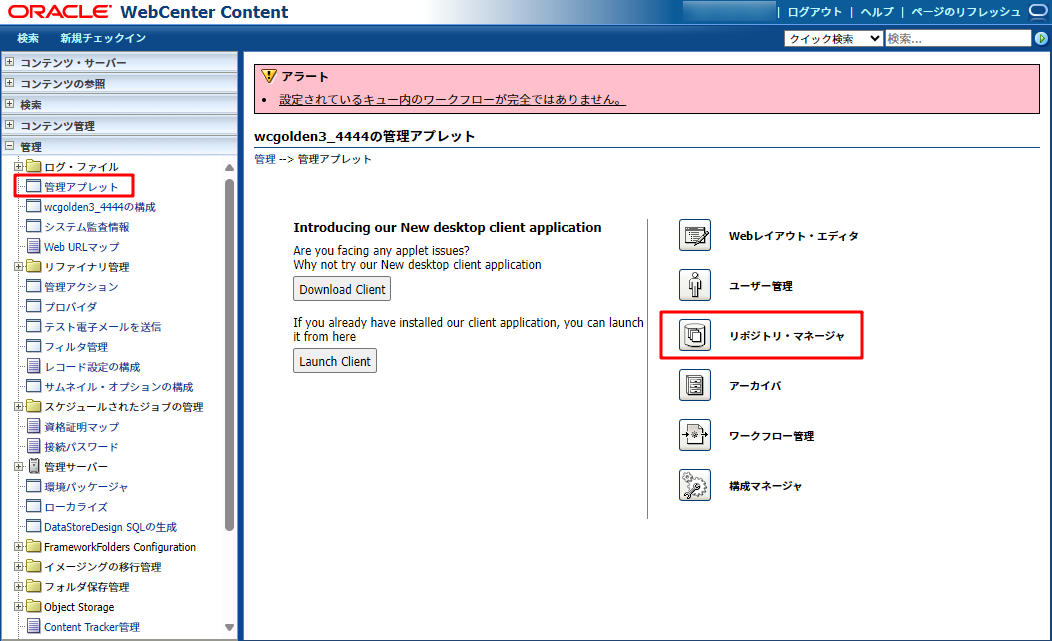目次
1)WebCenter Content Marketplaceインスタンスのセットアップ
2)WebCenter Content環境の初期化(現ページ)
3)APEX RFPレスポンス管理アプリケーションのセットアップ
4)新しいRFPドキュメントの作成
5)セクション・タイプのドキュメントを更新する
6)セクション文書を統合してRFP応答を作成する
WebCenter Content環境の初期化
はじめに
このラボでは、このワークショップを実行するために必要なすべてのコンポーネントをレビューし、起動します。
推定ラボ時間: 30分
目的
このラボでは、以下を行います。
- ワークショップ環境の初期化
- WCCおよびAPEXインスタンスの検証
- ワークショップのためのWCC環境の構成
前提条件
このラボでは、以下が前提となります。
- 有料のOracle Cloudアカウント
- 以下を完了していること:
- ラボ: WCCマーケットプレイス環境のセットアップ
タスク1: WebCenter Content CS URLの検証
- WebCenter ContentのホームページURL(前のラボ1 - WebCenter Content Marketplaceインスタンスのセットアップのタスク2: WebCenter Content スタックのプロビジョニングの適用ジョブのログの最後にあるエンドポイントwebcenter_content_cs_endpoint)にアクセスし、ログインをクリックして、ログインページを表示します。以下の資格情報を使用してログインします。
-
URL -
https://<WLS_LB_PUBLIC_IPADDR>:16200/cs/ -
ユーザー名 -
weblogic
注意: WebCenter Contentが他のユーザー名(weblogic以外)で構成されている場合は、登録済の別のユーザー資格情報を使用してください。
2. ログインが成功したことを確認します。

成功した場合、上記のページが表示され、WebCenter Contentインスタンスにアクセスできます。
3. まだログインできない場合や、リロード後にログインページが機能しない場合は、付録1: UCMサーバー・インスタンスの再起動に記載されている手順に従ってサービスを再起動し、再度ログインを試してください。
4. WebCenter Contentインスタンスに正常にログインした後は、次のタスクに進むことができます。
タスク2: WebCenter Content検索/索引エンジンの検証
-
管理タブの下で、<インスタンス名>の構成をクリックし、検索エンジンおよび索引エンジン名を確認し、値がORACLETEXTSEARCHであることを確認します。

-
値がDATABASE.METADATAとして表示されている場合は、付録2: OracleTextSearchを使用するための検索および索引エンジンの構成の手順に従ってください。
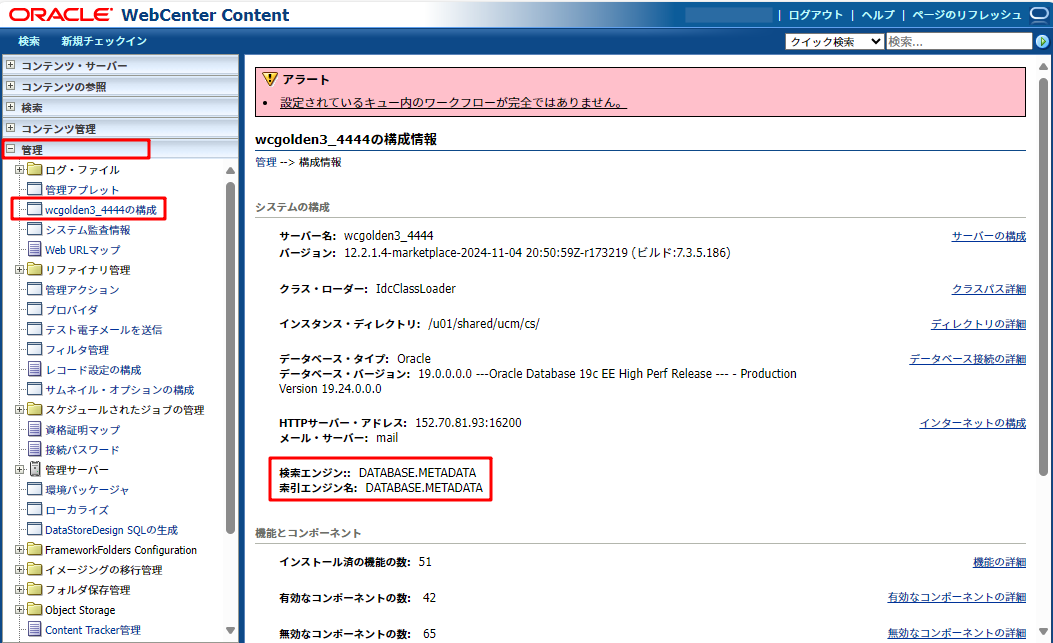
タスク3: コンテンツフォリオ・コンポーネントを有効にし、追加のインスタンス構成を追加する
コンテンツフォリオ・コンポーネントを有効にし、追加のインスタンス構成を追加するには、以下の手順に従ってください。
-
管理者権限を持つユーザーとしてWebCenter Contentサーバーにログインし、管理タブの下で、管理サーバー > コンポーネント・マネージャに移動します。コンポーネントセクションのリストで、ドキュメント管理をクリックし、ContentFoliosコンポーネントを選択/チェックして、更新ボタンをクリックします。

-
管理タブの下で、管理サーバー > 一般構成に移動します。追加の構成変数セクションの変数リストに、以下の行を追加し、保存ボタンをクリックします。
AllowModifyProfileDocMetaField=true DisableAuthorizationTokenCheck=1
 3. 付録1: UCMサーバー・インスタンスの再起動に記載された手順を使用して、コンテンツ・サーバー・インスタンスを再起動します。
3. 付録1: UCMサーバー・インスタンスの再起動に記載された手順を使用して、コンテンツ・サーバー・インスタンスを再起動します。
タスク4: WebCenter Content設定バンドルのインポート
-
左側のナビゲーション・ペインで、管理セクションを展開し、次に構成の移行管理を展開し、アップロード・バンドルリンクをクリックします。

-
構成のバンドルのアップロードページで、ダウンロードしたwcc_rfp_resources.zipファイルからバンドル(wccrfpmgmt_wcc_profile_setup_bundle.zip)を選択し、上書きの強制チェックボックスをチェックして、アップロードボタンをクリックします。
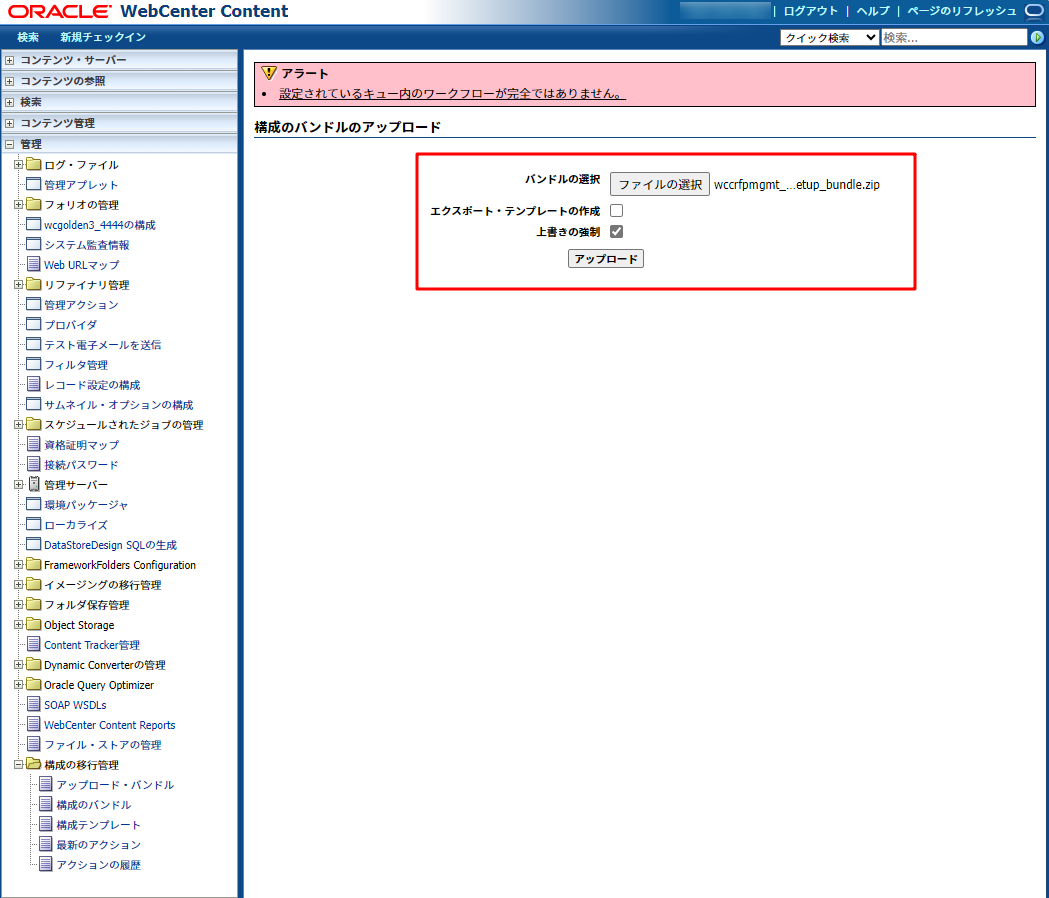
-
アクションオプションで、以下のオプションのチェックボックスをチェックします:
-
アクションドロップ・ダウン・リストからインポートを選択します。
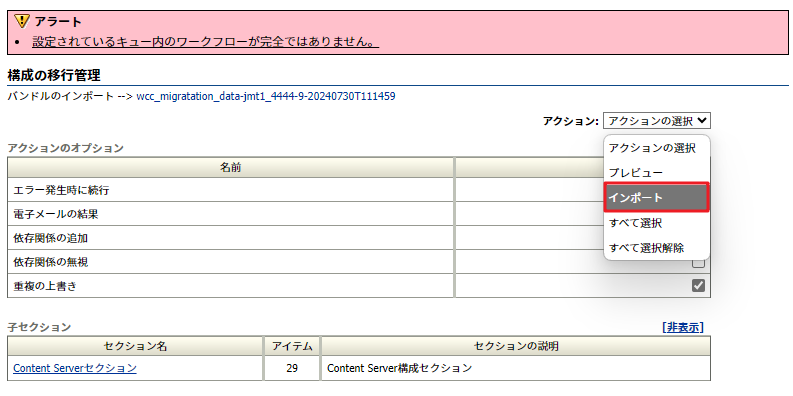
「プレビューしないでインポートを作成しますか。」というダイアログ・ボックスが表示された場合は、OKボタンをクリックします。
-
「'xIdcProfile'をインポート中にエラーが発生しました。'xIdcProfile'フィールドは保護されており、変更できません。」のようなエラーは無視してください。
-
索引コレクションを同期化する必要があり、コレクションの完全な再構築が必要です。索引コレクションを再構築してください。 という アラートメッセージが表示された場合は、付録3: コレクションとドキュメントの再インデックスに記載されている手順を実行します。
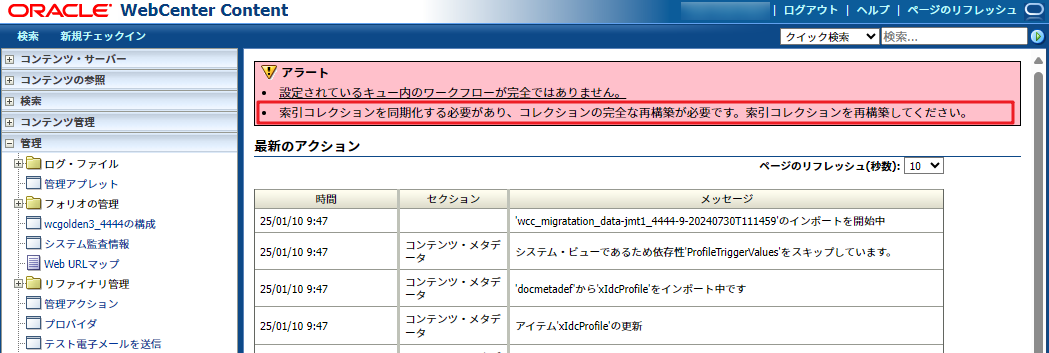
タスク5: WCCにRFPプロファイル値を追加する
このタスクは、xIdcProfileにRFP関連のProfileTriggerValuesを追加するのに役立ちます。
-
RFPの場合、
- dProfileTriggerValue -RFPを入力
- dProfileTriggerOrder -2を入力
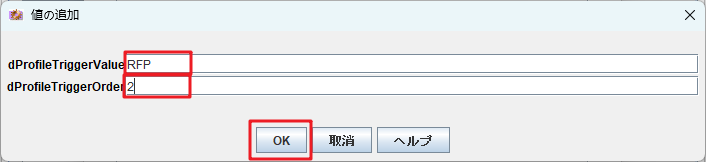
-
RFP_Sectionの場合、
-
dProfileTriggerValue -
RFP_Sectionを入力 -
dProfileTriggerOrder -
3を入力
-
-
RFP_Sectionの場合、
- **RFP_Response**の場合、
- *dProfileTriggerValue* - `RFP_Response`を入力
- *dProfileTriggerOrder* - `4`を入力
タスク6: WCCワークフローを有効にする
このタスクは、セクション・ドキュメントのためにWCCワークフローを有効にするのに役立ちます。
-
Javaアプレット・アプリケーションを実行し、ワークフロー管理アプレットで条件タブをクリックし、FinanceSectionWorkFlowを選択して有効化ボタンをクリックします。
タスク7: APEXが稼働していることを確認する
このタスクは、APEX が正しくインストールされ、稼働しているかどうかを確認するのに役立ちます。
-
新しい WEBブラウザ ウィンドウで、APEX/ORDS の URL にログインします。詳細は以下に示します。日本語化されたことを確認できます。
-
URL - APEX開発環境URLを入力します。例)
https://<WLS_LB_PUBLIC_IPADDR>:16200/ords/ -
ワークスペース名 -
INTERNAL -
ユーザー名 -
ADMIN -
パスワード - ADMINのパスワードを入力します。例)
WelCwcm123##
ATP DB の場合、ADMINパスワードは ADMIN DBスキーマ・ユーザーのパスワードと同じです。
ADMIN 認証情報に問題がある場合は、付録5: APEX/ORDSのADMINパスワードをリセットするを参照してください。

-
-
成功した場合、上記のページが表示され、その結果、WCCインスタンスの準備は完了です。
タスク8: ACLに接続権限を付与する
sys または sysdba 権限を持つユーザーとしてデータベースにログインし、以下の手順を実行します。
付録 4: SSH 経由でDBシステムに接続し、sysとしてデータベースにログインするに記載されている手順を使用してDBに接続します。
-
最新のバージョンのスキーマ名を見つけます。
SQL> SELECT schema FROM dba_registry WHERE comp_id = 'APEX' ORDER BY schema DESC FETCH FIRST 1 ROW ONLY; -
必要なWCC CS URLに対して接続および解決権限を付与するためのACLエントリを追加します。
BEGIN DBMS_NETWORK_ACL_ADMIN.APPEND_HOST_ACE( host => '*', ace => xs$ace_type(privilege_list => xs$name_list('connect', 'resolve'), principal_name => 'APEX_230200', principal_type => xs_acl.ptype_db ) ); END; /
付録1: UCMサーバー・インスタンスの再起動
-
管理者ユーザー(例: weblogic)として WebCenter Content Weblogic コンソールにログインします。
-
URL -
https://<WLS_LB_PUBLIC_IPADDR>:7001/console -
ユーザー名 -
weblogic -
パスワード - WebCenter Content管理者パスワード。例)
Welcome1
-
-
環境 > サーバー > 制御 タブに移動し、UCM サーバー(複数可)のチェックボックスを選択します。
-
サーバーが 停止 状態に変わったら、UCM サーバー(複数可)のチェックボックスを選択し、起動 ボタンをクリックします。
付録2: OracleTextSearchを使用するための検索および索引エンジンの構成
OracleTextSearch を使用してフルテキスト検索およびインデックス作成を設定するには、以下の手順に従ってください。
-
管理者権限を持つユーザーとして WebCenter Content サーバーにログインし、管理 タブの下で 管理サーバー > 一般構成 に移動します。追加の構成変数 セクションの変数リストに以下の行を追加し、保存 ボタンをクリックします。
SearchIndexerEngineName=ORACLETEXTSEARCH -
付録1: UCMサーバー・インスタンスの再起動 に記載された手順を使用して、コンテンツ・サーバー・インスタンスを再起動します。
-
管理者権限を持つユーザーとして WebCenter Content サーバーにログインし、管理 タブの下で <インスタンス名> の構成 をクリックし、検索エンジン と 索引エンジン名 の値が ORACLETEXTSEARCH であることを確認します。

「アクティブな索引」がdatabasesearch.1の場合は、数時間後に再度確認してください。
-
「索引コレクションを同期化する必要があり、コレクションの完全な再構築が必要です。」 という アラート メッセージが表示された場合は、以下の 付録 3: コレクションとドキュメントの再インデックス に記載された手順を実行します。

付録3: コレクションとドキュメントの再インデックス

3. リポジトリ・マネージャアプレットで、インデクサタブをクリックします。

4. コレクション再構築サイクルセクションで、起動ボタンをクリックし、高速再構築の使用オプションのチェックを外し、OKボタンをクリックしてインデックス作成が完了するのを待ちます。

付録4: SSH経由でDBシステムに接続し、sysとしてデータベースにログイン**に記載されている手順を使用してDBに接続します。
-
OCIコンソールにログインし、「Oracle Database」、「Oracleベース・データベース・サービス」の順に移動し、ベース・データベースの名前をクリックします。
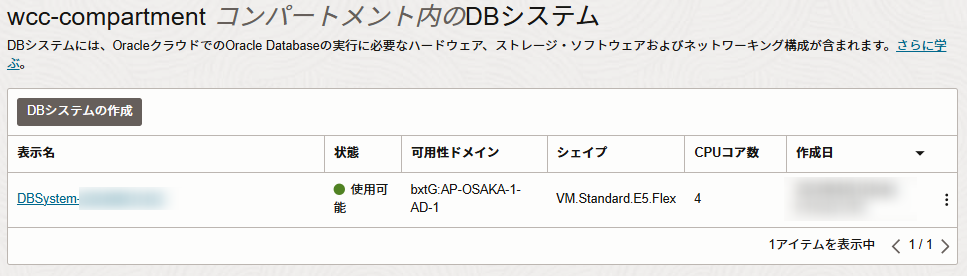
-
リソースセクションまでスクロールし、ノードをクリックします。リストされているすべてのノードのIPアドレスをメモします。

注:プライベートIPアドレスも使用できます。この場合、BastionサーバーからプライベートIPアドレスに接続します。
-
ターミナルまたはbashウィンドウを開き、以下のsshコマンドを使用してopcユーザーとしてノードにログインし、その後oracleユーザーに切り替えます。
-
sshコマンド
ssh -i db-ssh.key opc@<db-ip> sudo su - oracle -
注意:
- db-ssh.key - DBシステムを作成する際に使用/作成されたキーです。参考までに、vaultがキーや秘密を保存するために使用されている場合、このキーはそこからも取得できます。
- <db-ip> - この値をノードのIPアドレスに置き換えます。
-
-
ターミナルウィンドウで、以下のコマンドを実行して必要なPDBに接続します。
-
sqlplusコマンドを実行
sqlplus '/as sysdba' - 必要なPDBに接続するためのsqlステートメントを実行
alter session set container=PDB1;
-
sqlplusコマンドを実行
-
このsqlplusセッションで必要なsqlステートメントを実行します。
付録5: APEX/ORDSのADMINパスワードをリセットする
れている場合などの問題が発生した場合、上記の付録4: SSH経由でDBシステムに接続し、sysとしてデータベースにログインに記載されている手順を使用してDBに接続します。
-
最新のバージョンスキーマ名を見つけます。
SQL> SELECT schema FROM dba_registry WHERE comp_id = 'APEX' ORDER BY schema DESC FETCH FIRST 1 ROW ONLY; -
現在のスキーマを上記の手順で取得したスキーマ名に設定します。
SQL> alter session set current_schema=apex_230200; (OR) SQL> alter session set current_schema=apex_240100; -
パスワードを更新し、ADMINユーザーのロックを解除します。
BEGIN UPDATE wwv_flow_fnd_user SET web_password = 'WelCwcm123##' WHERE user_name = 'ADMIN' AND user_id = (SELECT user_id FROM wwv_flow_fnd_user WHERE user_name = 'ADMIN' and SECURITY_GROUP_ID=10); WWV_FLOW_SECURITY.g_security_group_id := 10; WWV_FLOW_FND_USER_API.unlock_account('ADMIN'); COMMIT; END; /