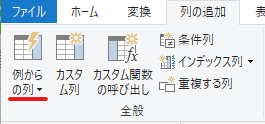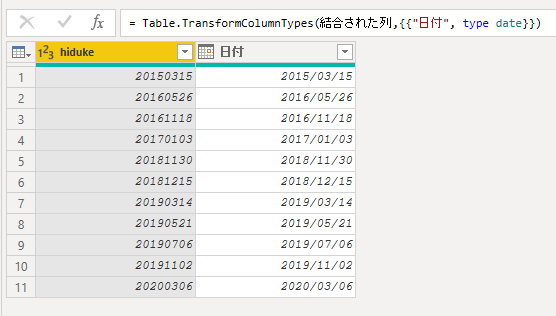はじめに
Power BI や Excel でPower Query(クエリエディター)を使っている皆さん「例からの列」って使ってますか?私は今日まで使っていませんでした。目立つ位置にアイコンがあるので存在は知っていたのですが、「なんだか"例"と"列"って漢字が紛らわしいし、クリックしてみたけどよくわかんないし、Power BI のドキュメントもなんだかよくわかんないし・・・まあいっか」とそっと閉じてしまっていました。
でも今日初めて使ってみたらこの「例からの列」が本当に便利でしかも勉強にもなるという最高な機能だったので少しでも知ってもらいたくて記事にしました
今回の題材
古いシステムなどでありがちな「8桁数字による日付データ」を Power Query で扱える日付形式のデータに置き替える方法を考えてみます
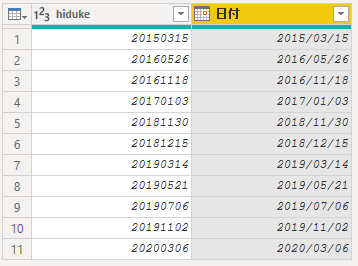
完全ノーコードでいくなら!
列の追加 > 抽出 の「最初の文字」で「年」を「範囲」で「月」を「最後の文字」で「日」を抽出する
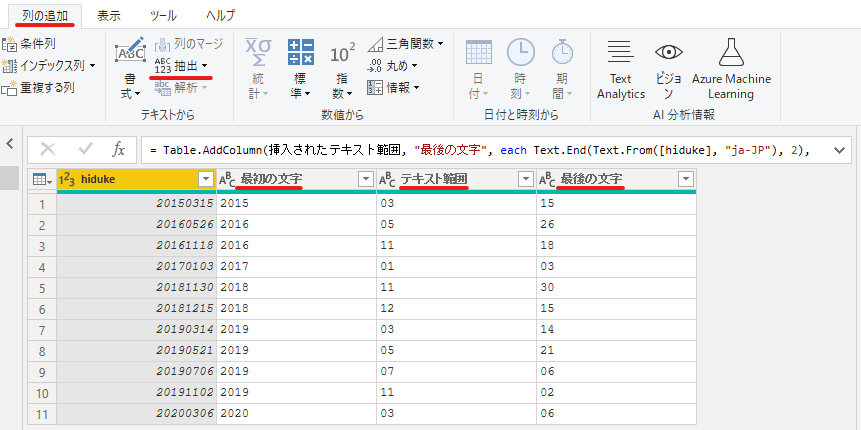
列の追加 > 列のマージ で 「/」を区切り文字にしてマージする
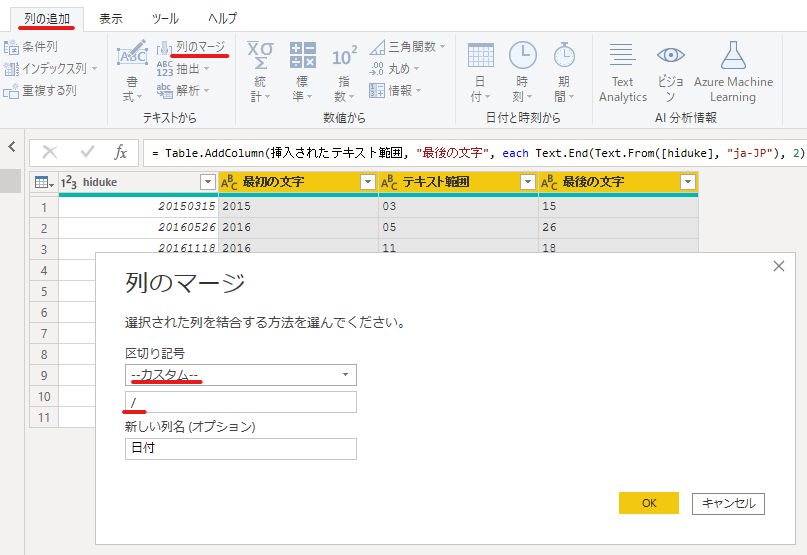
ローコードでいくなら!
列の追加 > カスタム列 からこのような式を入れれば一発です
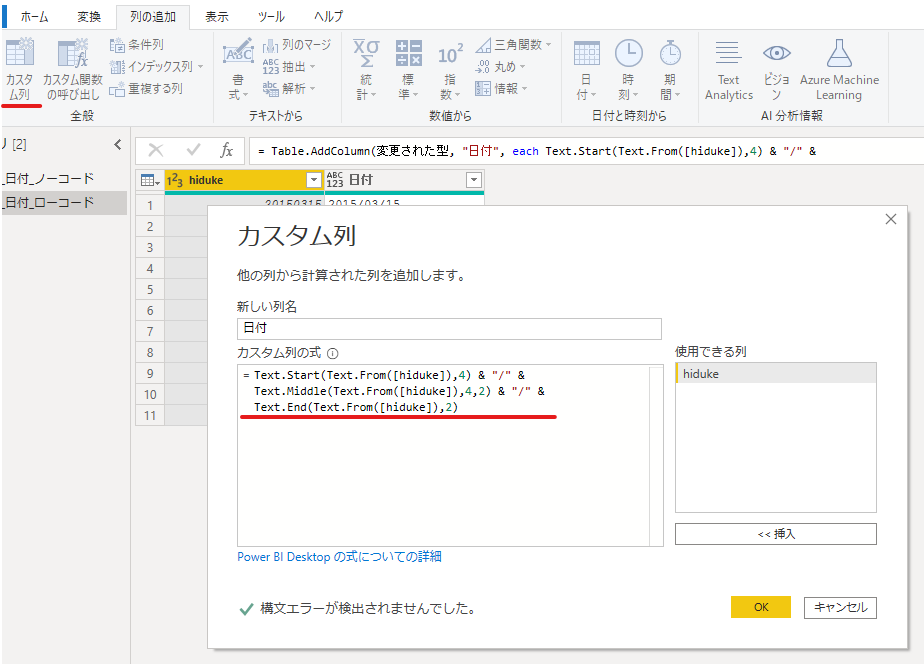
ですが Excel で LEFT, MID, RIGHT に慣れちゃった人には Start? Middle? End??? と地味に混乱したりするんですよね。
私もカスタム列を作るときはブラウザでこのページ(Power Query M 関数参照)を開きながらじゃないとなかなか作れません
「例からの列」によるノーコード!!
列の追加 > 例からの列 をクリックするとこんな画面になります
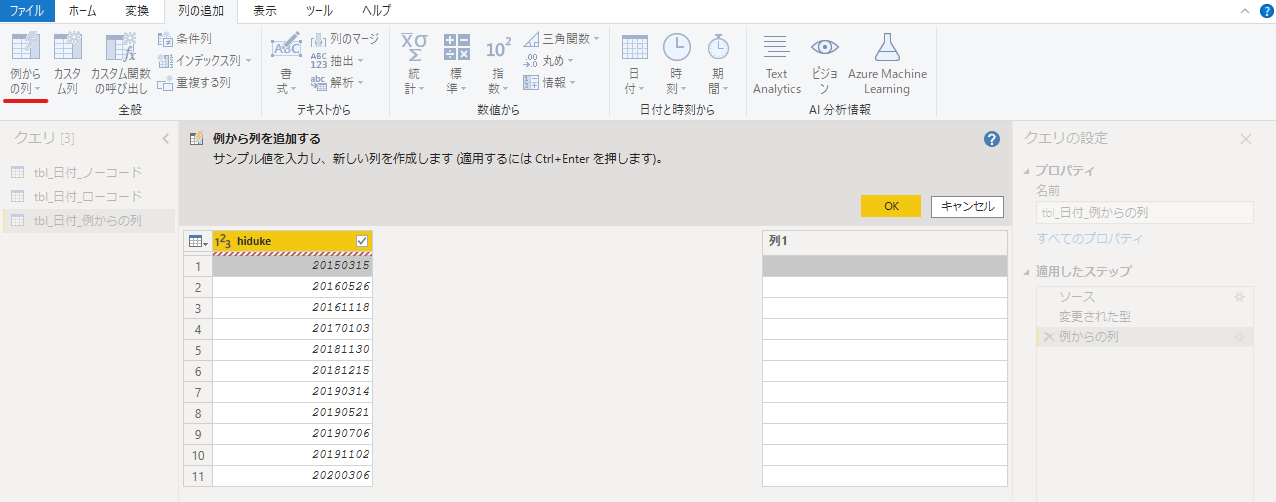
列1のところに「"2015/03/15"っていう風になって欲しいんだよねー」と入力して Enter を押すと・・・
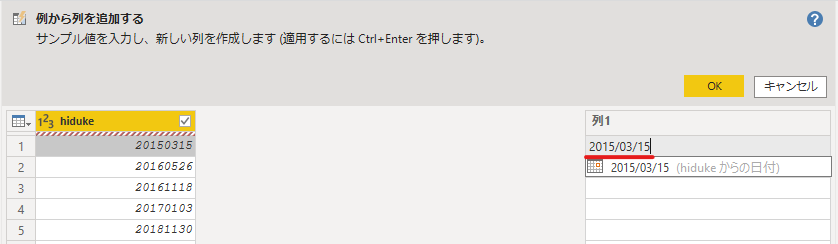
こうなります!!
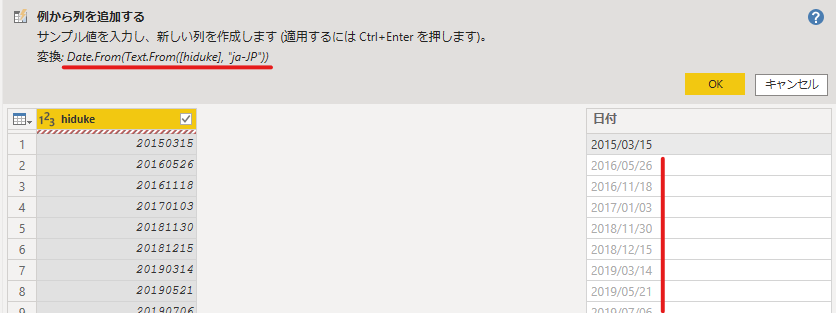
「あなたの追加したい列はこういう式で作れそうだよー。他の行に当てはめるとこんな感じだけどどうかな?」と提案してくれるのです!!
自分で考えた式よりも超シンプル!こんな方法もあったのねーとノーコードからローコードへステップアップするための勉強になります
この内容でよければOKを押して完成です
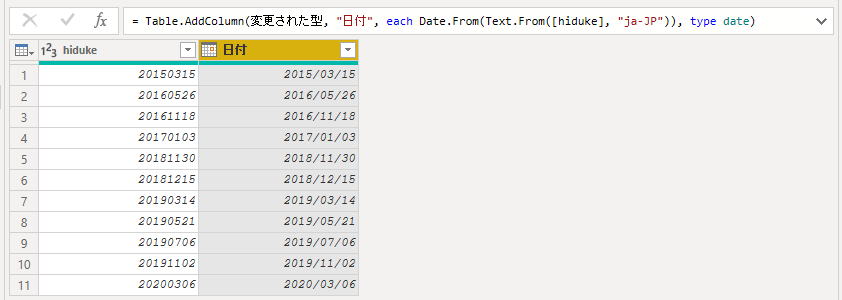
実はもっともっと簡単にノーコードでできた
@bowman-koji さんからのコメントでもっと簡単な方法を教えていただきました
ごぞんじかもしれませんが、「8桁数字による日付データ」は、一旦テキスト型にしてから、
クエリを置き換えないで、新規追加で日付型にする事ができます。
整数からは日付に変換できないけど、整数 > テキスト > 日付 の順序で変換すれば8桁の数字を日付に変換できるそうです。今回の例は「例からの列」を使うまでもなくめっちゃ簡単にできてしまいました![]()
「例からの列」を使ってみたきっかけ
できるシリーズ編集部・奥田理恵さんによる「できる Power BI データ集計・分析・可視化ノウハウが身に付く本」のなかで「例からの列」が紹介されていて、この機能の使い方・便利さを知ることができました!ありがとうございます!!
ここまで書いて気づいてしまったこと
はじめにで Power BI のドキュメントが分かりにくかったと書きましたが、Excelのドキュメントは動画もあって結構わかりやすいです・・・。先に気づいていたらこの記事を書かなかったかも・・・
まとめ
「例からの列」ってノーコードからローコードへステップアップするために最高の機能じゃないか!?
ということでこれからどんどん使っていこうと思います!