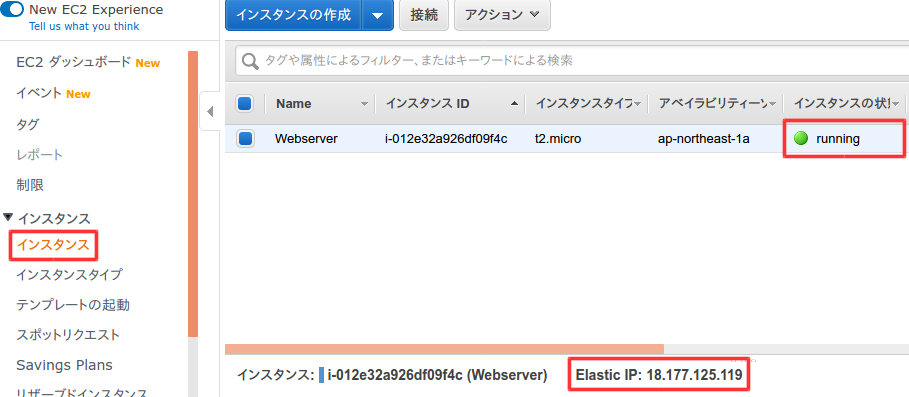前回はWebサーバーを作成したので、次はDBサーバーを作成する。
プライベートサブネット作成
レプリケーションを実現するために、VPCでネットワークを作成した時とは別にプライベートサブネットを作成する。
VPCのダッシュボードを開いて、左側のメニューのサブネットを選択してサブネット作成を選択。
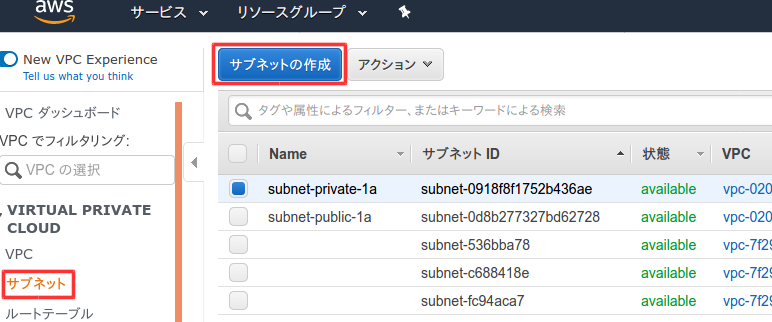
以下のように入力して作成。VPCは自分で作成したVPCを選択。
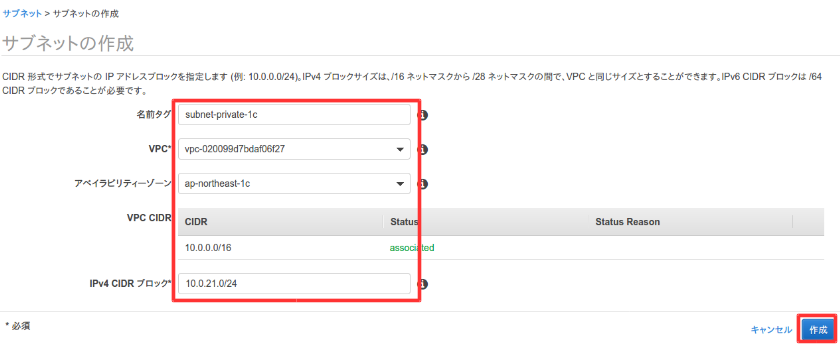
作成が完了したので閉じる。
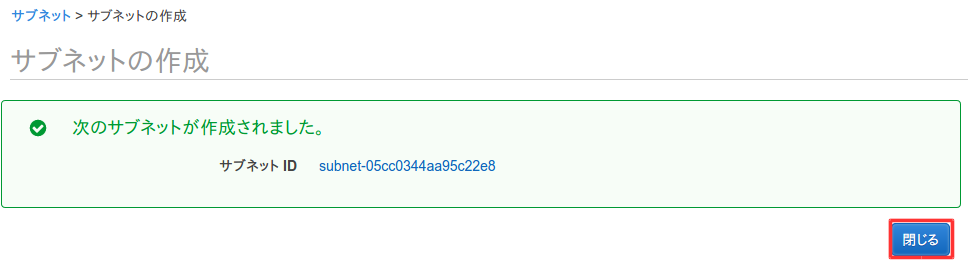
RDSの作成
ここからRDSを作成していく。RDSは、簡単に説明すると、AWSが最適な設定をしたDBサーバーである。さらにバージョンアップなどの運用もやってくれるので、EC2に一からインストールして環境構築するより遥かに楽!
RDSは、自由な設定変更はできないようになっている。設定変更したい時は、いくつかの設定グループを編集する必要がある。そのグループを最初に作成する。
セキュリティグループ作成
ここでは、WebサーバーからのみDBサーバーにアクセスできるようにセキュリティグループを作成する。
EC2のダッシュボードを開いて、左側のメニューのセキュリティグループを選択して、セキュリティグループを作成を選択。
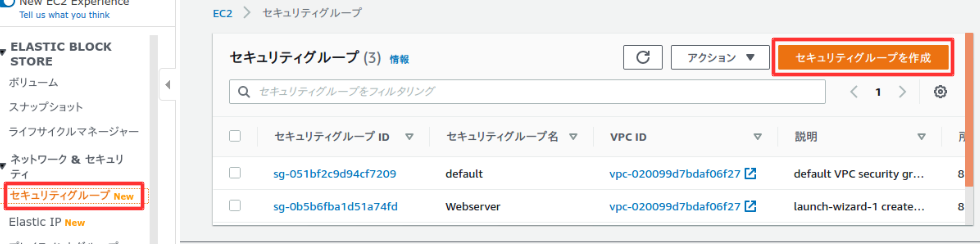
以下のように入力。VPCは自分が作成したVPC。
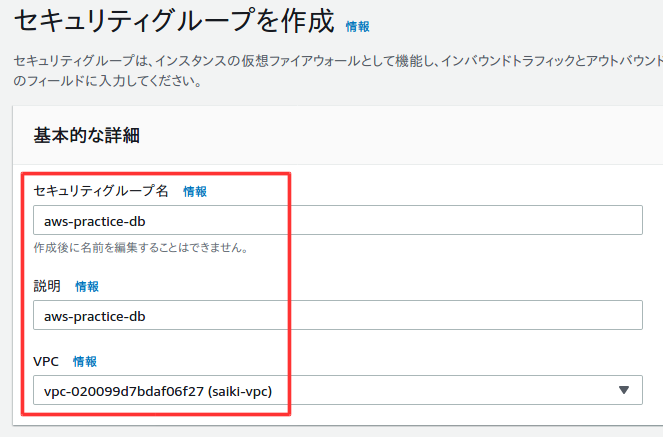
下にスクロールして、インバウンドルールを追加する。カスタムには自分で追加したセキュリティグループを入力する
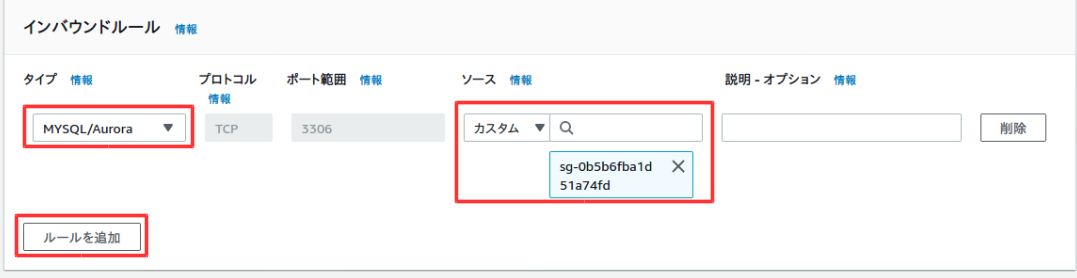
一番下までスクロールして、セキュリティグループを作成を選択。

作成が完了。
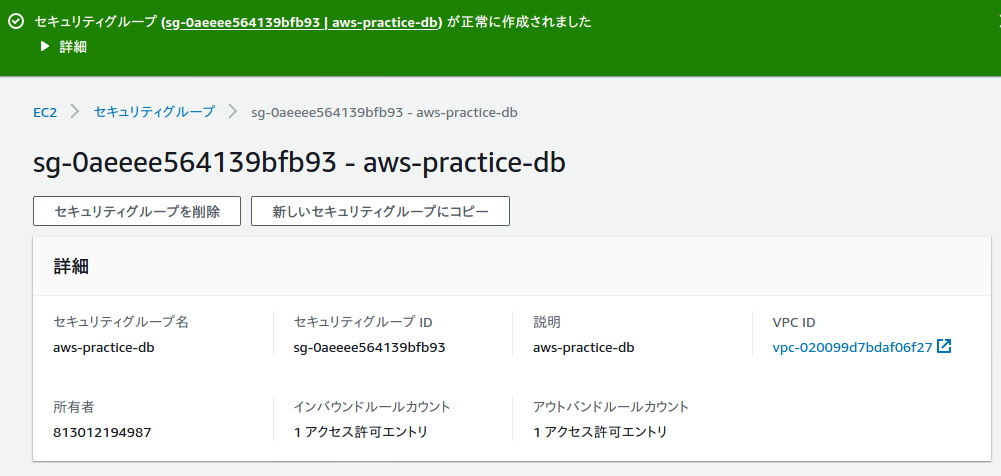
セキュリティグループメニューに戻り、設定できたことを確認。
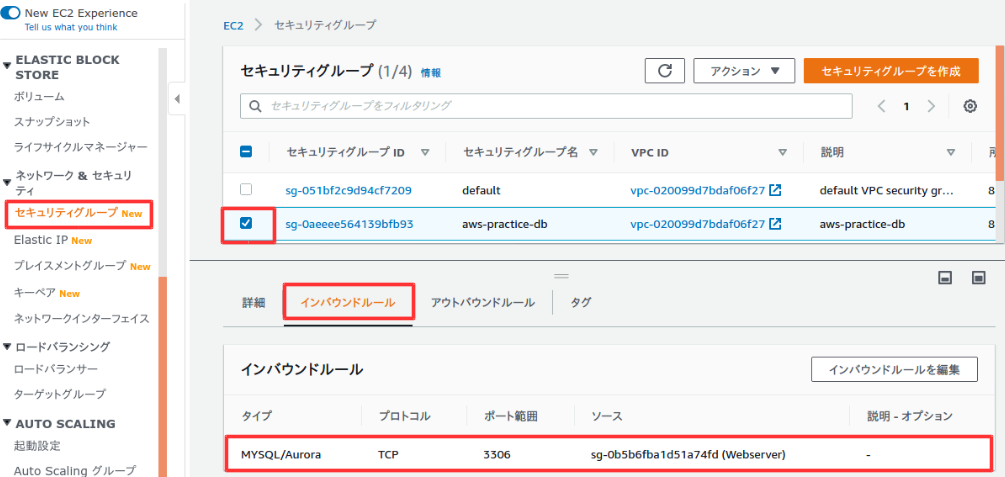
DBサブネットグループ作成
ここでレプリケーションするサブネットグループを作成する。
RDSのダッシュボードを開き、左側のメニューのサブネットグループを選択し、DBサブネットグループを作成を選択。
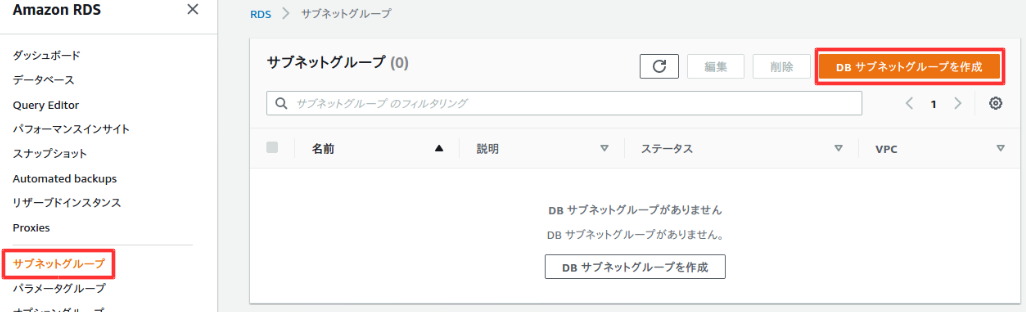
以下のように入力。
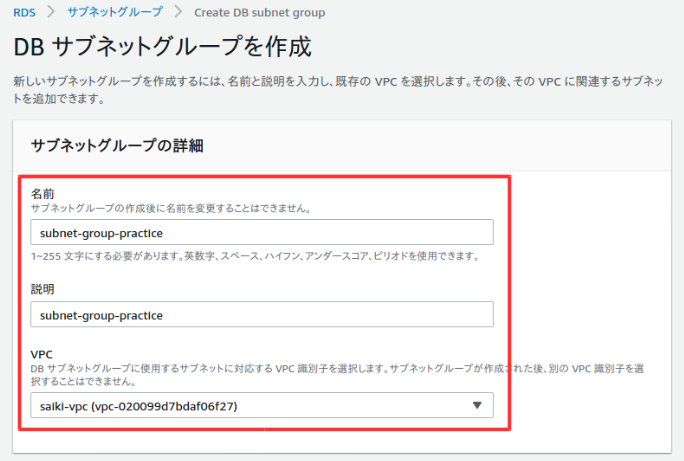
プライベートサブネット作成時に追加したアベイラビリティゾーンとサブネットを選択。
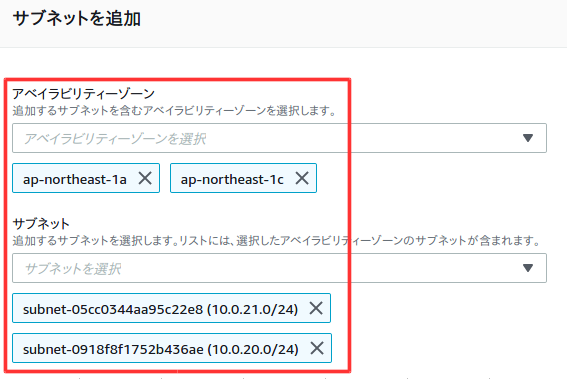
作成を選択。
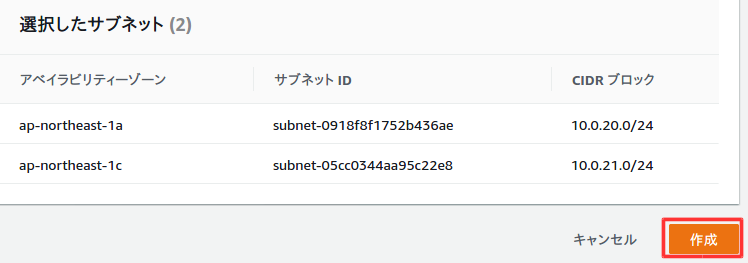
作成が完了。
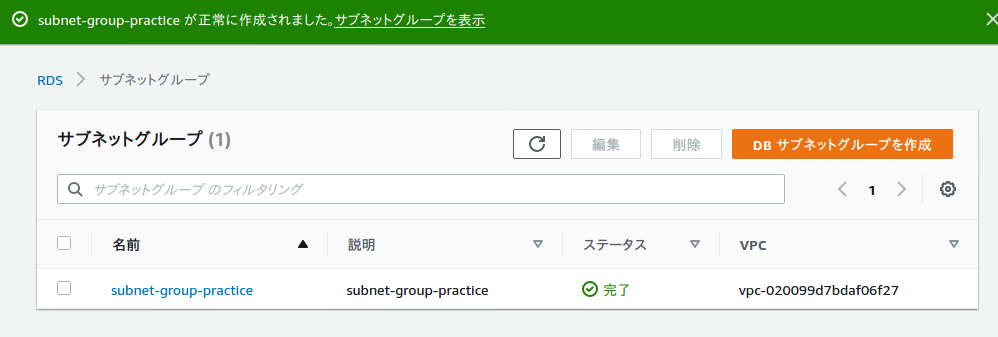
パラメータグループ作成
パラメータグループはいくつか設定を入れることができる。
左側のメニューからパラメータを選択して、パラメータグループの作成を選択。
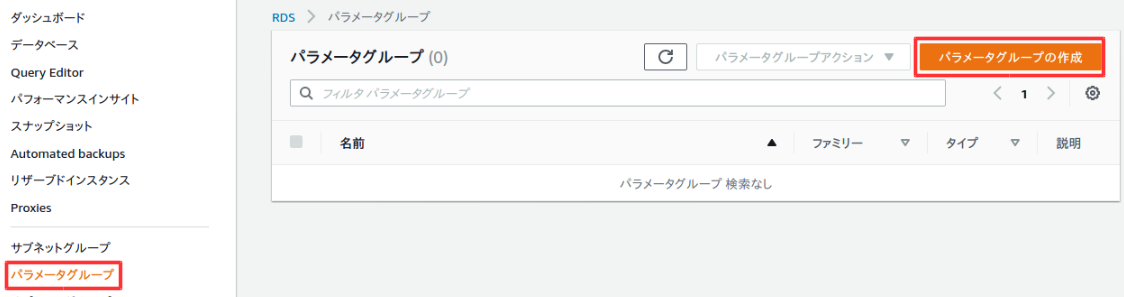
以下のように入力して、作成を選択。
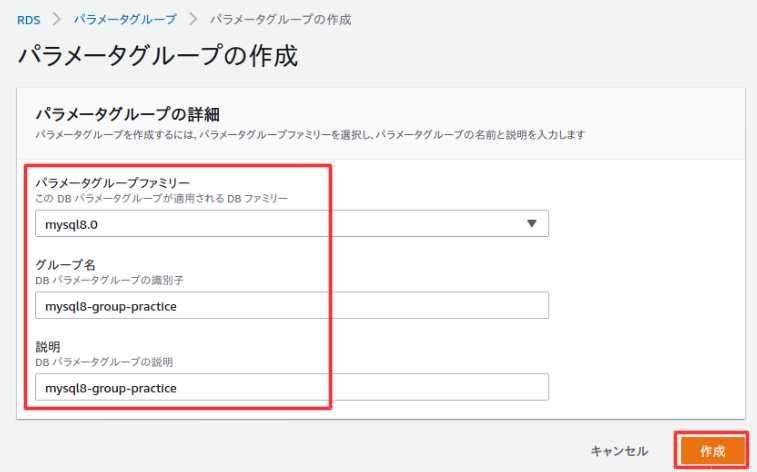
作成が完了したら、以下のようにグループに対して設定を入れることができるが、今回は割愛する。
オプショングループ作成
オプショングループはDBの機能を追加できる。
左側のメニューからオプショングループを選択して、グループを作成を選択。
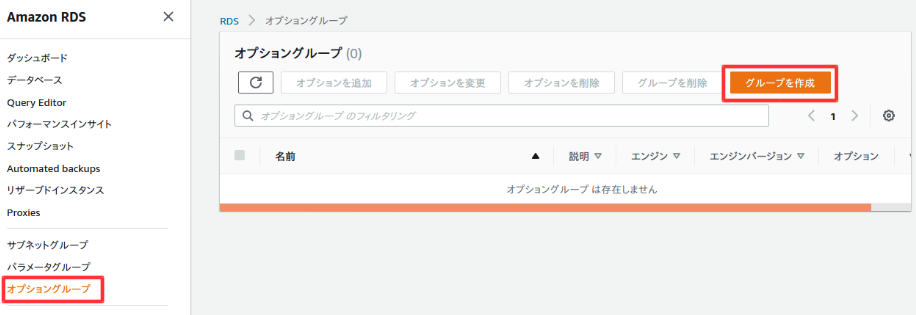
以下のよう入力して作成を選択。
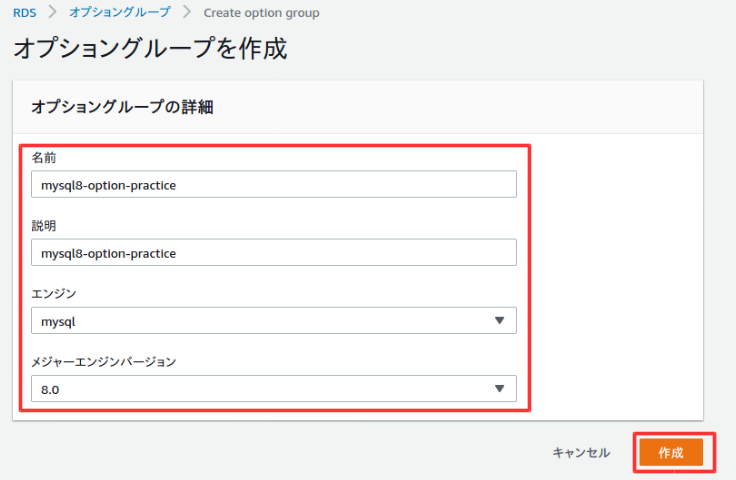
作成が完了。
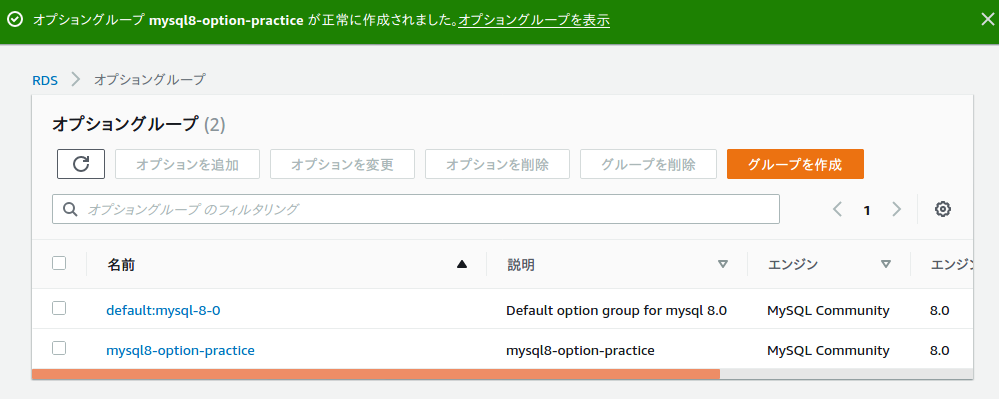
データベース作成
ここからDBを作成する。
左側のメニューからデータベースを選択して、データベースの作成を選択。
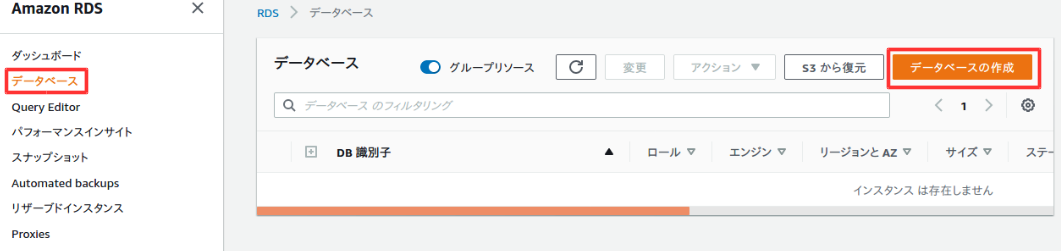
以下のように設定する。
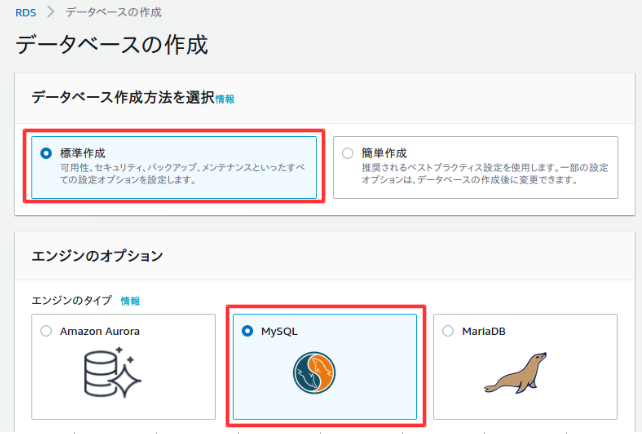
多少料金がかかるが、設定に制限が出ないようにするためにテンプレートは開発/テストを選択した。
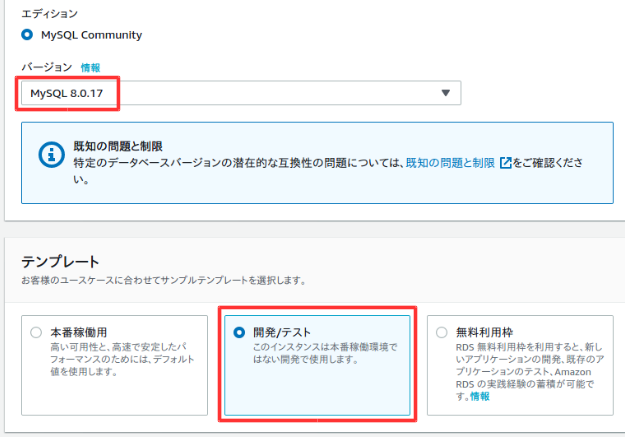
以下は任意の設定。
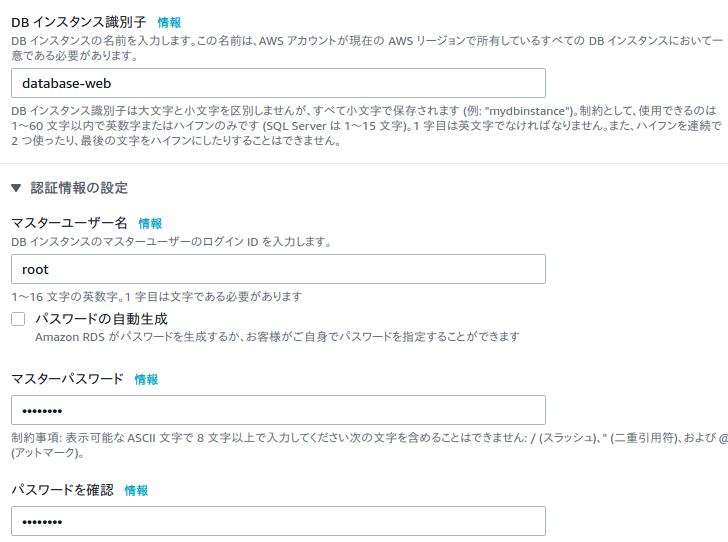
料金を抑えるため以下の設定。
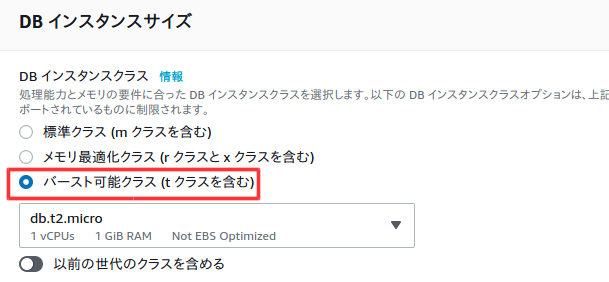
料金を抑えるためチェックを外す。
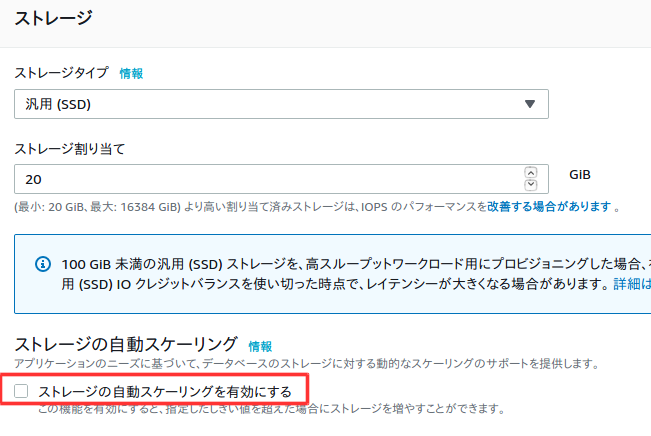
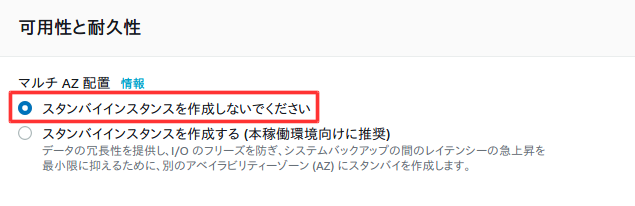
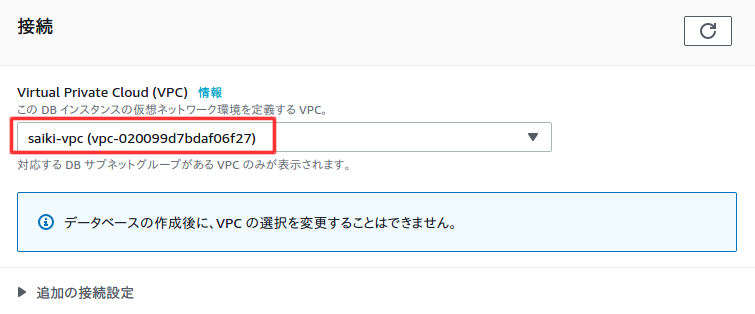
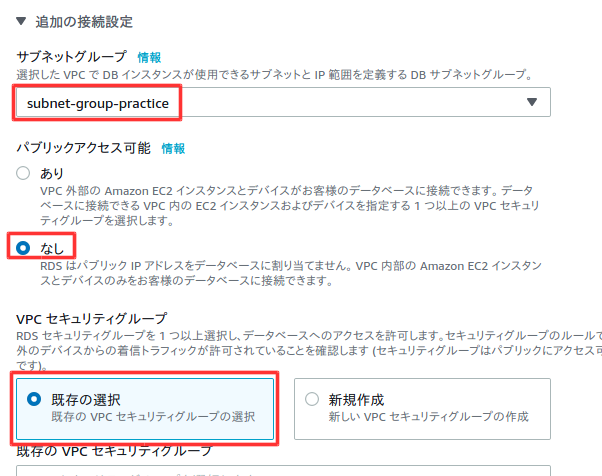
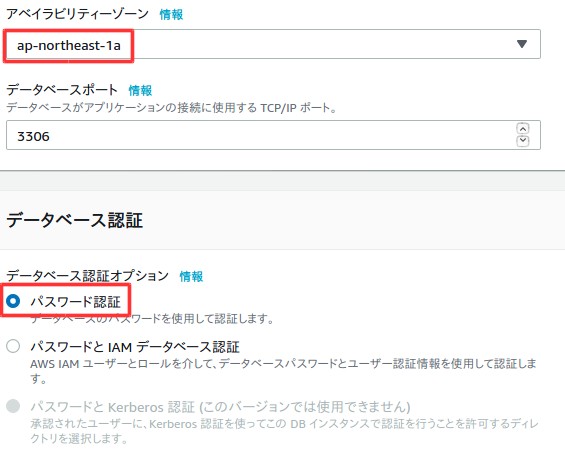
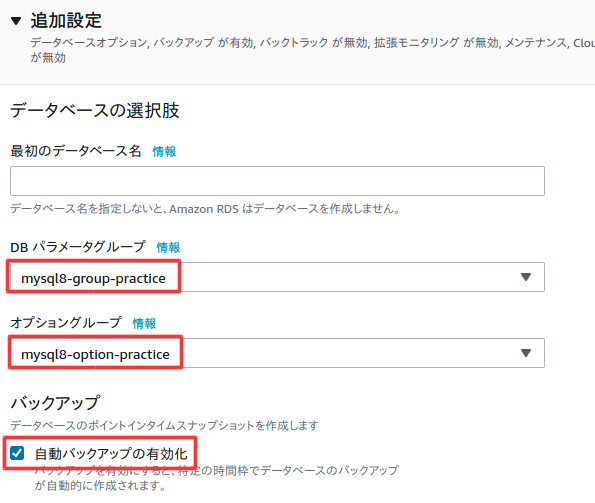
バックアップ時間は時差が9時間ほどあるので、朝4時にバックアップしたい時は9時間前の19時に設定する。
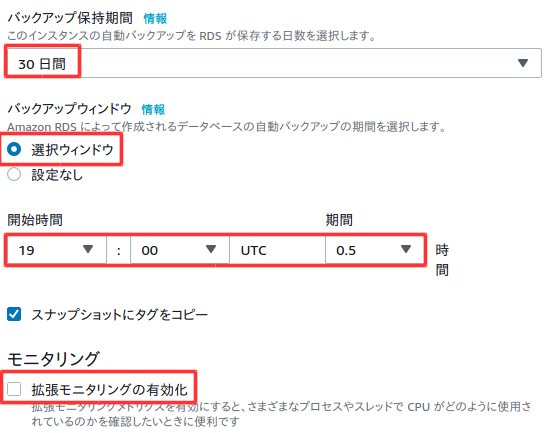
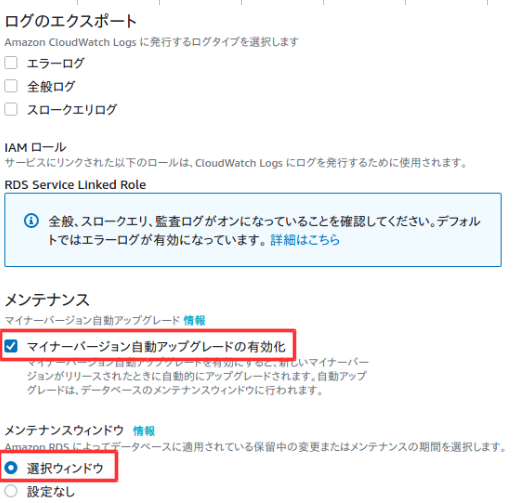
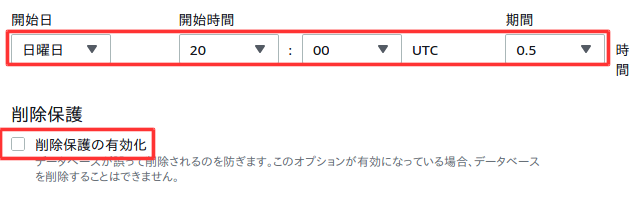
料金を確認後、データベースの作成を選択。
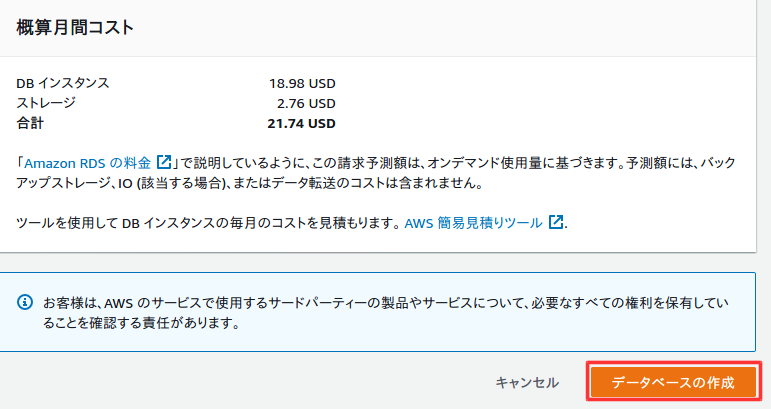
作成後、設定の確認をする。特にVPCセキュリティグループが間違っていると、前回作成したWebサーバーで接続できなくなるので注意。変更ボタンで変更可能。
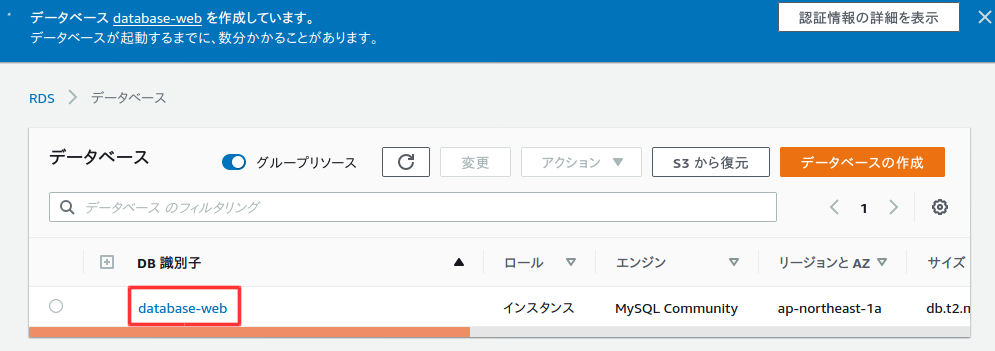
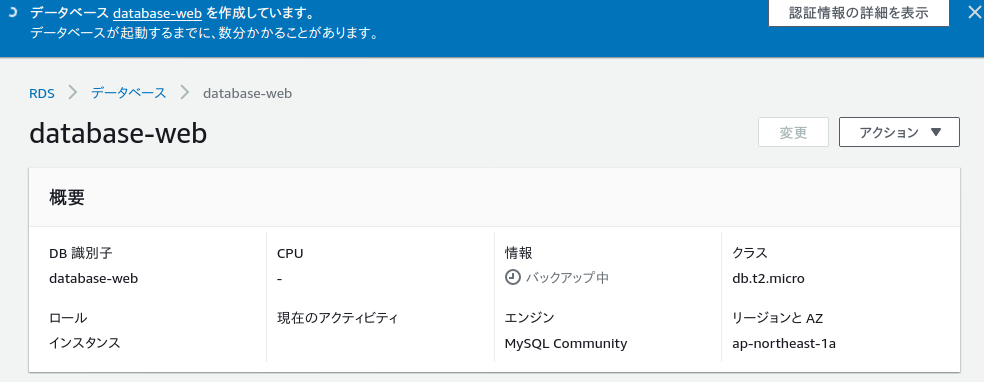
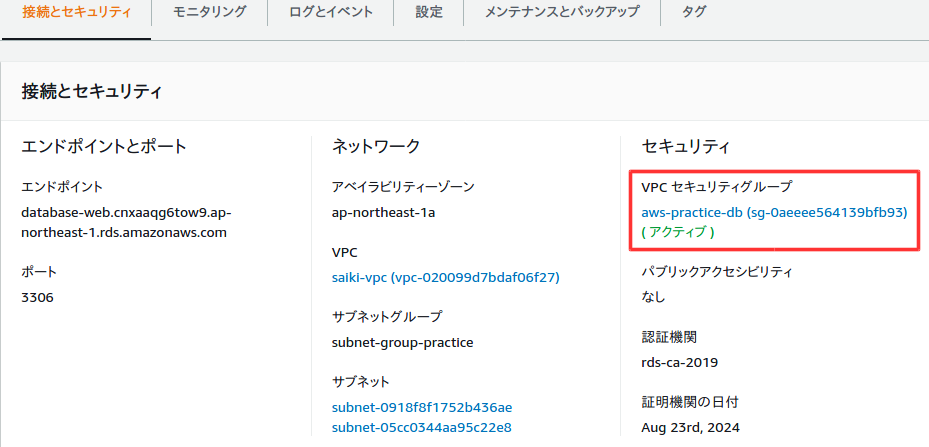
これでRDSの作成完了!!
Webサーバーから接続する
$ sudo ssh -i /(ファイルパス)/aws-key-webserver.pem ec2-user@18.177.125.119
[sudo] r-saiki のパスワード:
Last login: Sat May 16 08:21:27 2020 from fs96f9c6f1.tkyc217.ap.nuro.jp
__| __|_ )
_| ( / Amazon Linux 2 AMI
___|\___|___|
https://aws.amazon.com/amazon-linux-2/
3 package(s) needed for security, out of 8 available
Run "sudo yum update" to apply all updates.
[ec2-user@ip-10-0-10-10 ~]$
mysqlクライアントをインストールし、RDSに接続する。mysqlコマンドのオプションhには、RDSのデータベース設定画面のエンドポイントを値として渡す。
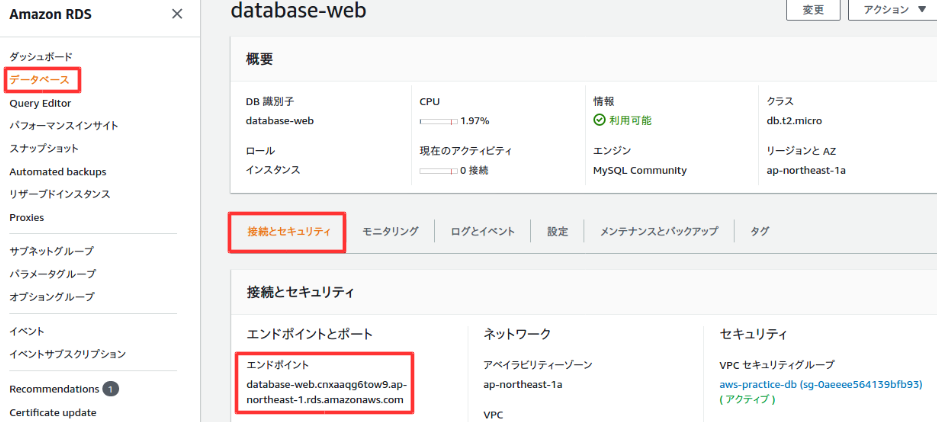
接続成功!!
[ec2-user@ip-10-0-10-10 ~]$ sudo yum -y install mysql
[ec2-user@ip-10-0-10-10 ~]$ mysql -h database-web.cnxaaqg6tow9.ap-northeast-1.rds.amazonaws.com -u root -p
Enter password:
Welcome to the MariaDB monitor. Commands end with ; or \g.
Your MySQL connection id is 17
Server version: 8.0.17 Source distribution
Copyright (c) 2000, 2018, Oracle, MariaDB Corporation Ab and others.
Type 'help;' or '\h' for help. Type '\c' to clear the current input statement.
MySQL [(none)]>
終わりに
WebサーバーとDBサーバーをAWSで一通り作り終える事ができた^^
次はWordPressの環境構築をする!