今回はAWSでVPCを作りながら、ネットワークの基礎を学んでいく!
VPC作成
マネジメントコンソールでVPCを検索
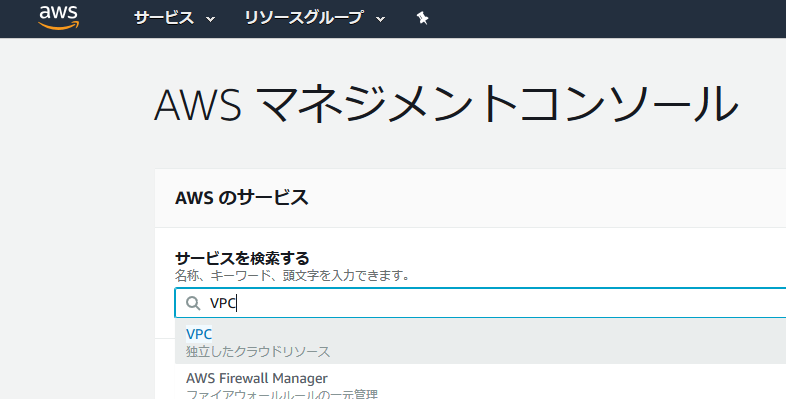
VPCの画面右上の地域の東京にする。
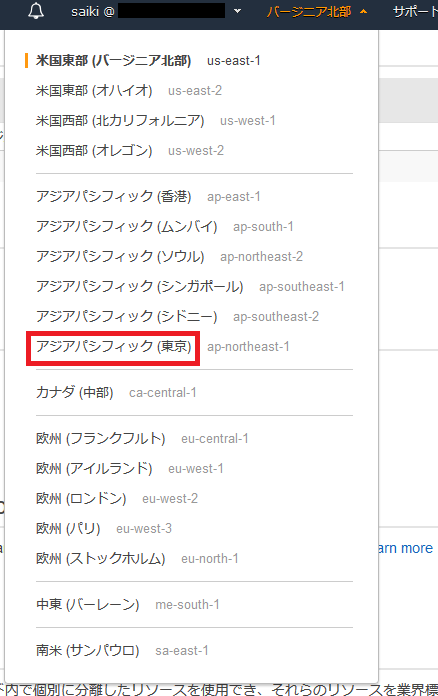
左側のメニューからVPCを選択し、VPC作成を選択。
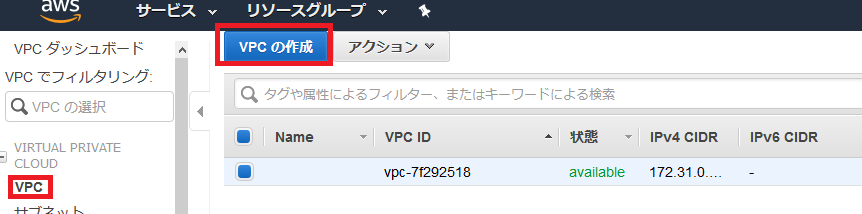
以下の入力項目を設定し、右下の作成を選択。
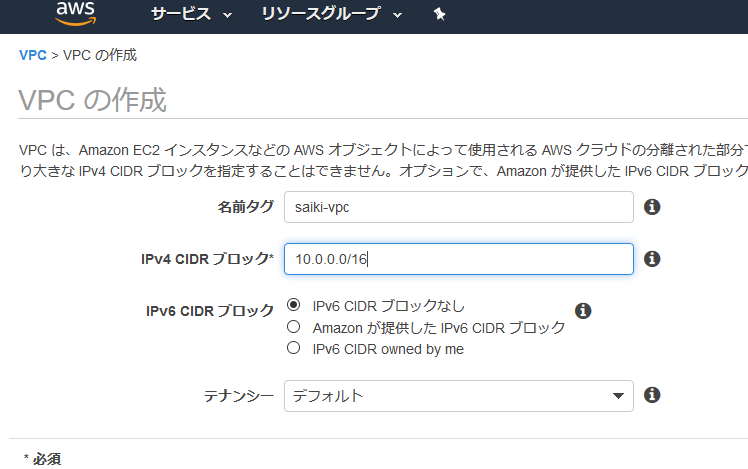
作成されたので、閉じるを選択。
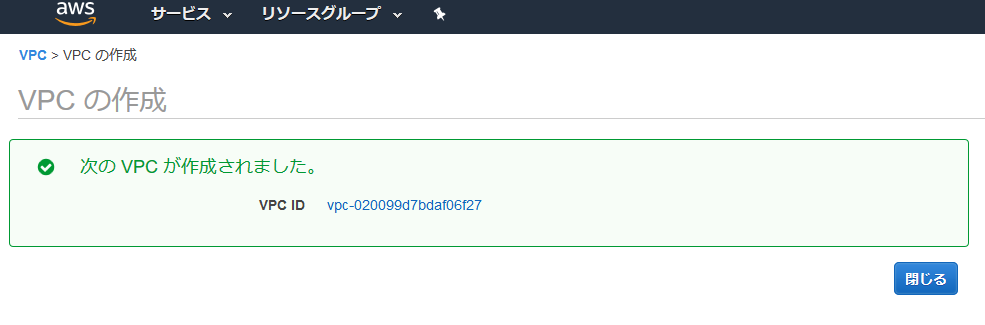
サブネットの作成
後に公開するサーバー(Webサーバー)と非公開のサーバー(DBサーバー)で分けたいので、作成したVPCの中にそれぞれサブネットを作成する。
公開サーバー用サブネットを作成
VPC画面の左側のメニューからサブネットを選択して、サブネットの作成を選択。
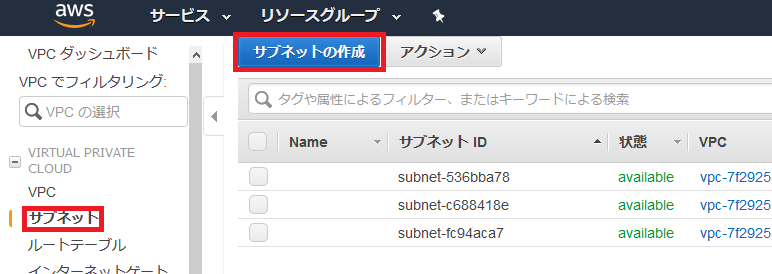
入力項目に入力して、作成ボタンを選択。VPCは先ほど作成したVPCを選択。
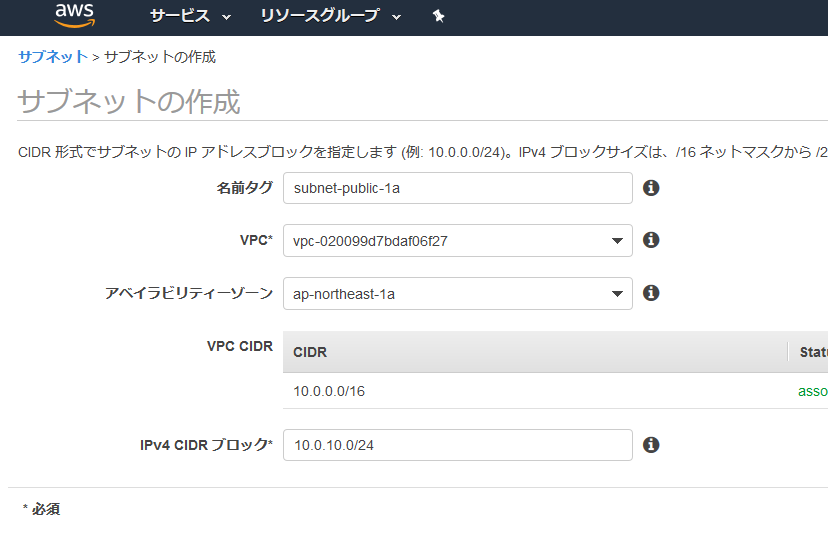
作成されたので閉じるを選択。
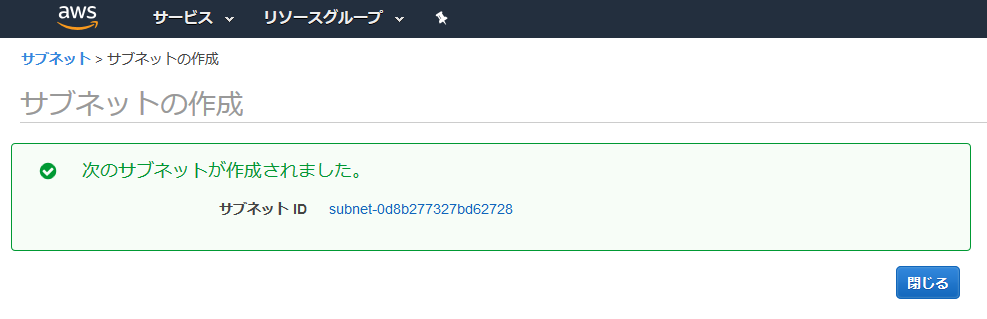
非公開サーバー用サブネットを作成
上記と同じような手順でもう一つ作成。
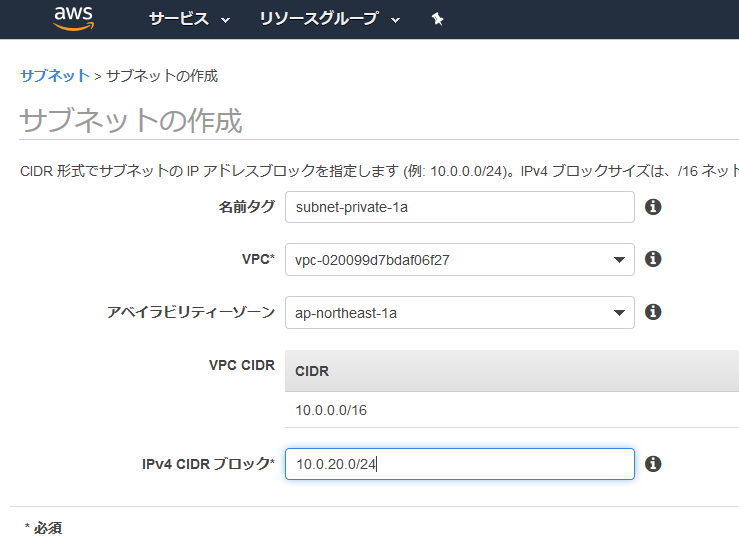
作成されたので、閉じるを選択。
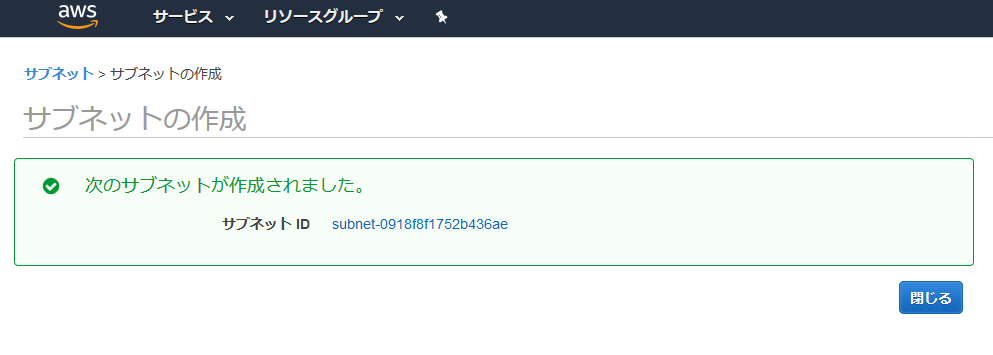
ルーティングの設定
ルーティングの設定は、インターネットゲートウェイの作成してVPCにアタッチ、ルートテーブルの作成をしてサブネットに紐付けを行う。
インターネットゲートウェイの作成とアタッチ
インターネットゲートウェイを選択して、インターネットゲートウェイの作成を選択。
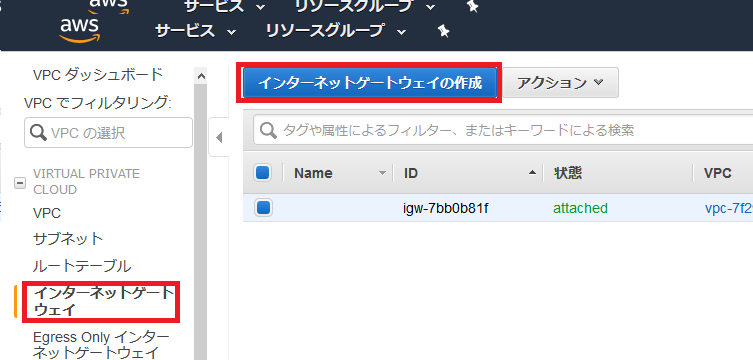
名前を入力して、作成を選択。
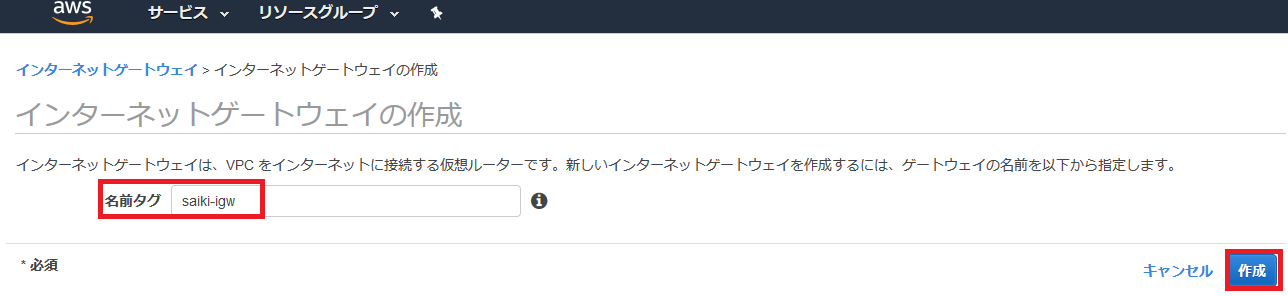
作成されたので、閉じるを選択。
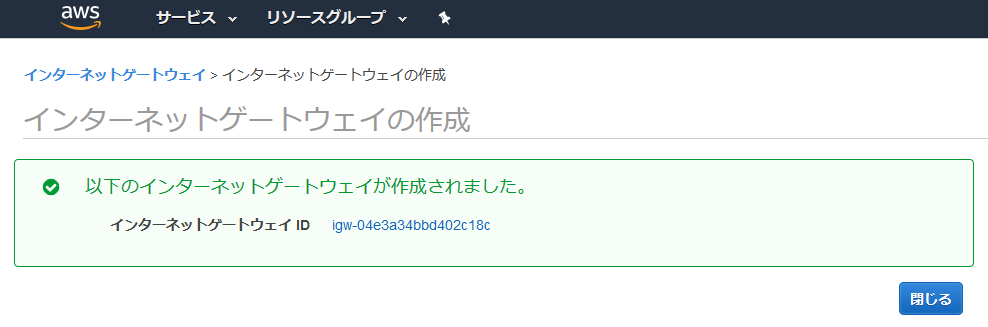
作成したゲートウェイの状態がディスアタッチになっているので、VPCにアタッチする。
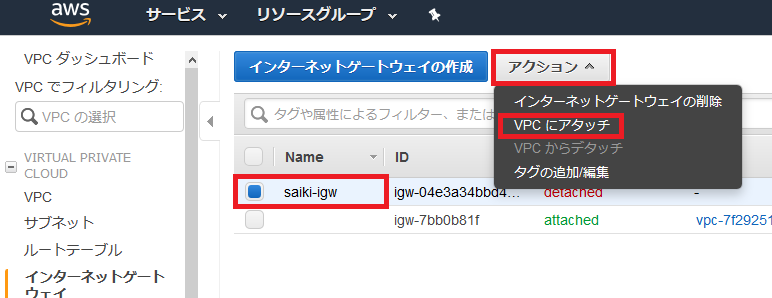
先ほど作成したVPCを指定してアタッチ。
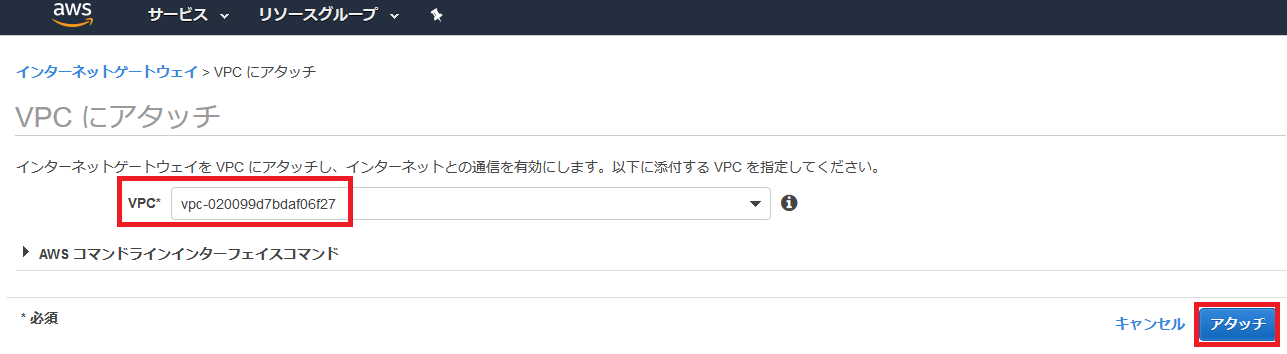
アタッチされた。
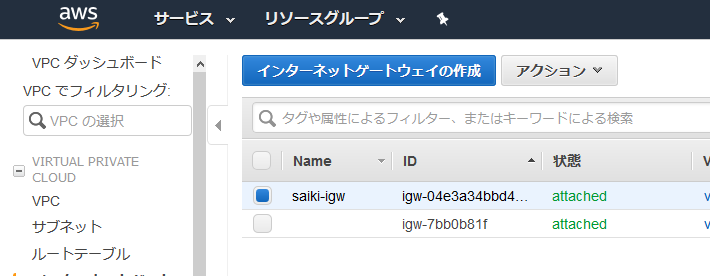
ルートテーブルの作成&サブネット紐付け
左側のメニューのルートテーブルを選択して、先ほど作成したVPCを選択。下のメニューのルートを選択するとターゲットがlocalになっていることが確認できる。このままではインターネットに接続できないので、ルートテーブルの作成を選択。

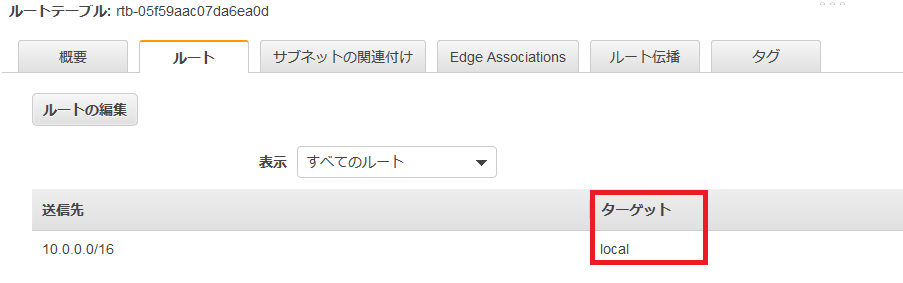
名前タグの入力とVPCを設定して作成を選択。
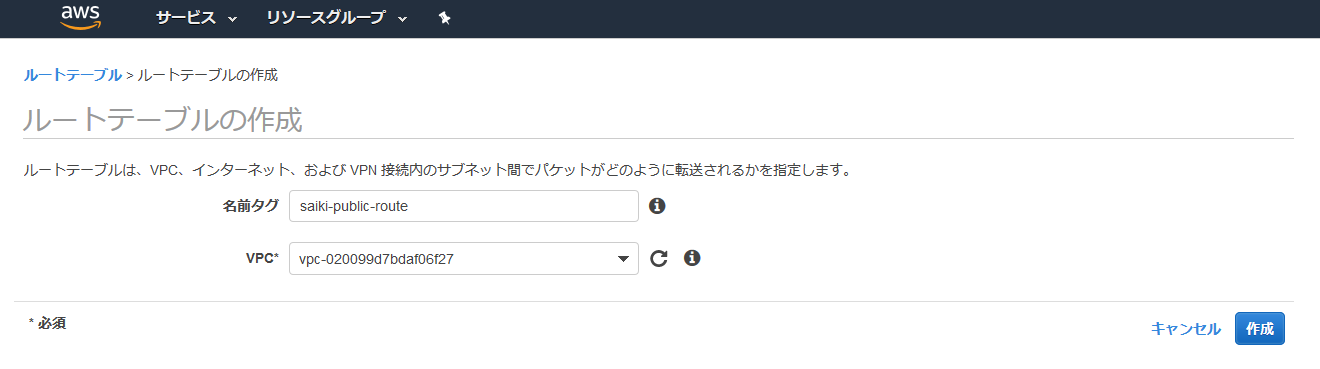
作成されたので、閉じる。
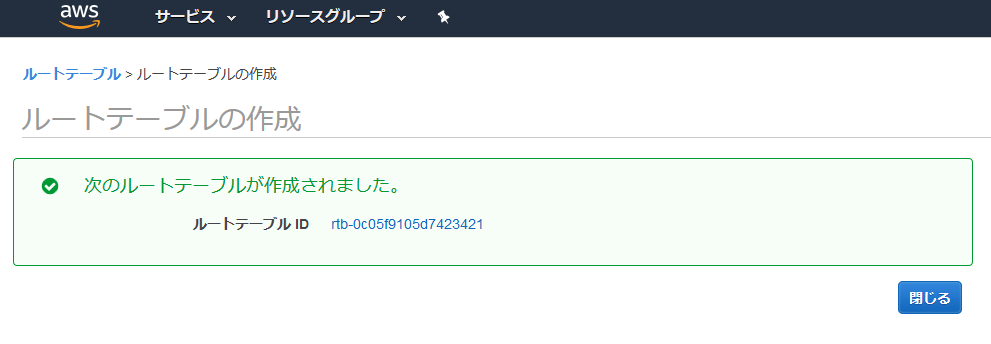
追加されたルートテーブルを選択し、サブネットの関連付けの編集を選択。
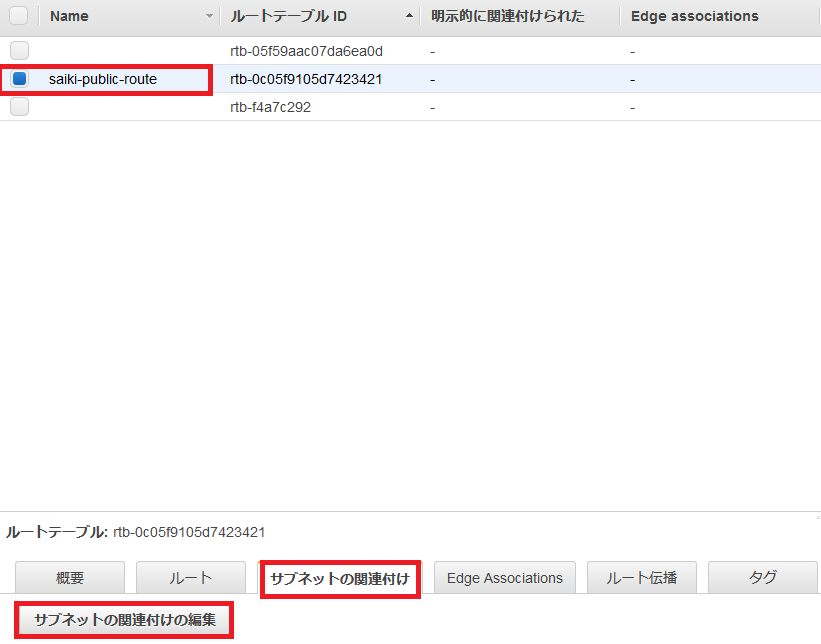
publicのサブネットを選択して保存。
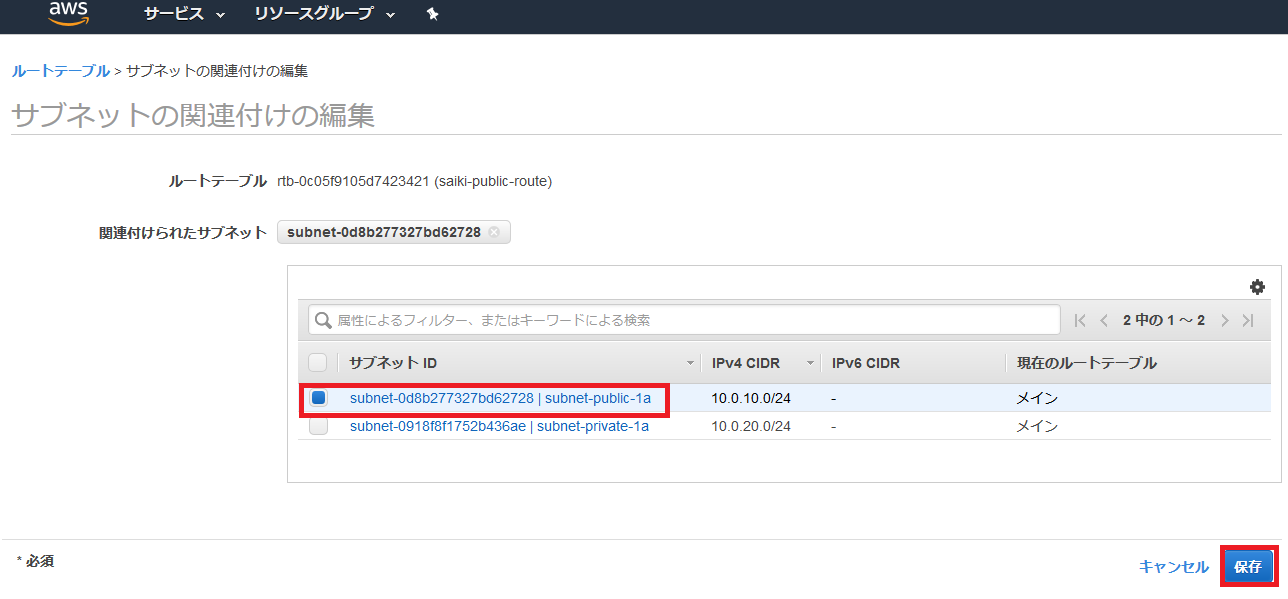
publicのサブネットが関連付けられたことを確認。
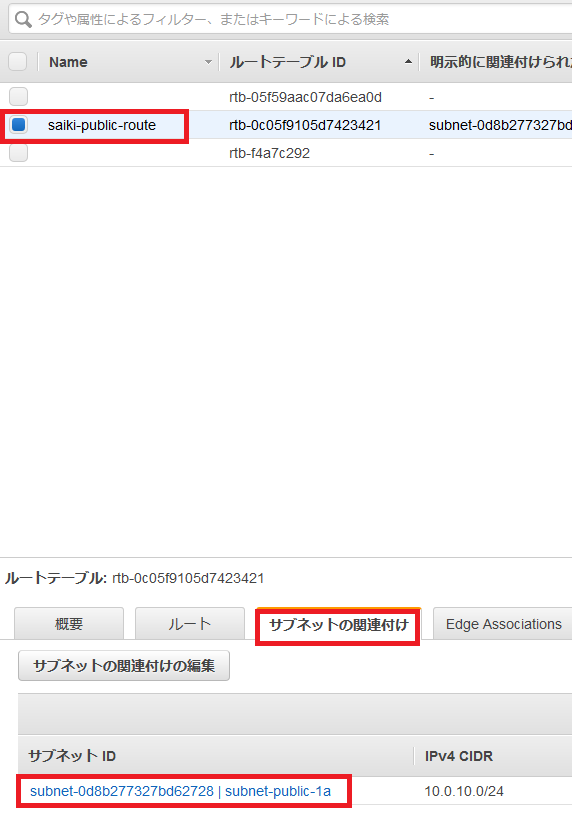
次にルートを編集する。ルートを選択して、ルートの編集を選択。
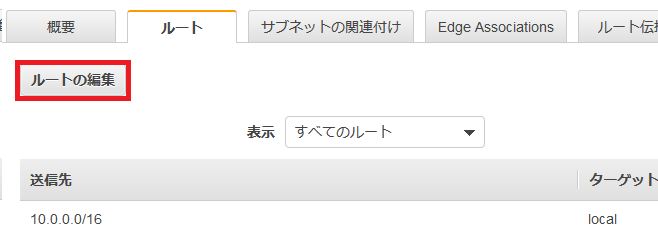
ルートの追加を選択して、送信先を入力。ターゲットをInternet Gatwayを選択すると、先ほど作成したインターネットゲートウェイが表示されるので選択する。
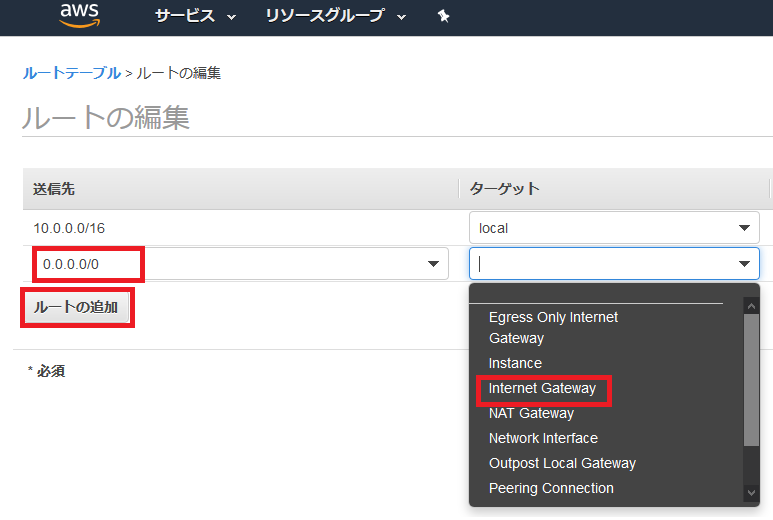
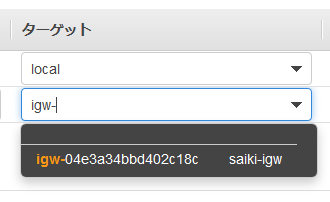
ルートの保存。
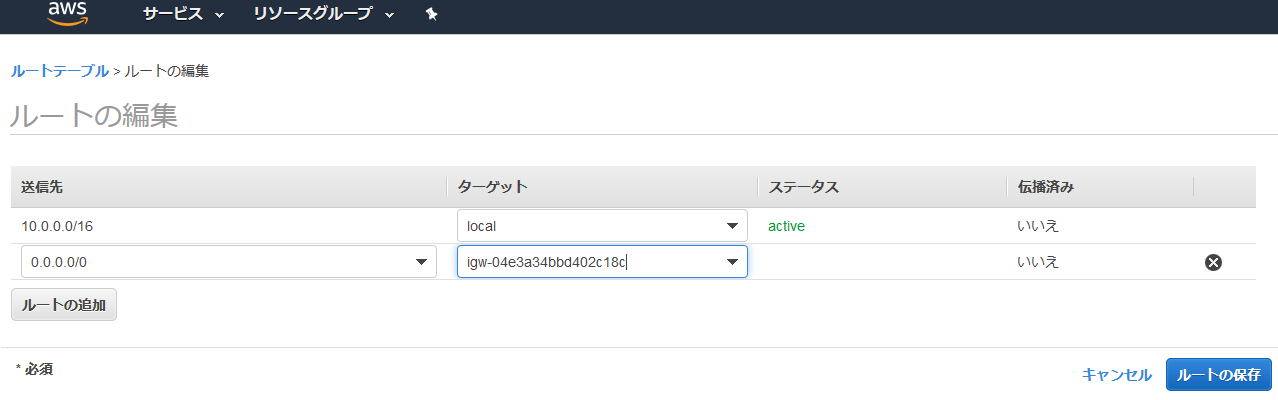
保存されたので閉じる。
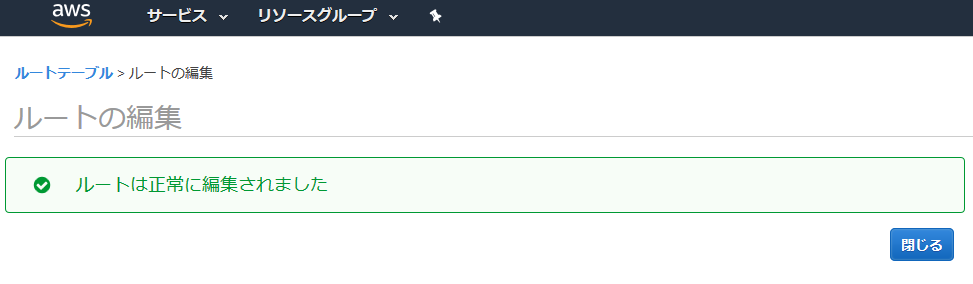
インターネットゲートウェイが設定されたかを確認。
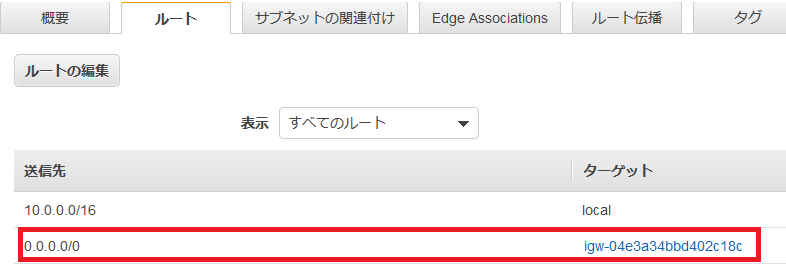
終わりに
次回はこのVPCを使って、Webサーバーを構築するので、その時にインターネットに繫がるかどうかもついでに確認していく!