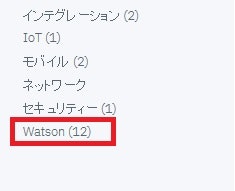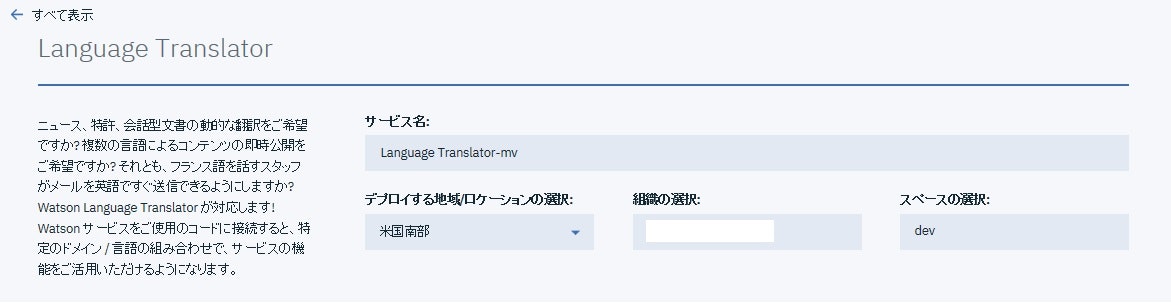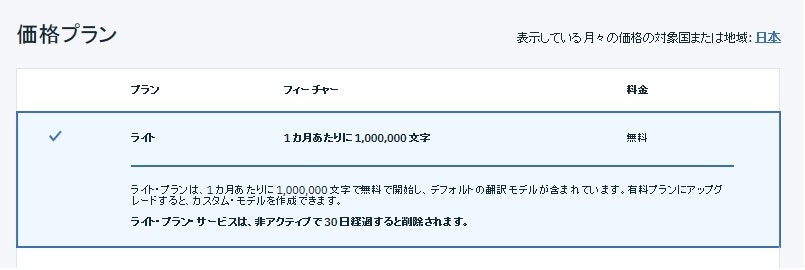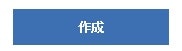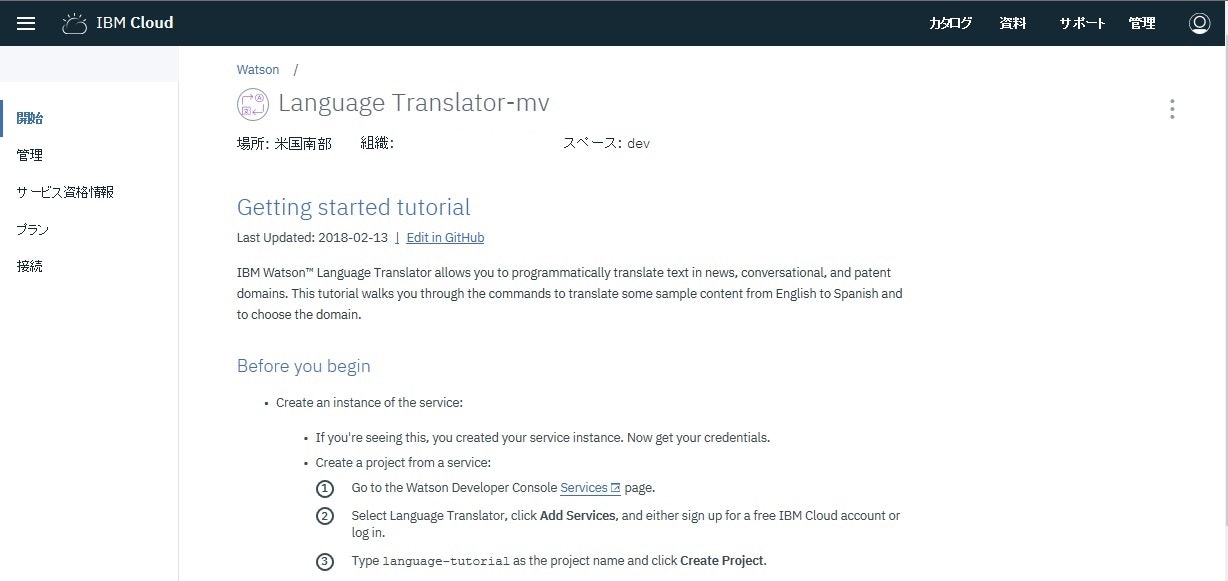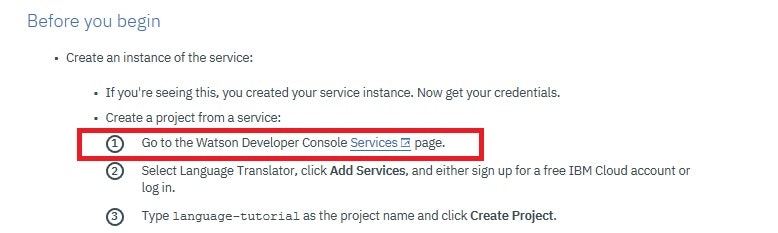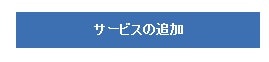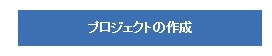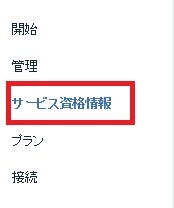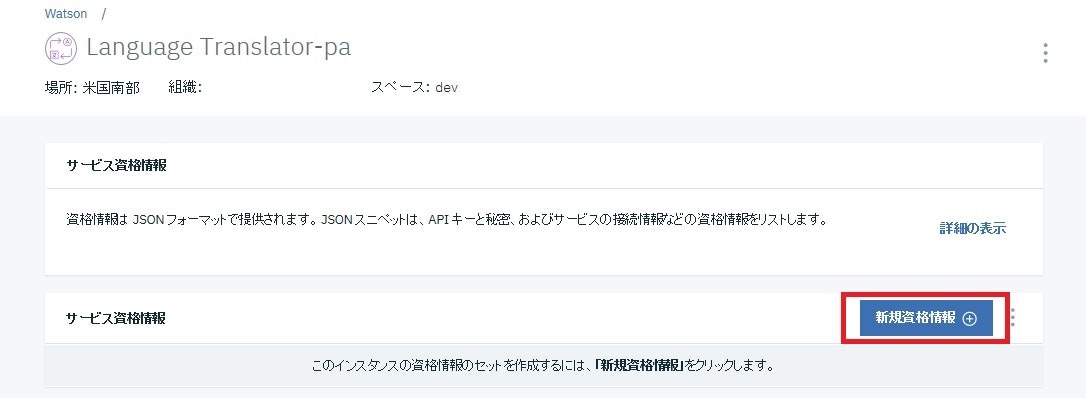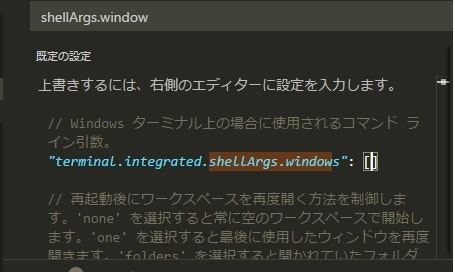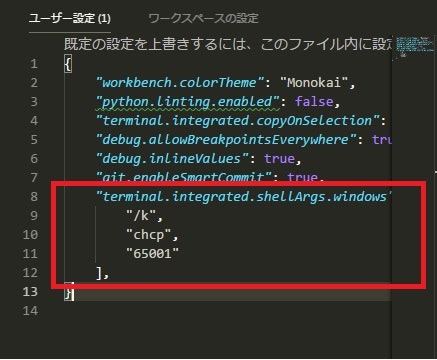IBM Watson Car_Demo サンプルをやってみるその3
■ はじめに
前回はIBM WatsonのチュートリアルCar_Demoについて、備忘録とワークススペースについて投稿してきました。
さて今回はCar_Demoを日本語するための準備のために、Language Transaltorについて再び備忘録を投稿します。
■ 前提
IBM Watson Car_Demo サンプルをやってみるその1およびその2を完了していること。
curlをインストールする。
■ IBM Watson Language Translatorを試す
IBM Cloudeにログイン
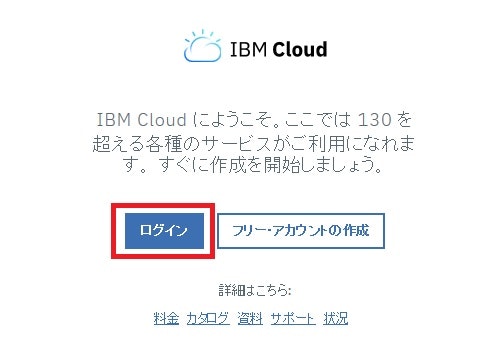
Language Traslatorをクリック
Language TranslatorサービスをSelected
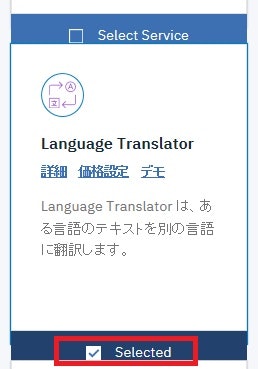
新規プロジェクトの作成画面、プロジェクト名の入力:にデフォルトが設定済み
そのまま採用(任意でいい)
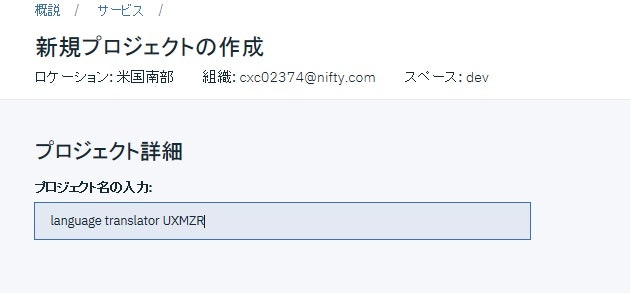
プロジェクト作成エラー
残念ながらライトプランでは、プロジェクトは作成できないようです。
別のプランにする必要があります。
最初のLanguage Translatorのサービス作成までで1インスタンスできていいるためです。
チュートリアルのServicesをクリックする下りは不要(ガーン)
トラップだ!

ダッシュボードに戻って、Language Translatorのサービスができている確認
できていました!
サービス名をクリック

新規情報の追加画面、パラメーターはブランクのまま
追加クリック
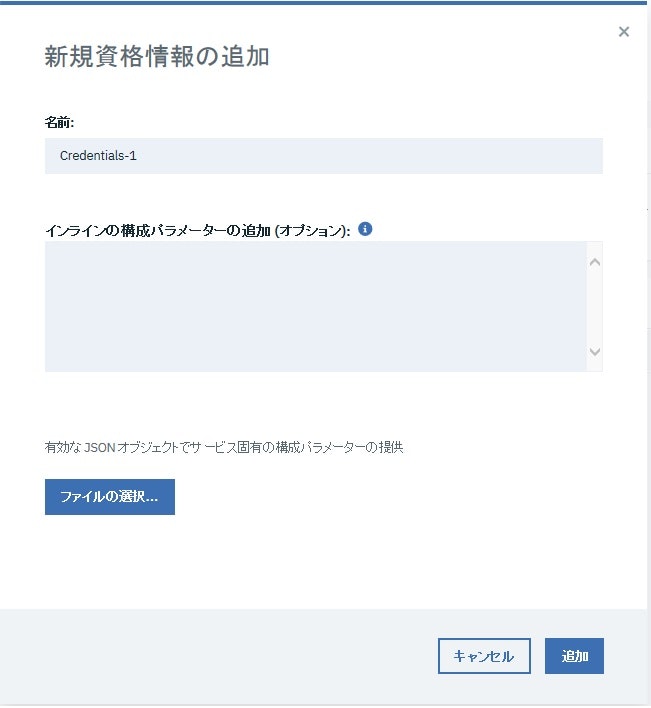
キー名を選択して、資格情報の表示をクリック
url並びに、usernameとpasswordをメモに保存してください。
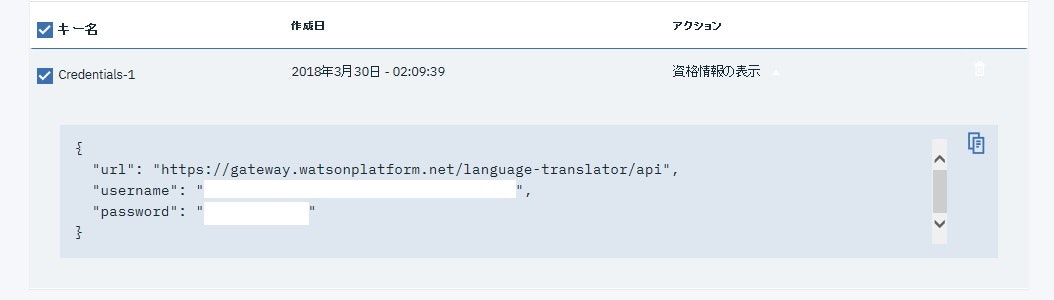
チュートリアのStep1のコマンドを参照して翻訳してみます。
curlをインストールする必要があります。
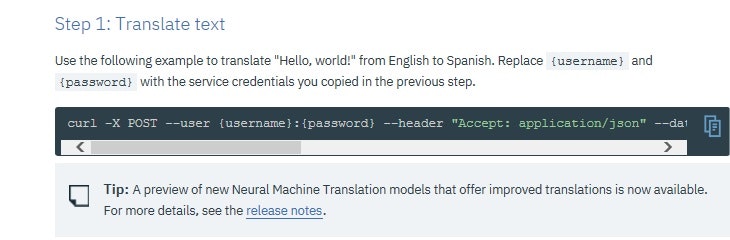
curlのapiはここを参照して見てください。
だたし、パラメータの指定に違いがあるところに注意です。
× POST request 例
curl -u "{username}":"{password}" \
-X POST \
-H "Accept: application/json" \
-d '{"text":"Hello","model_id":"en-es"}' \
"https://gateway.watsonplatform.net/language-translator/api/v2/translate"
Windowsでは、エラーです。
○ Windows版
curl -u username:password -X POST -H "Accept: application/json" -d "{\"text\":\"Hello\","\model_id\":\"en-ja\"}" https://gateway.watsonplatform.net/language-translator/api/v2/translate
改行をつけない、記号の前に\をつけるところがポイントです。
英語→日本語の場合、model-idはen-jaにします。
VSCodeのjson出力結果が文字化けしています。出力結果はUTF-8で戻ってきます。
VSCodeのターミナルをUTF-8に設定します。
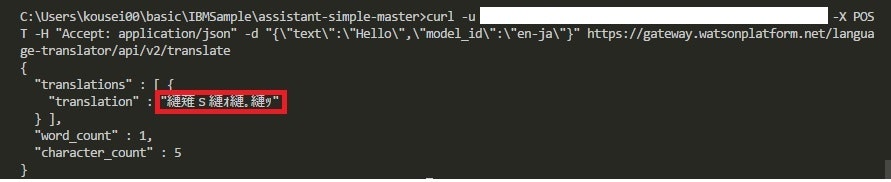
VSCodeの設定→検索に「shellArgs.windows」を入力
terminal.integrated.shellArgs.windowsの編集ボタンで編集をクリックして、右ウィンドウにコピーして下記のように編集します。
"terminal.integrated.shellArgs.windows": [
"/k",
"chcp",
"65001"
]
ターミナルをexitして、Ctrl+Shift+@で再起動します。
Active code page:65001が表示されれば、UTF-8に変更されました。
違う英文を投入してみます。
curl -u username:password -X POST -H "Accept: application/json" -d "{\"text\":\"i feel like getting a coffee\",\"model_id\":\"en-ja\"}" https://gateway.watsonplatform.net/language-translator/api/v2/translate
翻訳結果が「iコーヒーが好きな気がする」になって(笑)、iをIとして認識してくれないようです。
また,curlでUTF-8でbody writeエラーが出力されるようです、予想ですが送信している文字がUTF-8でないため怒られているようです。特に翻訳に影響がないようなので一旦無視して進みます。
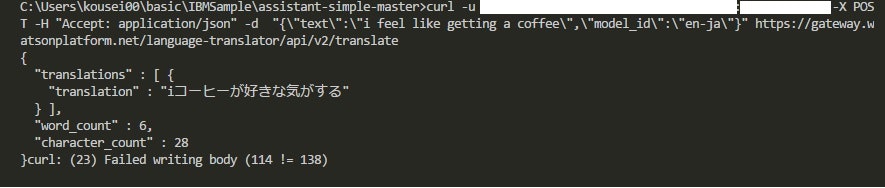
iをIにした英文を投入すると、私と翻訳してくれました。(翻訳のくせがありそうです)
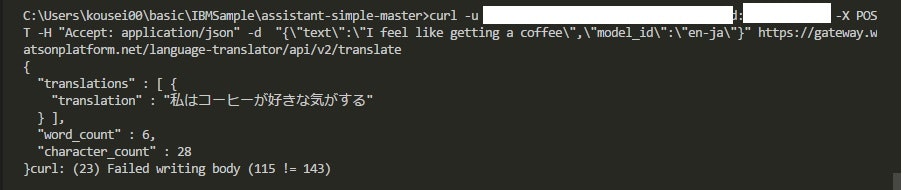
curlを使えば、Watsonで英語を日本語へ翻訳できそうです。
前回の「car_waorksapce.json」のIntents、Entities、Dialog_nodesをこのLanguage Translatorの機能で日本語化します。
■ まとめ
WatsonのLanguage Translatorをローカルから利用するには、curlで入力文を投入することで翻訳結果を取得できます。
Watsonの翻訳には癖がありそうです。AIにも無くて七癖的な人間味がありそうで興味深いです。
次回はこのLanguage Translatorで「car_workspace.json」を一括翻訳にチャレンジします。
以上、おそまつ