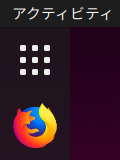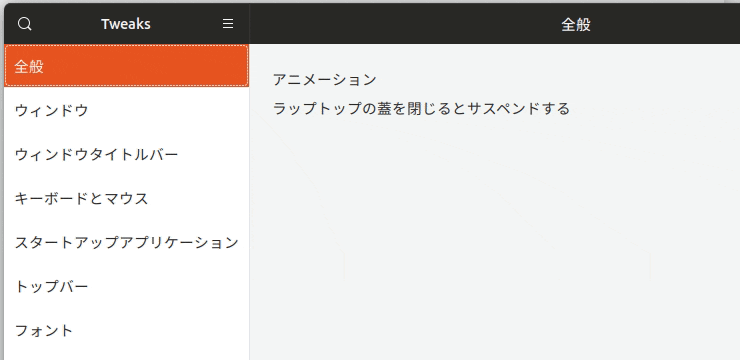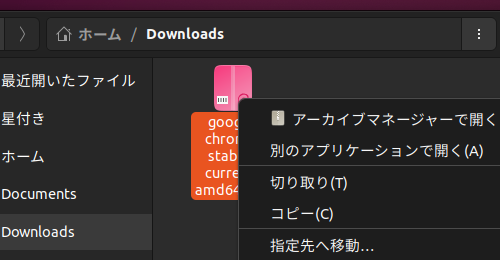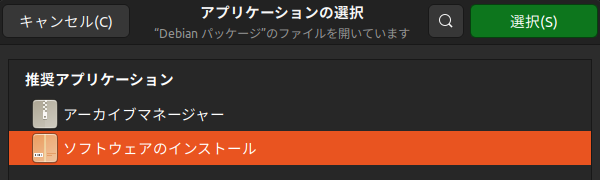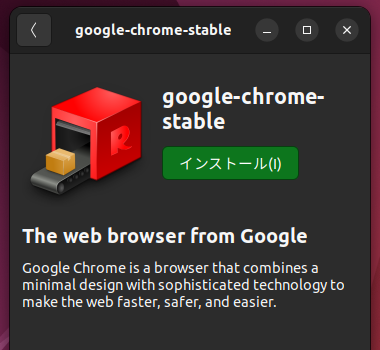Ubuntu 22.04 LTS インストール後の、おすすめの基本設定をまとめてみました。
フォルダ名を英語に変更する
Ubuntu に限らず Linux を日本語でインストールすると、ホーム内のフォルダ名が日本語になっていて少々不便です。
Ctrl + Alt + T を押して端末を起動し、
LANG=C xdg-user-dirs-gtk-update
このコマンドを実行するとウィンドウが表示されるので Update Names ボタンをクリックした後、一度ログアウト、ログインし直すとまたウィンドウが表示されるので、今度は 次回から表示しない にチェックを入れて 古い名前のままにする ボタンをクリックすると、フォルダが英語になります。
ディスプレイの電源が自動でオフになるまでの時間を延長する
デフォルトでは5分 Ubuntu を放っておくと自動的にディスプレイの電源が切られますが、5分はちょっと短いですね。
アクティビティ画面で power と入力すると 電源 という項目が表示されるので、
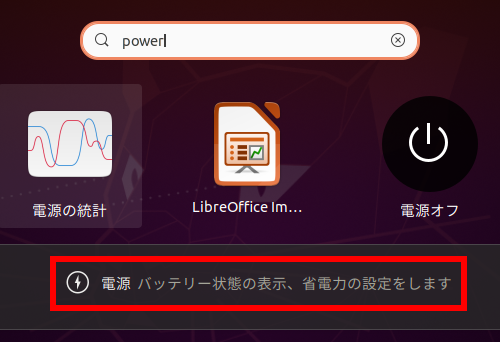
それをクリックすると設定ウィンドウが表示されます。その設定ウィンドウにある 画面のブランク を 15分 や しない にします。
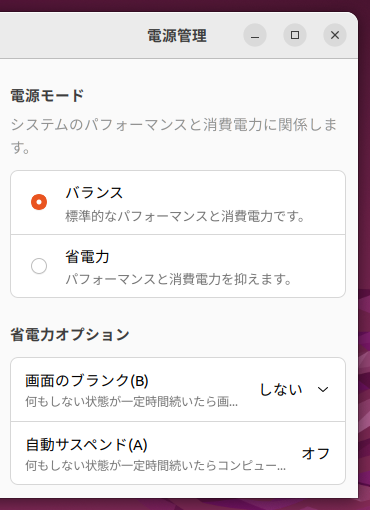
Dock のアプリケーション表示ボタンを一番上へ移動する
Ubuntu 19.10 から、Dock の一番下にあったボタンを一番上へ移動できるようになりました。
gsettings set org.gnome.shell.extensions.dash-to-dock show-apps-at-top true
gsettings reset org.gnome.shell.extensions.dash-to-dock show-apps-at-top
日本語を入力できるようにする
Ubuntu をインストールした直後は半角/全角キーを押しても日本語を入力できません。トップバーにある ja ▼ をクリック、日本語 (Mozc) あ をクリックして選択すると、半角/全角キーで日本語入力を切り替えられるようになります。
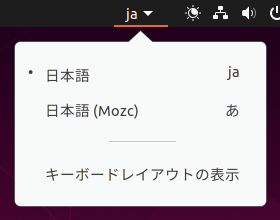
右クリックメニューから空のファイルを作成できるようにする
ホームフォルダ内のテンプレートフォルダにファイルを置くと、そのファイルをファイルマネージャやデスクトップの右クリックメニューから作成できるようになります。
touch ~/Templates/空のドキュメント
ウィンドウが自動的に最大化される機能を無効にする
Ubuntu はアプリを起動する際、そのアプリのウィンドウサイズが画面のサイズに対してある程度大きい設定になっていると、自動的に最大化された状態で起動するようになっているので、勝手に最大化されたくない場合は無効にしておきます。
gsettings set org.gnome.mutter auto-maximize false
元に戻すコマンドはこちら。
gsettings reset org.gnome.mutter auto-maximize
Alt + Tab でウィンドウを切り替える時にウィンドウスイッチャーが縦に広がることがあるバグを回避する
Ubuntu には以下の GIF アニメのような表示バグがあります。
このバグを何とかする方法は 2 パターンあります。
【その1】フォントの設定を変更する
インターフェースのフォントを Ubuntu 11 から Noto Sans CJK JP 11 に変更することでバグを回避できます。
gsettings set org.gnome.desktop.interface font-name 'Noto Sans CJK JP 11'
元に戻すコマンドはこちら。
gsettings reset org.gnome.desktop.interface font-name
【その2】NT UI JP フォントをインストールする
NT UI JP フォントをインストールすることでも回避できます。
wget https://launchpad.net/~sicklylife/+archive/ubuntu/fonts-ja/+files/fonts-nt-ui-jp_2_all.deb
sudo apt install ./fonts-nt-ui-jp_2_all.deb
rm fonts-nt-ui-jp_2_all.deb
インストール後再起動すると設定が反映されます。ウィンドウスイッチャーが上下に広がるバグに対応するより。debファイルのソースはこちらからダウンロードできます。元に戻すコマンドはこちら。
sudo apt remove -y fonts-nt-ui-jp fonts-takao fonts-takao-gothic fonts-takao-mincho fonts-takao-pgothic
動画や音楽を再生できるようにする
Ubuntu インストール時に「グラフィクスとWi-Fiハードウェアと〜」にチェックを入れた場合は既にコーデックがインストール済みですが、追加でさらに動画や音楽再生用のコーデックなどをインストールできます。これをインストールしておかないと Twitter などの動画を再生できない可能性があります。
sudo apt install ubuntu-restricted-extras
インストール中に端末の画面が ttf-mscorefonts-installer を設定しています という画面に切り替わるので、
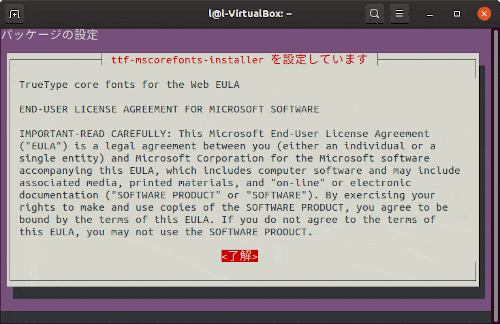
Tab キーを押して 了解 を選択、Enter キーを押すとまた選択肢が出てくるので、もう一度 Tab キーを押して はい を選択、Enter キーを押すとインストールが続行します。
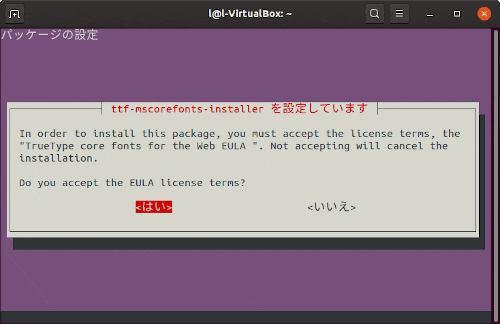
Google Chrome / Microsoft Edge をインストールする
Google Chrome のインストールは、https://www.google.co.jp/chrome/ から deb ファイルをダウンロードし、その deb ファイルを右クリックして別のアプリケーションで開くを選択、
ソフトウェアのインストールを選択、
しばらく待つとインストールウィンドウが表示されるのでインストールボタンを押すとインストールできます。
Microsoft Edge のインストールは、https://www.microsoftedgeinsider.com/ja-jp/download/?platform=linux-deb から deb ファイルをダウンロードし、Google Chrome と同じ手順でインストールできます。
GNOME Shell 拡張機能をインストールできるようにする
Ubuntu は Google Chrome や Firefox のように、有志が作成した拡張機能をインストールすることができます。が、事前の設定が必要です。
sudo apt install chrome-gnome-shell
このコマンドを実行して chrome-gnome-shell をインストールした後、GNOME Shell integration Firefox 用 または Google Chrome 用 をインストールします。この状態で https://extensions.gnome.org/ にアクセスすると GNOME Shell 拡張機能をインストールすることができます。
なお GNOME Shell integration は 2022/04/20 の時点で Google Chrome 用のユーザー数が 600,000+、Firefox 用の方は 159,432 となっています。
PPA を追加して同梱されているアプリをバージョンアップする
Ubuntu に同梱されているアプリは最新版という訳ではなく、Firefox などの例外を除けば基本的にメジャーバージョンが上がるような更新は行われないため、アプリの最新版を利用したい場合は PPA を追加する必要があります。
PPA というのは、Canonical が運営している https://launchpad.net/ というサイトにアプリをアップロードしてユーザーに利用してもらうためのサービスだそうです。
Remmina の PPA を追加する
Remmina はリモートデスクトップクライアントです。Remmina の PPA は Remmina プロジェクトが提供している公式の PPA です。
sudo add-apt-repository -n ppa:remmina-ppa-team/remmina-next
sudo apt update
sudo apt dist-upgrade
PPA を除去する
PPA を追加したことで何らかの問題が発生した場合は、ppa-purge というコマンドで PPA を除去してアプリを元のバージョンに戻すことができます。使い方は以下のような感じになります。
sudo apt install ppa-purge
sudo ppa-purge ppa:libreoffice/ppa
設定が終わったら
アクティビティ画面で update と入力して ソフトウェアの更新 を起動し、インストールされているソフトウェアの更新があるか確認しておきましょう!