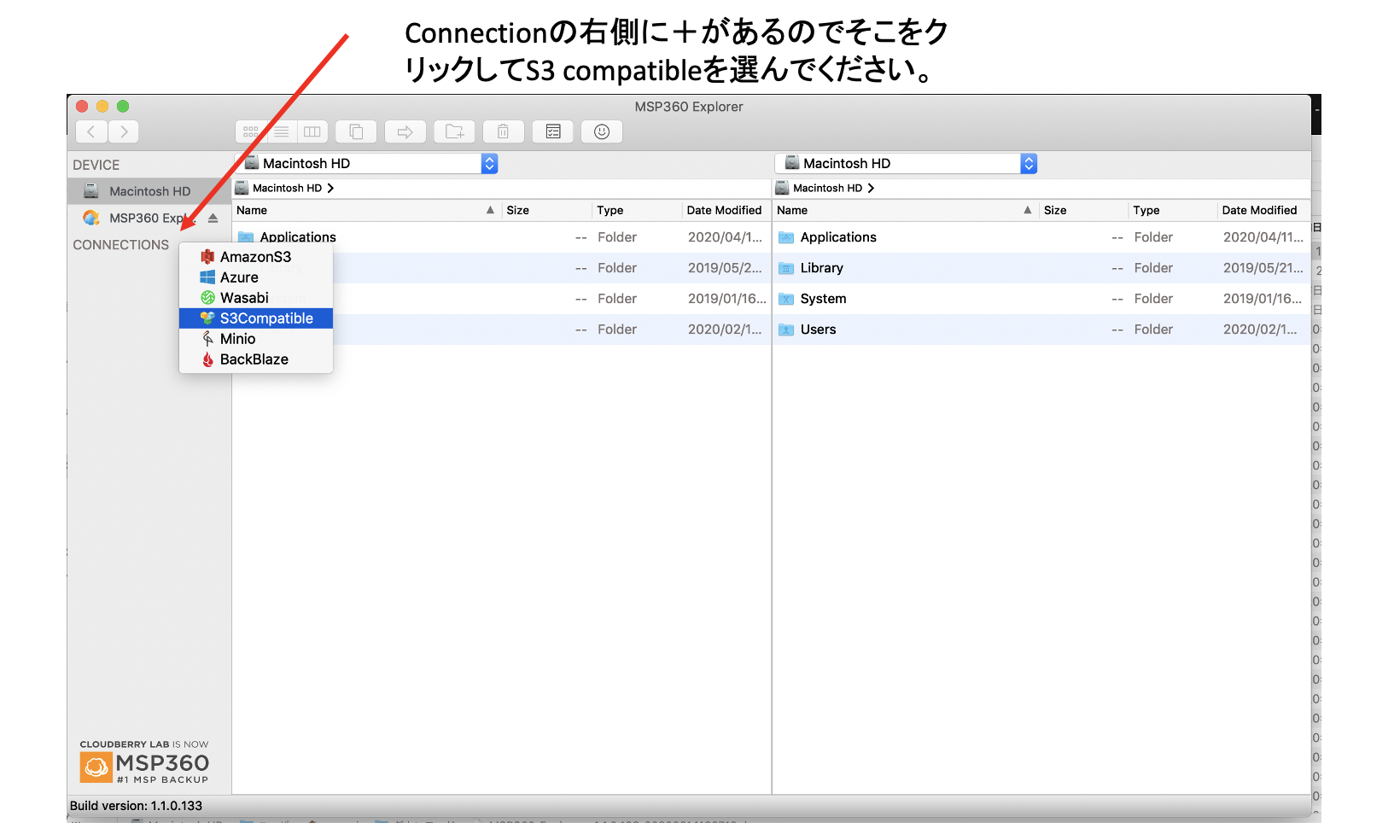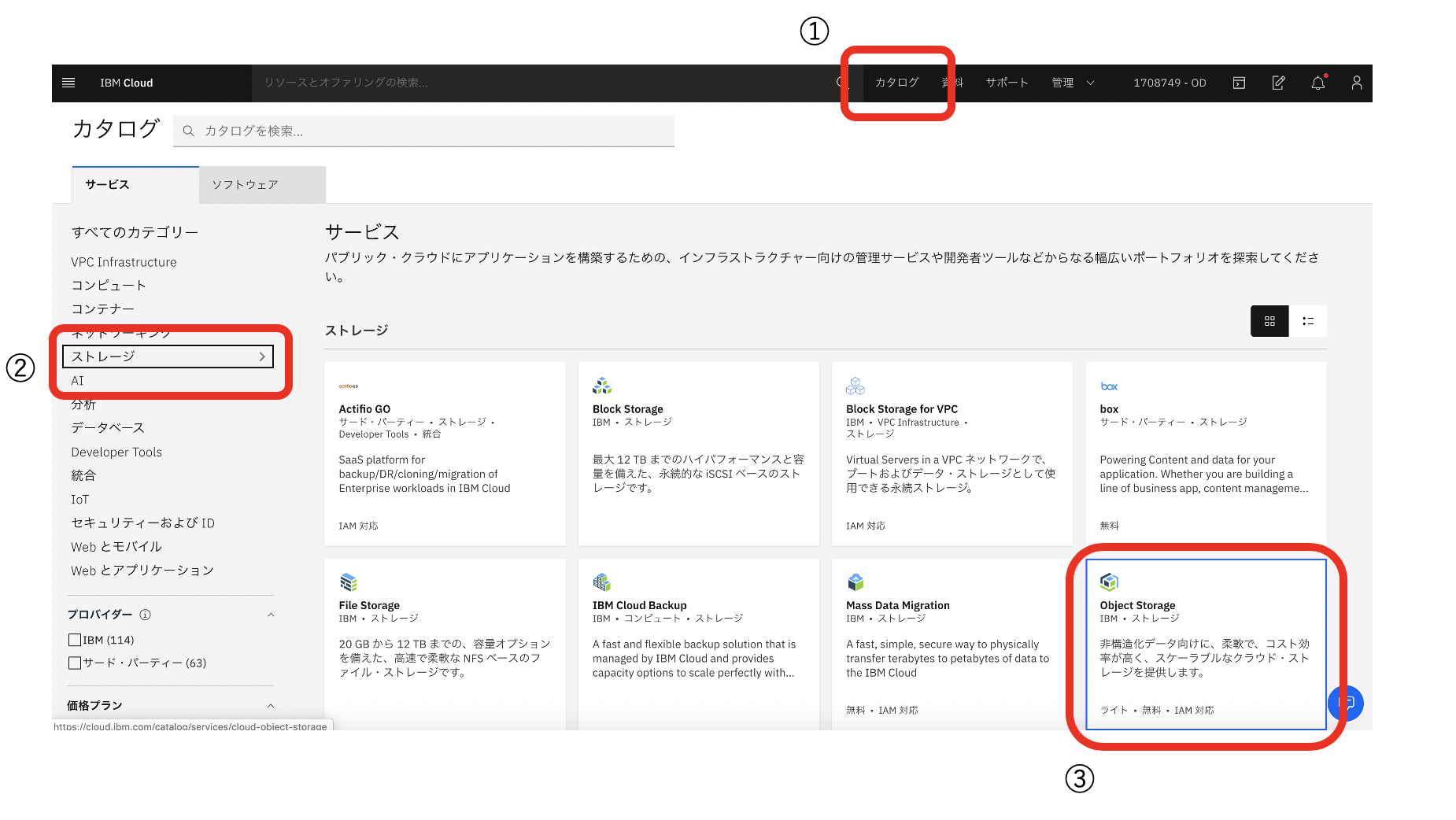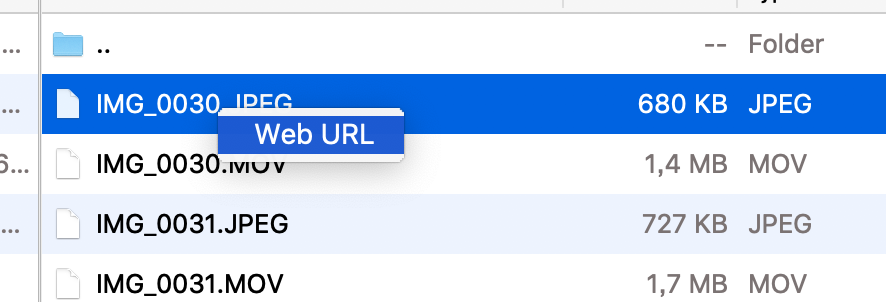先日書いた
”IBM Cloud Object Storage(ICOS)を使ってPCファイルのバックアップ”
https://qiita.com/osonoi/items/5d1cbf4948292ade8192
に続いて今回はMSP 360 Explorer というソフトを使ったやり方を書いてみました。
このソフトでは下のようにWindows Explorerのようなインターフェースで以下のように簡単にファイルをPCからICOSにコピーできます。
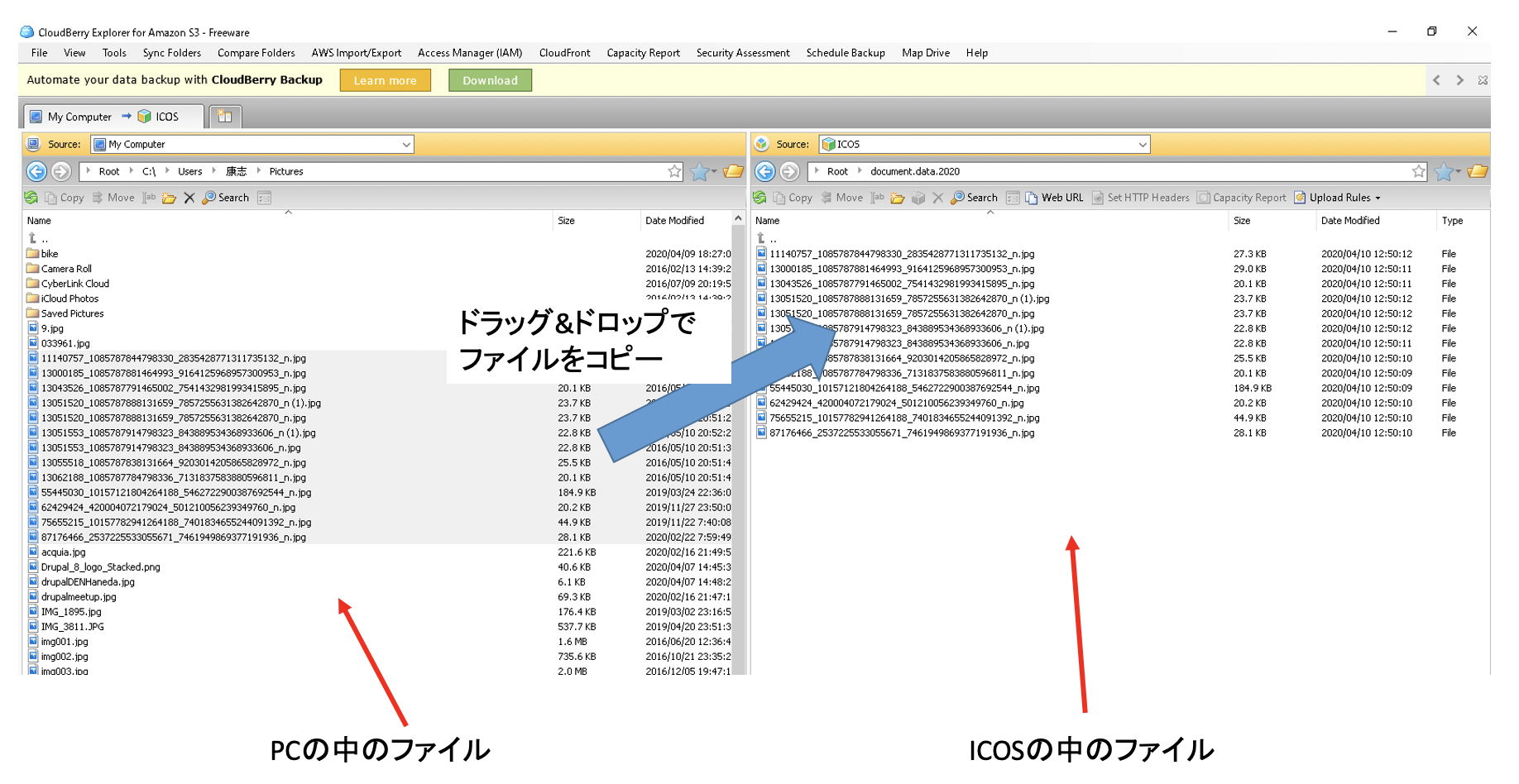
PCはWindows 10のパソコンです。
画面キャプチャーたくさん撮ったので長いですが実際にやってみると20分かからないと思います。ぜひやってみて下さい。
手順は
- ICOSプロモーションコードを入力(なお、このキャンペーンはIBM Cloudのライトアカウントでは適用できないようです)
- IBM CloudでICOS(IBM Cloud Object Storage)を作成
- ICOSにバックアップ用バケットを作成、ツールからアクセスするときのアクセス情報を取得
(アクセス情報は エンドポイントURL, access_key_idとsecret_access_keyの3つになります。) - MSP360 Explorerをダウンロード、インストール、設定
ではそれぞれやってみましょう。
1 ICOSプロモーションコードを入力
こちらの手順にしたがってプロモーションコードを入力して下さい。
https://www.ibm.com/blogs/solutions/jp-ja/store-critical-data-in-the-cloud/
問題なく入力できると以下のような画面になります。
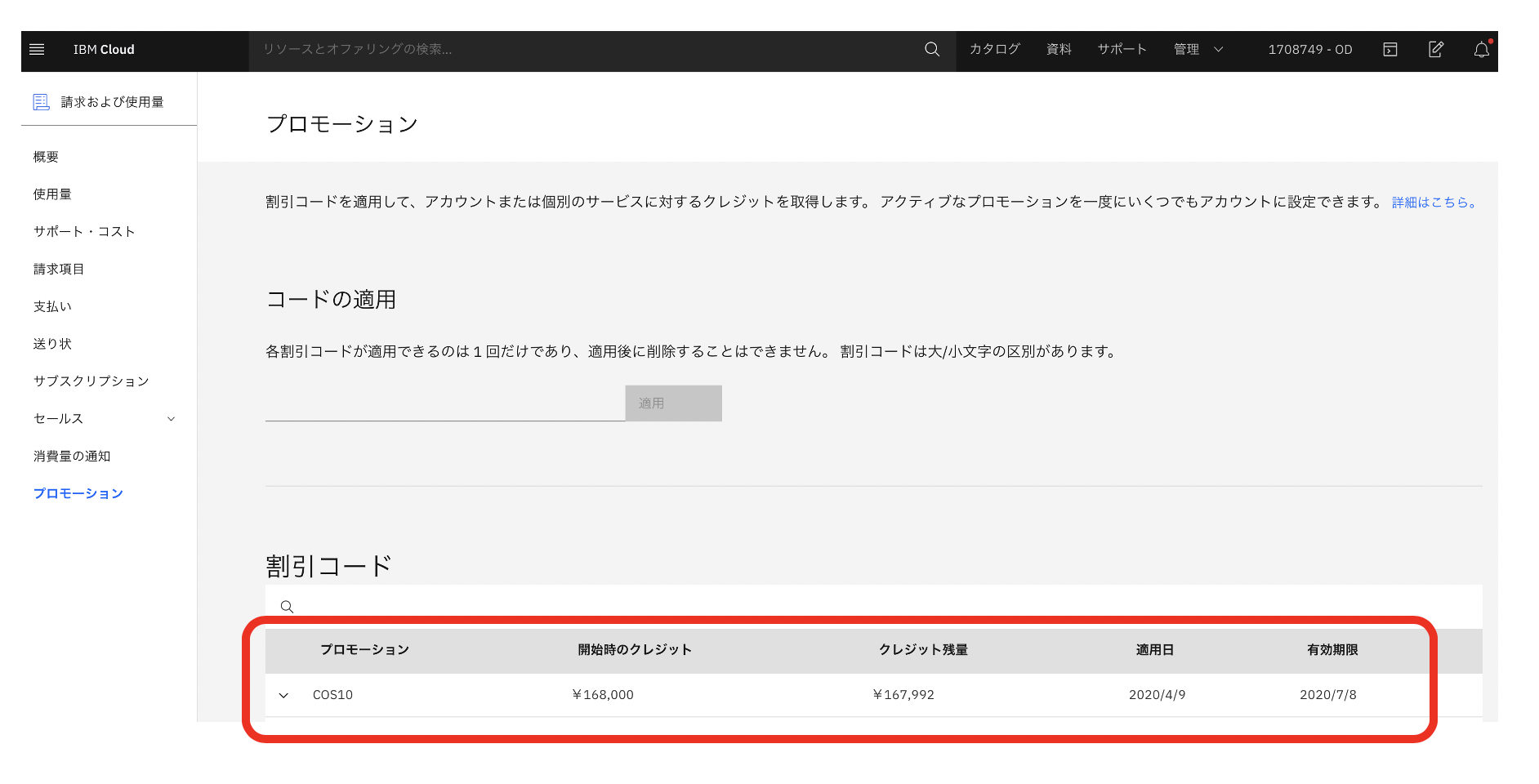
2. IBM CloudでICOS(IBM Cloud Object Storage)を作成
IBM Cloudのポータル( http://cloud.ibm.com )にログインしてください。
(なおIBM CLoudのIDが無い方はこちらから取得してください。https://ibm.biz/Bdq2w6)
下のように”カタログ”-->"ストレージ"-->"Object Storage"と選択して下さい。
左側のメニューで"Standard"を選択、右側の"作成"をクリックして下さい。
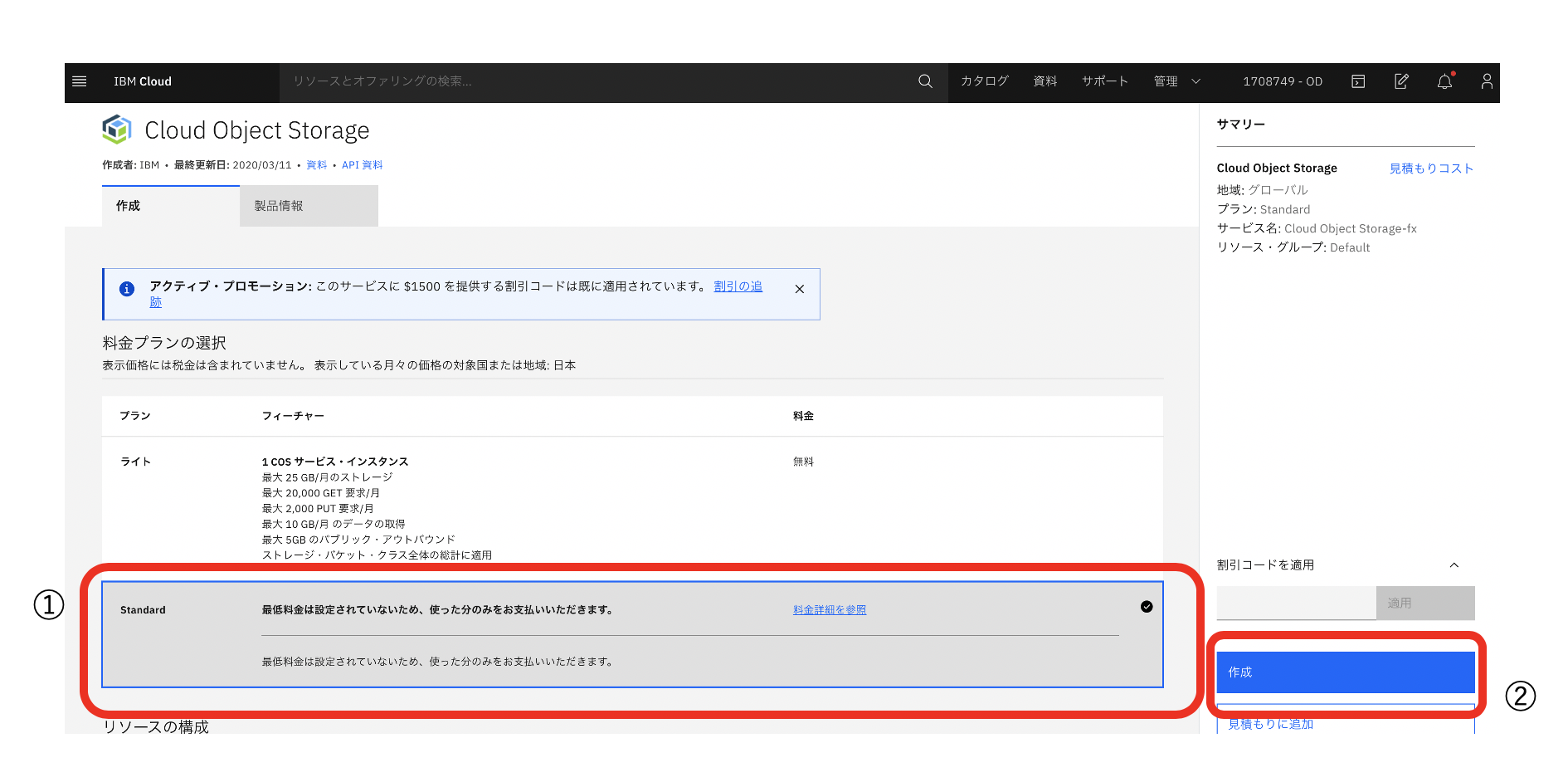
数秒待っていただけると作成が完了します。
3. ICOSにバックアップ用バケットを作成、ツールからアクセスするときの情報を取得
(アクセス情報は エンドポイントURL, access_key_idとsecret_access_keyの3つになります。)
次にバックアップファイルをおいておく場所(バケット)を作りましょう。
左のメニューから"バケット"を選択、右側の"作成"をクリックします。
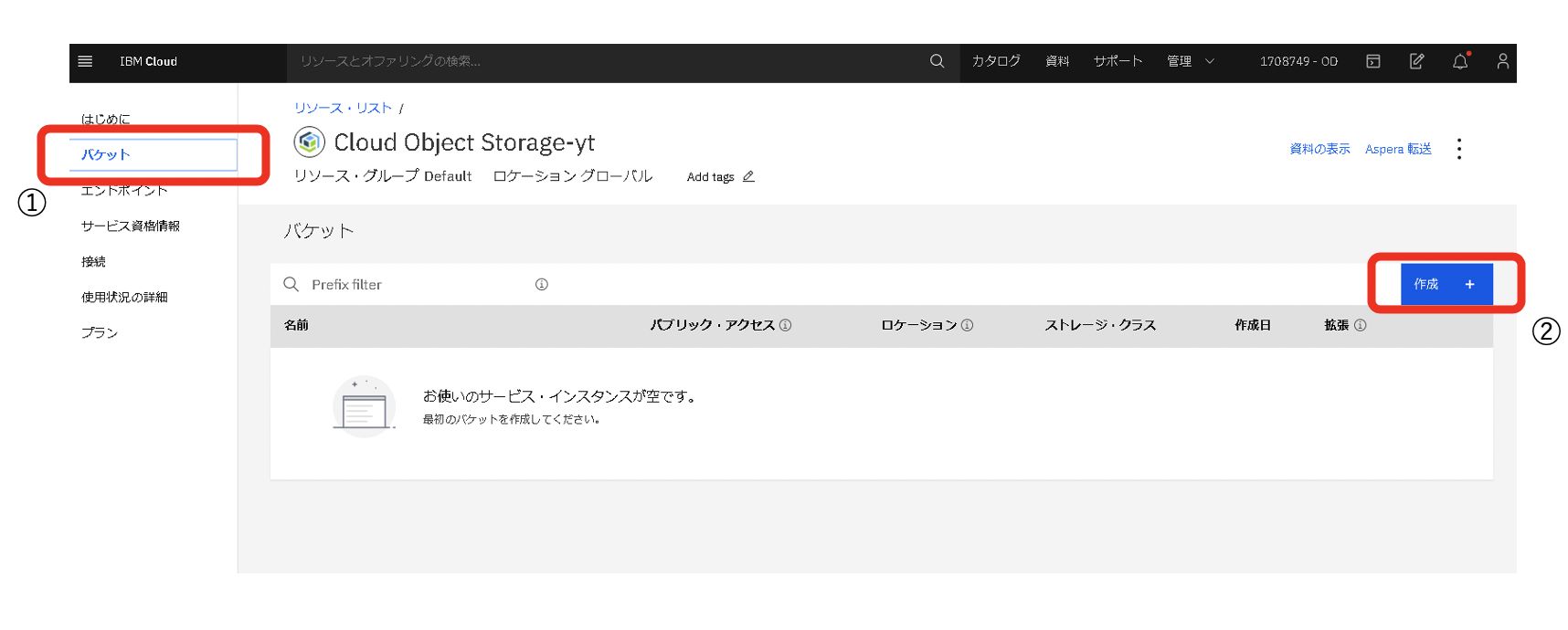
今回は"カスタムバケット"を選んでみましょう。
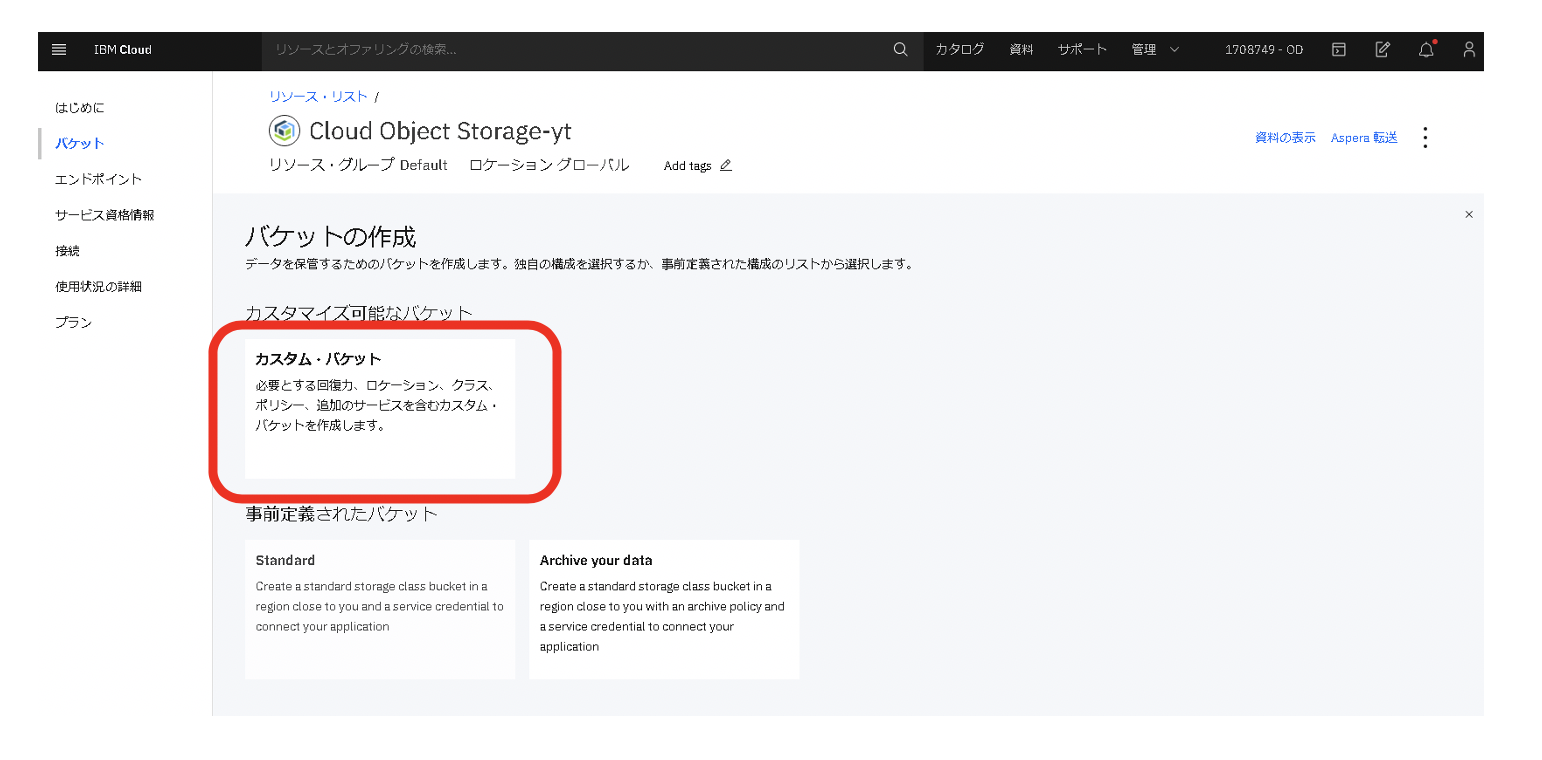
バケットの名前①は任意のお好きな名前を入れられます。回復力とロケーション②を選択し(今回はCross Region, ap-geoにしました。)*詳細はこちらをご覧ください。 https://www.ibm.com/jp-ja/cloud/object-storage/resiliency
またその下のStandard, Amart Tier, Vault, Goldに関しては https://www.ibm.com/jp-ja/cloud/object-storage/storage-class-tiers-archive
を参照ください。
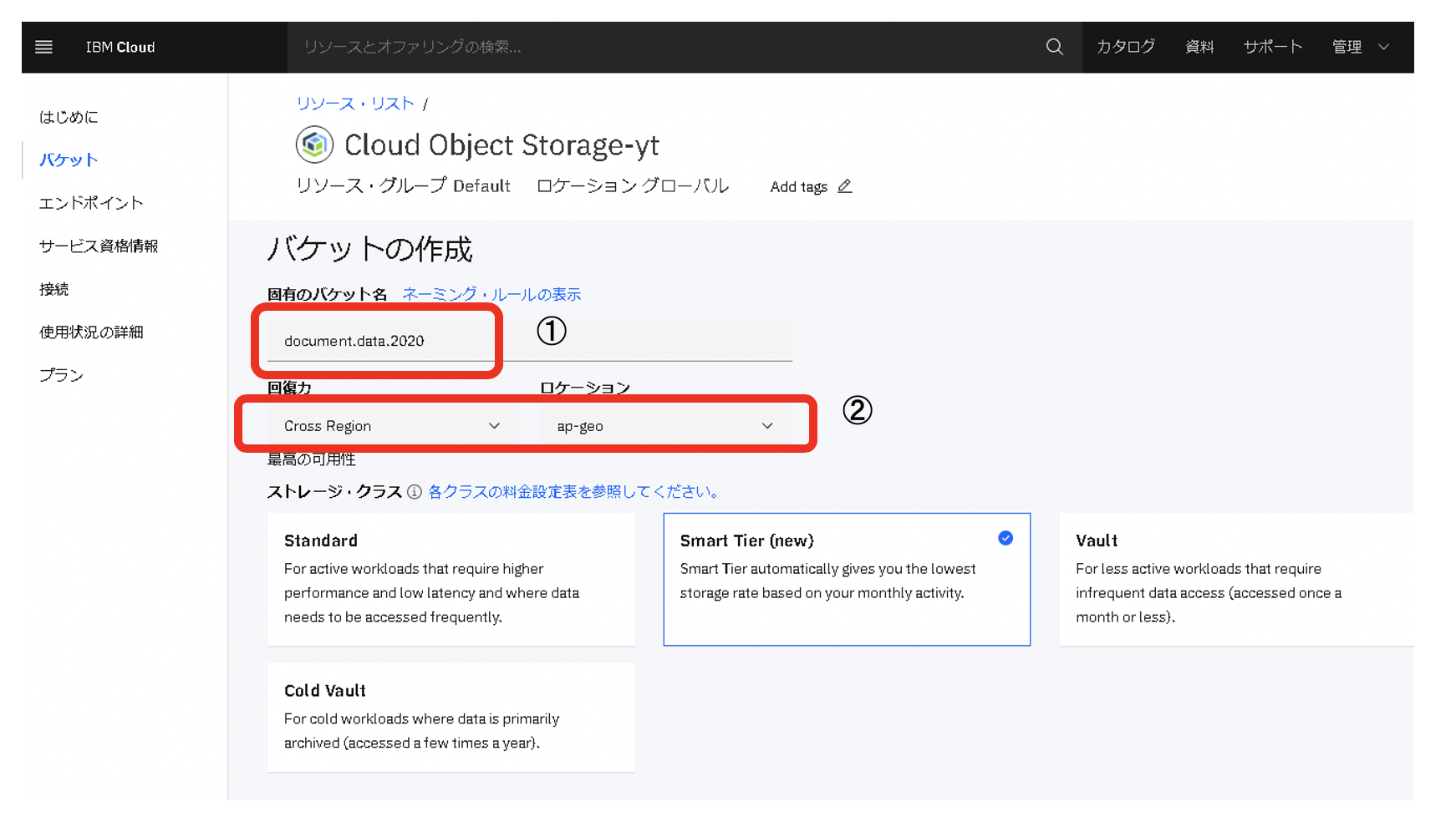
スクロールダウンしていって”バケットの作成”をクリックして下さい。
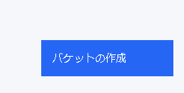
次にMSP360 Explorerの設定で使う設定情報を取得します。左のメニューから”エンドポイント”を選んでください。
先ほどの作成の時にCross Region, ap-geoを選んだのでそれに対応するアドレスをメモしておきます。(エンドポイントURL)
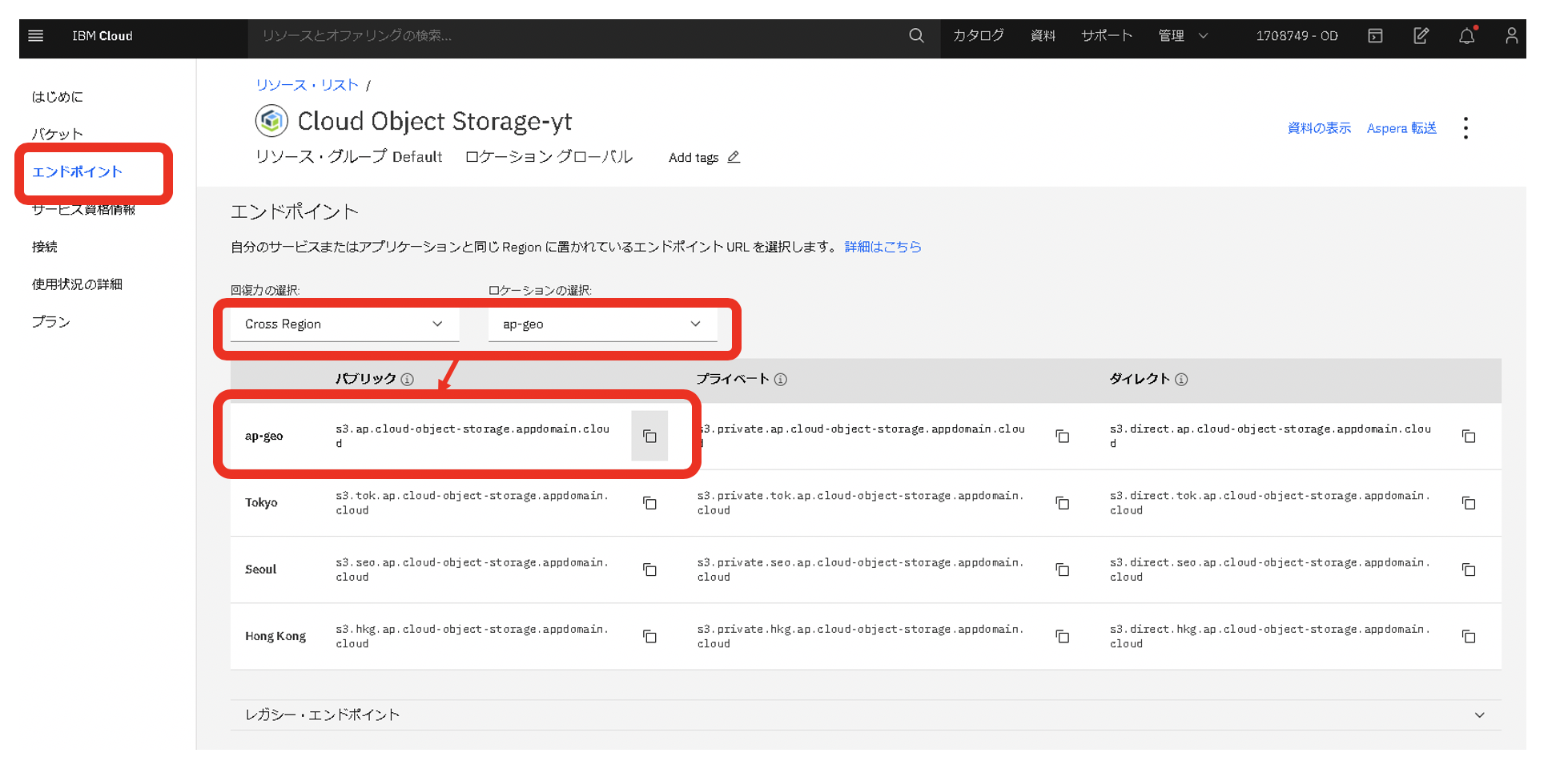
"access_key_id"と"secret_access_key"も取得しましょう。
次に"サービス資格情報"-->"新規資格情報"
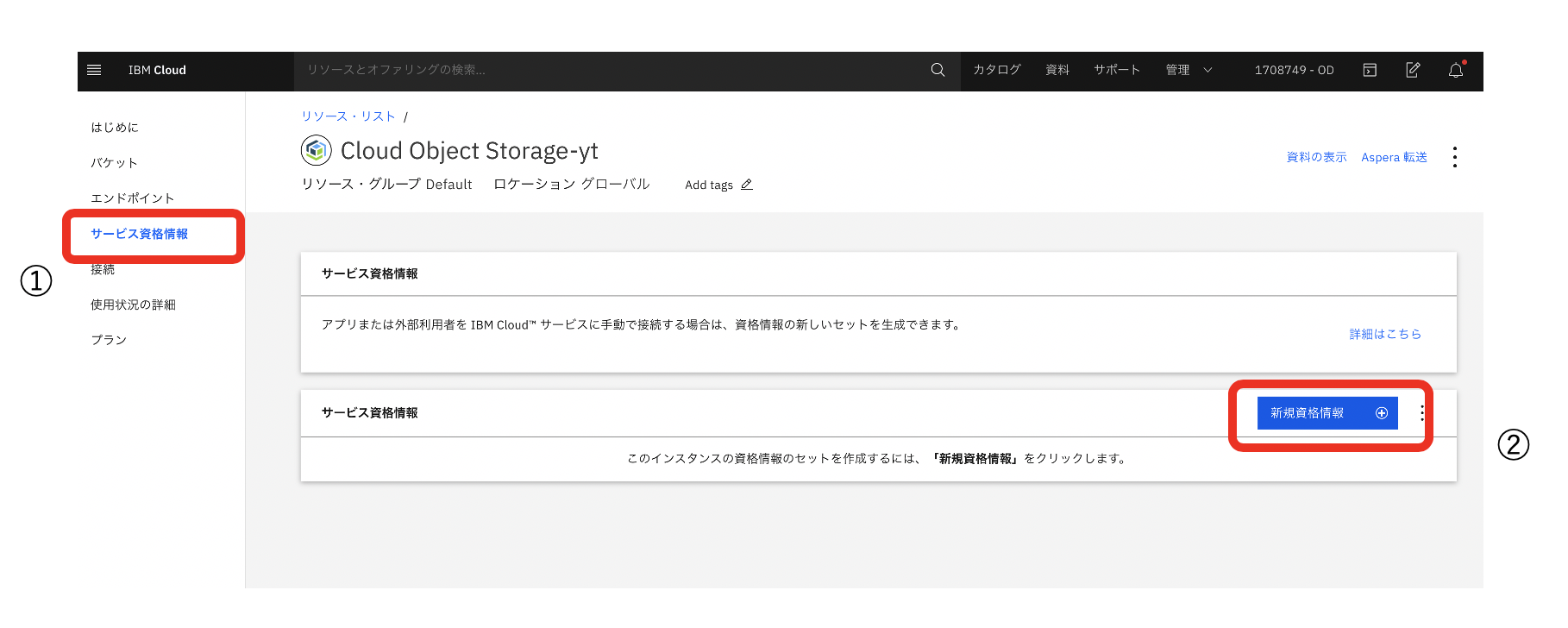
サービスIDの選択は”自動”をHMAC資格情報を含めるは”オン”で”追加”をクリックします。
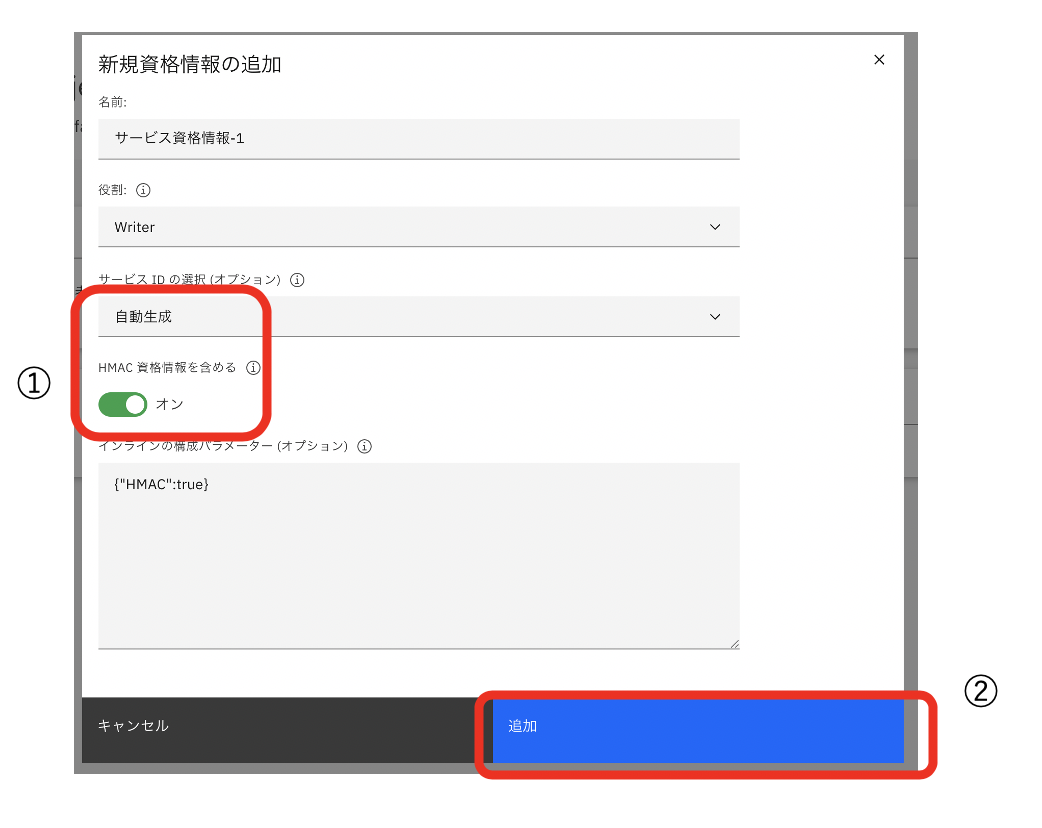
資格情報の表示をクリックすると様々な資格情報が表示されます。
"access_key_id"と"secret_access_key"をどこかにメモしておいて下さい。後でMSP360backupの設定で使用します。
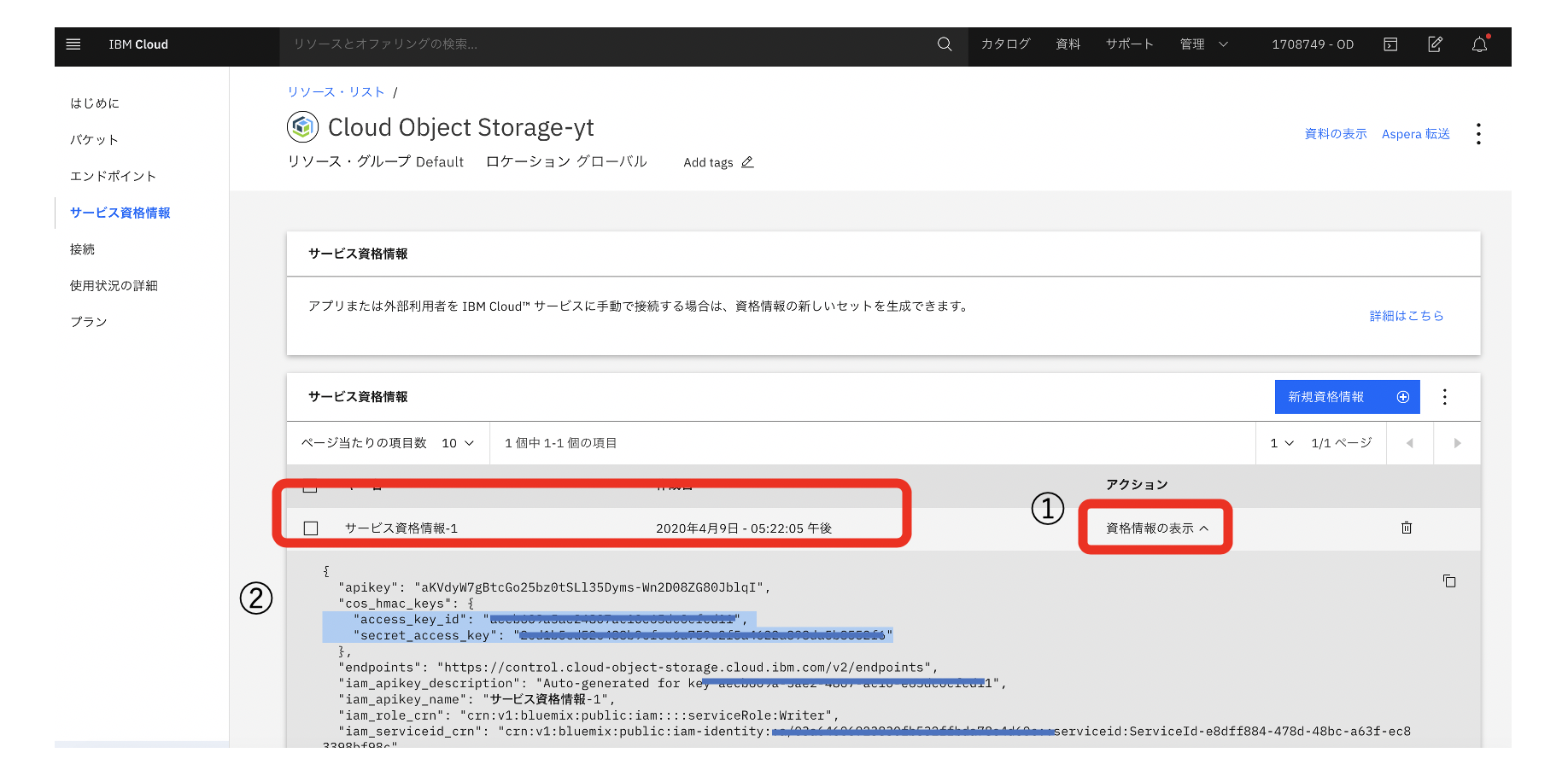
**この2つの情報は機密情報なので上では表示してません。ご自分で作成するときも管理に気をつけて下さい。第三者のわかったしまうとストレージを勝手に使われてしまいます。
4. MSP360 Explorerをダウンロード、インストール、設定
MSP360 Explorerはこちらからダウンロードできます。
https://www.msp360.com/explorer/windows.aspx
マック版はこちらになります。
https://www.msp360.com/explorer/mac.aspx
ダウンロードしたファイルを実行してインストールをしてください。基本的にデフォルトのまま進めていって大丈夫です。
インストールできると下のような画面になります。
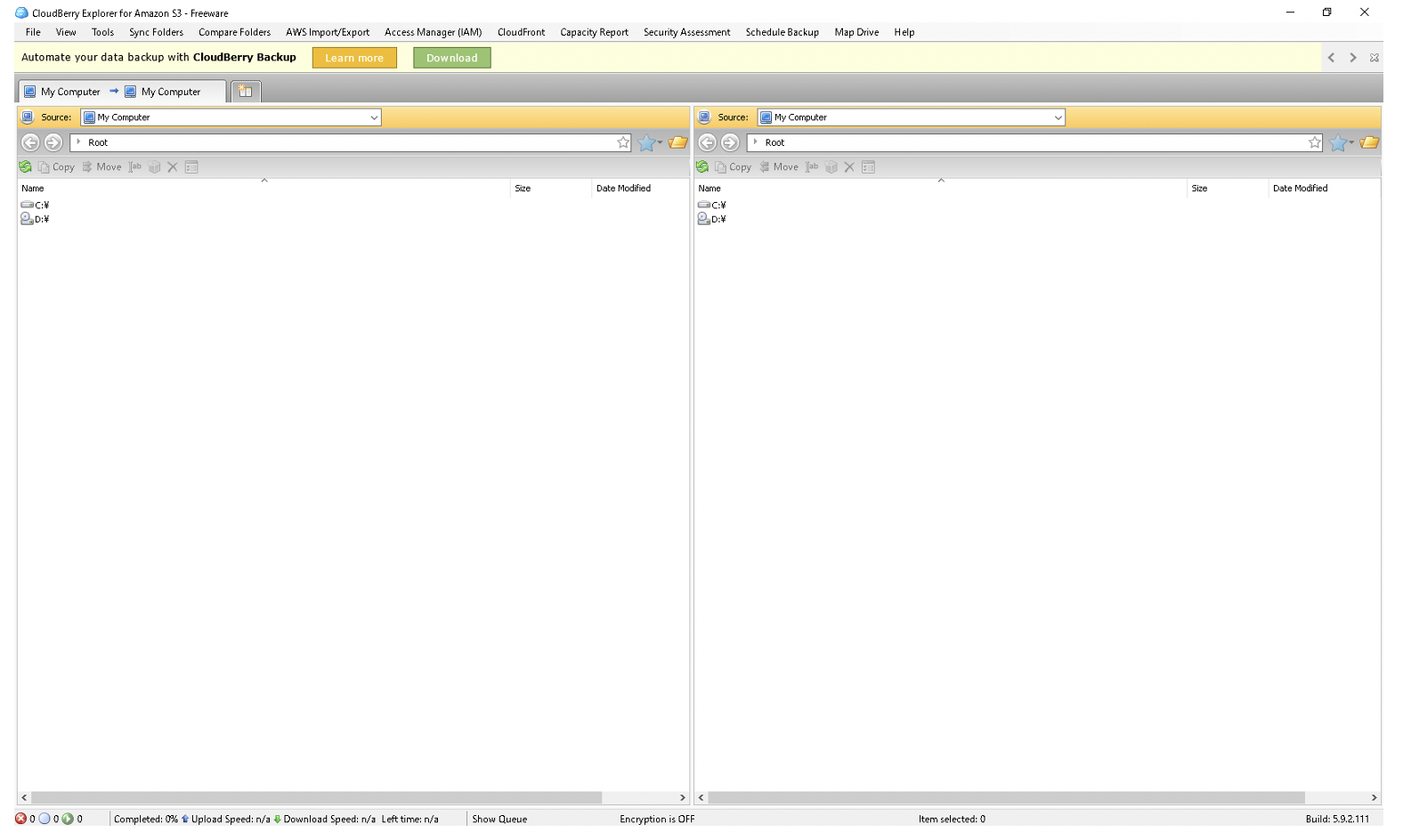
右側がICOSになるように設定していきましょう。
”ファイル”メニューから”New S3 Compatible Account”-->"S3 Compatible"を選択
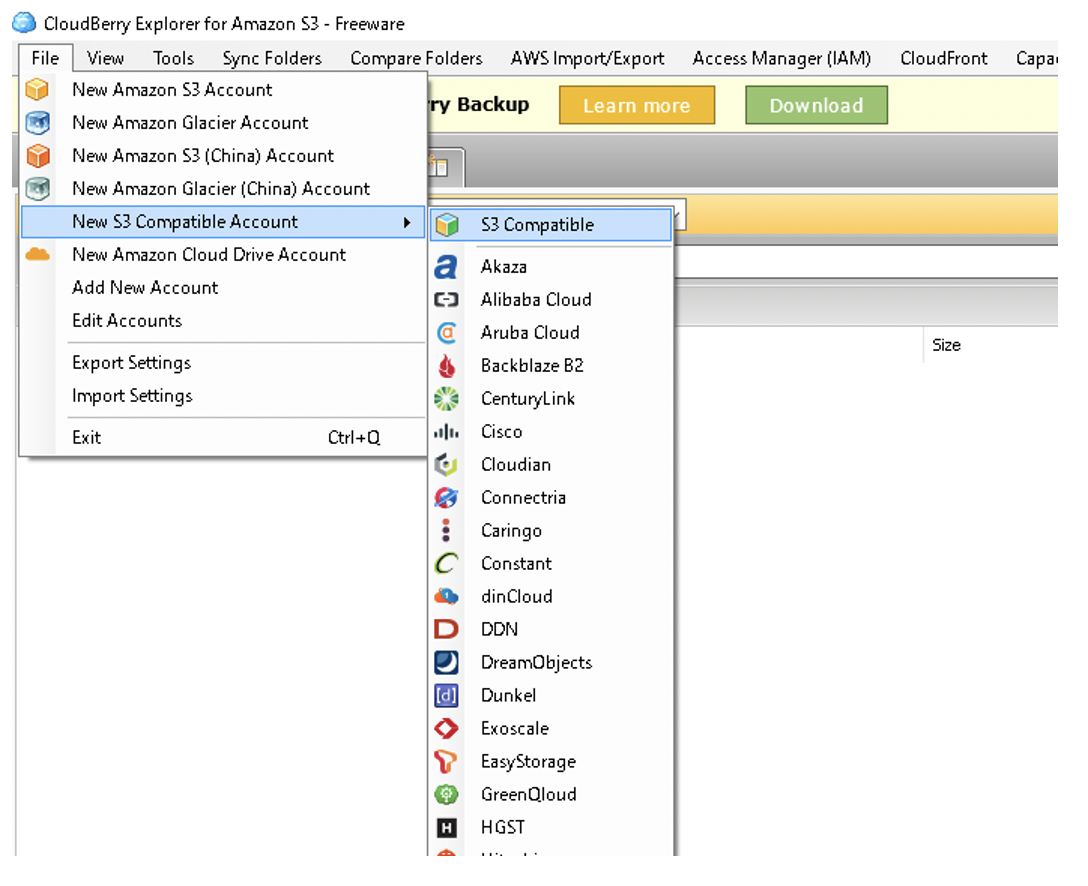
ICOS作成時の設定を以下のように入れてください。
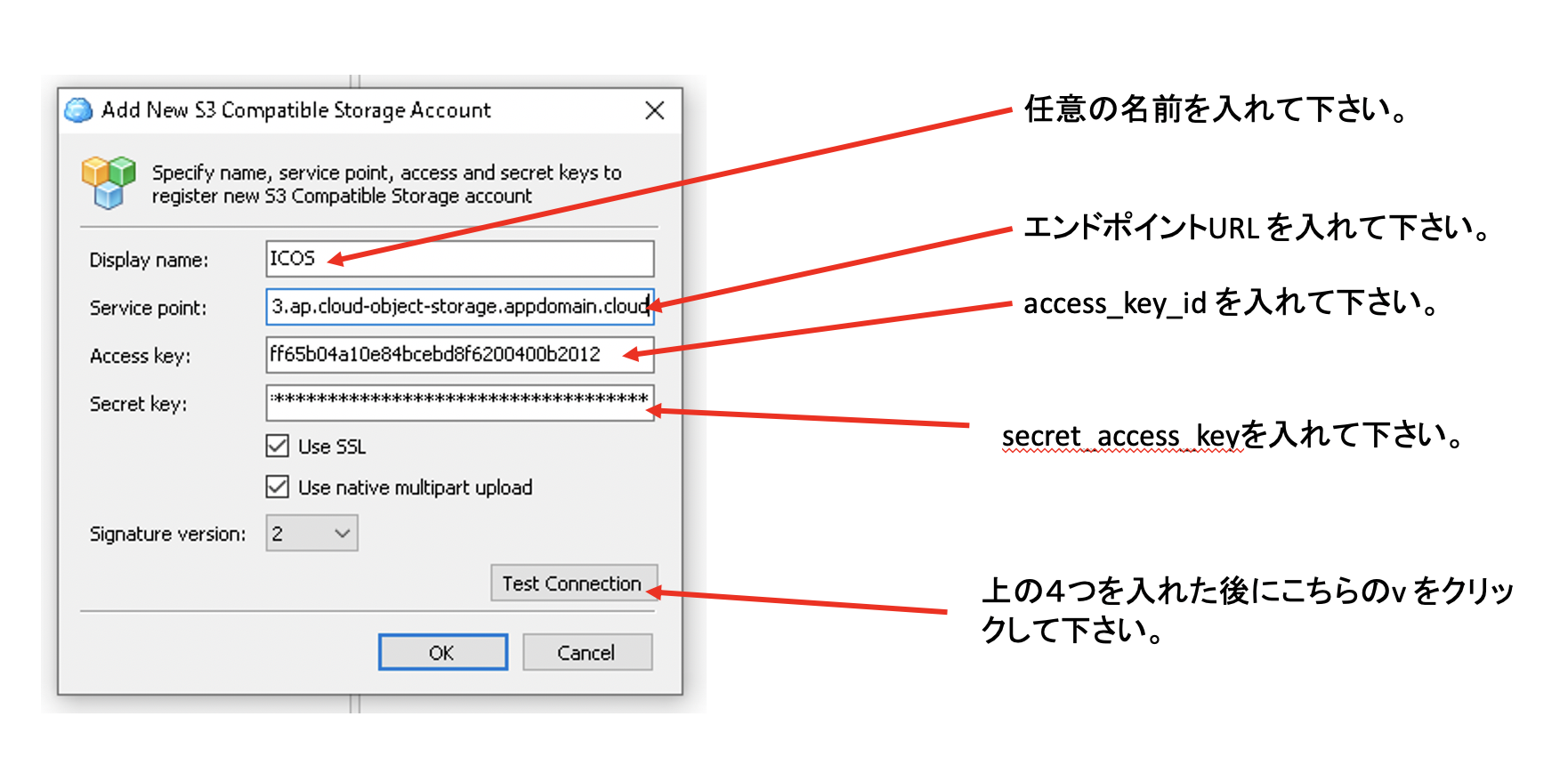
設定がOKであれば以下のように表示されます。
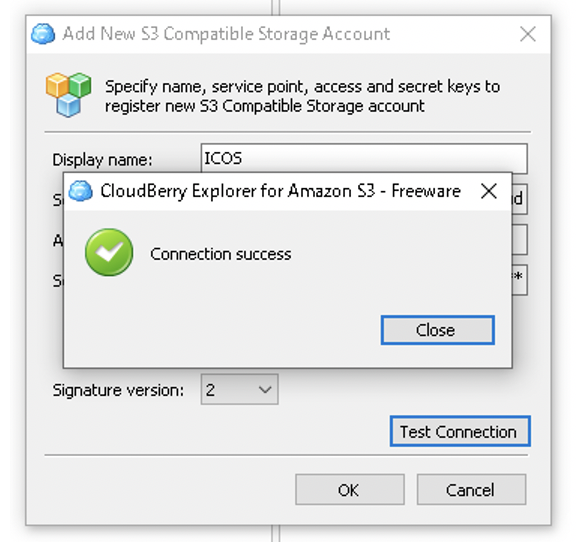
右側の"v"をクリックすると先ほど作成した"ICOS"が選択できます。
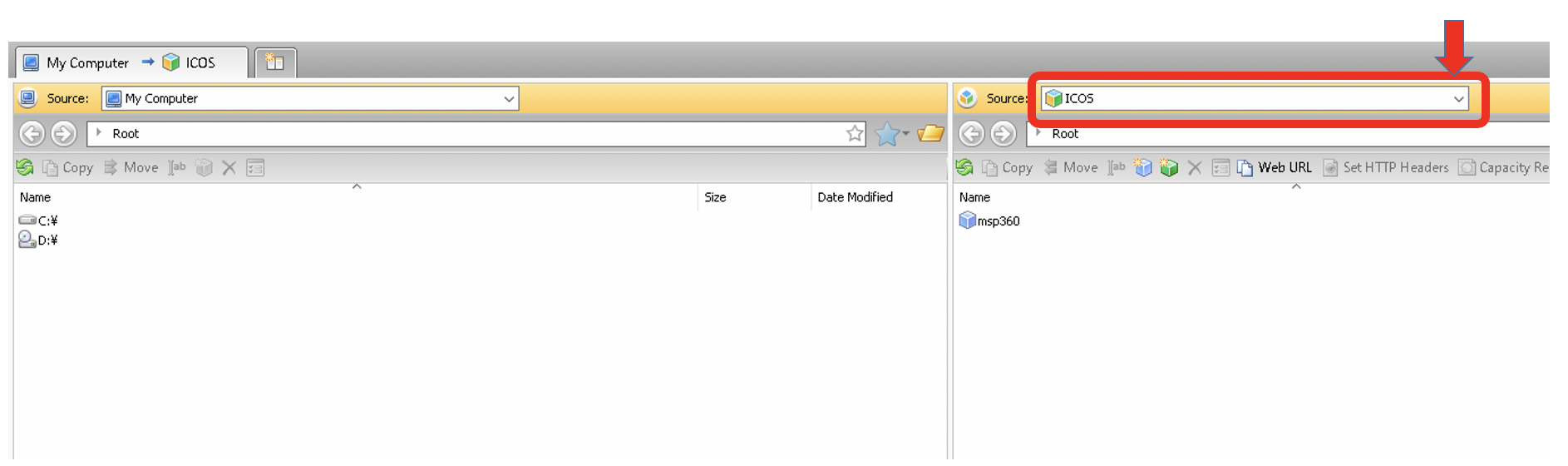
作成したバケットをダブルクリックしてください。
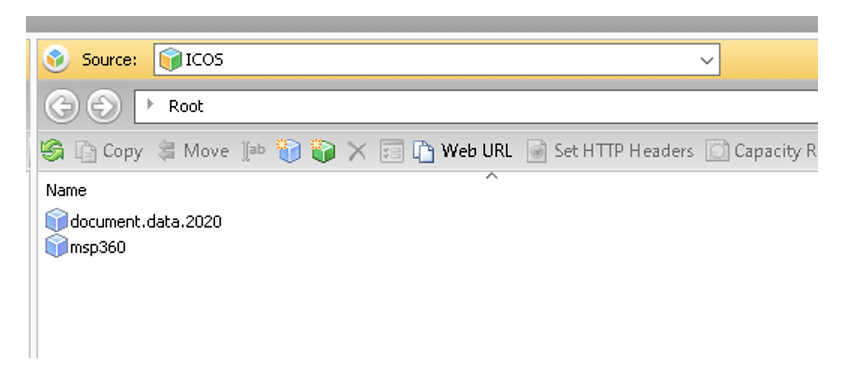
あとはドラッグ&ドロップでファイルをコピーできます。
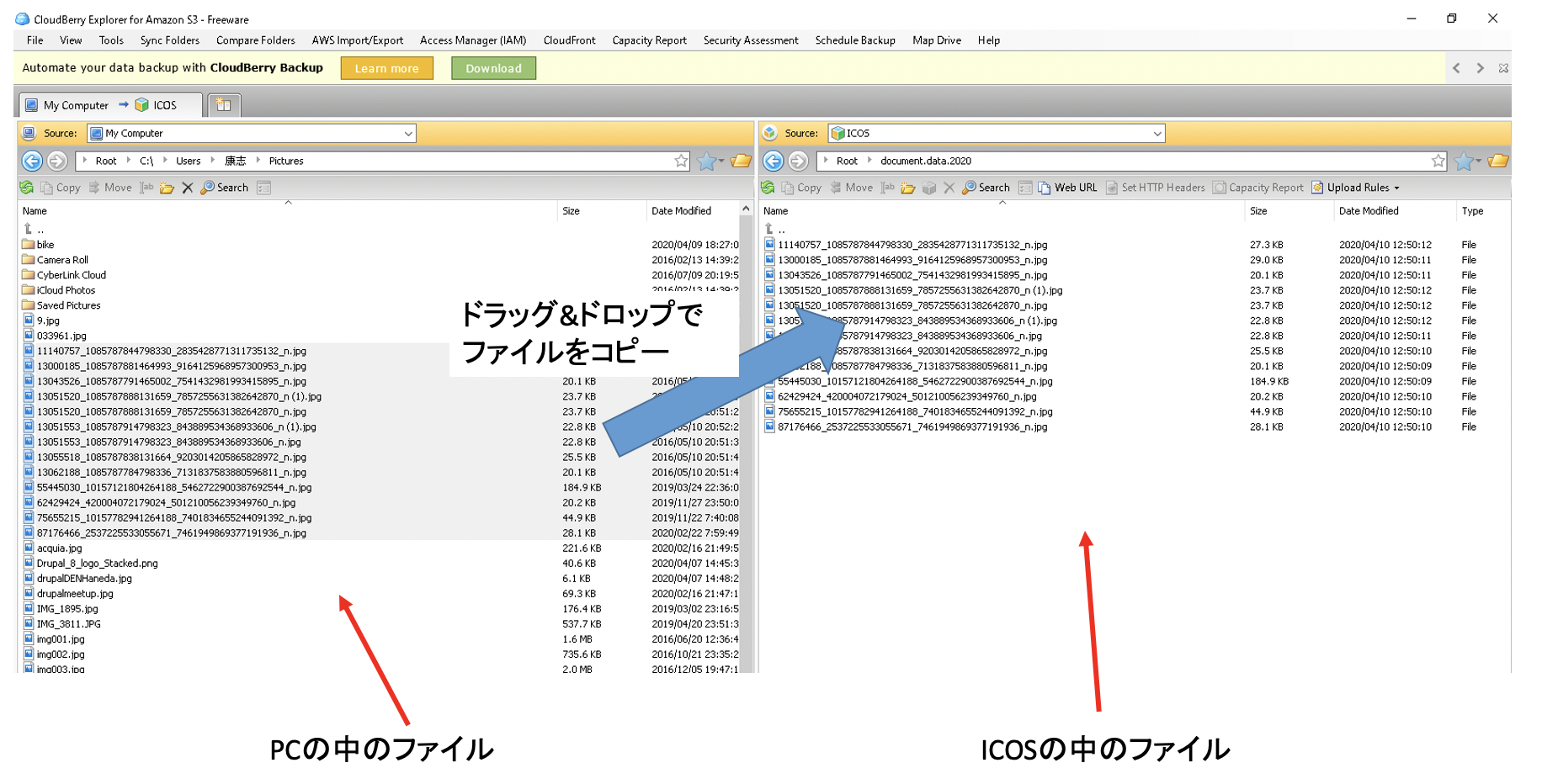
お疲れ様でした!
マックの場合の設定ですがWindowsとちょっと違うので追加しておきます。