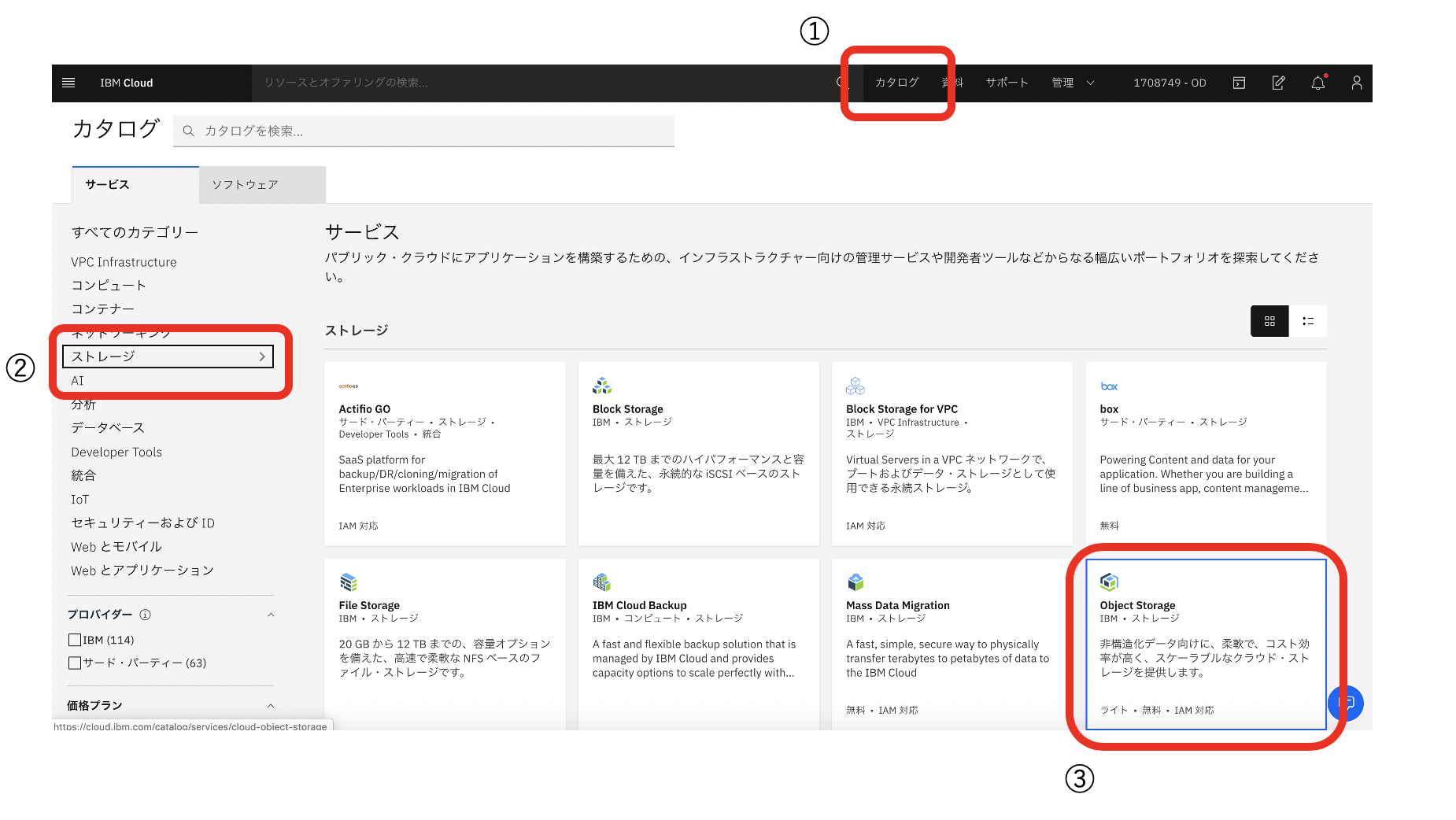IBMから”テレワーク環境の早期実現に役立つ「在宅勤務ソリューション”というのが出されました。
https://www.ibm.com/blogs/solutions/jp-ja/business-continuity-services-covid19/
その中に”IBM Cloud Object Storage (ICOS) を無料で提供します” というのがあったのでいくつか使い方を考えてみました。
まずはバックアップをやってみました。(なお、このキャンペーンはIBM Cloudのライトアカウントでは適用できないようです)
今回はMSP360 backupというのを使ってみました。(このソフトは15日間フリーバージョンがありました)
https://www.msp360.com/backup.aspx
PCはWindows 10のパソコンを使いました。
画面キャプチャーたくさん撮ったので長いですが実際にやってみると20分かからないと思います。ぜひやってみて下さい。
手順は
- ICOSプロモーションコードを入力
- IBM CloudでICOS(IBM Cloud Object Storage)を作成
- ICOSにバックアップ用バケットを作成、ツールからアクセスするときのアクセス情報を取得
(アクセス情報は エンドポイントURL, access_key_idとsecret_access_keyの3つになります。) - MSP360 backupをダウンロード、インストール、設定
- バックアップ実行
ではそれぞれやってみましょう。
1 ICOSプロモーションコードを入力
こちらの手順にしたがってプロモーションコードを入力して下さい。
https://www.ibm.com/blogs/solutions/jp-ja/store-critical-data-in-the-cloud/
問題なく入力できると以下のような画面になります。
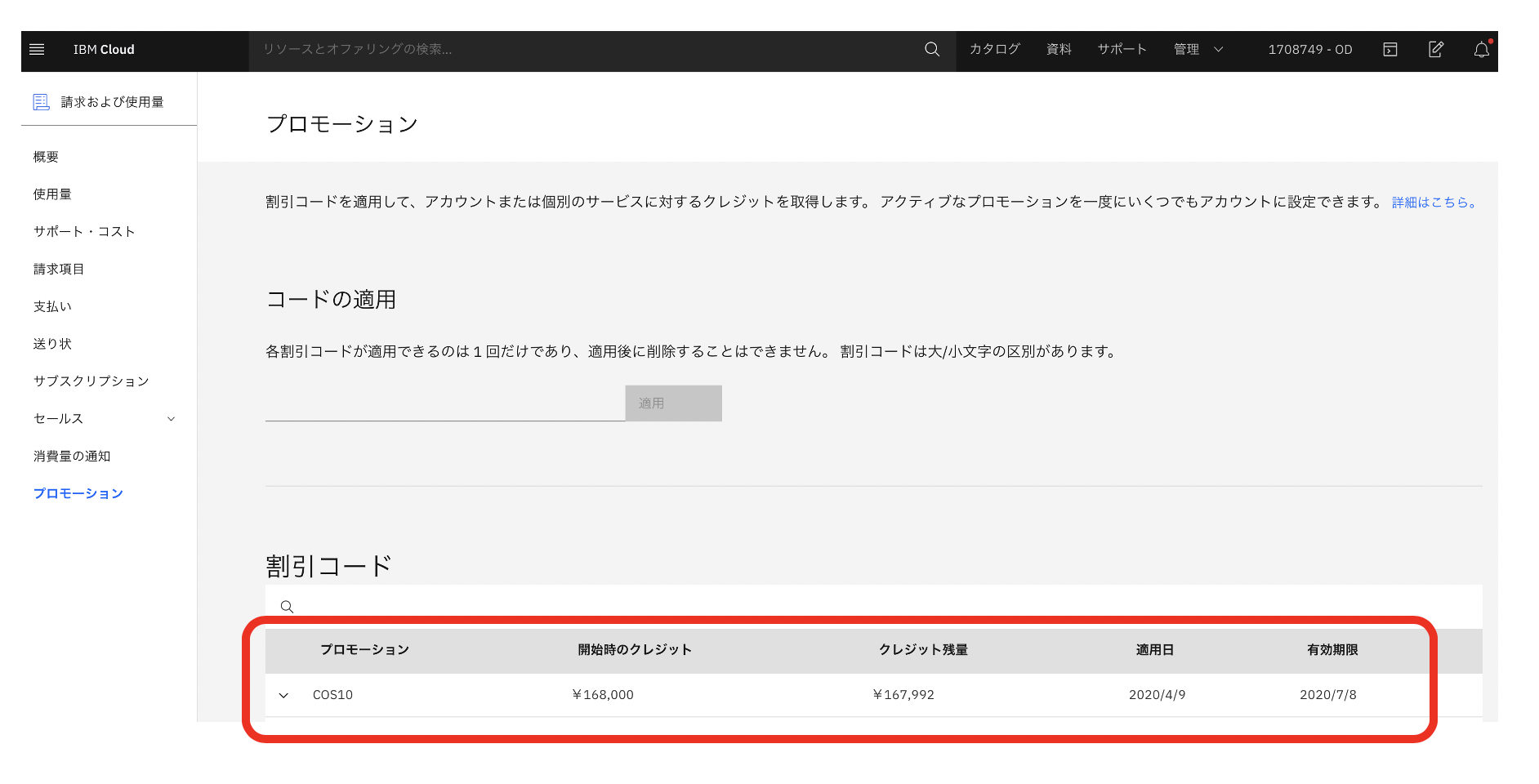
2. IBM CloudでICOS(IBM Cloud Object Storage)を作成
IBM Cloudのポータル( http://cloud.ibm.com )にログインしてください。
(なおIBM CLoudのIDが無い方はこちらから取得してください。https://ibm.biz/Bdq2w6)
下のように”カタログ”-->"ストレージ"-->"Object Storage"と選択して下さい。
左側のメニューで"Standard"を選択、右側の"作成"をクリックして下さい。
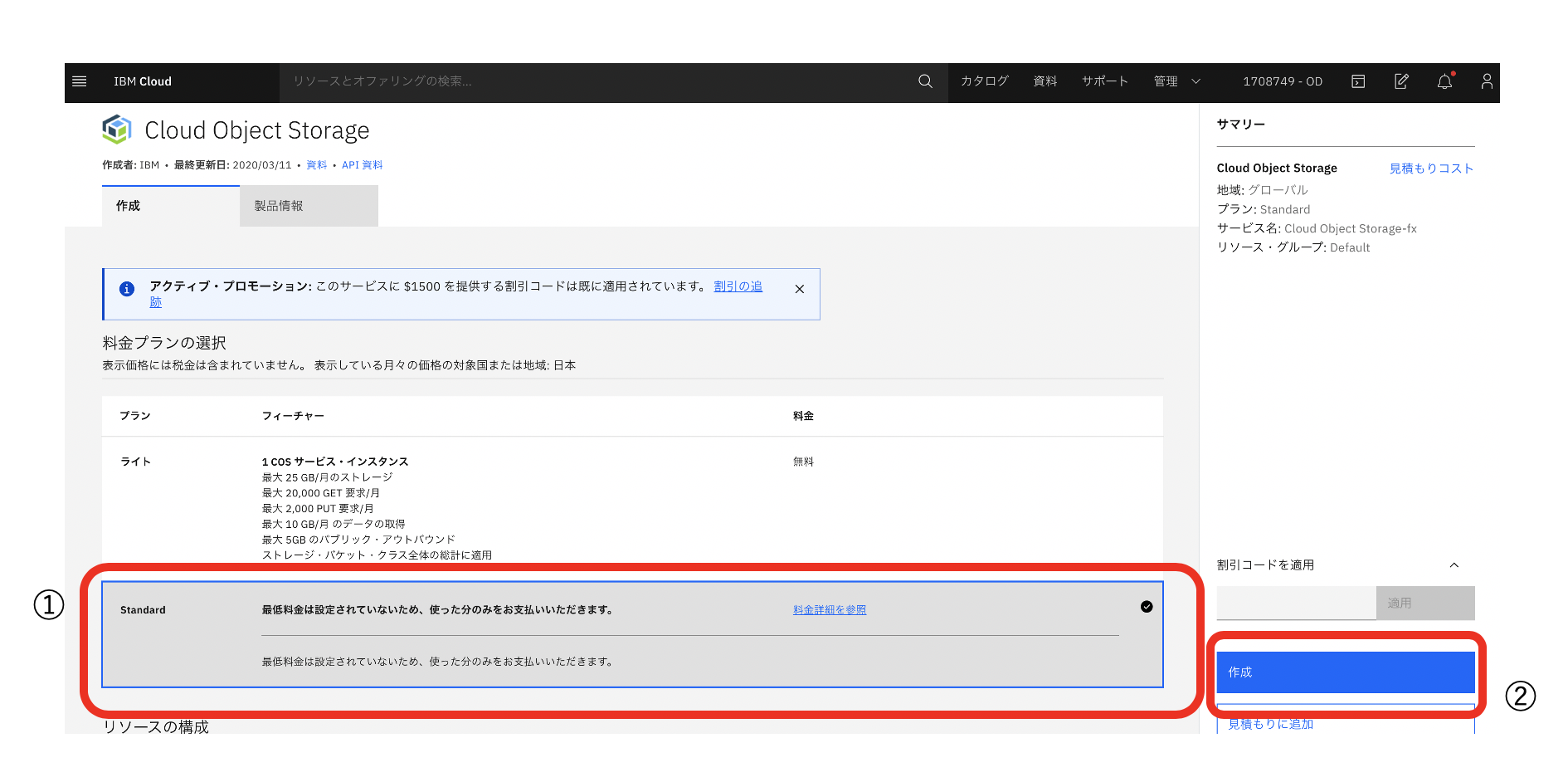
数秒待っていただけると作成が完了します。
3. ICOSにバックアップ用バケットを作成、ツールからアクセスするときの情報を取得
(アクセス情報は エンドポイントURL, access_key_idとsecret_access_keyの3つになります。)
次にバックアップファイルをおいておく場所(バケット)を作りましょう。
左のメニューから"バケット"を選択、右側の"作成"をクリックします。
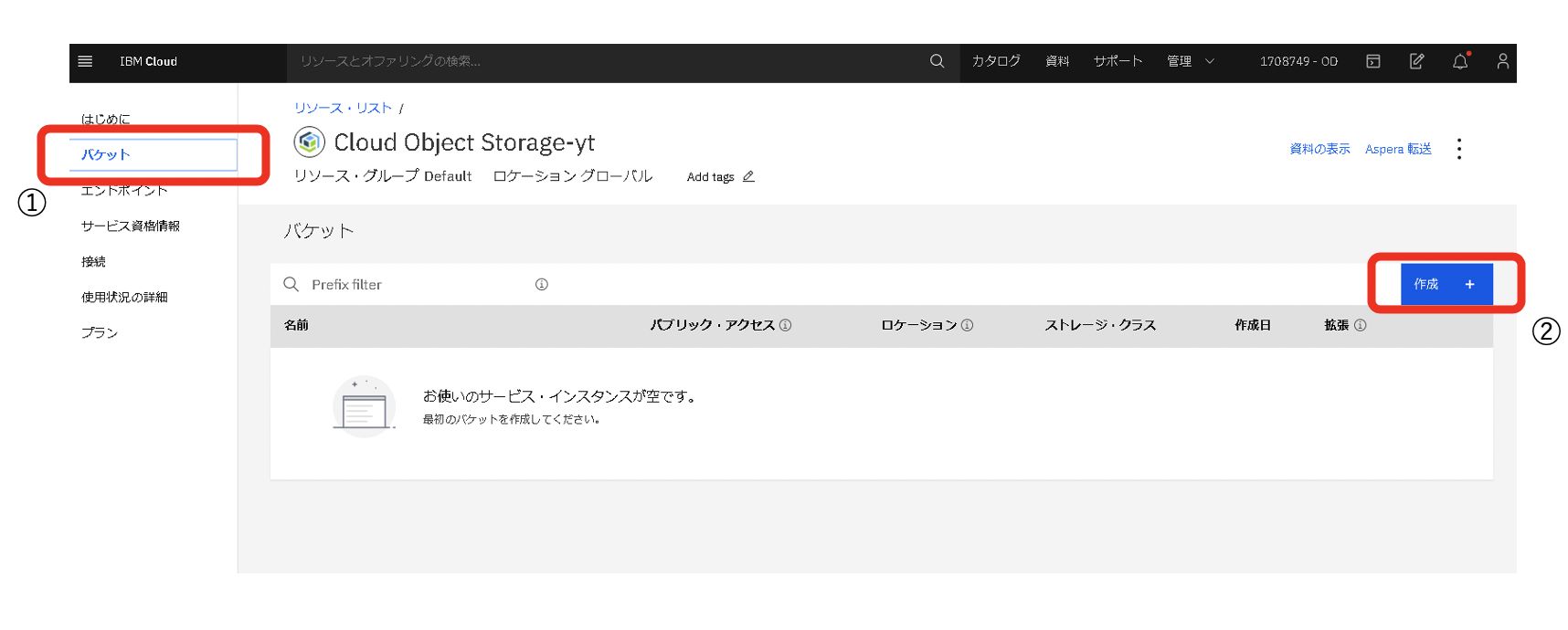
今回は"カスタムバケット"を選んでみましょう。
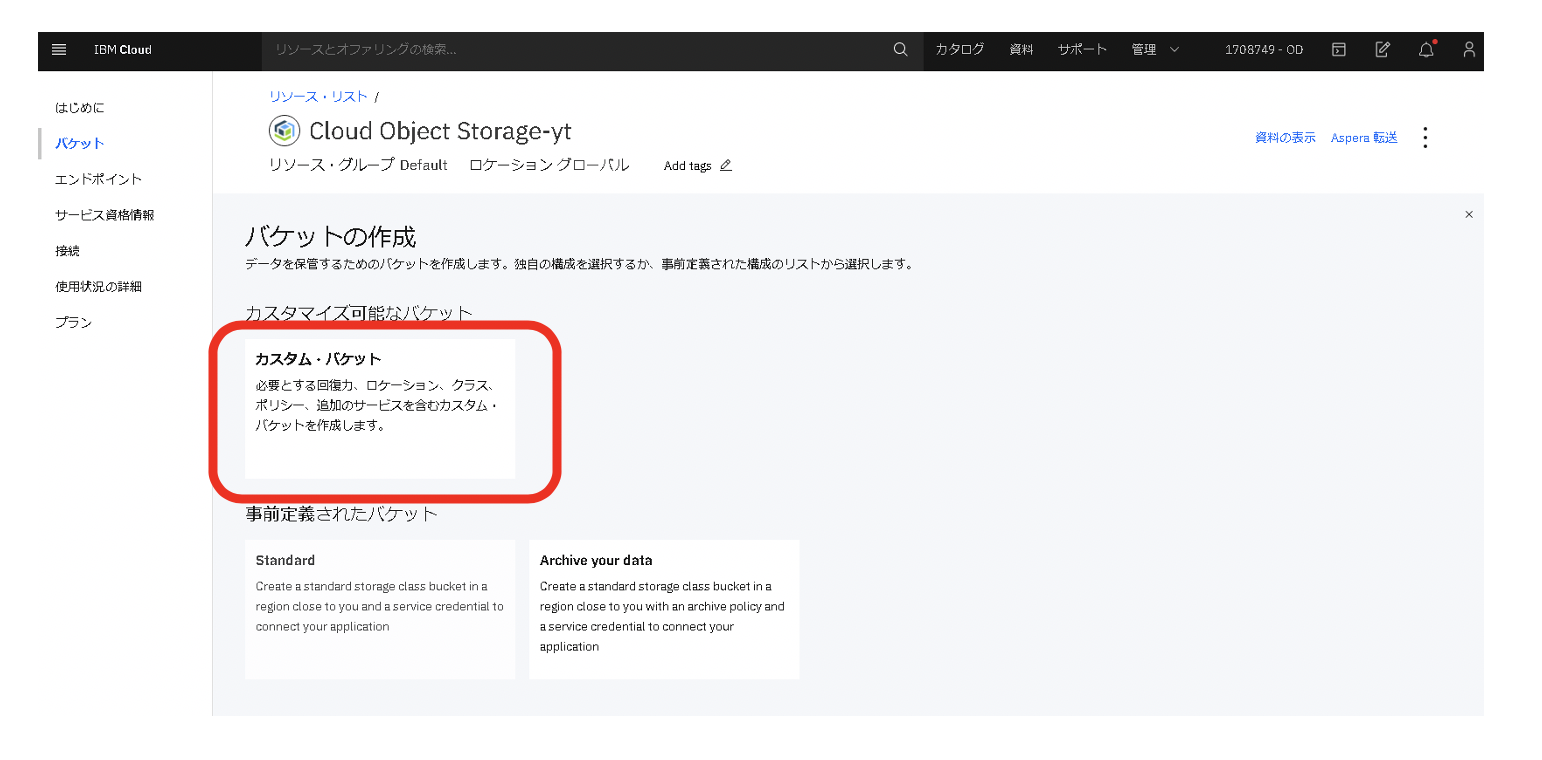
バケットの名前①は任意のお好きな名前を入れられます。回復力とロケーション②を選択し(今回はCross Region, ap-geoにしました。)*詳細はこちらをご覧ください。 https://www.ibm.com/jp-ja/cloud/object-storage/resiliency
またその下のStandard, Amart Tier, Vault, Goldに関しては https://www.ibm.com/jp-ja/cloud/object-storage/storage-class-tiers-archive
を参照ください。
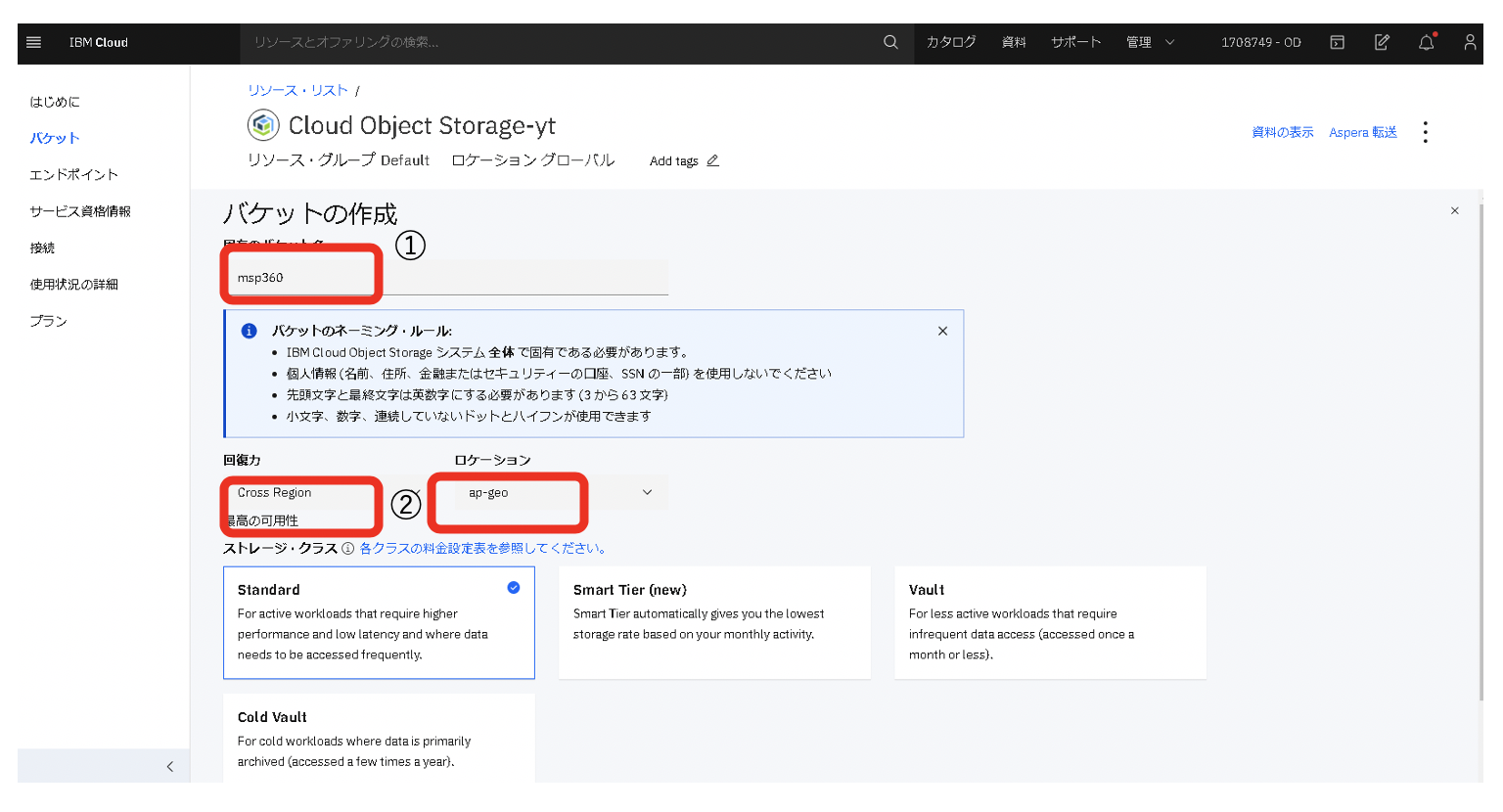
スクロールダウンしていって”バケットの作成”をクリックして下さい。
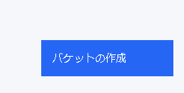
次にMSP360 backupの設定で使う設定情報を取得します。左のメニューから”エンドポイント”を選んでください。
先ほどの作成の時にCross Region, ap-geoを選んだのでそれに対応するアドレスをメモしておきます。(エンドポイントURL)
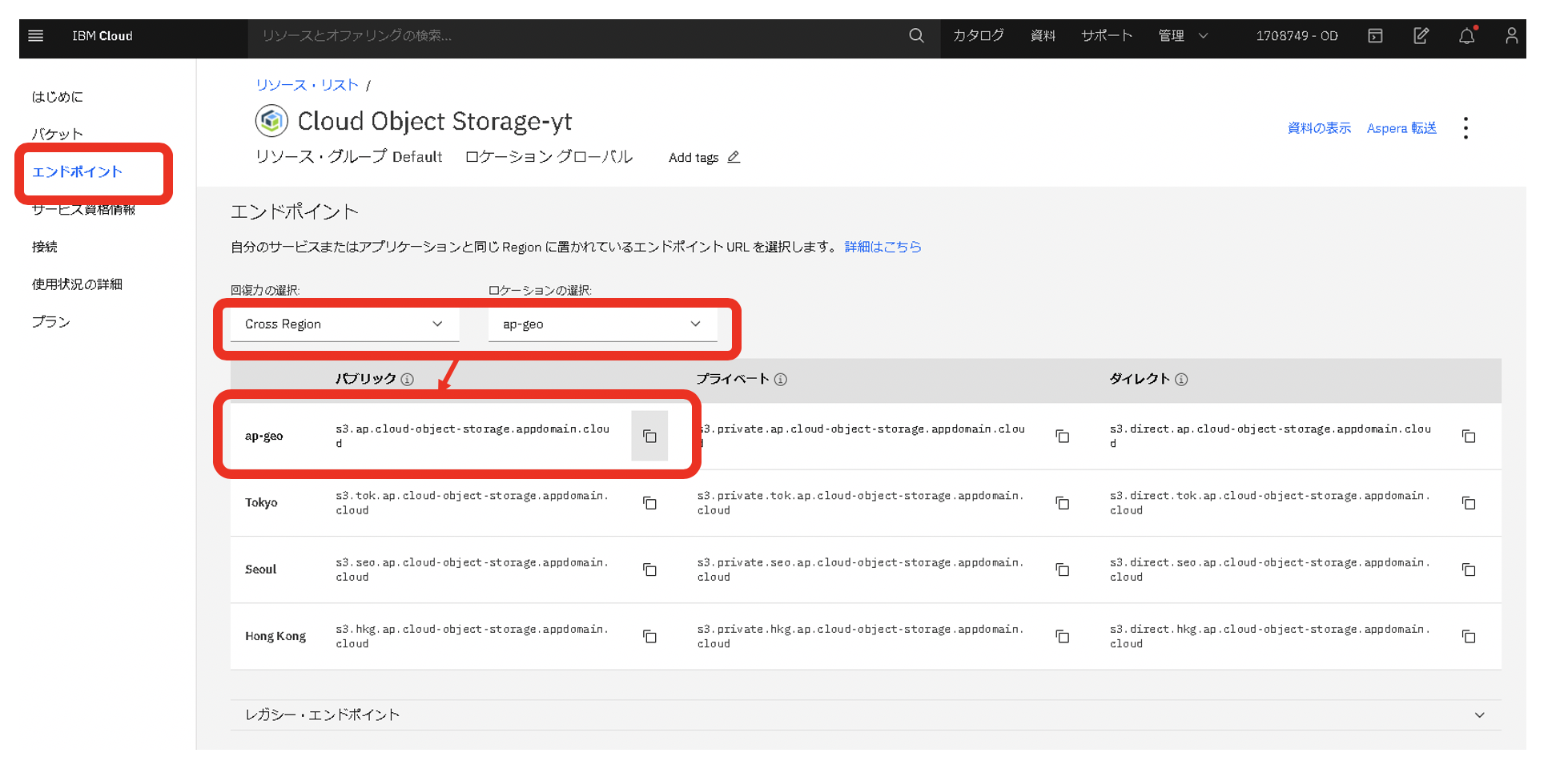
"access_key_id"と"secret_access_key"も取得しましょう。
次に"サービス資格情報"-->"新規資格情報"
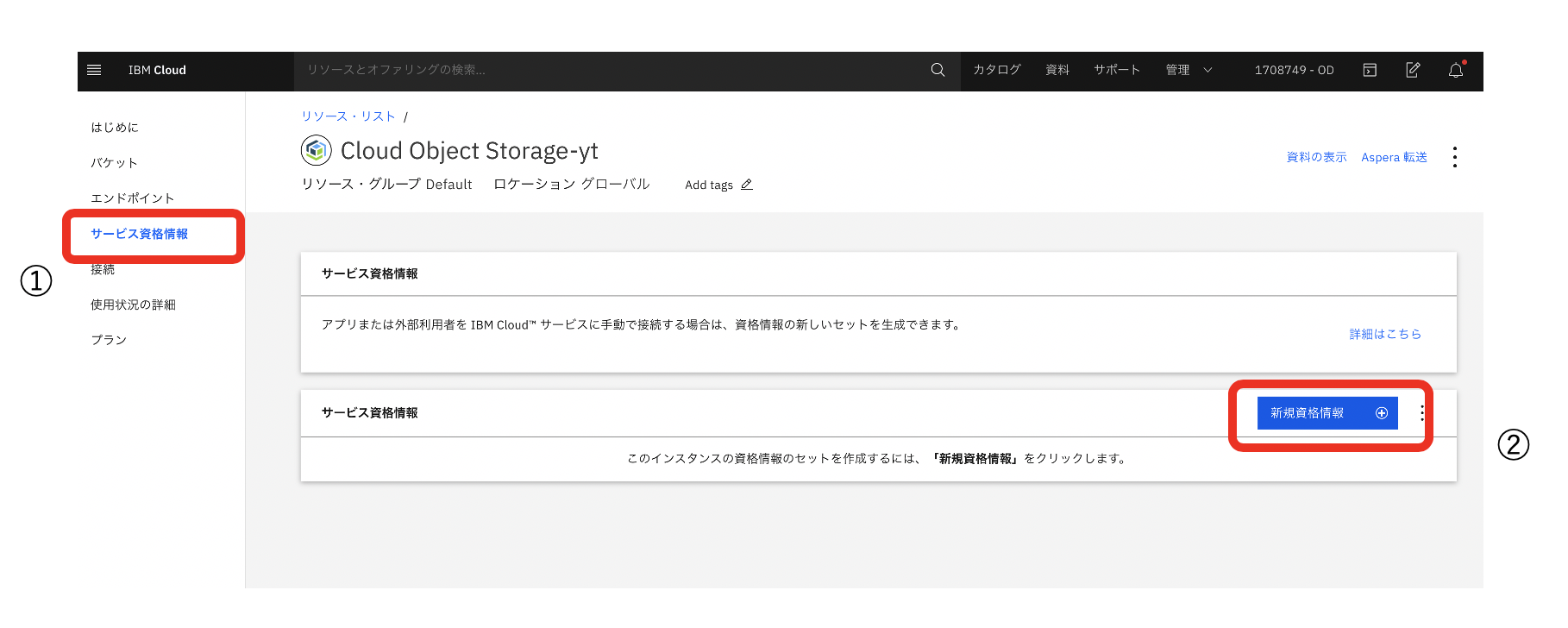
サービスIDの選択は”自動”をHMAC資格情報を含めるは”オン”で”追加”をクリックします。
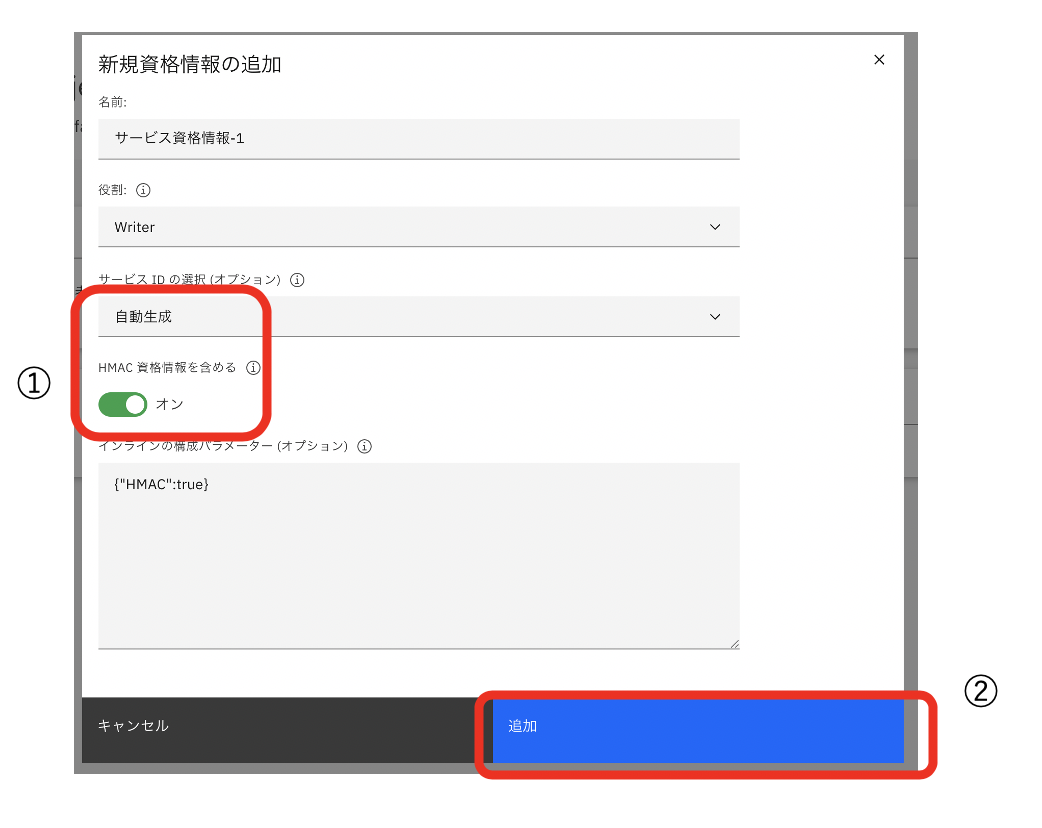
資格情報の表示をクリックすると様々な資格情報が表示されます。
"access_key_id"と"secret_access_key"をどこかにメモしておいて下さい。後でMSP360backupの設定で使用します。
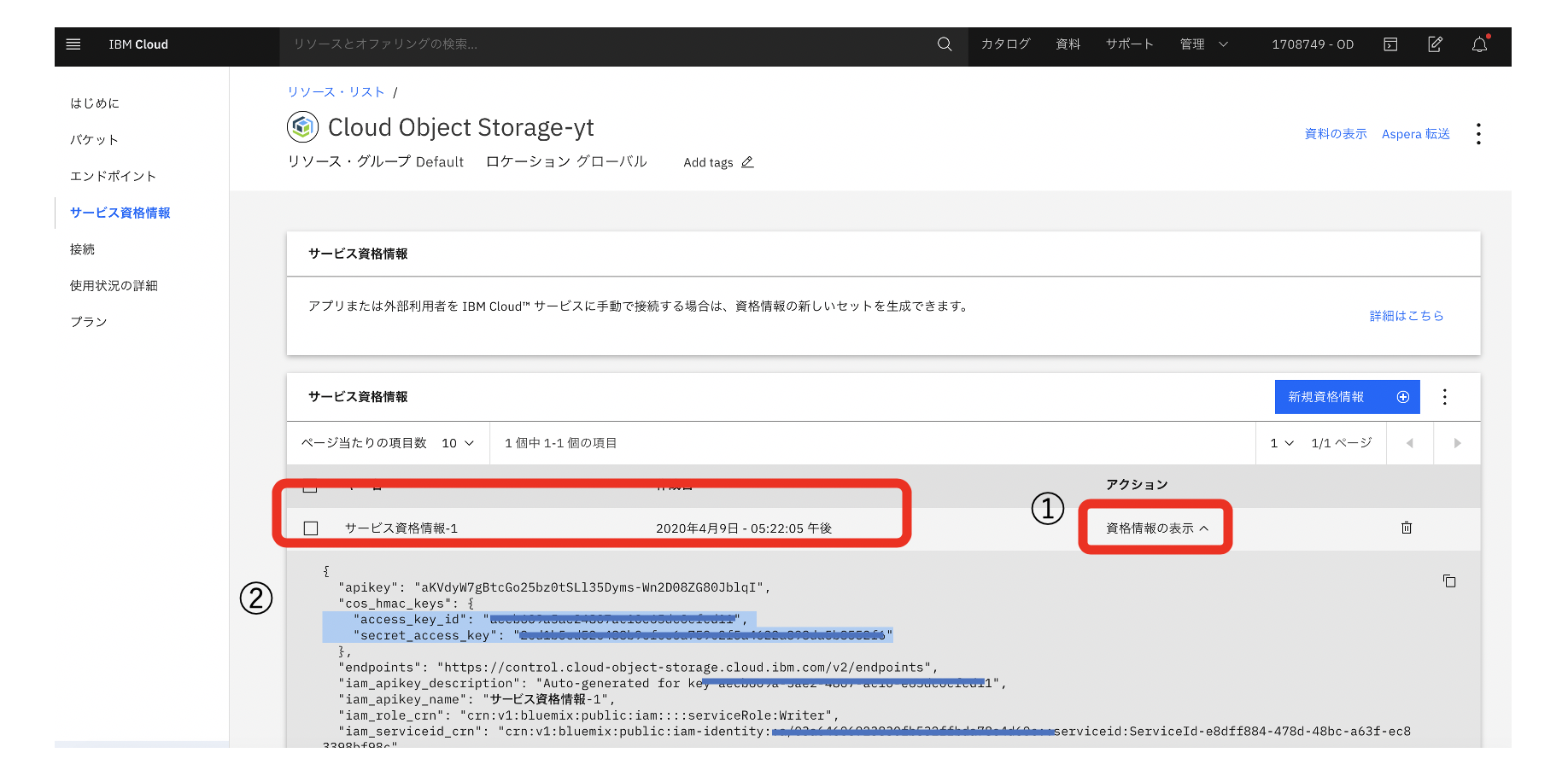
**この2つの情報は機密情報なので上では表示してません。ご自分で作成するときも管理に気をつけて下さい。第三者のわかったしまうとストレージを勝手に使われてしまいます。
4. MSP360 backupをダウンロード、インストール、設定
もう一息です。最後にバックアップソフト、MSP360 backupをインストール設定しましょう。
まずはダウンロード、 https://www.msp360.com/backup.aspx から Download Free Trialをクリックインストールファイルをダウンロードします。ダウンロードしたらそのファイルを実行します。
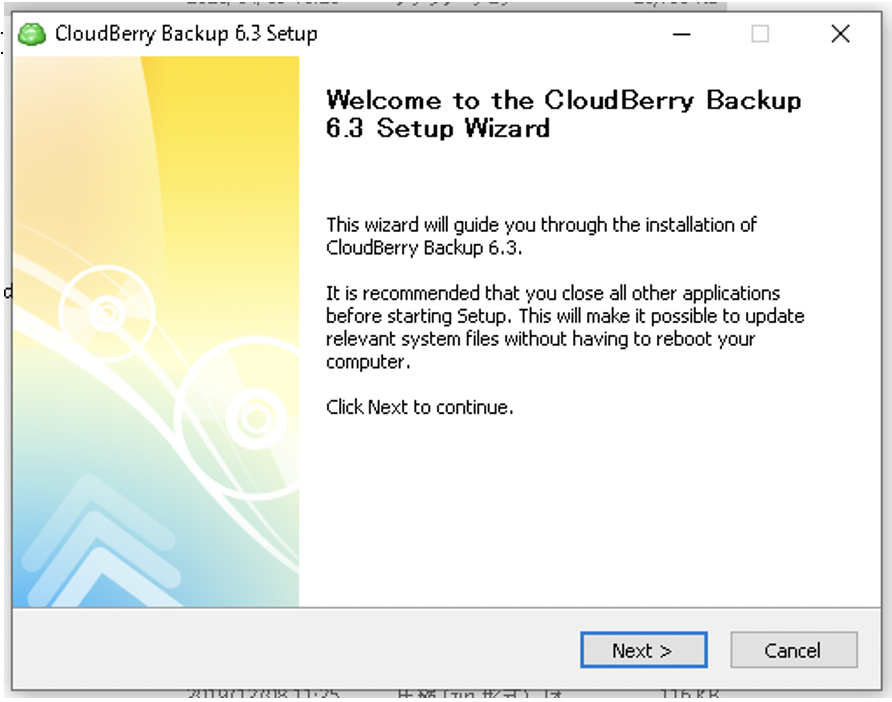
全てデフォルトのまま進んでください。終了すると下の画面になります。"Use Home Edition (free)"をクリックします。
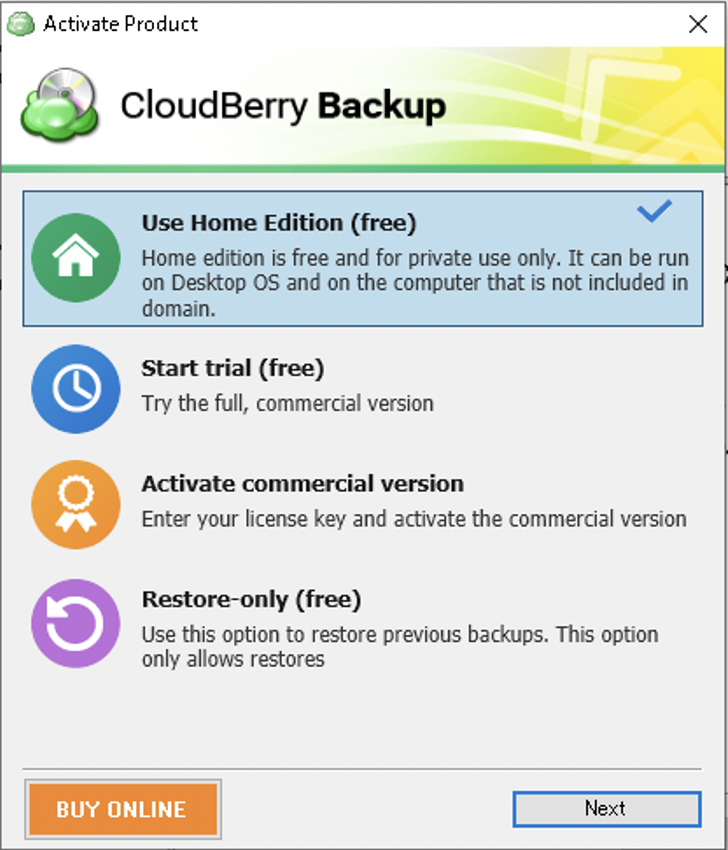
Activation codeを求められますが無いので(あれば入れて下さい) " I do not have a Activation code"をクリックして進んでください。
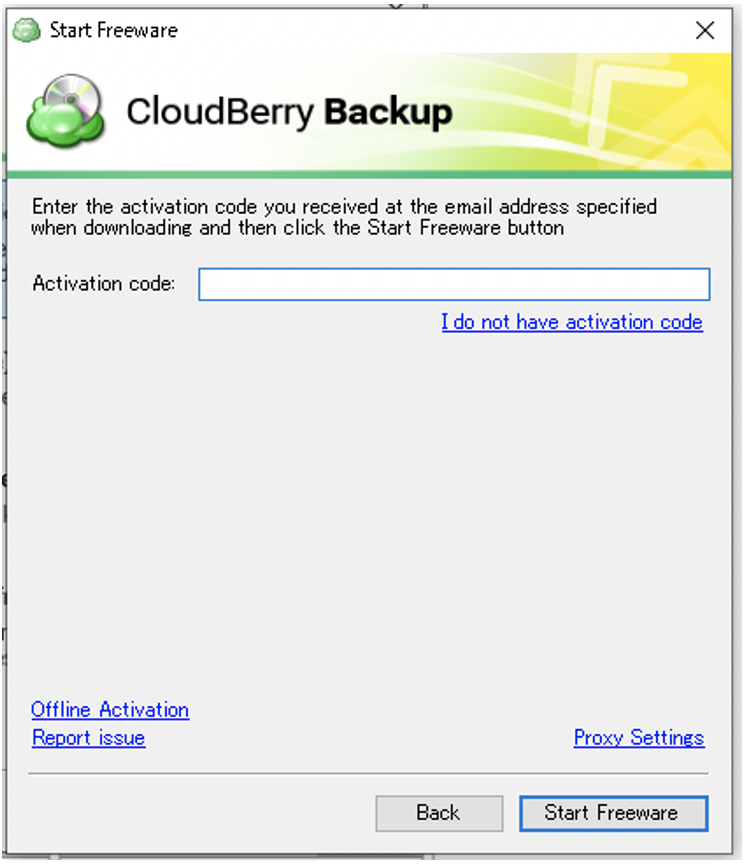
メールアドレスを入力して"Start Freeware"をクリックして下さい。
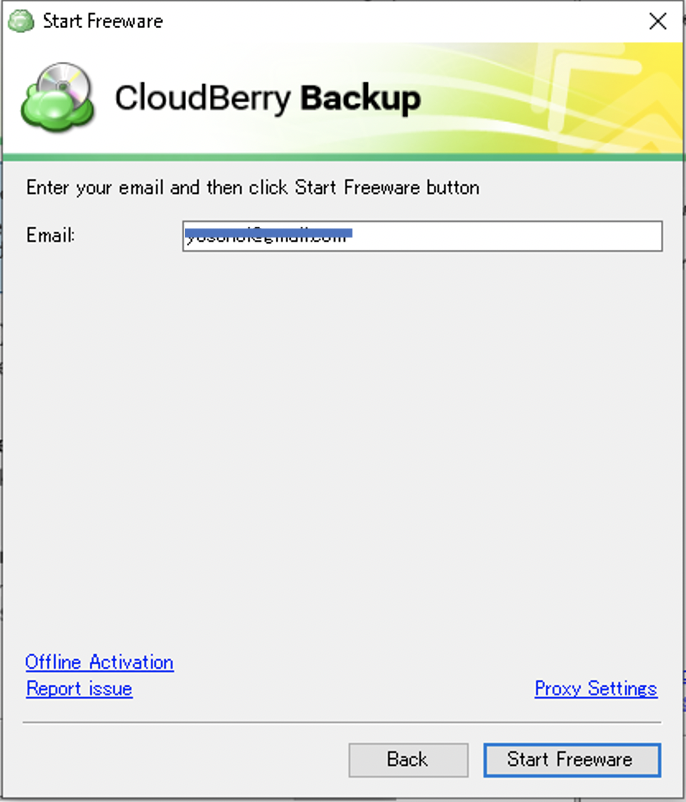
まずはバックアップ先にICOSを選択しましょう。
"Backup Source"をクリックして下さい。
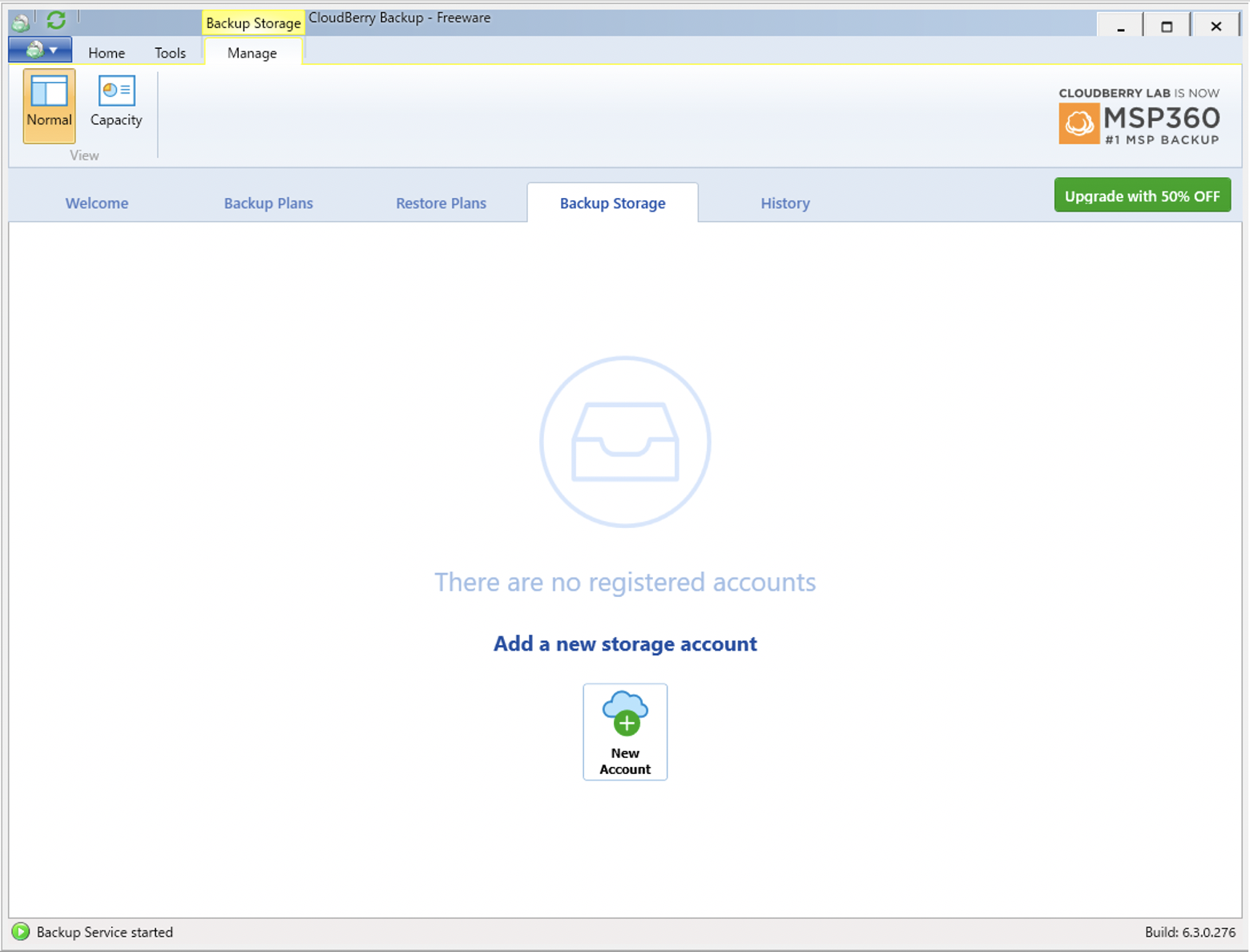
ICOSはS3 Compatibleなのでそこをクリック
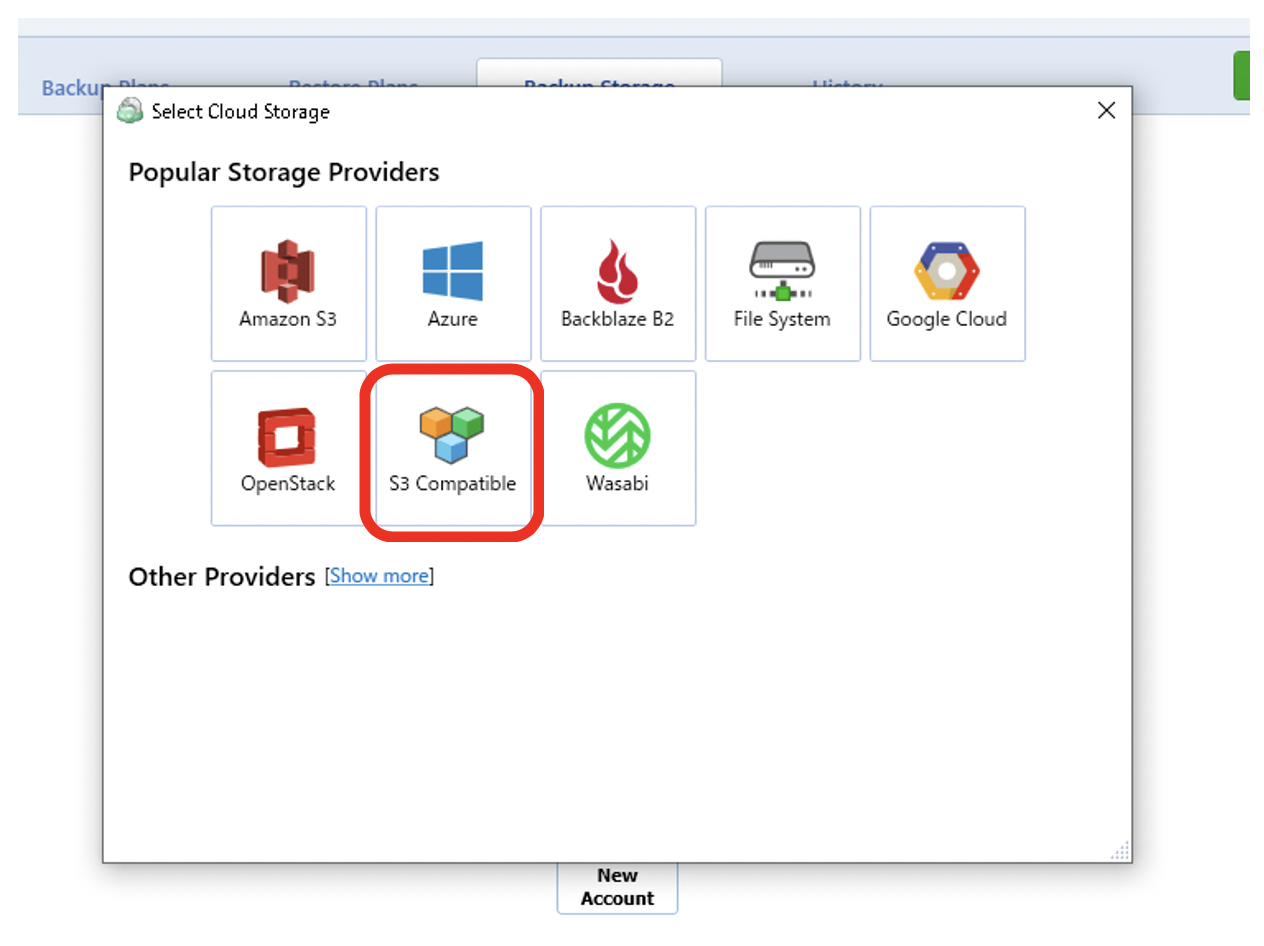
先ほどのICOSのアクセス情報を使って設定します。
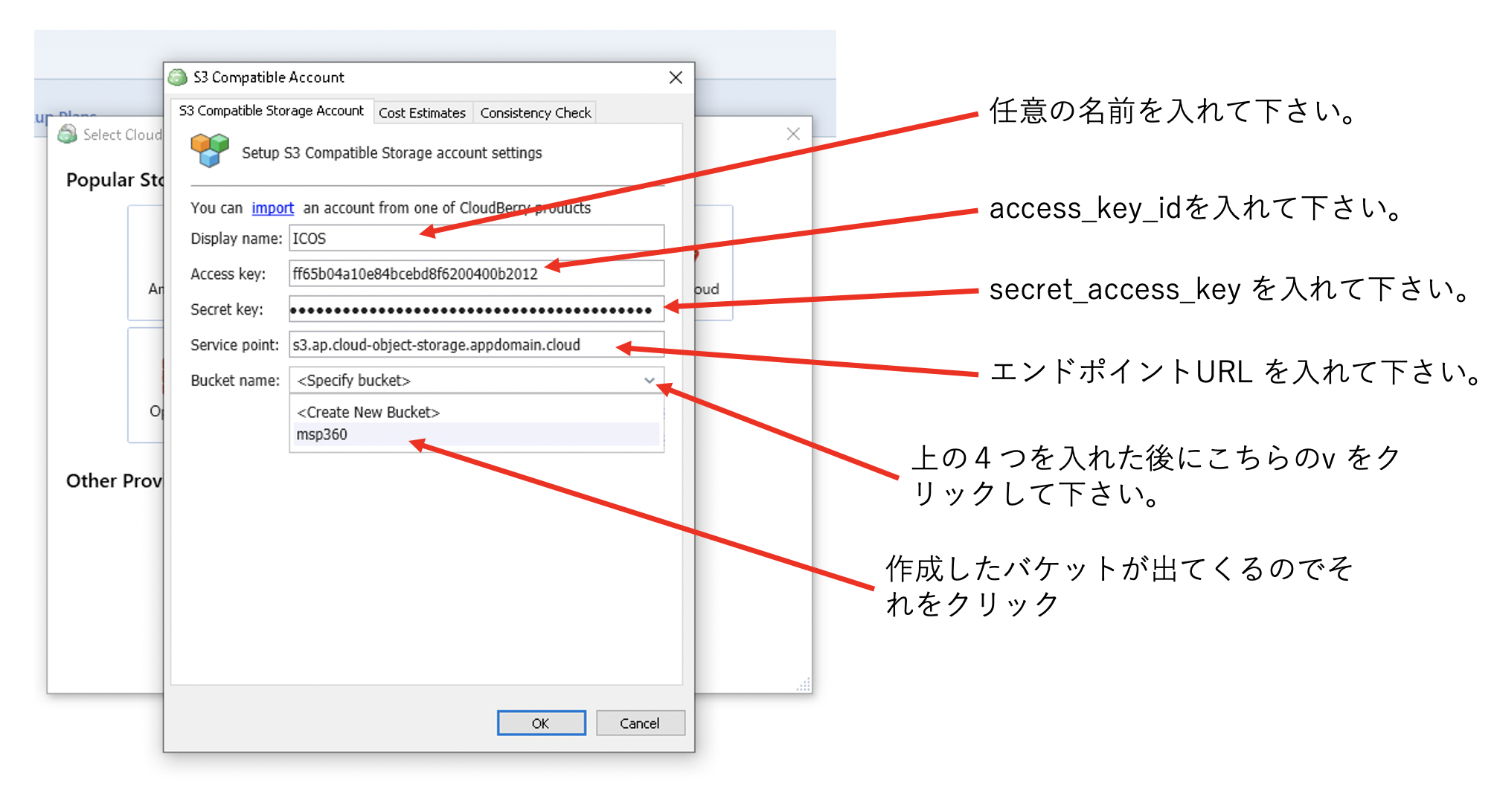
次にどのファイルをバックアップするかしてします。”Backup plan"を選択、既存のplanを削除します。
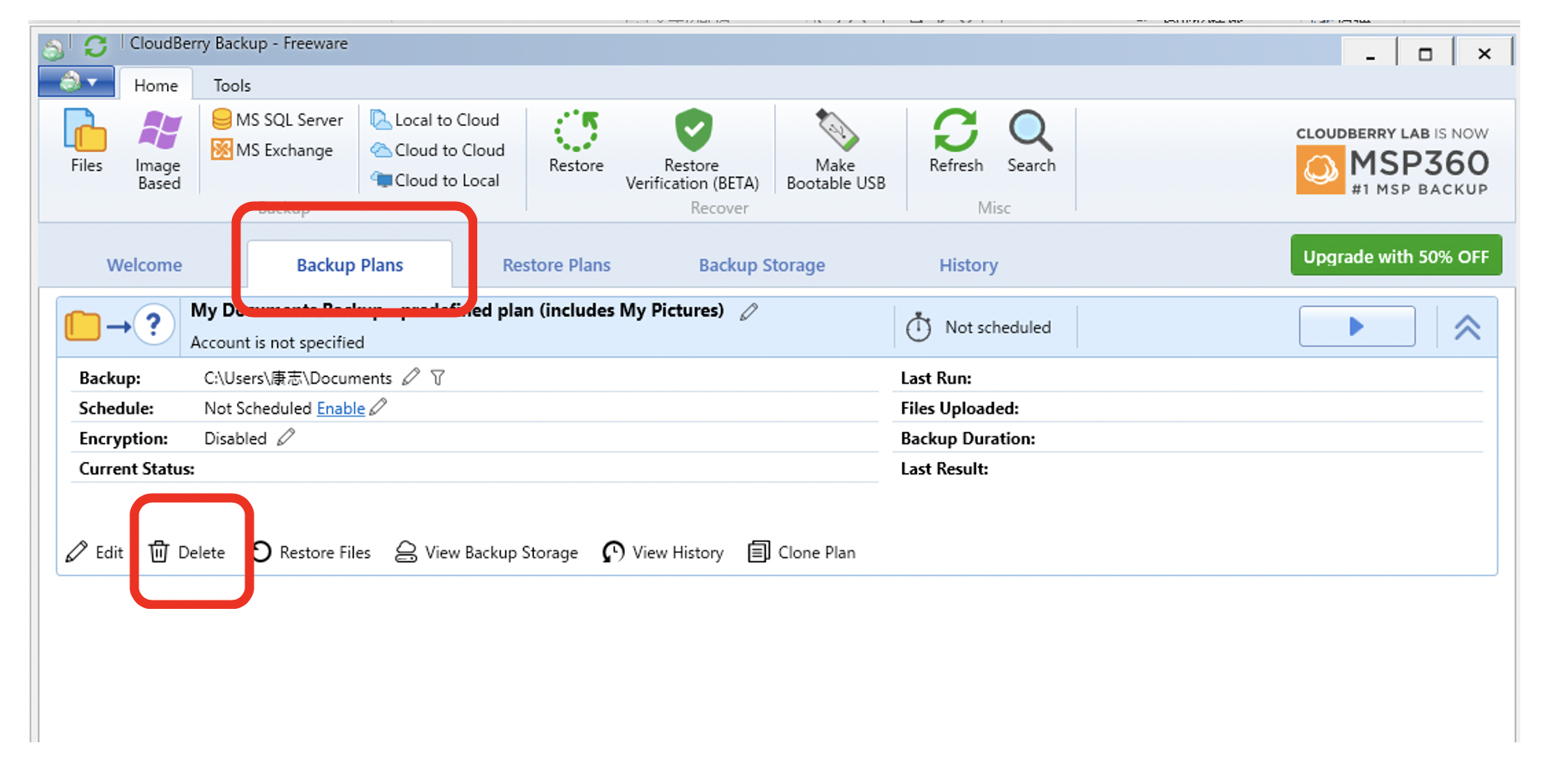
バックアップ先としてファイルを選択設定を進めていきます。今回はほとんどデフォルト
途中でバックアップ先の候補としてICOSが出てきます。出てこない場合は何か設定が誤っている可能性があります。
設定が終了すると以下のような画面になります。
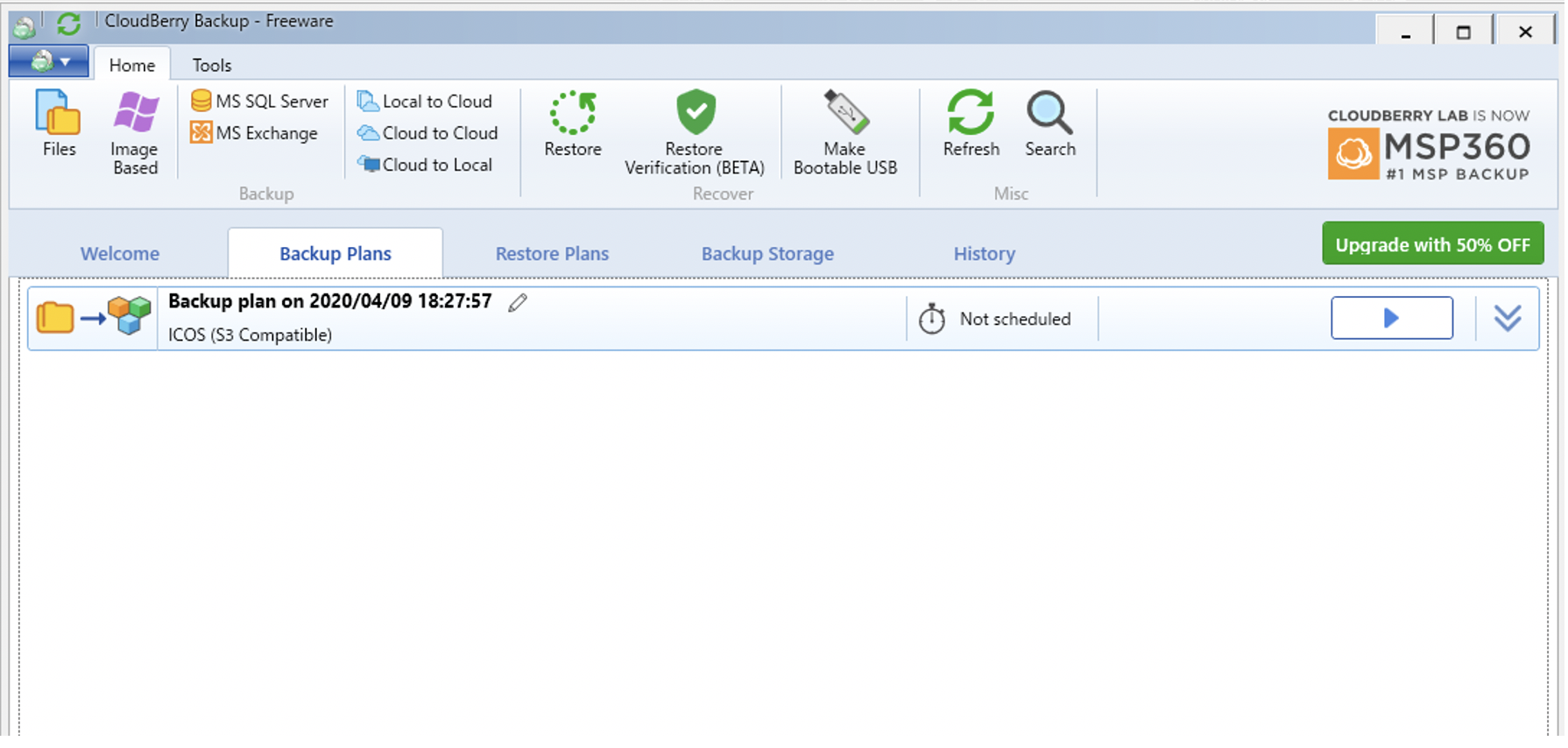
5. バックアップ実行
上の画面で
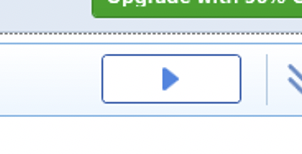
をクリックして下さい。バックアップが始まります。
終わったら念のためにICOS画面(IBM cloud)からバケットの中身を見てみましょう。
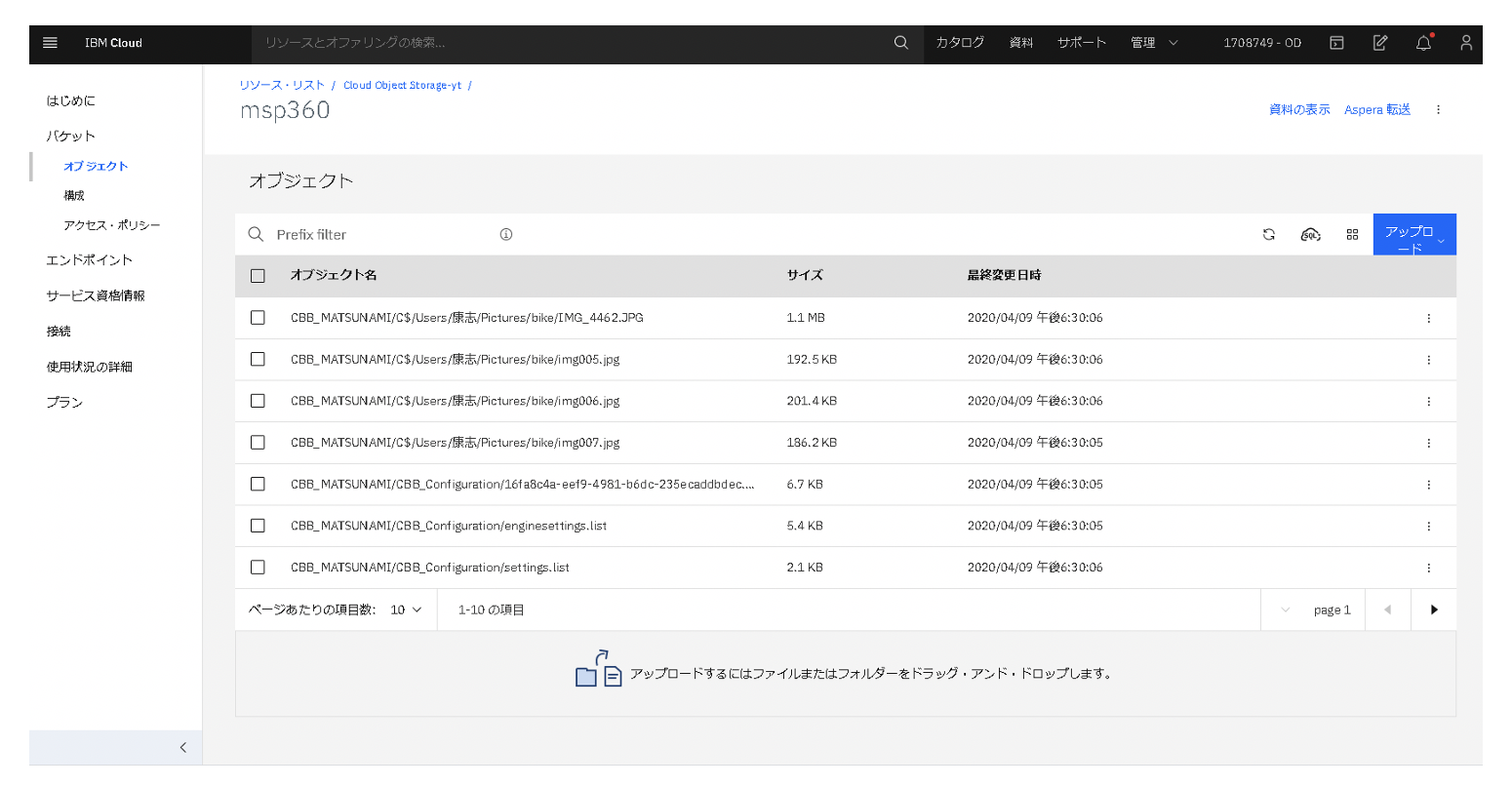
ファイルがあったらバックアップ成功です。
お疲れ様でした!