Azure Site Recovery(以下、ASR)を使用したAzureへの移行において、実務で調査した内容をTipsとしてまとめておきます。
ここではオプションの設定や、特殊な事態の対処を記載しますので、通常の手順はMicrosoftのドキュメントをご参照ください。
※オンプレミスのVMwareやAWS等他クラウドからASRで移行する際に活用できるTipsです。
Hyper-Vからの場合、異なる移行方式(構成サーバを使わない)となるため、記載の設定は利用できないと思います。
以下、3回の記事に分割して記載します。
1回目:移行元サーバ~移行先(Azure)への通信帯域を制限する方法
2回目:モビリティサービスの手動インストール方法(今回)
3回目:移行元サーバの通信用IPを変更し再認識する方法
想定する要件
ASRでAzureに移行するには、移行元サーバに移行用エージェントをインストールする必要があります。
ASRの管理画面からプッシュインストールするのが一般的ですが、構成サーバ~移行元サーバ間の回線が細すぎると、失敗する場合があります。
(インストーラがWindowsだと200MBあるので、回線が細いと複数サーバ同時に仕掛けた場合にエラーになる場合があります)
プッシュインストールではなく、事前に手動でインストールしておくことで事象回避が可能です。
<エラー例>


※回線が空いていれば、ジョブの再起動により成功する場合もあります。
モビリティサービスのアンインストール方法
上記のように一度インストールをしかけてエラーになった場合、アンインストールを求められる場合があります。
アンインストールはこちらの手順をご参照ください。
アンインストール後、OS再起動が必要となるため、ご注意ください。
モビリティサービスの手動インストール方法
MS参考サイトはこちら
①構成サーバでインストーラをみつける。
%ProgramData%\ASR\home\svsystems\pushinstallsvc\repository
に各移行元サーバのOSに対応したインストーラが格納されているため、取得します。(参考URL)
②移行元サーバの任意のフォルダにインストーラを配置し、右クリック→管理者で実行します。
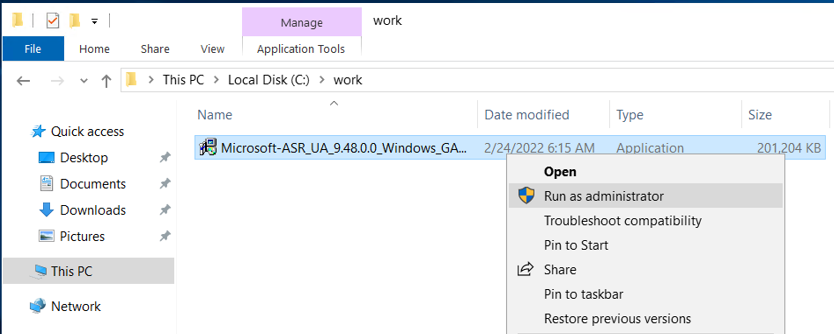
③[Installation Option] で [Install mobility service] を選択します。
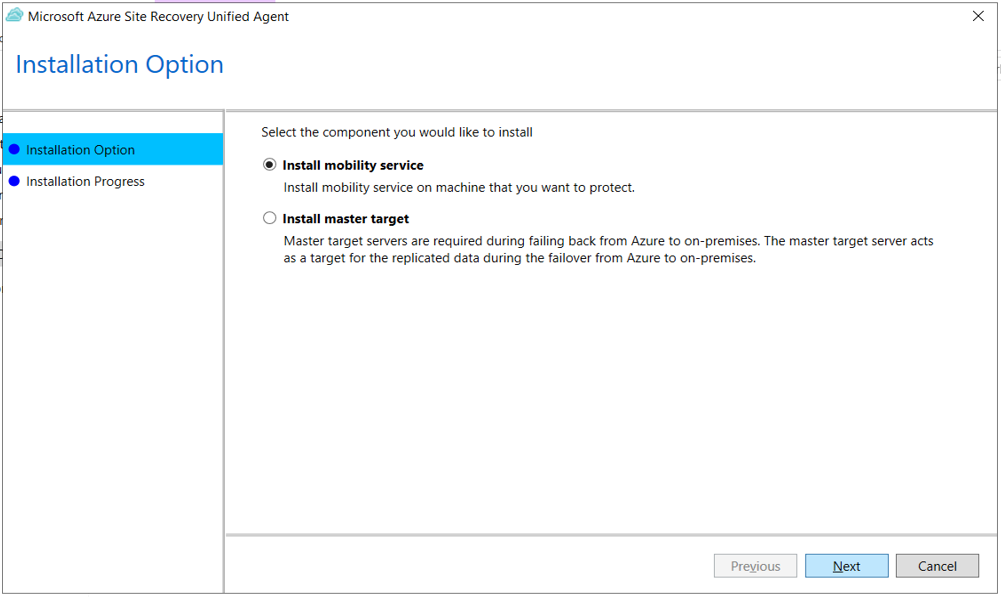
④インストールの場所を選択し、 [インストール] を選択します。
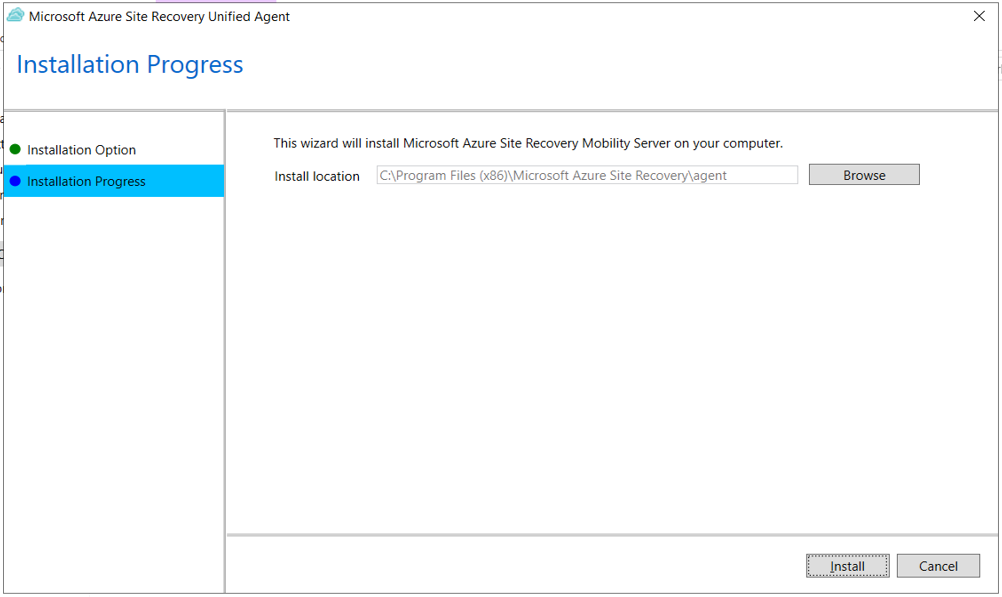
⑤インストールが完了したら、 [Proceed to Configuration] を選択します。

⑥以下の情報を入力し、[登録] を選択します。
・構成サーバのIPアドレス
・構成サーバのパスフレーズ(下記参照)
・構成サーバのポート(デフォルトでは9443)

パスフレーズは、構成サーバの下記ファイルに記載があります。
%ProgramData%\Microsoft Azure Site Recovery\private\connection.passphrase

⑦各ステップが成功したら [Finish] で画面を閉じます。

⑧プログラムと機能から、モビリティサービスがインストールされたことを確認します。
Microsoft Azure Site Recovery Mobility Service/Master Target Server
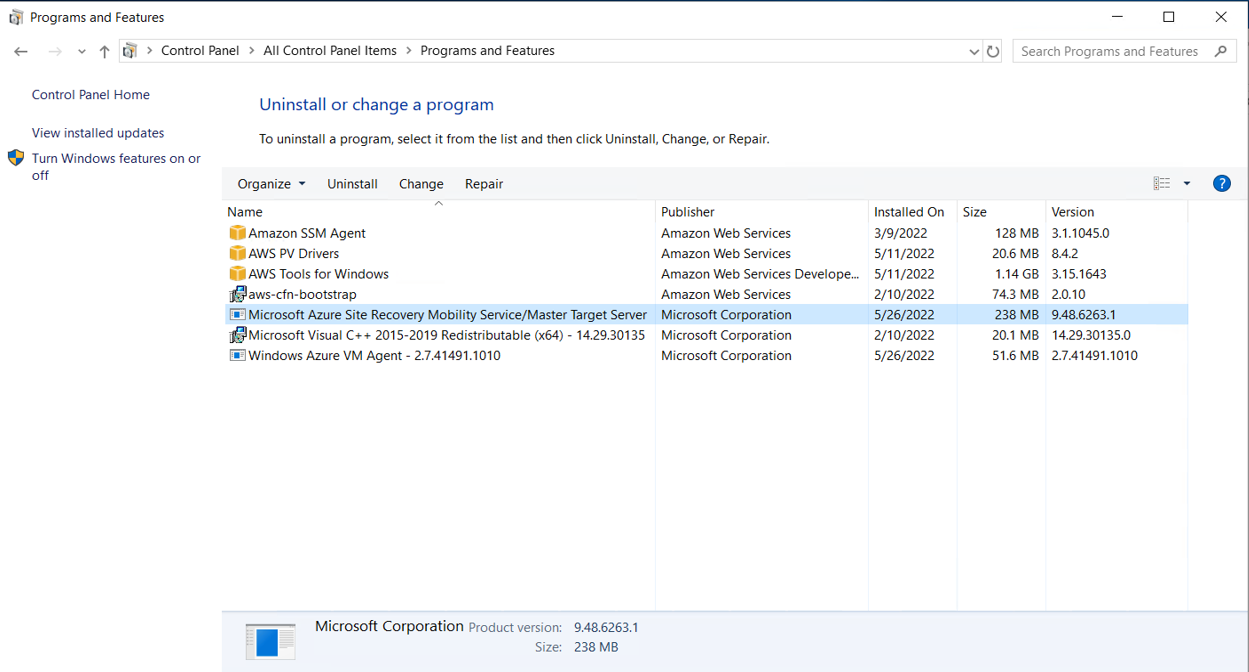
⑨構成サーバの情報を最新化後、レプリケーションの有効化の中で、移行元サーバ情報が表示されれば、
ASRでモビリティサービスを認識できていますので、プッシュインストール処理が走ることはありません。

設定方法は以上です。
次回は、移行元サーバの通信用IPを変更し再認識する方法をご紹介します。
第3回URL:https://qiita.com/ninob/items/5427b89aa9dc70061681