Azure Site Recovery(以下、ASR)を使用したAzureへの移行において、実務で調査した内容をTipsとしてまとめておきます。
ここではオプションの設定や、特殊な事態の対処を記載しますので、通常の手順はMicrosoftのドキュメントをご参照ください。
※オンプレミスのVMwareやAWS等他クラウドからASRで移行する際に活用できるTipsです。
Hyper-Vからの場合、異なる移行方式(構成サーバを使わない)となるため、
記載の設定は利用できないと思います。
以下、3回の記事に分割して記載します。
1回目:移行元サーバ~移行先(Azure)への通信帯域を制限する方法(今回)
2回目:モビリティサービスの手動インストール方法
3回目:移行元サーバの通信用IPを変更し再認識する方法
想定する要件
ASRでAzureに移行するには、移行元サーバのデータをAzureへ同期させる必要があります。
移行元サーバに含まれるすべてのデータ、および差分データの同期が必要なため、データ量によっては通信帯域を逼迫します。
そのため「業務に影響が出ないよう帯域制限したい」といった要件を想定します。
帯域制限の設定箇所
VMwareやAWS等からASRで移行する際、移行元サーバの検出やデータ同期のため、構成サーバが必要となります。
移行元サーバから構成サーバにいったんデータを吸い上げ、Azure(ASRサービス)へ転送されます。
通信帯域は、以下のの2箇所で設定可能です。
① 移行元サーバ→構成サーバ間 ※移行元サーバの負荷軽減
② 構成サーバ→Azure間 ※構成サーバ→Azureへの経路途中の負荷軽減
(インターネットに出る場合の経路や、ExpressRouteがあればその回線帯域等)

①移行元サーバ→構成サーバ間の帯域制限
移行元サーバにQoSポリシーを設定する
ローカルポリシー or グループポリシーで設定可能ですが、下記ではローカルポリシーで設定します。
参考MSサイトはこちら
①移行元サーバでgpedit.msc を実行し、ローカル グループ ポリシー エディターを開きます。

②下記を展開し、[右クリック] - [新規ポリシーの作成]を選択します。
[コンピューターの構成] - [Windows の設定] - [ポリシー ベースの QoS]
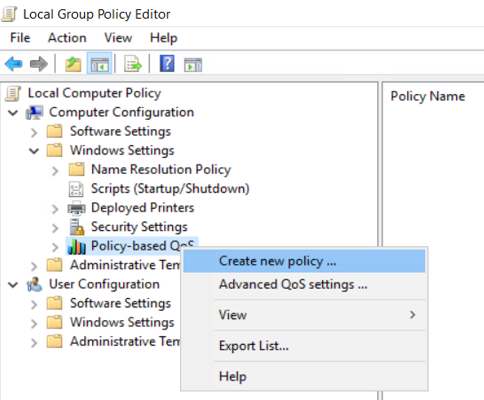
③以下の通り設定し、"次へ" を選択します。
・ポリシー名: 任意の名前を入力
・DSCP 値を指定する: チェックを外す、もしくは 0 を入力
・出力方向のスロットル率を指定する: チェックを付け、スロットル率(制限値)を入力
※300 Mbps以下で設定
※MbpsではなくMBpsでの設定になるため注意!

④以下の通り設定し、"次へ" を選択します。
dataprotection.exe :初期同期のデータ転送時の帯域を制御したい場合
s2RCM.exe :初期同期後の差分データの転送時の帯域を制御したい場合

⑤以下の通り設定し、"次へ" を選択します。
・すべての発信元 IP アドレスを指定を選択(移行元サーバのレンジを指定してもOK)
・次の宛先 IP アドレスまたはプレフィックスのみ: 構成サーバのアドレスを入力

⑥以下の通り設定し、"完了" を選択します。
・QoS ポリシーを適用するプロトコル: TCP を選択
・すべての発信元ポート番号
・任意の宛先ポートを選択:構成サーバへの通信ポート(デフォルトだと9443)

⑦管理者権限でコマンド プロンプトを表示した後、以下のコマンドを実行しポリシーを反映させます。
gpupdate /force

設定前後の送信データ量を確認します。
試しに1MBps(8Mbps)に設定したところ、データ量が制限されたことがわかります。

②構成サーバ→Azure間の帯域制限
構成サーバ上のツール設定で制限する
参考MSサイトはこちら
①構成サーバのデスクトップにある「Microsoft Azure Backup」を開きます。
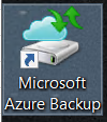
③「調整」タブにて [バックアップ操作用のインターネット使用帯域幅の調整を有効にする] をオンにして、
勤務時間用と勤務時間外用の制限値の設定を行い、「OK」を押下します。
有効な範囲は、512 Kbps から 1,023 Mbps です。
※こちらはMbpsでの設定なので注意!

設定方法は以上です。
次回は、モビリティサービスの手動インストール方法をご紹介します。
第2回URL:https://qiita.com/ninob/items/b19bd0800f7059e1c8bc

