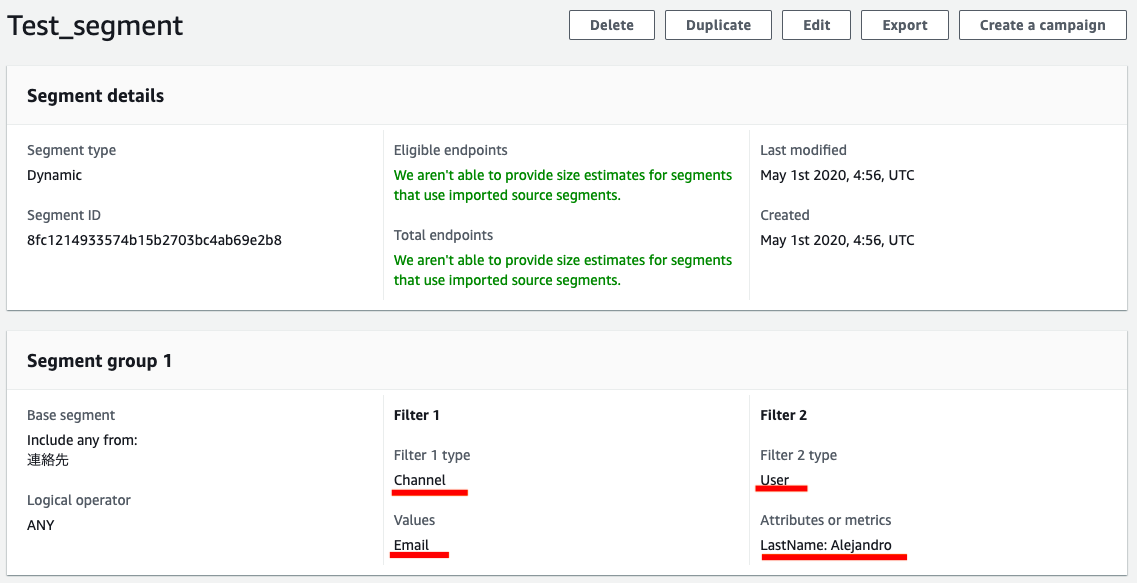本シリーズ
**概要編:**https://qiita.com/mottie/private/ebd3ed7a1a1d78ac0e76
**実装編:**https://qiita.com/mottie/items/662f8c2938f5046471d9
Amazon Pinpointを使ってみよう
1.Amazon Pinpointのマネジメントコンソールを開く
Amazon Pinpointを使用するにはAWSアカウントが必要です。
もし所持していない場合は以下のURLに従ってアカウントの作成をしましょう。
参考URL:https://aws.amazon.com/jp/register-flow/
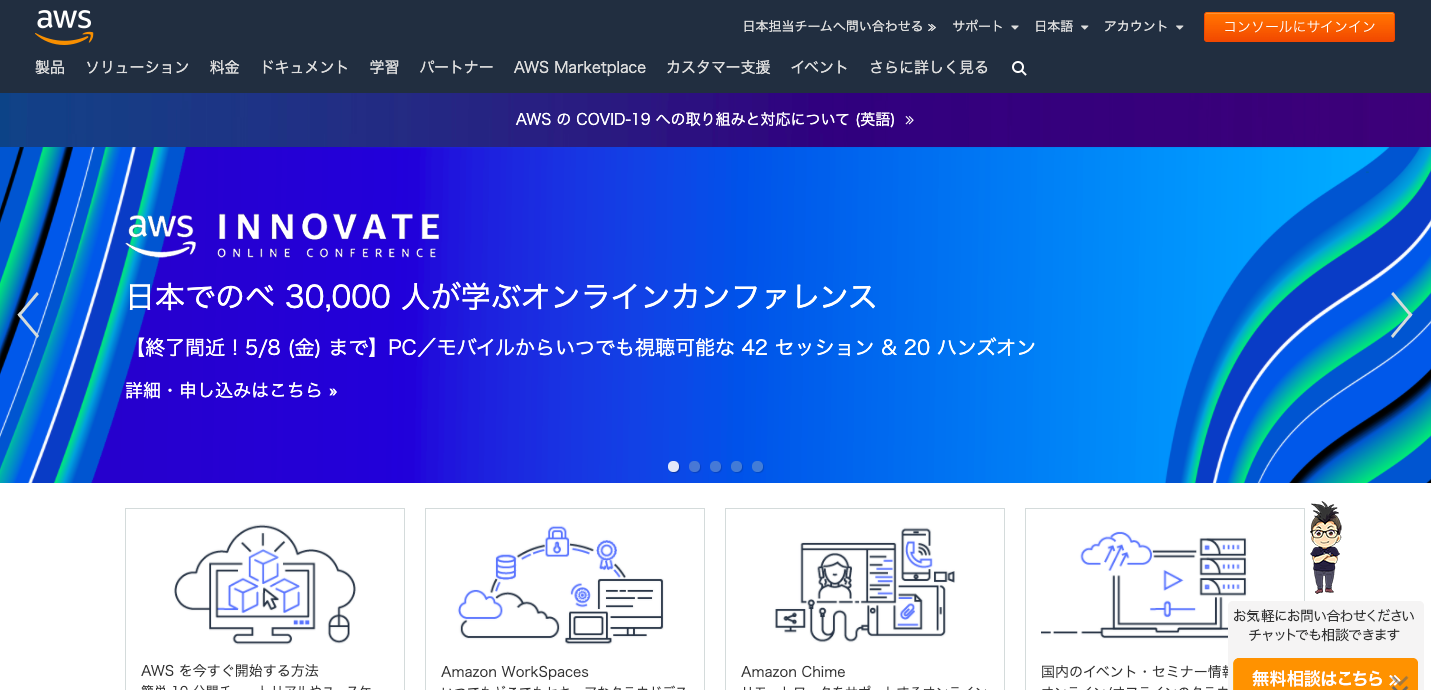
アカウントの用意ができたら"コンソールにサインイン"をクリックしましょう。
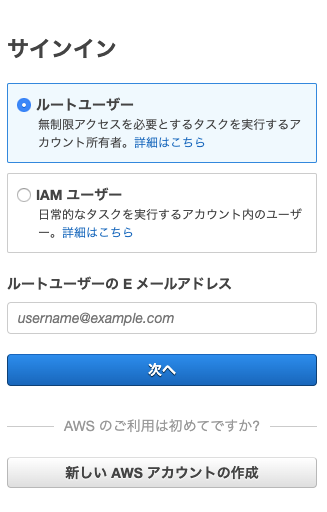
ルートユーザーから登録アドレス、パスワードを入力してログインします。
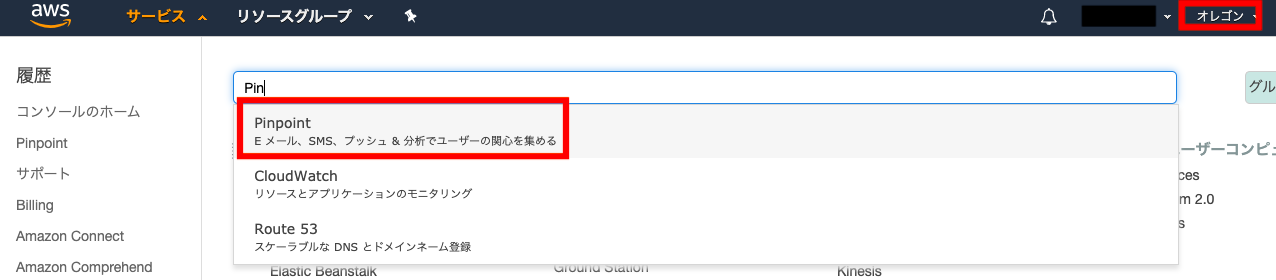
ログインしたら、"サービス"から"Pinpoint"を検索してクリックしてください。
2020年4月現在、"東京リージョン"でAmazon Pinpointは提供されていないので、今回は"オレゴンリージョン"を指定します。
2.新規プロジェクト作成
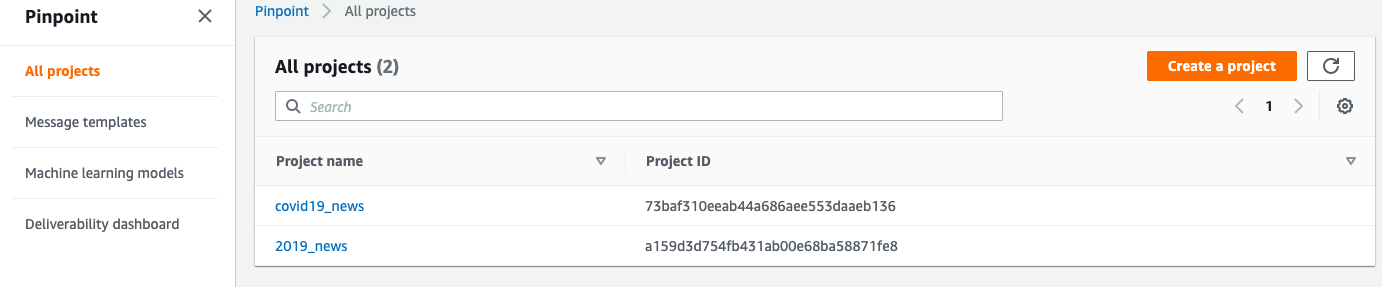
Pinpointのトップ画面に移動したら、"Create a project"をクリックし、新しいプロジェクトを作成しましょう。
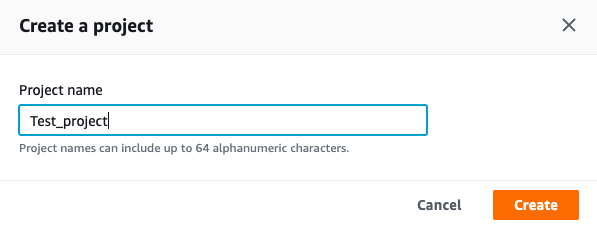
分かりやすい名前をつけましょう。今回は"Test_project"としておきます。
3.センダーアドレスの検証
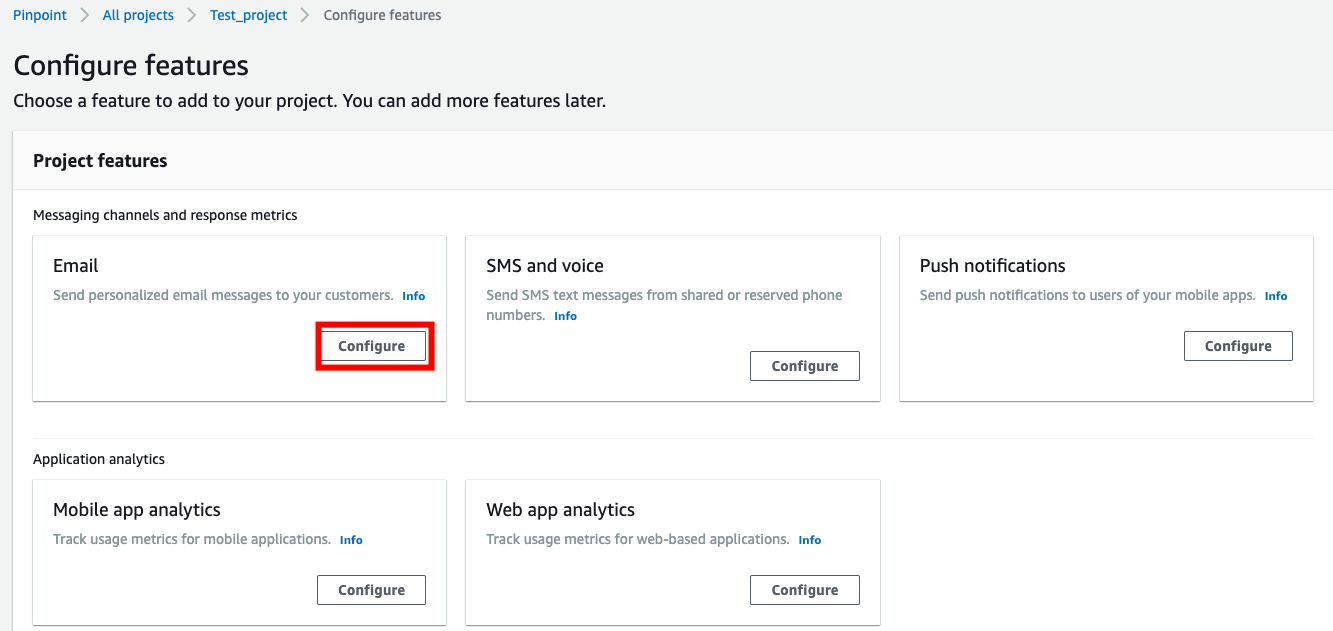
プロジェクトを作成したら、チャネルの設定画面に移ります。
"Email"の"Configure"をクリックしてください。
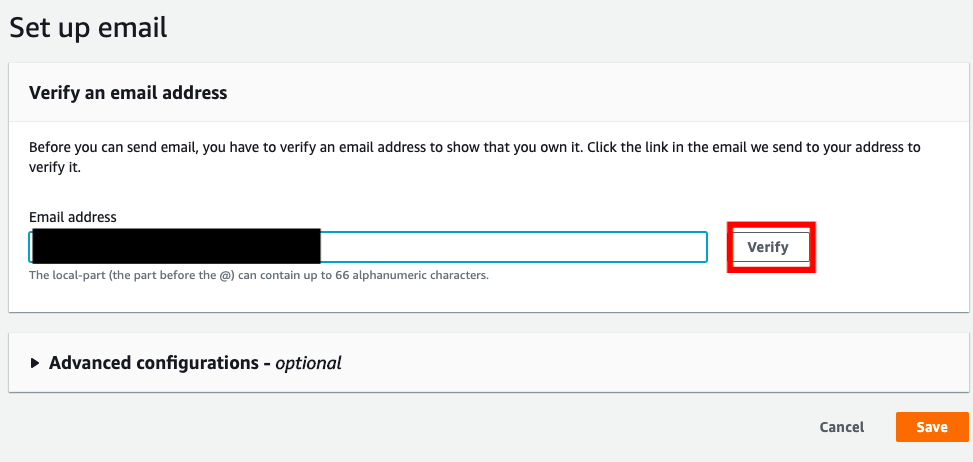
センダーアドレス(送信元メール)の設定が始まります。
メールの"From"の部分ですね。
アドレスを入力して"Verify"をクリックしましょう。
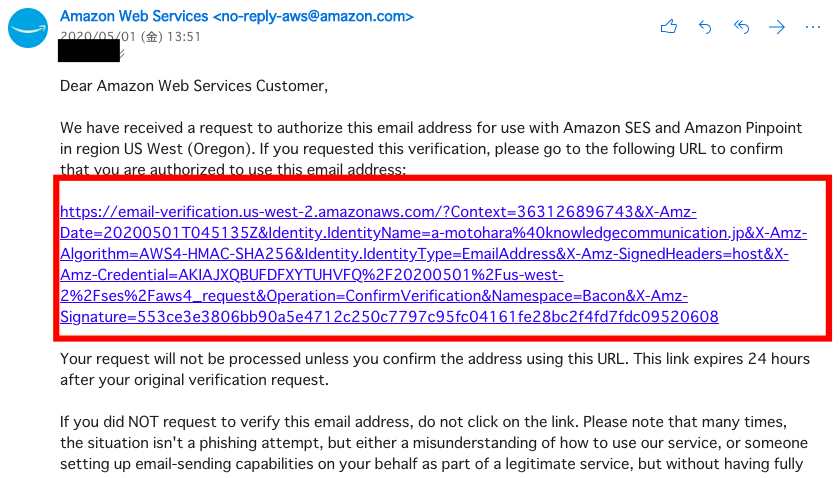
先ほどのアドレスにAWSからメールが届いているので、リンクをクリックしてください。
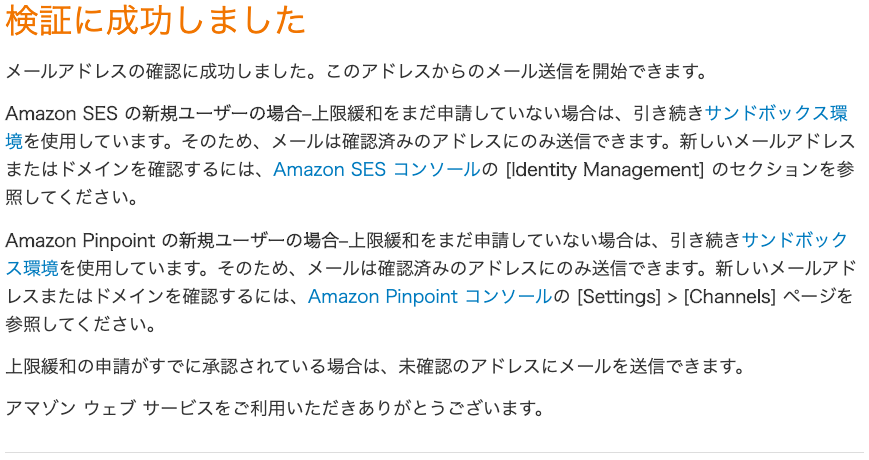
上記画面になれば検証完了です。設定画面に戻り"Save"をクリックしてください。(2つ前の画像の画面)
4.顧客データをインポートする
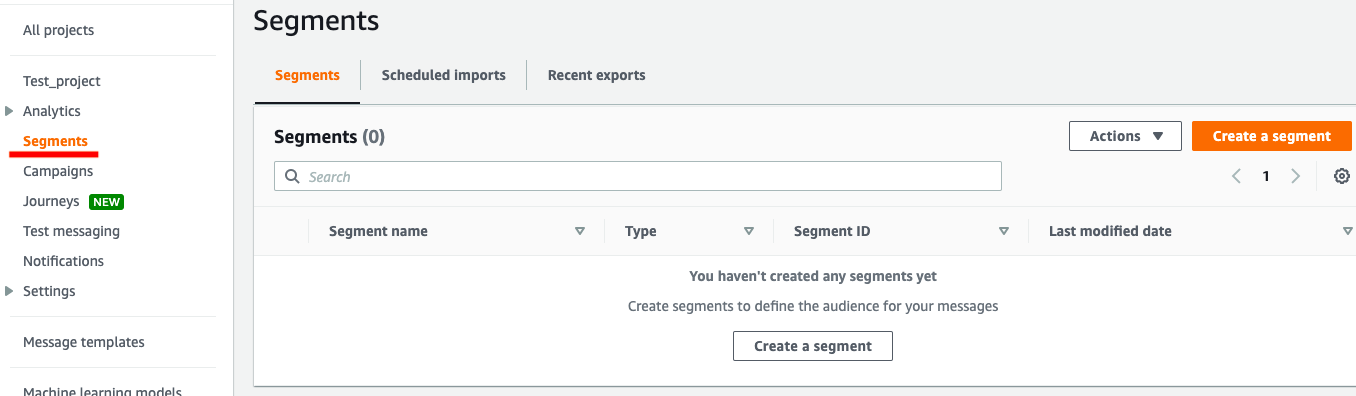
次に顧客リストをインポートします。
左にあるメニュー欄の"Segment"をクリックし、リンク先ページの右にある"Create a segment"をクリックしてください。
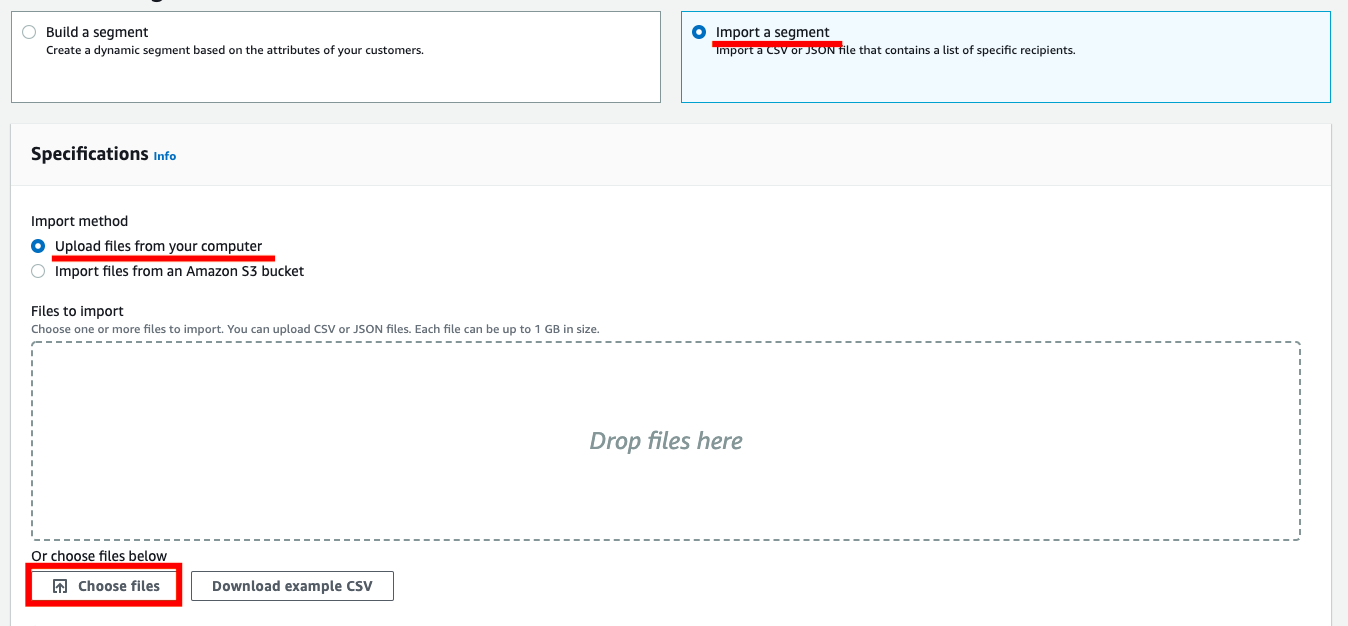
"Import a segment"を選択し、"Choose files"でリストをインポートしてください。
完了したら下部の"Create a segment"をクリックしてください。
5.ターゲットセグメント構築
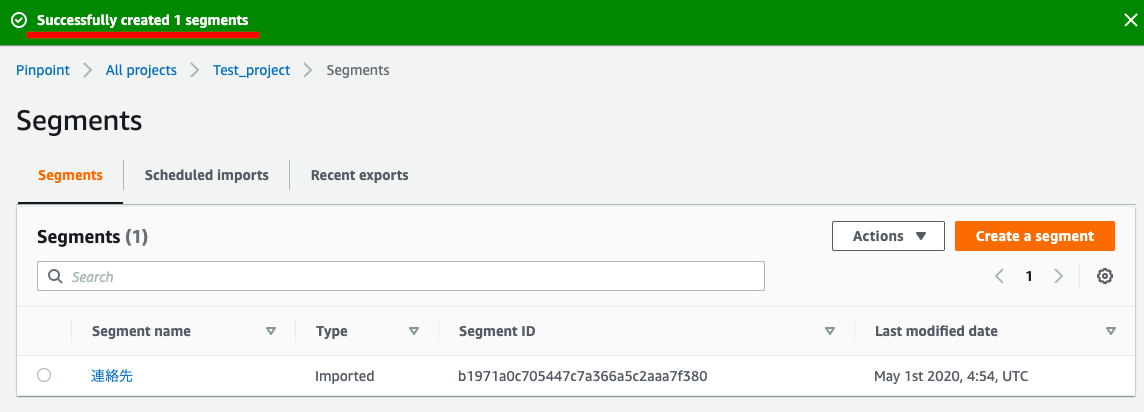
先ほどの作業が完了すると上記のように成功メッセージとセグメント一覧に作成したセグメントが表示されます。
次は対象の顧客にのみ送信する設定をしたセグメントを作成します。
"Create a segment"をクリックしてください。
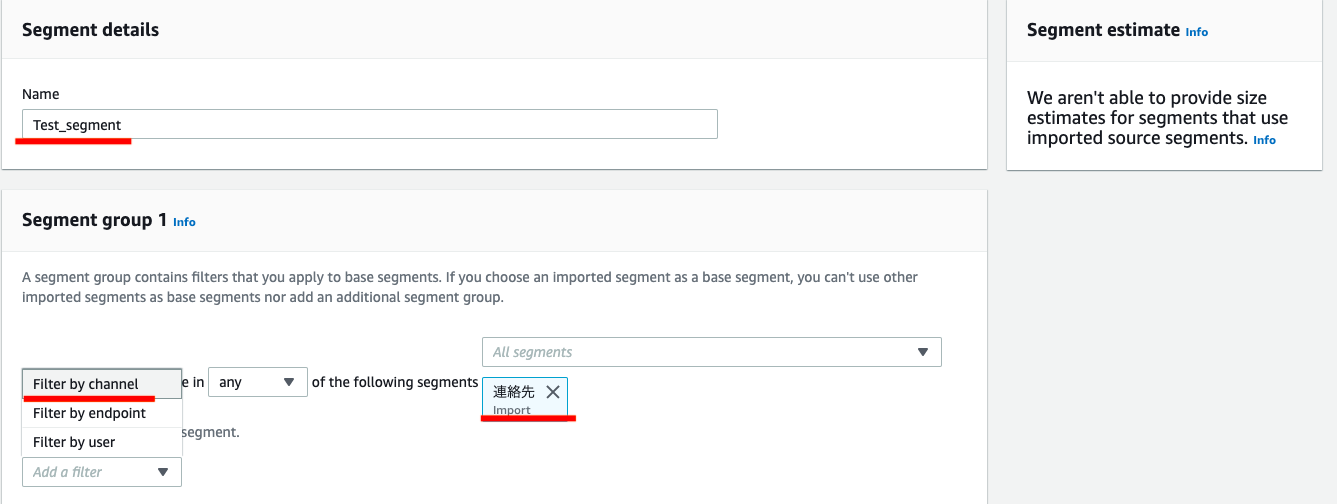
セグメント名を入力し、セグメントの選択では先ほど作成したセグメントを指定してください。
まずはチャネルから絞り込みましょう。"filter by channel"を選択してください。
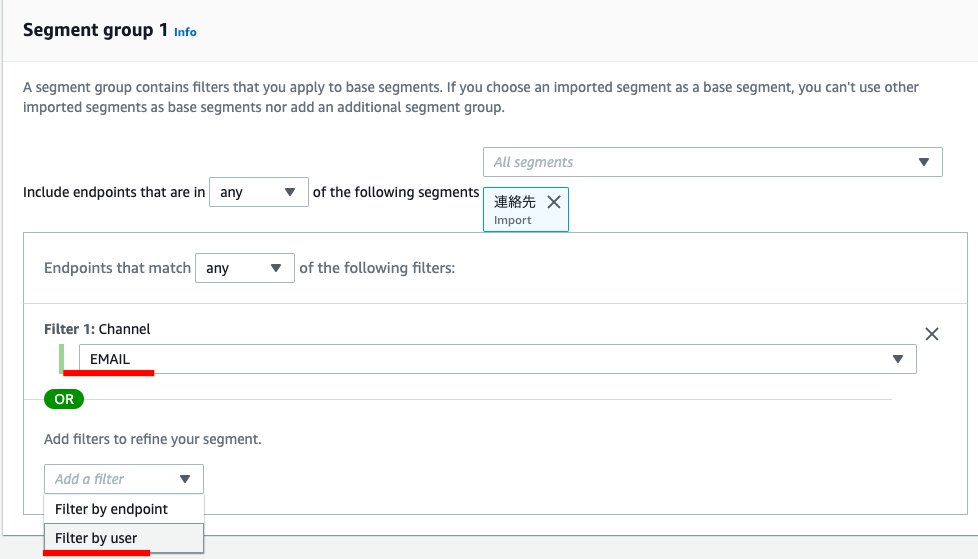
"Value"に"Email"を指定してください。
これでEmailで連絡先を登録されている人だけで絞り込まれました。
次にユーザーの属性から絞り込みます。
"Filter by user"を選択してください。
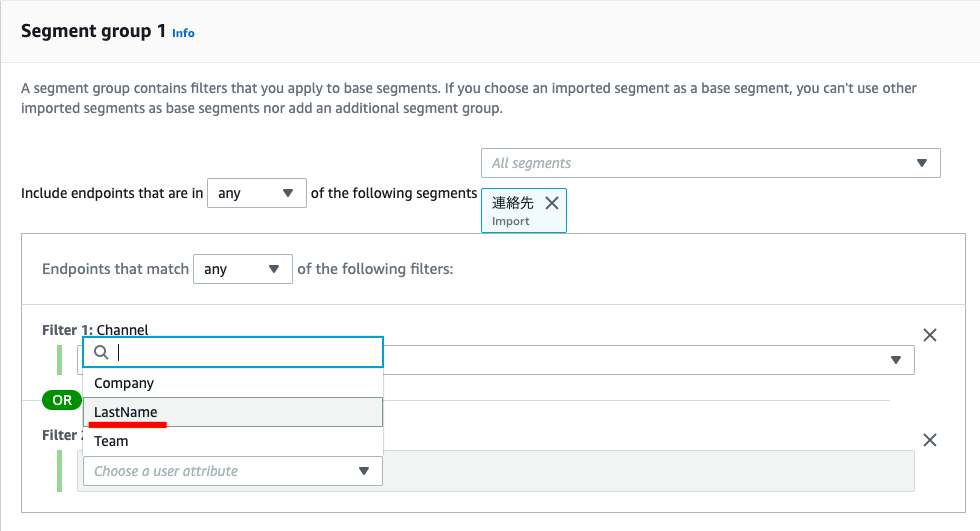
今回は"Last name"に指定して、苗字から絞り込みます。
他にも"Company"を指定して、特定の会社だけにすることもできます。
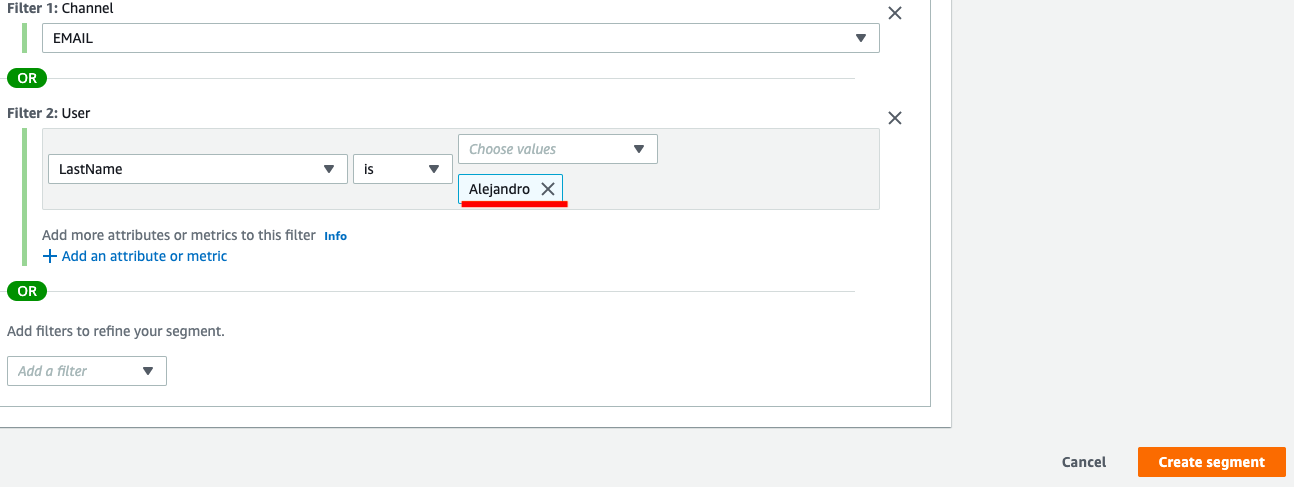
"Value"を"Alejandro"に設定します。
これでアレハンドロさんにだけメールが届きますね。
アレハンドロ。まさに典型的なファミリーネームですね?
(今回オリジナルで顧客リストを作成したので間違えてしまいました。気にしないでください)
最後に"Create a segment"をクリックして完了です。
6.キャンペーンを作成して、メールを送信する
最後にキャンペーンを作成します。
キャンペーン
→→→メッセージ内容や送信日時や使用セグメントが記載されたテンプレートのこと
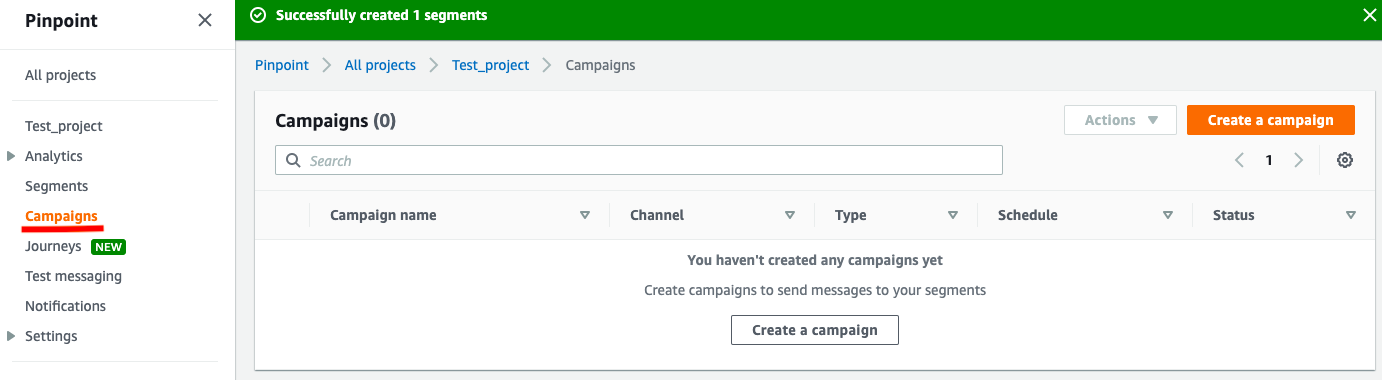
左メニュー欄の"Campaign"をクリックし、リンク先の右にある"Create a campaign"をクリックしてください。
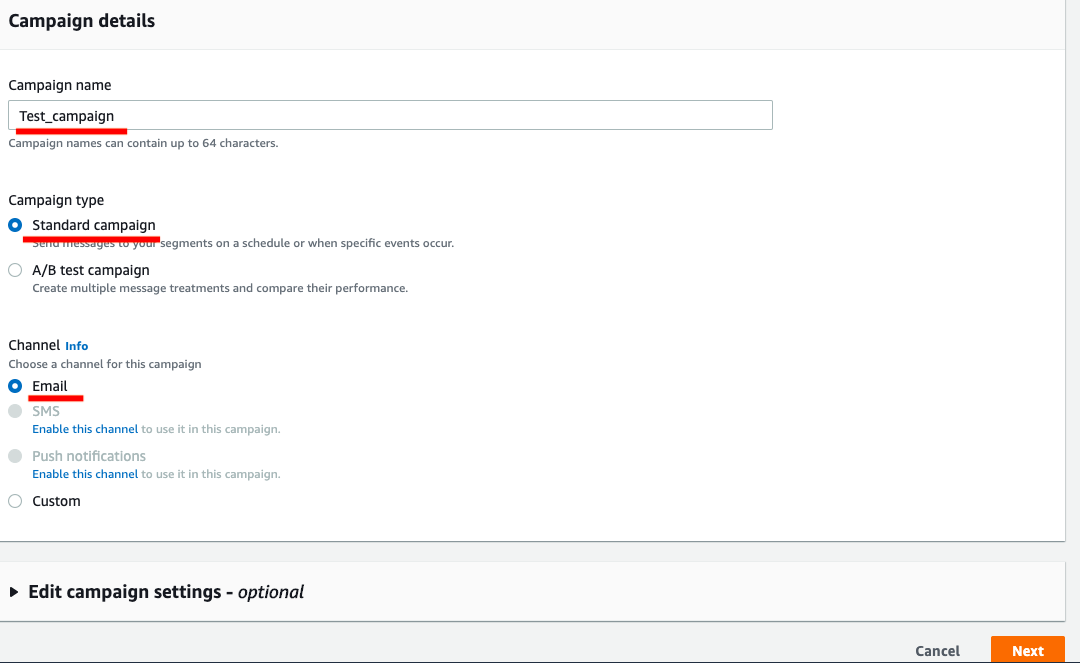
キャンペーン名を入力し、"Campaign type"は"Standard campaign"を指定してください。
"Channel"に"Email"と設定し、"Next"をクリックしてください。
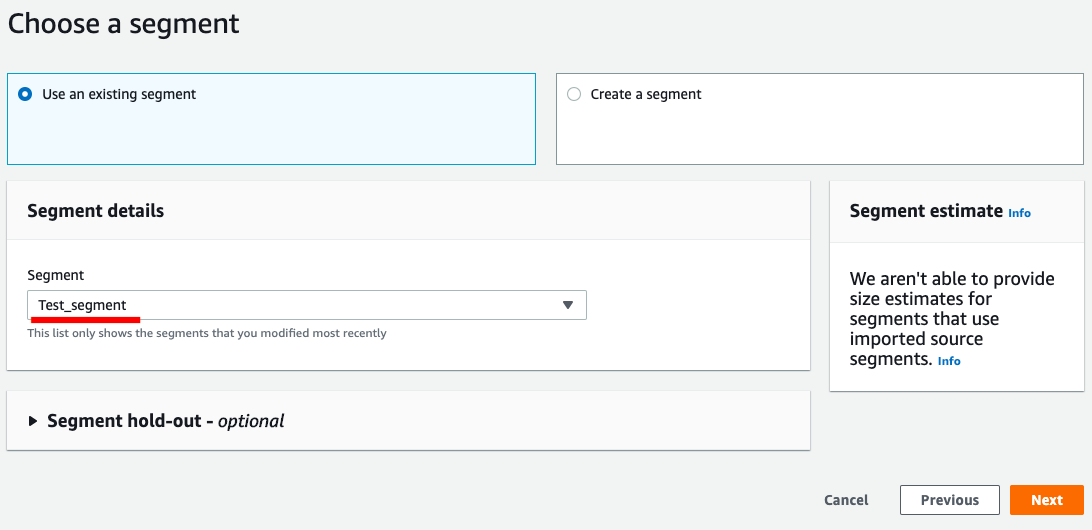
セグメントの選択では"Use an existing segment" を選択し、先ほど作成したセグメントを指定したら"Next"をクリックしてください。
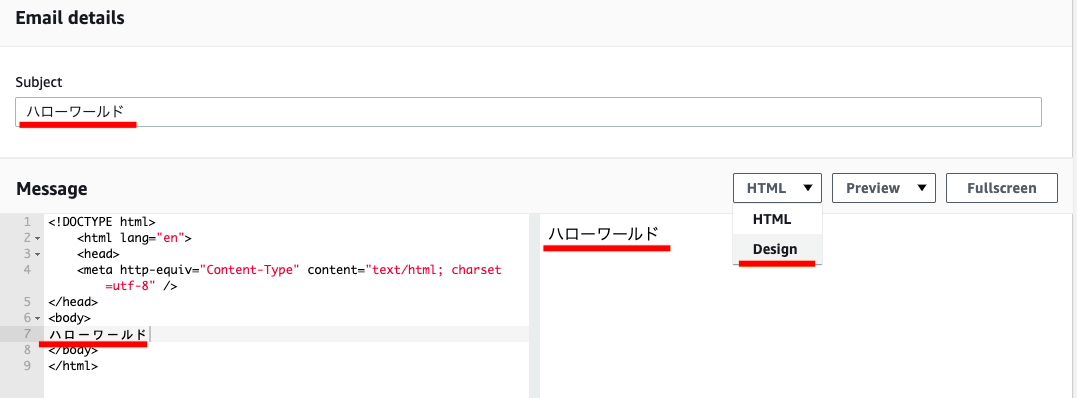
メール本文を作成します。
件名("Subject")を入力し、HTMLのbodyに本文を入力しましょう。
HTMLに慣れていない方は右の部分を"HTML"から"Design"に変更してください。
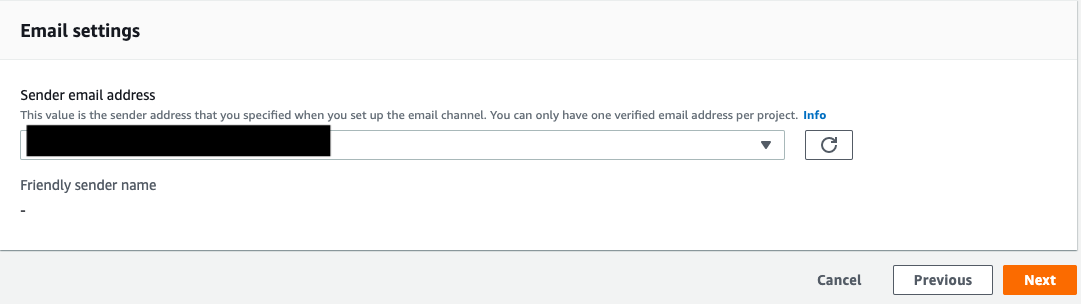
次にセンダーメールを指定し、"Next"をクリックしてください。
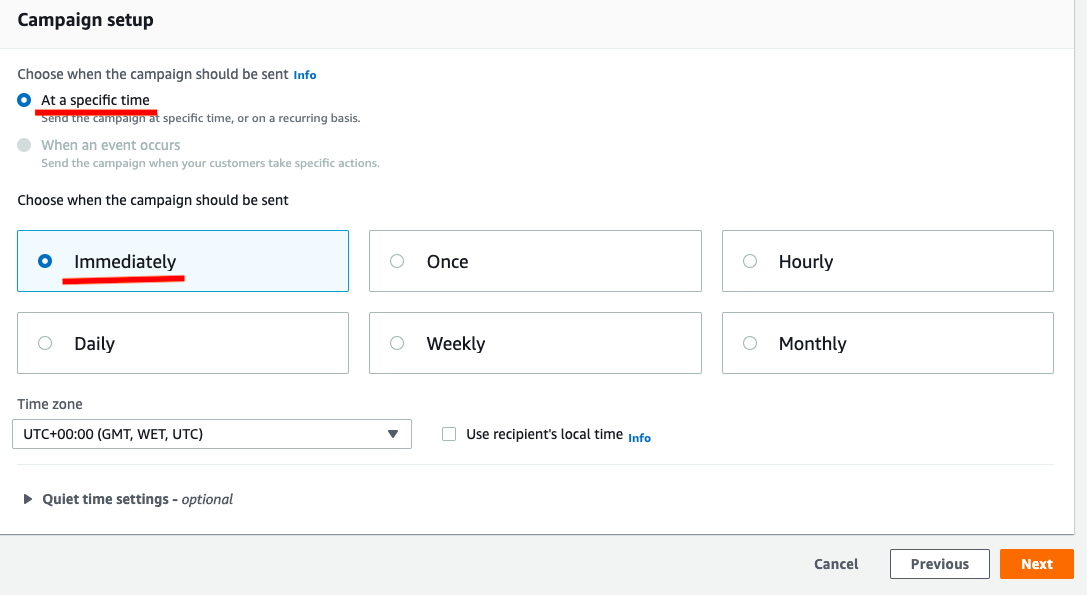
最後に送信日時を送信します。
今回はすぐに送信したいので"Immediately"を選択し、"Next"をクリックしましょう。
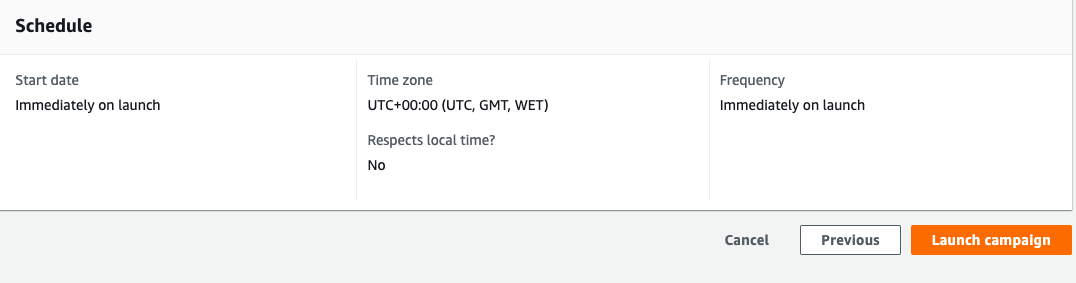
送信日時の設定が確認できるので、よければ"Launch campaign"をクリックしてください。
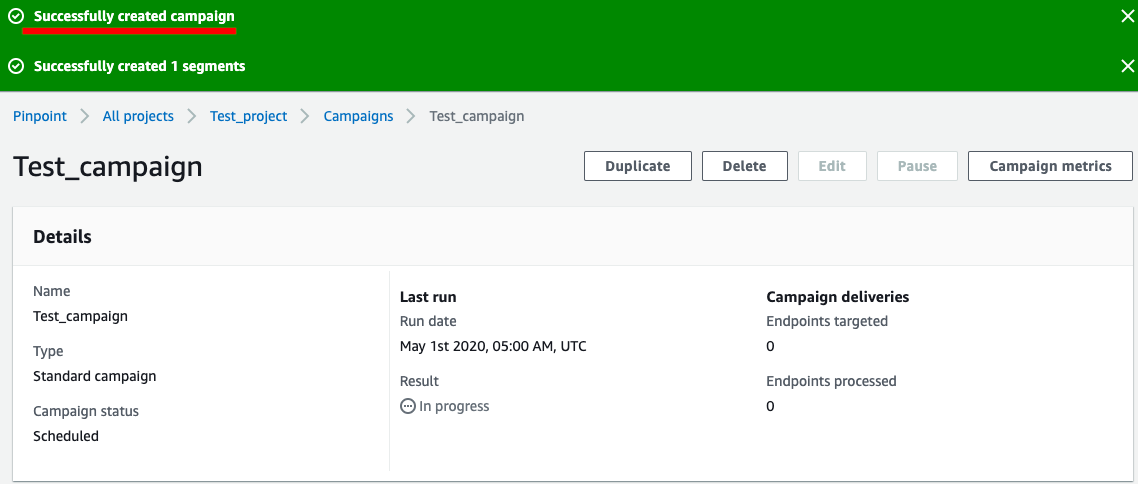
上部の成功メッセージが表示されていれば完了です。お疲れ様でした。
7.レスポンスデータを表示する
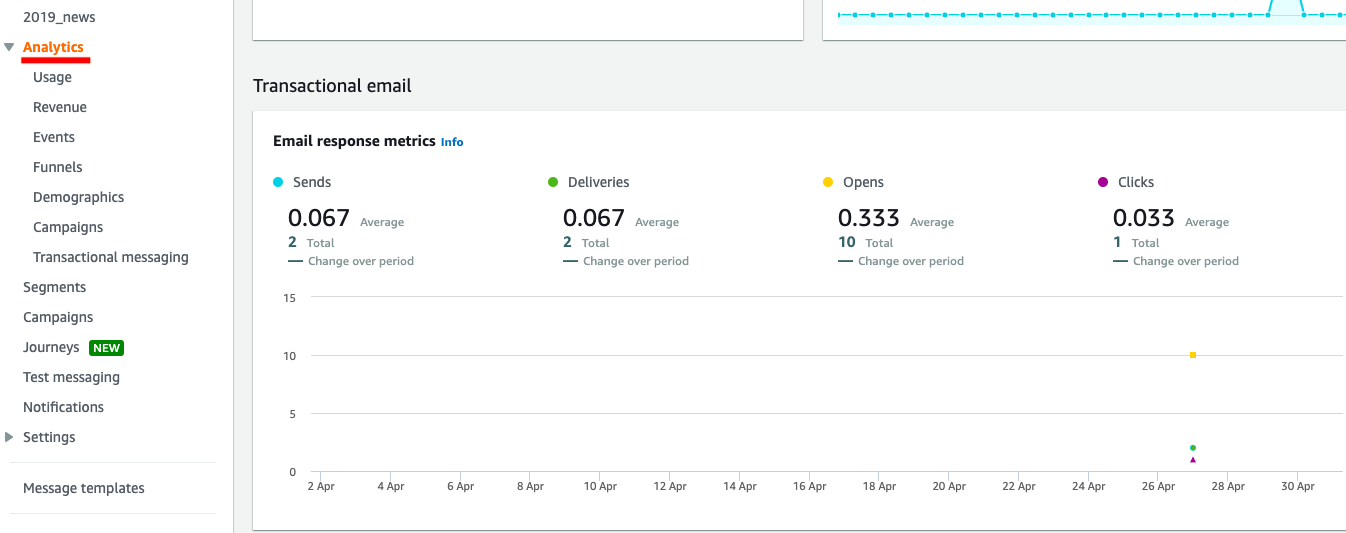
送信後は左メニューの"Analytics"をクリックしたリンク先で統計データが閲覧できます。
メールの開封率が一目で分かりますね。
詰まるところ
キャンペーンでの送信に成功しましたが、実際にはメールは受信箱には届いていません。
受信箱に送信するにはデフォルトの送信制限を解除する必要があります。
参考URL:https://docs.aws.amazon.com/ja_jp/pinpoint/latest/userguide/channels-email-setup-production-access.html
またインポートできる顧客リストのフォーマットが特殊なので、インポートできずに詰まることがあります。
終わりに
今回紹介できた機能はほんの一部です。
まだまだこのサービスの魅力的な活用法は多くあります。
確かにこのサービスの実装は、私のようなIT初心者では少し難易度が高いかな、といった印象です。
しかし私はこのサービスが近い将来スタンダードになり、多くの企業のマーケティング効率を上昇させるために活用されるだろうと予感しています。