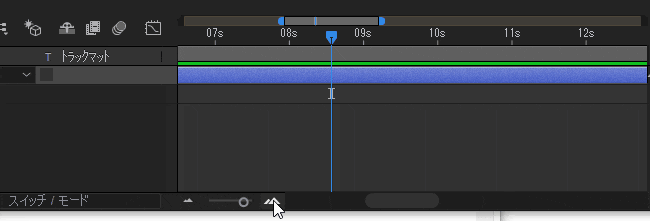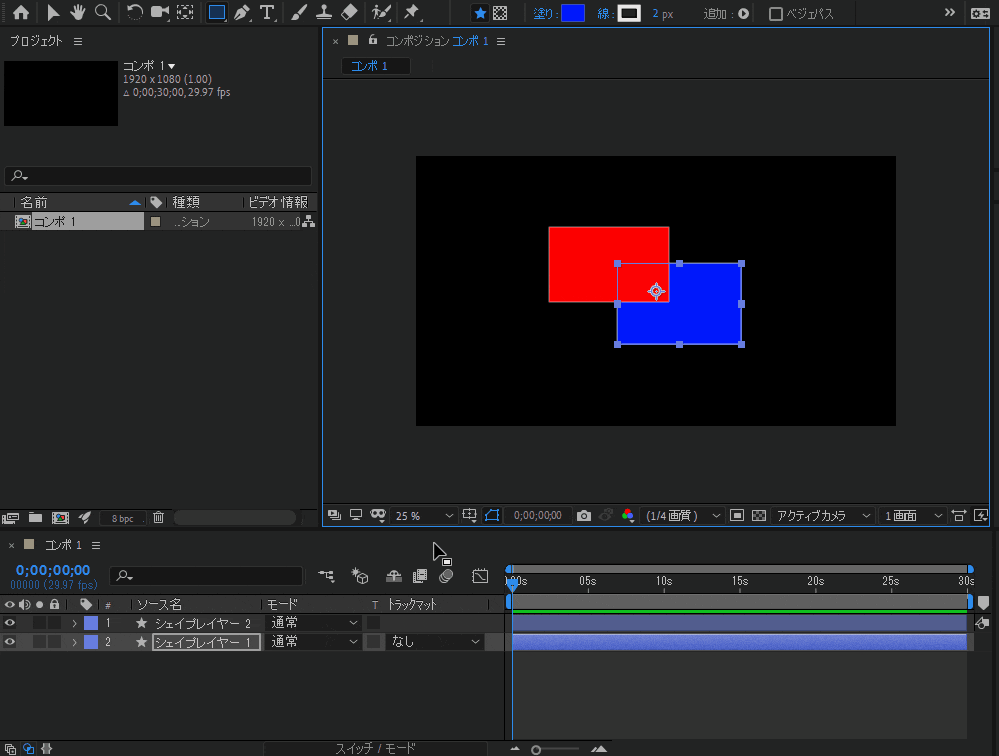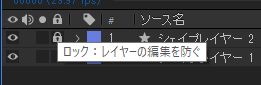他の記事
雑な覚書シリーズ:
- AfterEffects CC 2020 の雑な覚書1:コンポジション、レイヤー、シェイプ(図形)、動画読み込み
- AfterEffects CC 2020 の雑な覚書2:タイムラインパネル、レイヤー操作(この記事)
- AfterEffects CC 2020 の雑な覚書3:アニメーション、エフェクト
- AfterEffects CC 2020 の雑な覚書4:クロマキー、調整レイヤー、タイムリマップ、プリコンポーズ
とりあえず知っておくべき基本操作
ショートカットキー
-https://vook.vc/n/666
時間方向の拡大率を変える
ウィンドウ下のほうにある、山のマークの左側をおすと時間軸がより細かくなり、右側のマークを押すと粗くなる。時間軸が粗いときは、時間の単位はS(秒)で表示されるが、詳細にしていくと単位がF(フレーム)になる。
タイムラインの上にある、バーみたいなものの左右についている、青いポチを動かすことでも拡大率(?)は変更できる。
この操作ができる方法がわからないと、めっちゃ苦労する。表示されている時間の単位(秒とかフレームとか)を切り替えるには、拡大率を変更するしかないことを知らないと、もっと苦労するはず。
レイヤーの操作いろいろ
レイヤーを切断する
ALT+[ キーで現在位置を先頭として、レイヤーを切断できる。ALT+] は現在位置+1フレームの位置を末尾として、レイヤーを切断する。この機能、メニューからどうやって選ぶかわからない…
切断されたレイヤーは、レイヤーの端をつかむことで、長さを変更できる。
レイヤーを二つのレイヤーに分割する
Control+Shift+Dで、現在位置でレイヤーを分割して、二つのレイヤに分けることができる。
分割されたレイヤーをひとつに戻すみたいなことはできなくい(Undoで分割前に戻すことできる)。レイヤーをまとめて扱いたいときは「プリコンポーズ」という機能を使う。
任意のレイヤーにマスクをかける(トラックマット)
動画や画像のレイヤーは、図形を描画することでマスクをかけられるけど、シェイプレイヤーにマスクをかけようと思うと、図形描画ではうまくいかない。トラックマットを使うと、任意のレイヤーにマスクをかけられる。
まず、マスクをかけたいレイヤーのすぐ上に、マスクを描画するレイヤーを作る(シェイプレイヤーでOK)。次に、マスクとなる上側のレイヤーに、マスクとして使う矩形を描画する。
上の例では、上側のレイヤーに赤い矩形を描いて、下のレイヤーに青い矩形を描いている。この状態で、下側のレイヤーの「トラックマット」の欄にあるポップアップメニューから「アルファ」を選ぶ。
すると、上側にあるレイヤーに描かれた図形の色が塗られている部分がマスクになる。上側のレイヤーは非表示状態になり、赤い矩形は表示されなくなる。
トラックマットはマスクをかけられる側で設定する。トラックマットの操作は、直上にあるレイヤーを自動的に非表示にする。この二つはとても重要。
トラックマットを解除したい場合は、マスクがかかっている側のレイヤーで、トラックマットのポップアップメニューから「なし」を選ぶ。ただし、この操作だけでは上側のマスクになったレイヤーは非表示のままになる。完全に元に戻すには、上側のレイヤーの左側の表示、非表示の切り替えボタンを押して、表示状態にする必要がある。
レイヤーの非表示
レイヤーの左側にある、目のようなアイコンのある場所を押すことで、レイヤーの表示状態と非常時状態を切り替えられる。
何らかの操作をしたあとに、レイヤーが全く表示されなくなったときは、この表示アイコンが消えている状態になっていないかをチェックしてみること。
目のすぐ右のダイヤみたいなマークは、レイヤーに音声が含まれているときに、表示されている図形や動画だけ非表示にして、音声だけを聞こえる状態にする。
レイヤーを操作できないようにする:ロック
レイヤーの左側のカギマークのアイコンをつけると、レイヤーに描かれた図形や動画などを編集できなくなる。レイヤーがロック状態になっても非表示状態にしなければ、レイヤーの中身は表示される。