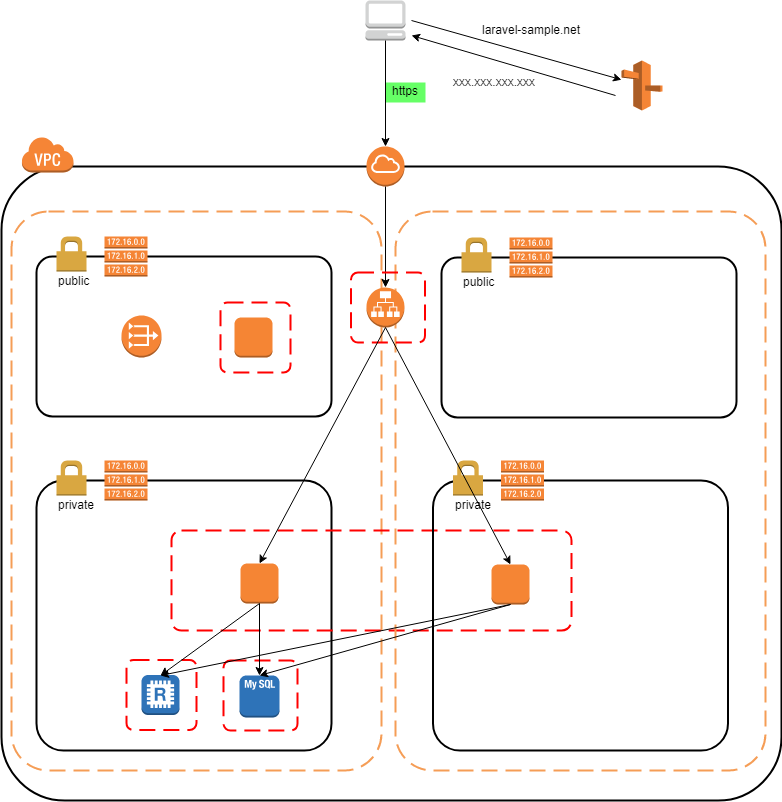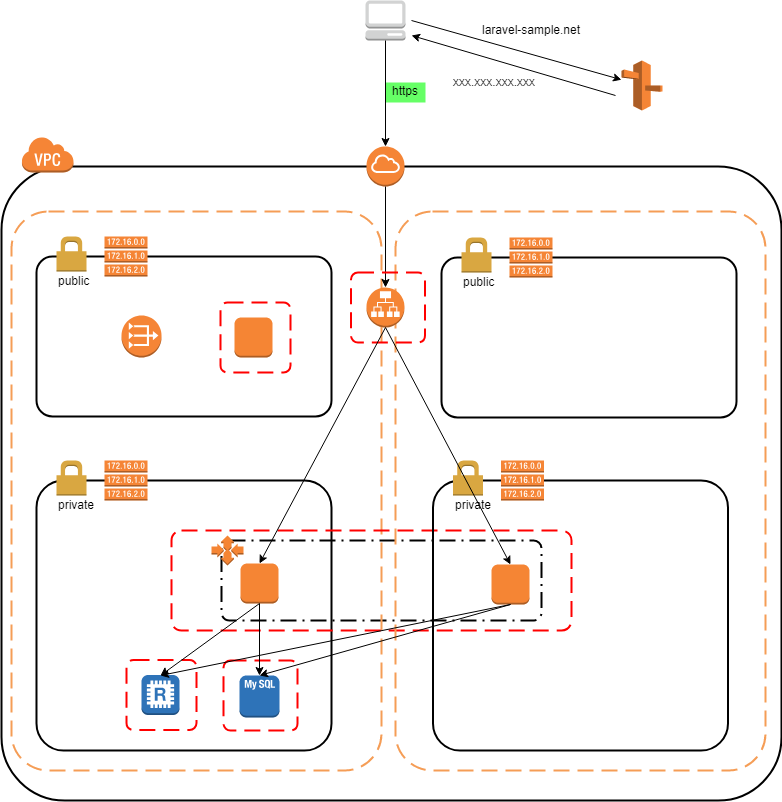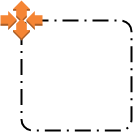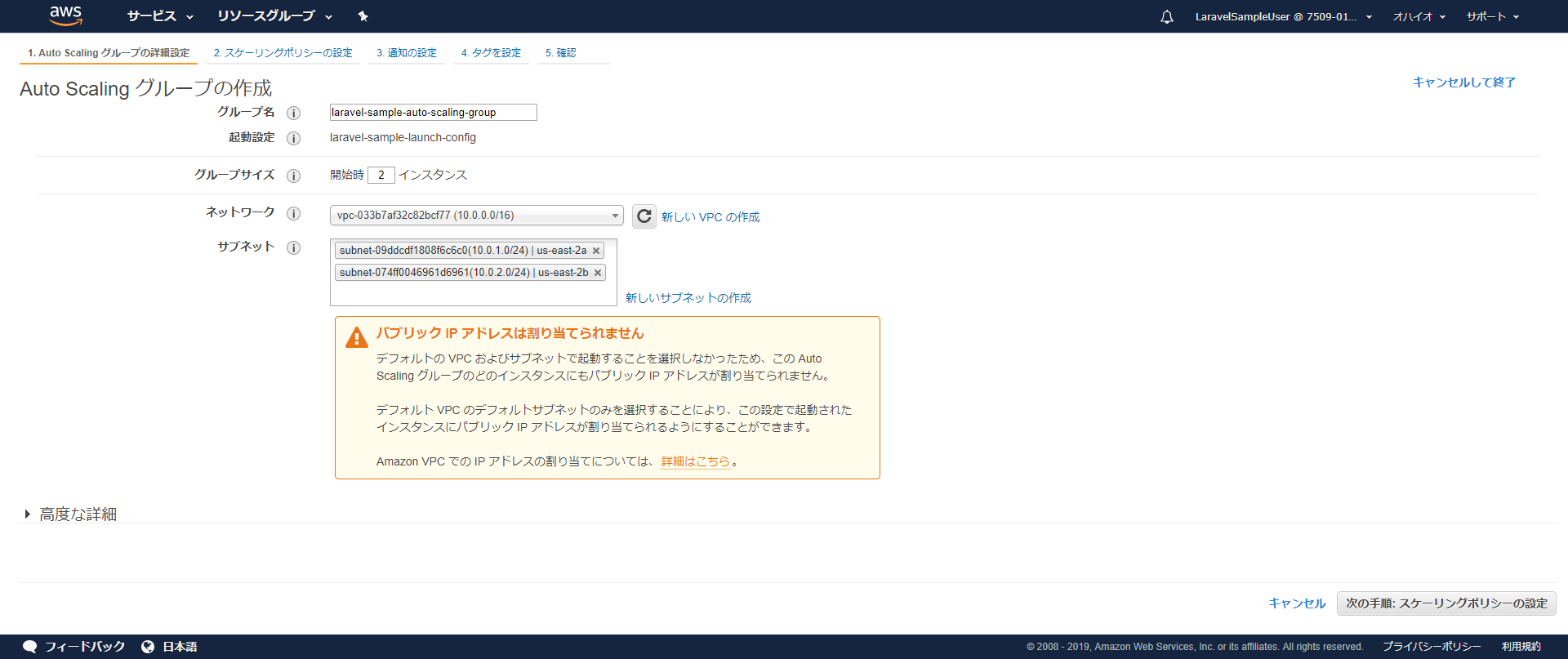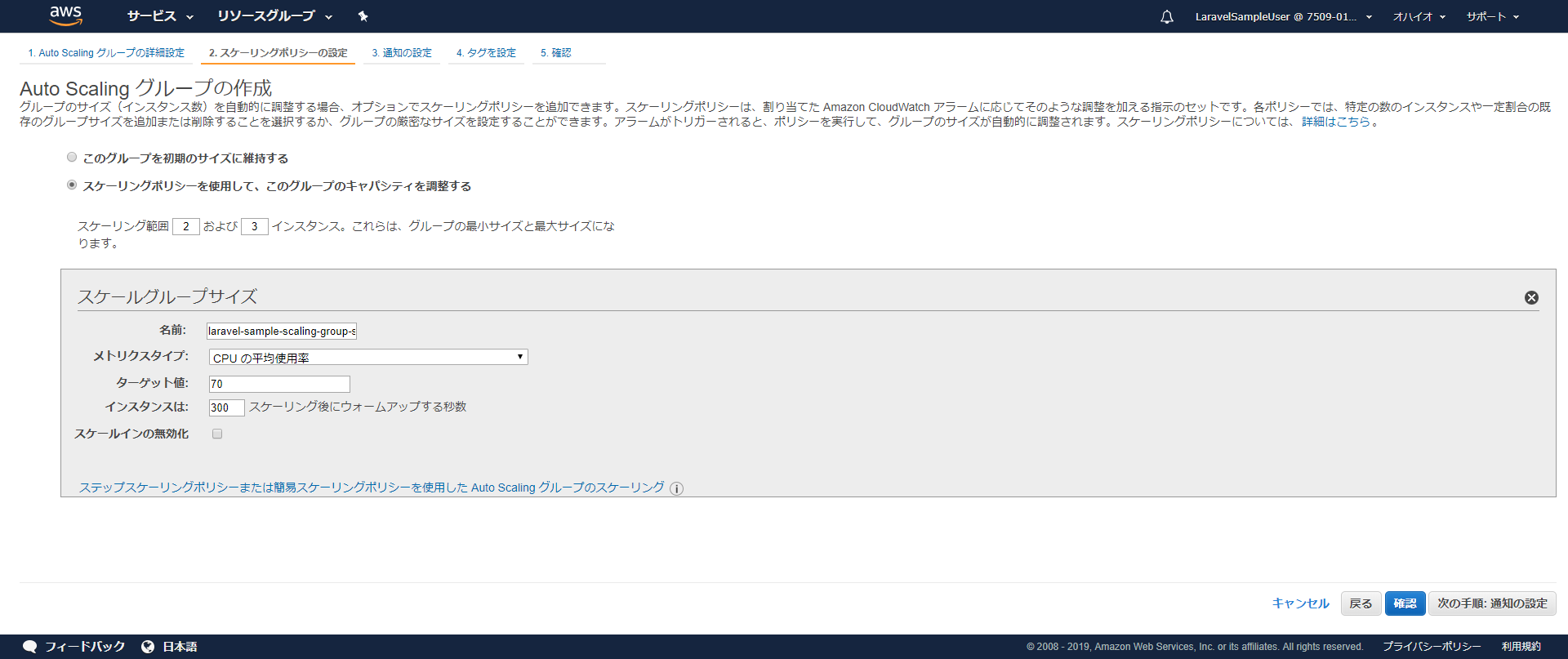はじめに
これはシリーズ記事の中の1つです。
AWSでウェブアプリケーション環境構築:⓪概要
AWSでウェブアプリケーション環境構築:①EC2インスタンスにwebサーバを構築
AWSでウェブアプリケーション環境構築:②RDSでDBを作成し、Laravelサンプルアプリを動かす最小構成を構築
AWSでウェブアプリケーション環境構築:③ロードバランサーを作成し、webサーバを冗長化する
AWSでウェブアプリケーション環境構築:④ElastiCacheのRedisを作成し、セッション共有可能にする
AWSでウェブアプリケーション環境構築:⑤webサーバをプライベートサブネットに配置し、メンテナンス用踏み台サーバを構築
AWSでウェブアプリケーション環境構築:⑥Route53を利用して独自ドメインでアクセス可能にする
AWSでウェブアプリケーション環境構築:⑦ACMを利用してHTTPS通信可能にする
AWSでウェブアプリケーション環境構築:⑧サーバ負荷に応じてwebサーバがオートスケーリングする仕組みを構築
↑↑↑現在の記事↑↑↑
前回まで
前回はACMを利用してSSL証明書を作成し、
ALBにHTTPSリスナーを追加してLaravelサンプルアプリにHTTPSアクセスできるように設定しました。
今回構築する環境
現在はこのLaravelサンプルアプリに大量のアクセスが発生し
サーバ負荷が高くなった場合、
レスポンスが極端に遅くなったり
最悪の場合はサーバが停止してしまったりします。
この課題を解決するために、
オートスケーリングという機能を利用して
webサーバに一定の負荷がかかったら自動でサーバ台数が増えるような仕組みを構築します。
また、すでに今使っているwebサーバ2台は
もう利用しないので停止しておきます。
いま https://laravel-sample.net/ にアクセスするとタイムアウトする状態です。
オートスケーリング設定
オートスケーリングの仕組みを構築するには、
- 起動設定の作成
- Auto Scalingグループの作成
の作業が必要です。
起動設定の作成
起動設定とは、簡単に言うと
どのようなEC2インスタンスを作成するか?
の設定です。
オートスケーリングの仕組みができると
サーバ負荷に応じてEC2インスタンスが自動で作られたり削除されたりしますが、
その自動で作成されるEC2インスタンスが
どのAMIを使うか?
インスタンスタイプは何にするか?
ボリュームサイズはどうするか?
などを設定します。
いつも手動でEC2インスタンスを作成するときに設定しているものですね。
マネジメントコンソールの[EC2]のページの
サイドメニューの[起動設定]をクリックし、
上部にある[起動設定の作成]ボタンをクリック。
AMI の選択
[マイAMI]から以前作成した[laravel-sample-ami-web-2]を選択します。
インスタンスタイプの選択
いつも通りt2.microです。
詳細設定
起動設定の名前は[laravel-sample-launch-config]にして、
あとはデフォルトのままで進みます。
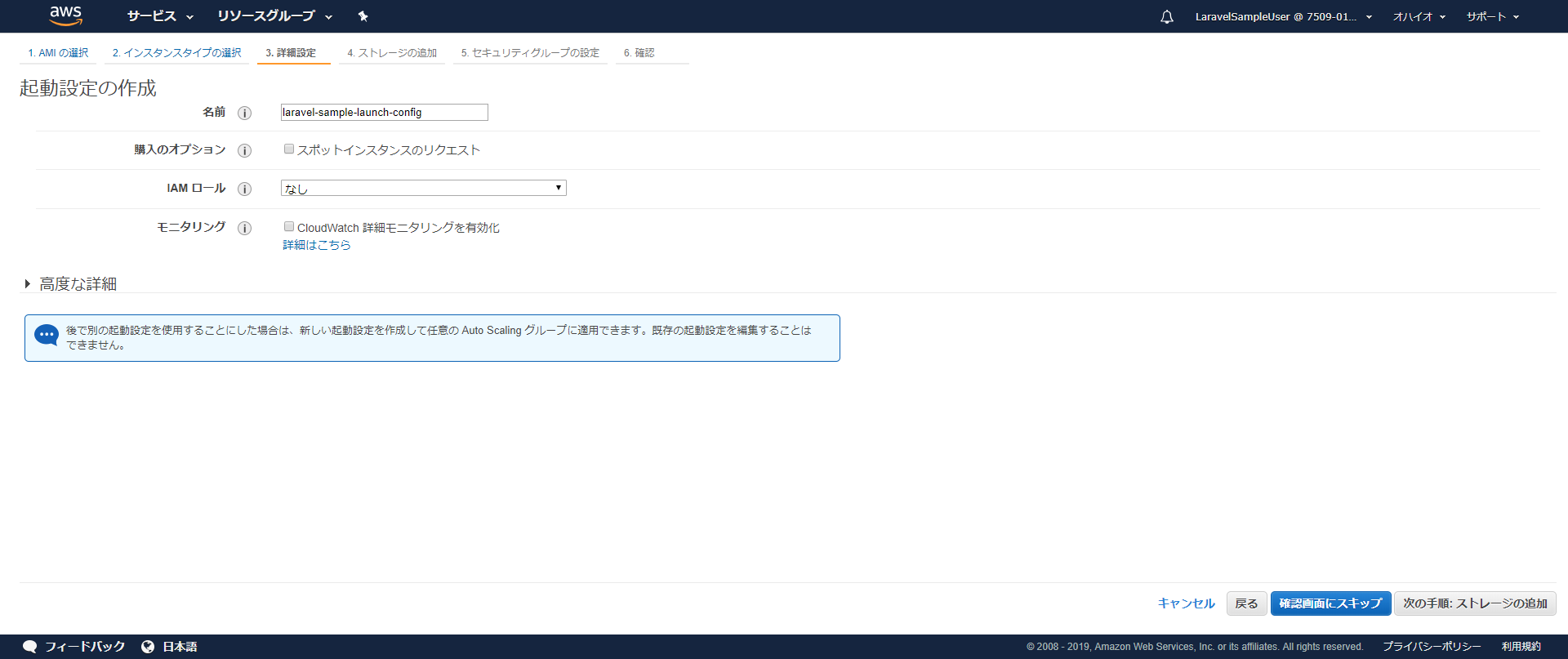
ストレージの追加
デフォルト設定のまま進めます。
セキュリティグループの設定
[laravel-sample-sg-web]を選択します。
確認
設定内容を確認し、
[起動設定の作成]をクリックして
最後のキーペア選択で[laravel-sample-key-pair]を選択して
作成します。
これで起動設定の作成は完了です。
Auto Scalingグループの作成
Auto Scalingグループの設定は、簡単に言うと
サーバ台数の最大最小と、
サーバを配置するネットワーク
の設定をするものです。
オートスケーリングの仕組みができると
サーバ負荷に応じてサーバが自動で増えたり減ったりしますが、
負荷が高くなれば無限に台数が増えるわけではなく、
また負荷が低ければ1台まで減ってしまうわけではありません。
自分で最大の台数と最小の台数を決定する必要があります。
マネジメントコンソールの[EC2]のページの
サイドメニューの[Auto Scalingグループ]をクリックし、
上部にある[Auto Scalingグループの作成]ボタンをクリック。
表示された起動設定選択画面で、
先ほど作成した[laravel-sample-launch-config]を選択します。
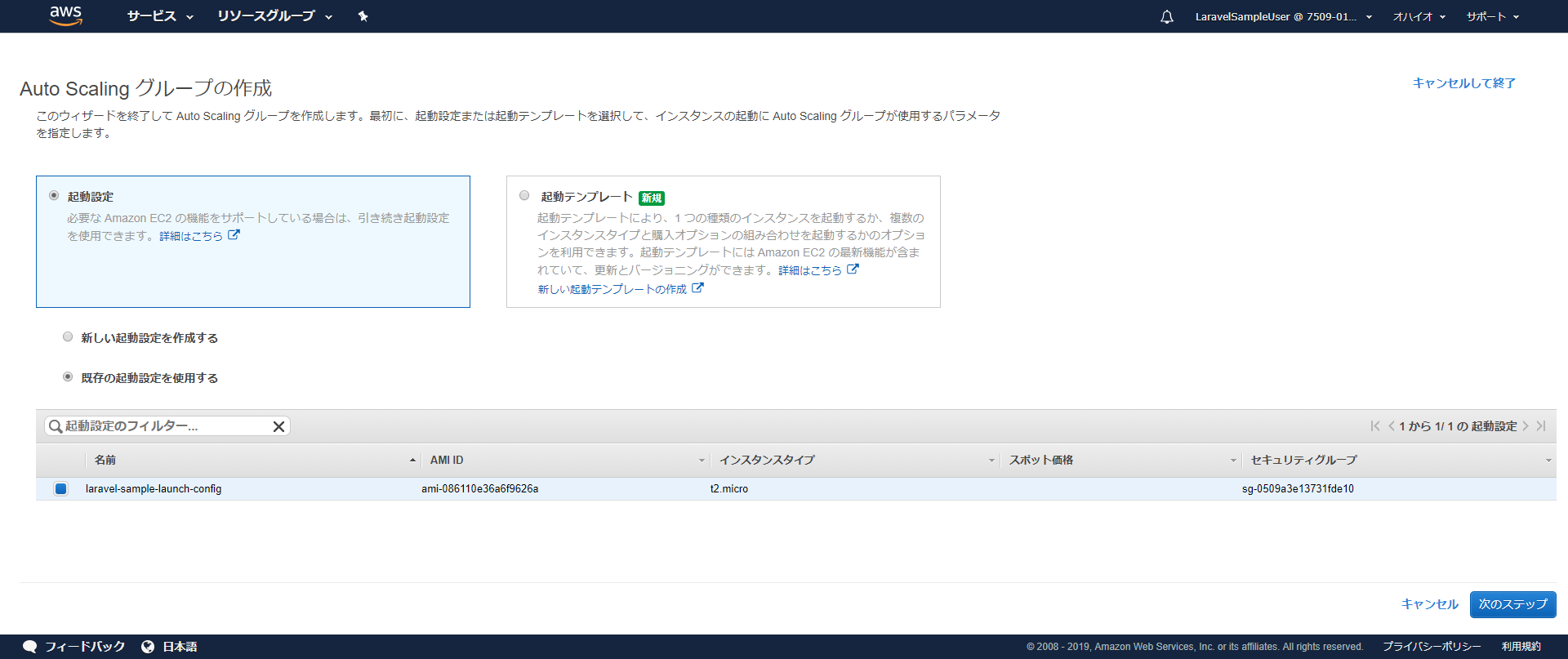
Auto Scaling グループの詳細設定
| 項目 | 設定値 | 説明 |
|---|---|---|
| グループ名 | laravel-sample-auto-scaling-group | このAuto Scaling グループの名前。 自分が管理するための任意の名前を付ける。 |
| 起動設定 | {先ほど作成した[laravel-sample-launch-config]の起動設定} | このAuto Scaling グループで作成されるインスタンスの元になる起動設定。 |
| グループサイズ | 2 | このAuto Scaling グループの初期のインスタンス台数。 |
| ネットワーク | {[laravel-sample-vpc]のVPCを選択} | インスタンスが配置されるVPC。 |
| サブネット | {[laravel-sample-subnet-private-a]と[laravel-sample-subnet-private-b]を選択} | インスタンスが配置されるサブネット。 |
スケーリングポリシーの設定
ここで
[このグループを初期のサイズに維持する]を選択した場合は
サーバ負荷に応じてサーバ台数を増やしたり減らしたりはせず、
先ほど設定したグループサイズである2台構成を常にキープしようとします。
つまり、サーバに障害が発生したりして1台が使えない状態になったら
2台構成をキープするために自動でサーバが追加されるということです。
[スケーリングポリシーを使用して、このグループのキャパシティを調整する]を選択したら、
今回やろうとしている
サーバ負荷に応じたサーバ増減の仕組みを作ることができます。
スケーリングポリシーには現在
・Target tracking scaling
・Step scaling
・Simple scaling
の3種類がありますが、
一番設定が簡単でわかりやすいTarget tracking scalingを設定します。
3つのスケーリングポリシーの違いについては下記を確認するといいです。
https://docs.aws.amazon.com/ja_jp/autoscaling/ec2/userguide/as-scale-based-on-demand.html
[スケーリング範囲 2 および 3 インスタンス]
の項目については、
先ほど述べたサーバの最大台数、最小台数です。
今回は最小で2台、最大で3台に設定します。
[スケールグループサイズ]は下記のように設定します。
| 項目 | 設定値 | 説明 |
|---|---|---|
| 名前 | laravel-sample-scaling-group-size | このスケールグループサイズの名前。 自分が管理するための任意の名前を付ける。 |
| メトリクスタイプ | CPUの平均使用率 | オートスケールのトリガーになるメトリクスの種類。 |
| ターゲット値 | 70 | CPU使用率が何%になったらスケールイン・アウトさせたいか。 |
| インスタンスは(スケーリング後にウォームアップする秒数) | 300 | デフォルトの300秒に設定する。 |
| スケールインの無効化 | チェック無し | スケールインを無効にするかどうかの設定。 |
この設定内容を要約すると、
オートスケーリングのインスタンスたちのCPU平均使用率が70%以下になるように、
自動でサーバを増減する。
という設定になります。
通知の設定
オートスケーリング機能によってサーバが増えた時やサーバが減ったときに、
通知を行うかどうかの設定です。
今回は不要なのでこのまま次に進みます。
タグを設定
Nameタグに[laravel-sample-auto-scaling-group]を設定します。
確認
これまでの入力内容を確認し、
問題なければ[Auto Scalingグループの作成]をクリックします。
これでAuto ScalingグループのEC2サーバが作られます。
EC2の一覧ページを確認すると、
インスタンスが2台追加されていると思います。
ALBのターゲットグループに追加
先ほどオートスケーリング設定のされたEC2サーバが2台できましたが、
この2台はALBに紐づいていないため、
ただ孤立したwebサーバが存在しているだけです。
https://laravel-sample.net/ にアクセスしても
Laravelサンプルアプリは表示されません。
オートスケーリング機能によって作成されるEC2サーバが
ALBに自動で紐づくように設定します。
Auto Scalingグループの一覧ページで
先ほど作成した[laravel-sample-auto-scaling-group]をチェックし、
ページ上部の[操作]→[編集]をクリック。
[ターゲットグループ]の項目で、
以前作成した[laravel-sample-target-group]を選択し、
[保存]ボタンをクリックします。
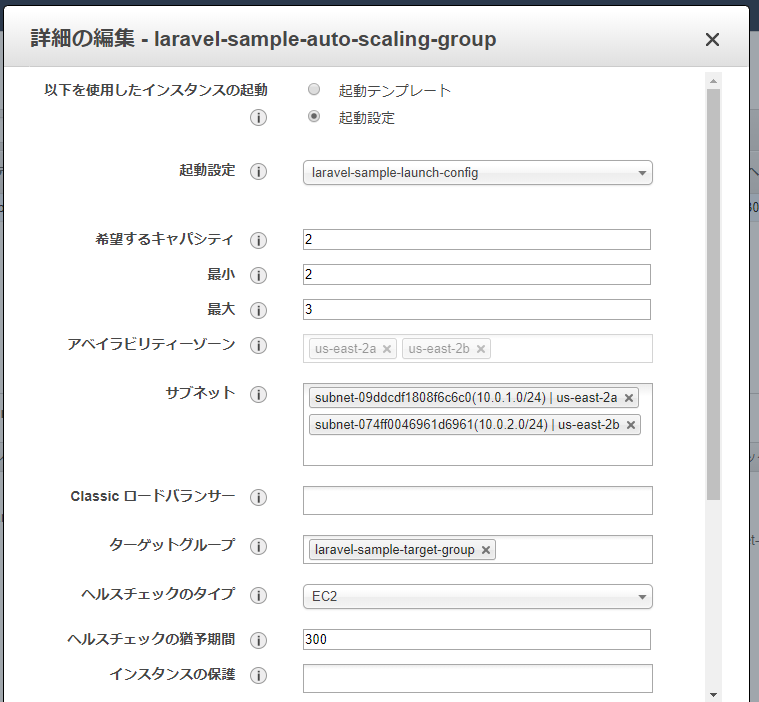
これで、オートスケーリングによって作成されたインスタンスが
自動でALBに紐づくようになりました。
https://laravel-sample.net/ にアクセスして
正常にLaravelサンプルアプリが表示されれば正しく設定できています。
※設定が反映されるのに少し時間がかかります
スケーリングテスト
オートスケーリングの設定がすべて完了し、
ALB経由でアプリに接続できる状態になったので、
実際にサーバに負荷をかけてスケールアウトするかどうか、
負荷を減らしてスケールインするかのテストを行ってみます。
スケールアウトのテスト
まずは踏み台サーバにSSH接続し、
そこからオートスケーリングで作成されたwebサーバにSSH接続します。
そこでこのコマンドを実行します。
yes > /dev/null
これは、 ただひたすら yyyyyyyyyyyyyyy と出力するコマンドで、
サーバに負荷をかけるテストの際によく使われるコマンドです。
(停止する場合はCtl + Cをしてください)
yesコマンドを実行したままで、
topコマンドを実行すればサーバのCPU使用率が確認できます。
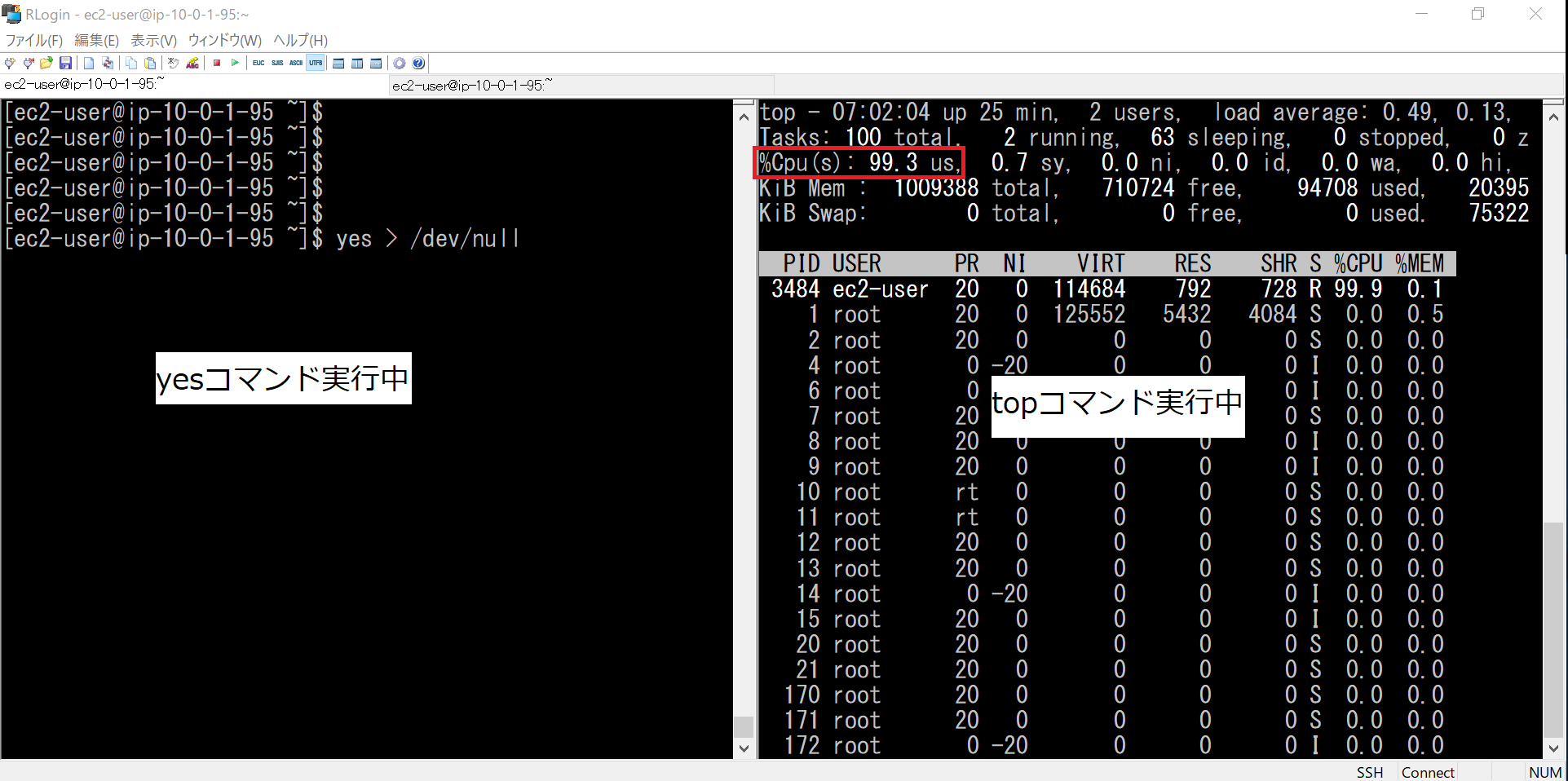
赤枠がCPU使用率で、
99.3%になっているので十分に負荷がかかっています。
※グループ内のインスタンスのCPU 平均使用率 がトリガーになるため、
稼働中の各サーバで負荷をかけてCPU使用率を上げてください。
しばらくこの状態にして、
EC2インスタンス一覧ページを見ながら
インスタンスが追加されるかどうか確認してみます。
しばらく待つと、
EC2インスタンス一覧ページに新しいインスタンスが1台追加され
3台構成になりました。
正しくスケールアウトしています。
※スケールアウトするのに最低でも5分以上は負荷をかけ続ける必要があります。
スケールインのテスト
次に、yesコマンドを停止してサーバ負荷を減らし、
自動でサーバが減って2台構成に戻るか確認します。
Ctl + Cでyesコマンドを停止し、
またEC2インスタンス一覧ページを確認します。
しばらく待つと、
1台のインスタンスのステータスが[terminated]に変わりました。
正しくスケールインできています。
これで、オートスケーリングの設定はすべて完了です。
最後に
もし機会があれば、
CloudFront経由でアクセスできるようにしたり、
S3と連携してみたり、
これまでのサーバ構成をCloudFormationを使って構築してみたり
さらに続きを実践してみたいと思います。