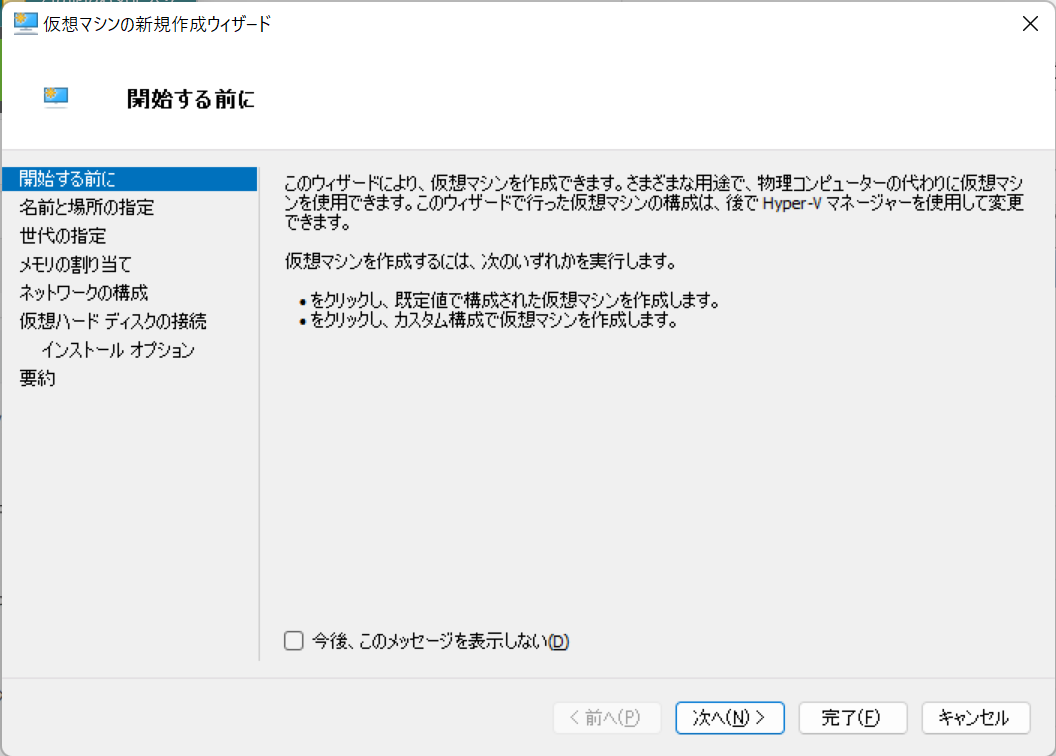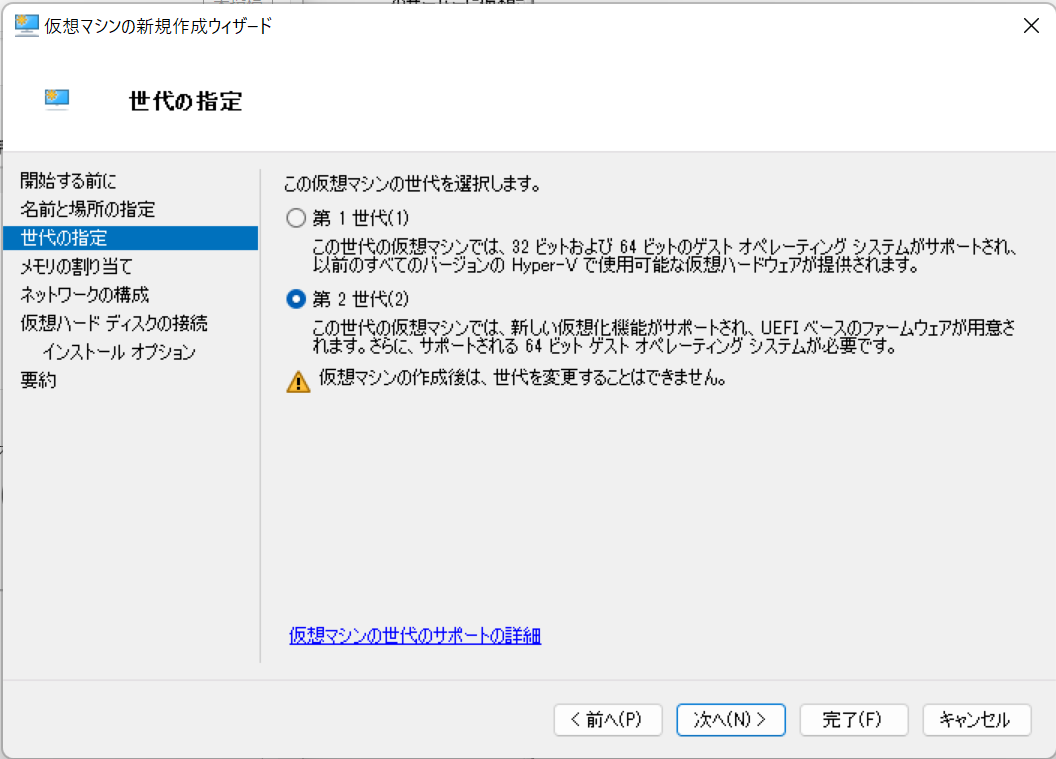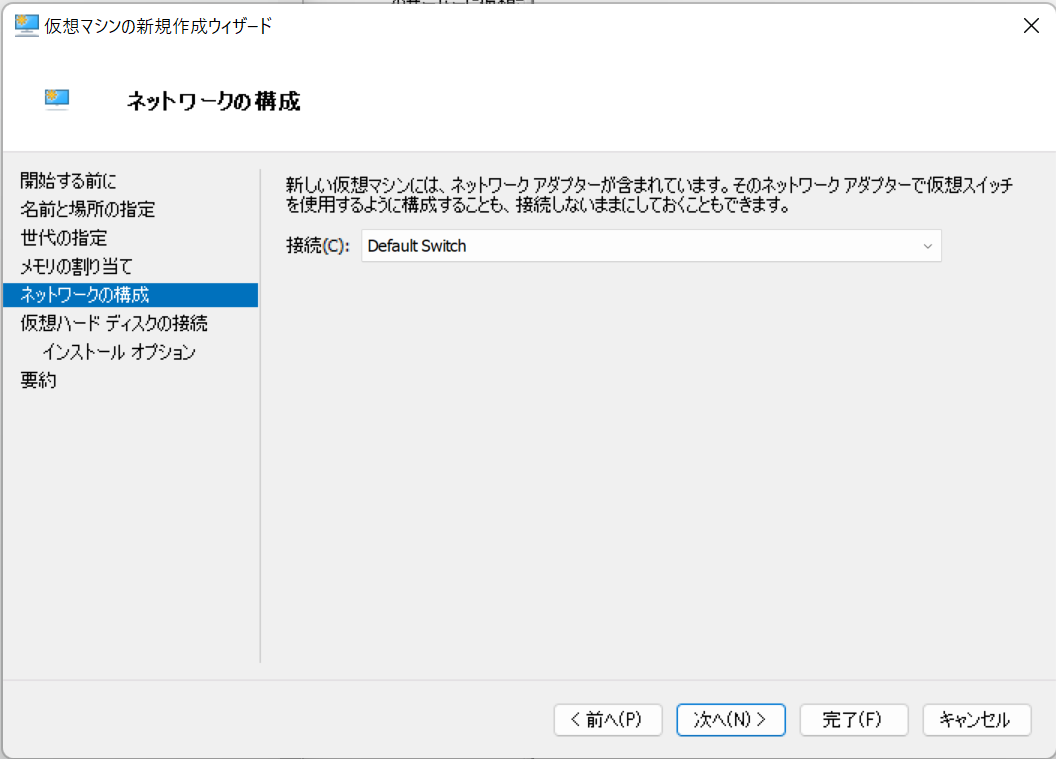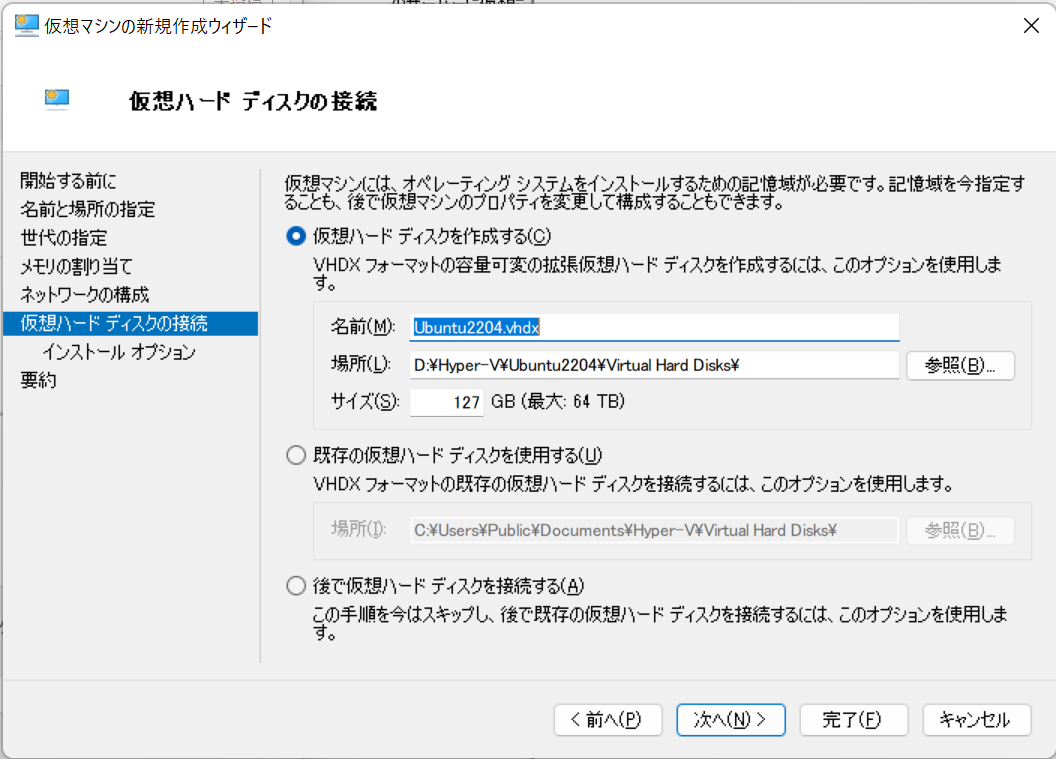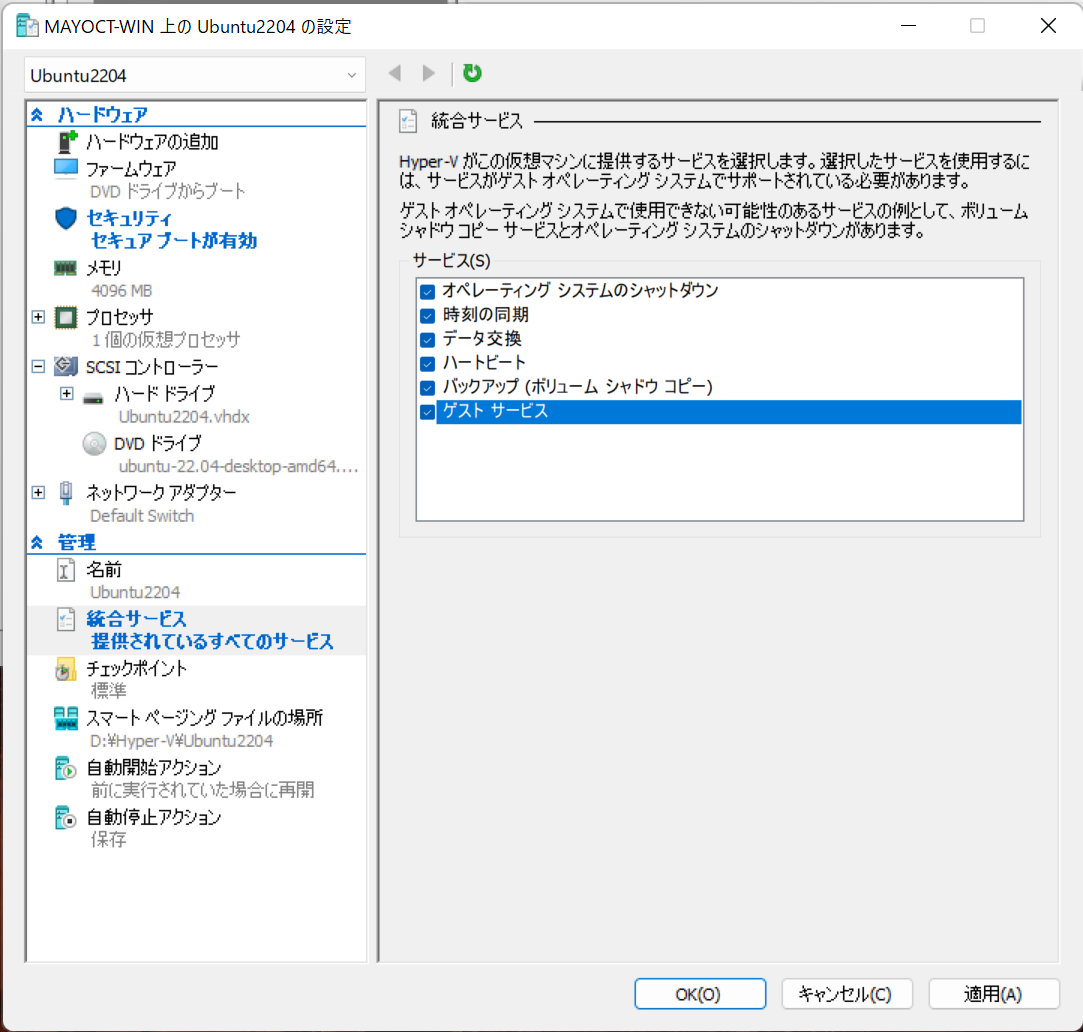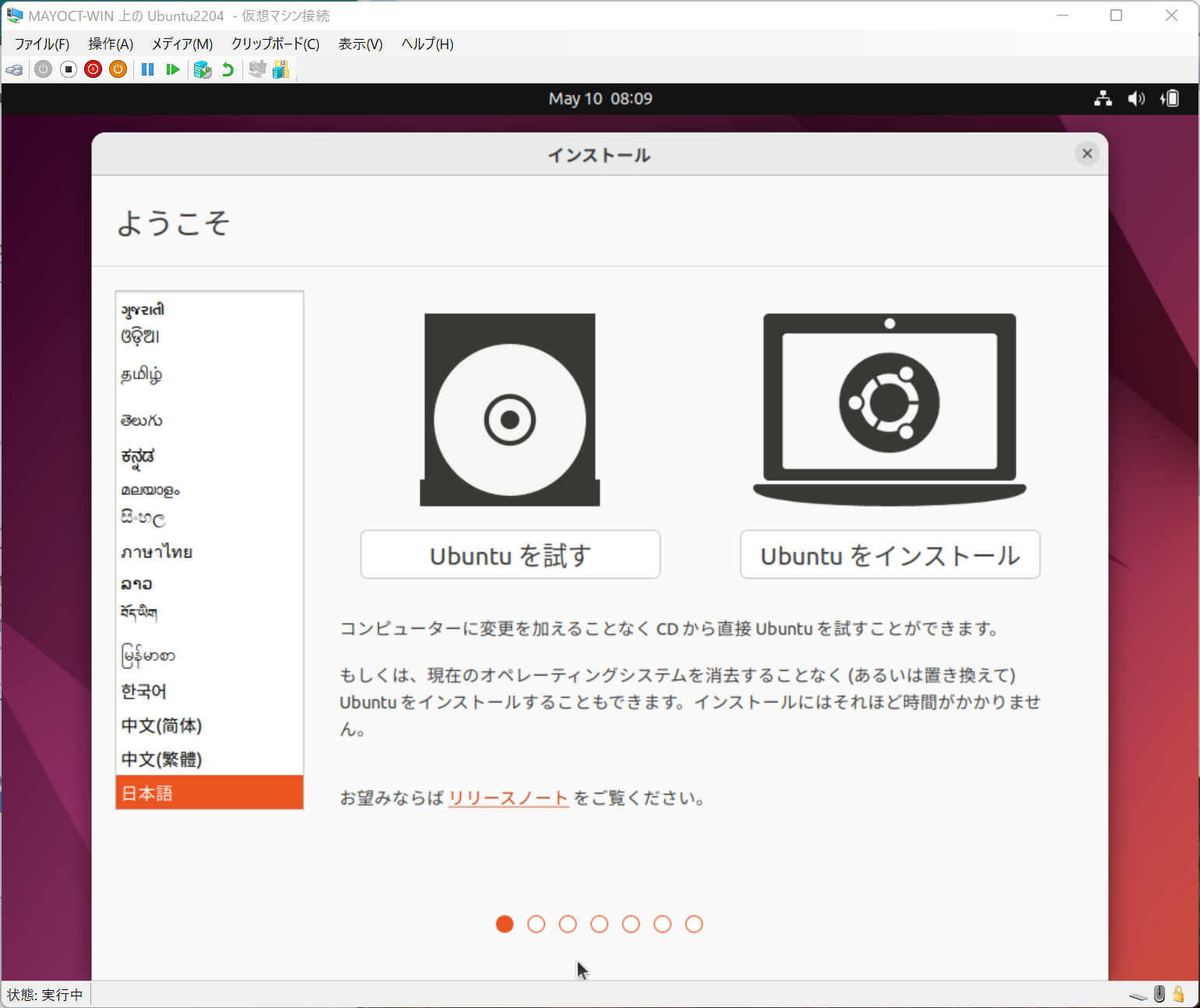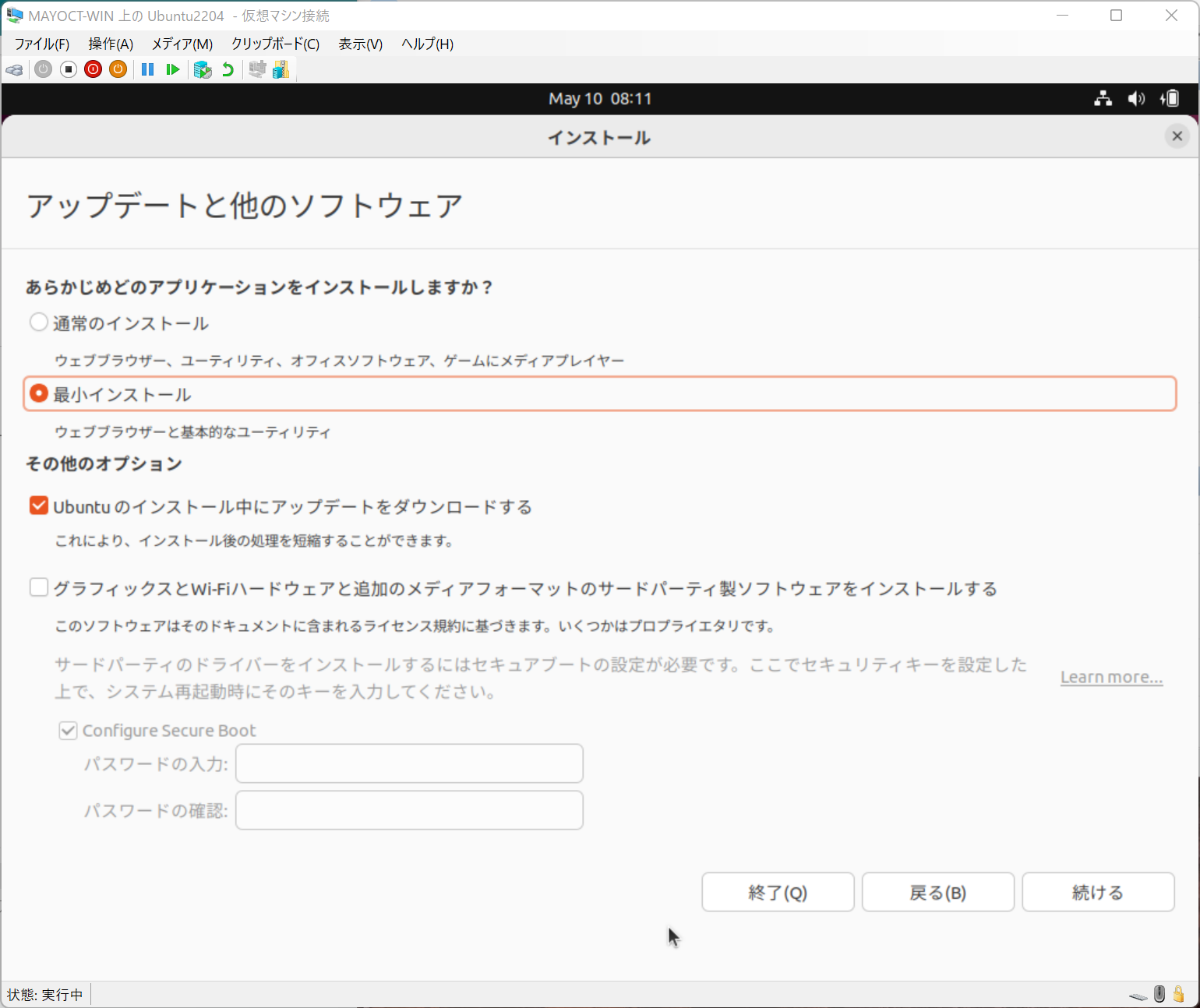はじめに
2018年 および 2020年に、Windows 10 Pro Hyper-V に Ubuntu 18.04 LTS をインストールという記事を書きました。
時は流れ、Windowsのバージョンは11になりましたが、WSL2(WSLg)を使えば Linux GUIアプリケーション さえWindows上で利用できるようになりました。
そうはいっても、systemctlコマンド使って、サービスを起動したいなど、素のWSLではできないことも残されています(genieを使って解決するという方法もありますが)。
Ubuntu 22.04 LTSもリリースされましたし、Windows 11でHyper-V上にインストールしてみることにしました。
作業手順
次のような手順で作業を進めていきました。
- Ubuntuインストールイメージのダウンロード
- Hyper-V 仮想マシンの作成
- Ubuntuを仮想マシンにインストール
Ubuntu 22.04 LTS インストールイメージのダウンロード
こちらの公式サイトからダウンロード可能です(https://jp.ubuntu.com/download/thank-you?version=22.04&architecture=amd64&platform=desktop )。以下の説明やスクリーンショットで使っているのは、ubuntu-22.04-desktop-amd64.iso というファイル名のインストールイメージなのですが、適宜、読み替えをお願いします。
Hyper-V 仮想マシンの作成
Hyper-V を有効化
タスクバー上の虫眼鏡アイコンから、「Windowsの機能の有効化または無効化」を検索し、起動します。
表示される機能の一覧から、Hyper-V関連の機能をチェックして、インストールを進めます。インストールが終わると、再起動を求められるので、再起動するようにします。
仮想マシンを構築
Hyper-Vを有効化し、PCを再起動したら、次は仮想マシンの構築に移ります。
スタートメニュー→すべてのアプリ→Windows ツールを起動するとツールの一覧が表示されます。一覧の中から、Hyper-V マネージャーを起動します。
Hyper-Vマネージャが起動したら、左上のHyper-Vマネージャー→PC名を右クリックし、新規→仮想マシンをクリックし、仮想マシンの新規作成ウィザードを起動します。
開始する前に
こんな画面が出るので、[次へ]で次に進みます。
名前と場所の指定
名前はここではUbuntu2204としました。お好きな名前を指定してください。場所はデフォルトで提示されていますが、大容量の格納先/SSD等に格納したいというのであれば、適宜変更の上、[次へ]で次に進みます。
世代の指定
世代の指定では、Ubuntu 22.04は第2世代に対応しているので、第2世代を選択し、[次へ]で次に進みます。
メモリの割り当て
メモリの割り当てでは、必要なメモリを割り当てます。
一例を挙げれば、Ubuntu Desktop 22.04 LTSであれば、Recommended system requirements(推奨システム要求)として、4GB system memory(システムメモリ 4GB)という記述があるので、4096MB(=4GB)と指定します。
ネットワークの構成
ネットワークアダプターにはDefault Switch(既定のスイッチ)を選択しておきます。
仮想ハードディスクの接続
仮想ハードディスクを作成します。
前述のRecomended system requirements上の記載は 25GB of free hard drive space なので、25GB以上であればデフォルトの127GBなどお好みで。私は「名前と場所の指定」でDドライブを指定したので、ディスクの場所もDドライブが表示されていますが、場所の指定もお好みで。
インストール オプション
インストールオプションを指定できるので、ブートイメージファイルとして、先ほどダウンロードしたUbuntu 22.04 LTSのインストールイメージファイルを指定しておきます。
要約
ここまでの指定内容が画面に表示されます。問題なければ、[完了]をクリックして、仮想マシンの新規作成を終了します。
追加設定
仮想マシンを起動して、Ubuntu 22.04のインストールを始める前に、追加設定をします。
Hyper-Vマネージャー上で、作成した仮想マシン名(ここではUbuntu2204)を右クリックし、設定を選択すると、Ubuntu2204の設定画面が表示されます。
左側からセキュリティを選択すると、各種セキュリティの設定画面が表示されるので、
- セキュアブートの個所にあるセキュアブートを有効にするのチェックを外す
- セキュアブートを有効にするをチェックした上で、(Microsoft Windowsではなく)Microsoft UEFI 証明機関を選択する
- セキュアブートを有効にするをチェックした上で、(Microsoft Windowsではなく)オープン ソース シールド VMを選択する
のうちの1つを行います。間違っても初期設定の Microsoft Windows のまま、先に進まないようにしてください。詳しい説明はこちらにあります。
あとは統合サービスからゲストサービスを有効にして[OK]です。
Ubuntu 22.04 を仮想マシンにインストール
インストール
仮想マシン Ubuntu2204 を右クリックして、起動を選択すると、Ubuntuのインストーラーが起動します。さらに、右クリックして、接続を選択すると、仮想マシンに接続した画面が表示されます。
言語に日本語を選び(あるいは別の言語を選び)、Install Ubuntu(Ubuntuをインストール)ボタンをクリックした上で、適宜、質問された内容に答えて、インストールを完了してください。
インストール時にデフォルトとは違う設定をしたのは次の点です。
アップデートと他のソフトウェア(Updates and other software)
ここではインストールするパッケージの選択を行います。デフォルトでは「通常のインストール(Normal installation)」ですが、特にデスクトップとして活用するというのでなければ、「最小インストール(Minimal installation)」にしておきます。
インストール完了後
Ubuntuが再起動したら、インストール中に設定したIDとパスワードでログインができるかどうか確認します。問題がなければ、Ubuntuのインストールは完了です。