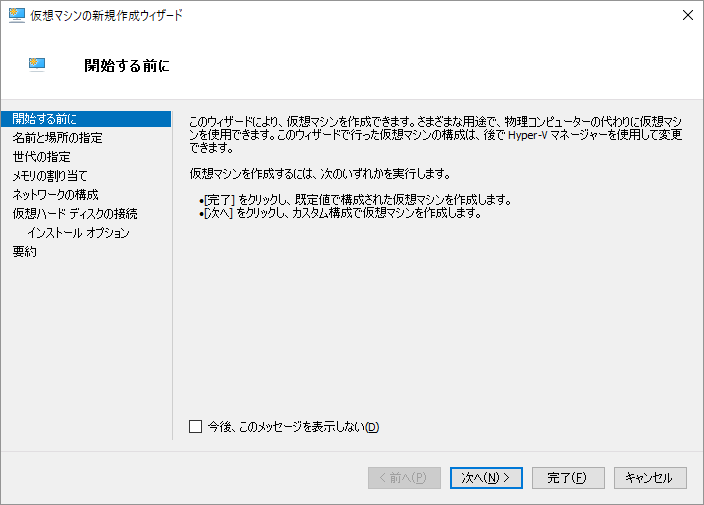Windows11でHyper-Vを使ってUbuntu22.04をインストールを書きました!
はじめに
Windows環境にVM環境でUbuntuを入れるのであれば、Hyper-Vに限らず、VirtualBoxでもVMware Workstationでも手段はいろいろあるのだが、Windows版dockerをインストールしてしまうと(その結果として、Hyper-Vを導入してしまうと)、これら他社VM環境と併存できない。
と、いうことで、Hyper-V環境にUbuntu 18.04LTS入れました(なお、公開以来2年近くに渡りご覧いただいていることもあり、2020/04現在の状況に合わせて加筆・修正しました)。
-(ここ)Windows 10 Pro Hyper-V に Ubuntu 18.04 LTS をインストール
-Hyper-V上のUbuntu 18.04LTSにdockerインストール
-Docker版のSAP HANA express editionをインストールする
なお、私の以前の勤務先のプロダクト(HANA)に関して言及しているところがありますが、私自身は当該製品を直接技術的に担当しているわけではありません。一ユーザーとしての情報共有であり、特段の社内レビューを経て公開している情報ではない旨、ご了解ください。
作業手順
次のような手順で作業を進めていきました。
- Ubuntuインストールイメージのダウンロード
- Hyper-V 仮想マシンの作成
- Ubuntuを仮想マシンにインストール
Ubuntu 18.04 LTSインストールイメージのダウンロード
こちらの公式サイトからダウンロード可能です(https://www.ubuntu.com/download/desktop )。以下の説明やスクリーンショットで使っているのは、ubuntu-18.04.4-desktop-amd64.iso というファイル名のインストールイメージなのですが、適宜、読み替えをお願いします。
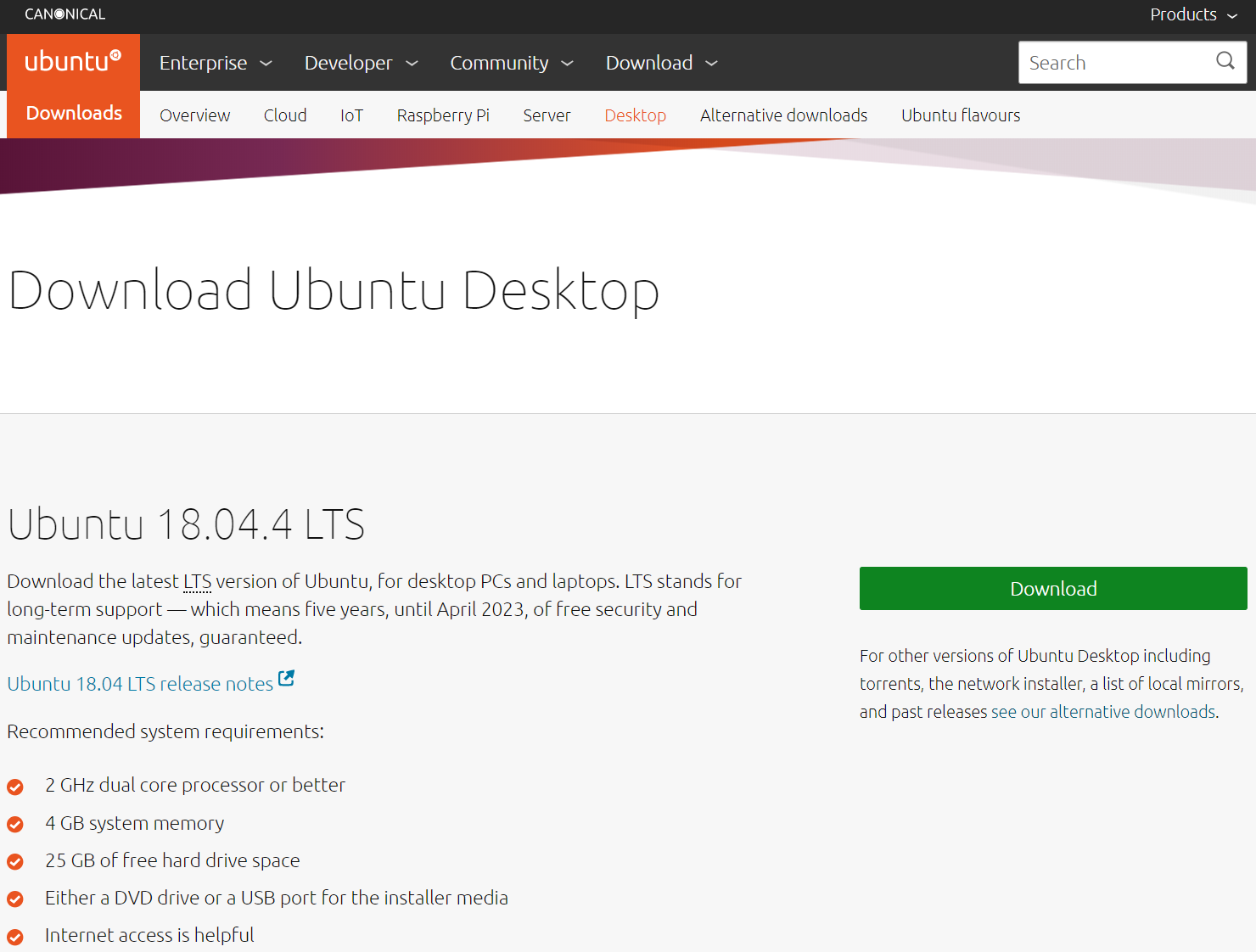
Hyper-V 仮想マシンの作成
Hyper-Vを有効化
Windows 10 ProのHyper-Vを有効にします。Windows 10 HomeではHyper-Vを有効化できないので、念のためご注意ください。
詳細な手順は、こちらの記事が(前段のBIOS設定レベルからの話もあり)わかりやすいかと思います。Hyper-V機能を有効化まで進めてください。
- Hyper-Vで仮想マシンをたてるまで(https://qiita.com/Kobecow/items/3e20fd5a195dfff39606 )
仮想マシンを構築
Hyper-Vを有効化し、PCを再起動したら、次は仮想マシンの構築に移ります。
スタートメニュー→Windows 管理ツール→Hyper-V マネージャーを起動します。
Hyper-Vマネージャが起動したら、左上のHyper-Vマネージャー→PC名を右クリックし、新規→仮想マシンをクリックし、仮想マシンの新規作成ウィザードを起動します。
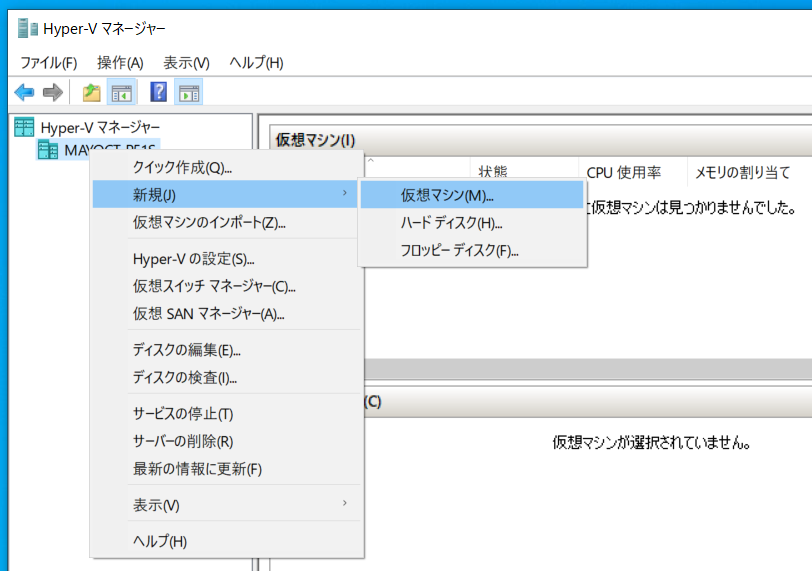
開始する前に
名前と場所の指定
名前はここではUbuntu 18.04としました。お好きな名前を指定してください。場所はデフォルトで提示されていますが、大容量の格納先/SSD等に格納したいというのであれば、適宜変更の上、[次へ]で次に進みます。
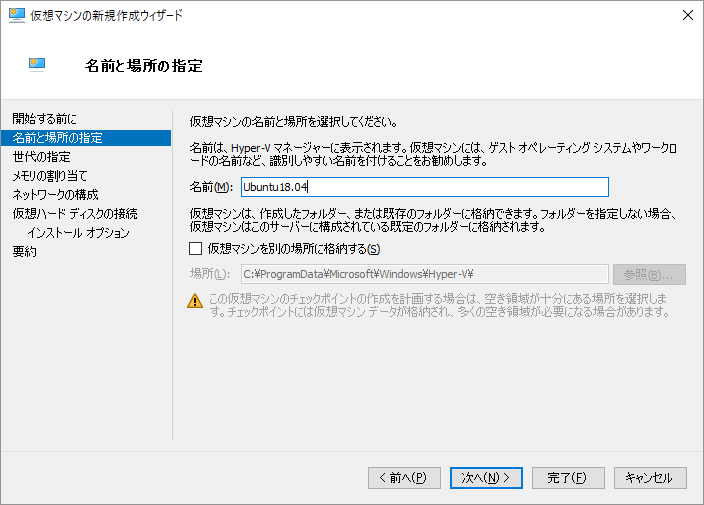
世代の指定
世代の指定では、Ubuntu 18.04であれば第2世代に対応しているので、第2世代を選択し、[次へ]で次に進みます。
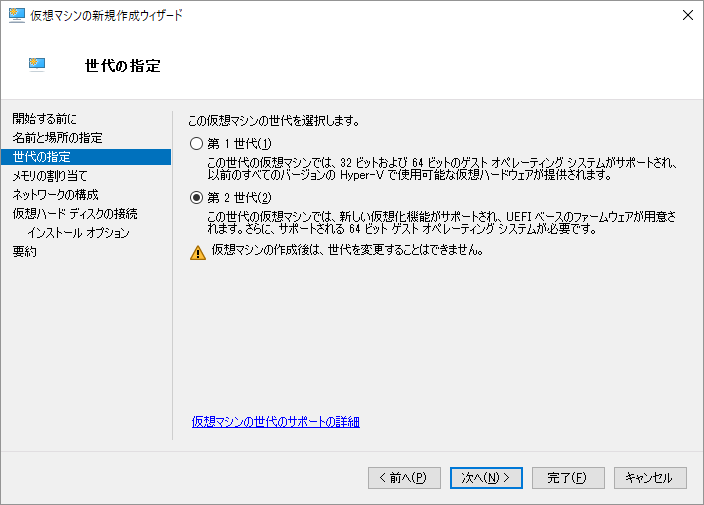
メモリの割り当て
メモリの割り当てでは、必要なメモリを割り当てます。
一例を挙げれば、Ubuntu Desktop 18.04.4 LTSであれば、Recommended system requirements(推奨システム要求)として、4GB system memory(システムメモリ 4GB)という記述があるので、4096MB(=4GB)と指定します。
(この後、このUbuntuにdocker版 SAP HANA, express edition (database and application services)をインストールするということであれば、メモリ容量をexpress editionの最大RAM容量である32GB = 32768MBと指定します。)
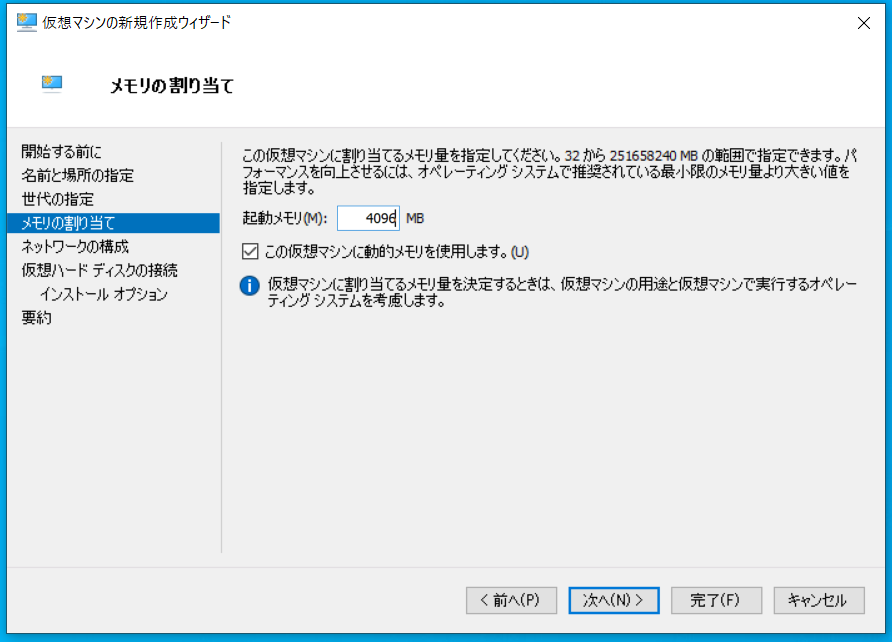
ネットワークの構成
ネットワークアダプターには既定のスイッチ(Default Switch)を選択しておきます。
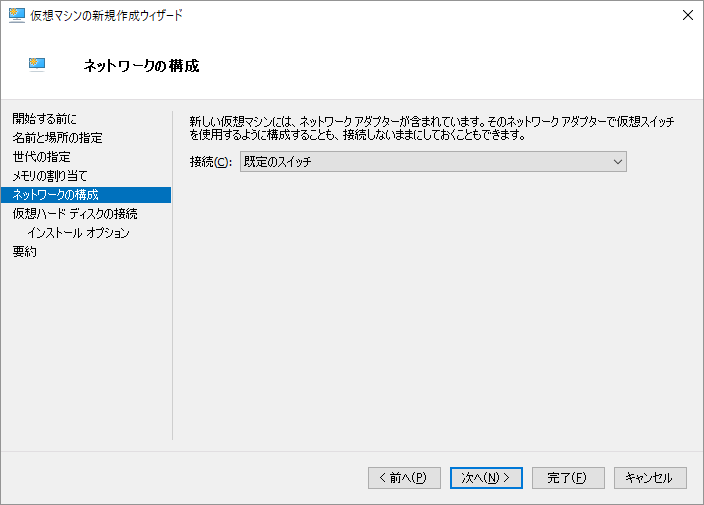
仮想ハードディスクの接続
仮想ハードディスクを作成します。どうせ容量可変だろうということで、下のスクリーンショットでは、ちまちまケチケチしないで512GB指定しています。
Ubuntu Desktop 18.04.4 LTSのRecomended system requirements上の記載は 25GB of free hard drive space なので、25GB以上であればデフォルトの127GBなどお好みで。
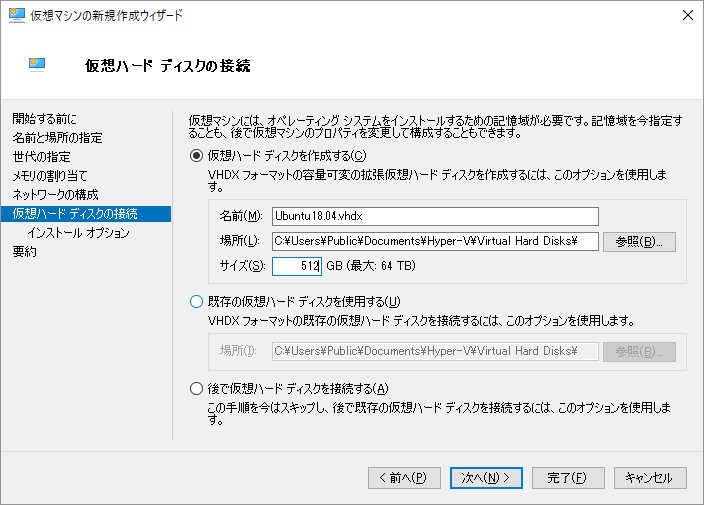
インストールオプション
インストールオプションを指定できるので、ブートイメージファイルとして、先ほどダウンロードしたUbuntu 18.04.4 LTSのインストールイメージファイルを指定しておきます。

要約
ここまでの指定内容が画面に表示されます。問題なければ、[完了]をクリックして、仮想マシンの新規作成を終了します。
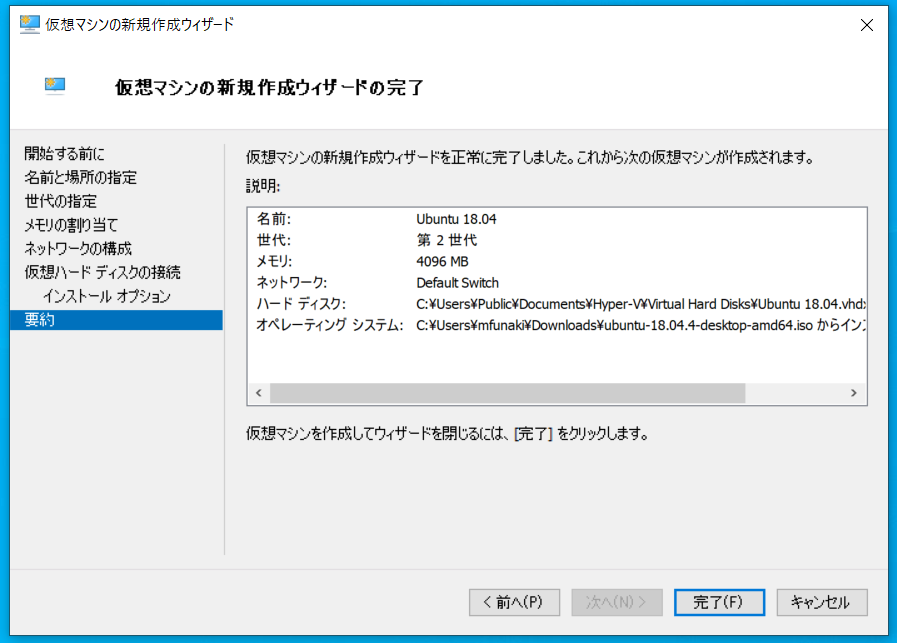
追加設定
ここで仮想マシンを起動して、インストールを始める前に、追加設定をします。
Hyper-Vマネージャー上で、作成した仮想マシン名(ここではUbuntu 18.04)をクリックし、右クリック→設定を選択すると、Ubuntu 18.04の設定画面が表示されます。
左側からセキュリティを選択すると、各種セキュリティの設定画面が表示されるので、セキュアブートの個所にあるセキュアブートを有効にするのチェック外しておきます。つまり、セキュアブートを無効にしておきます。これは必須です(セキュアブートを無効にしておかないと、Ubuntuがインストール完了後に起動しません)。
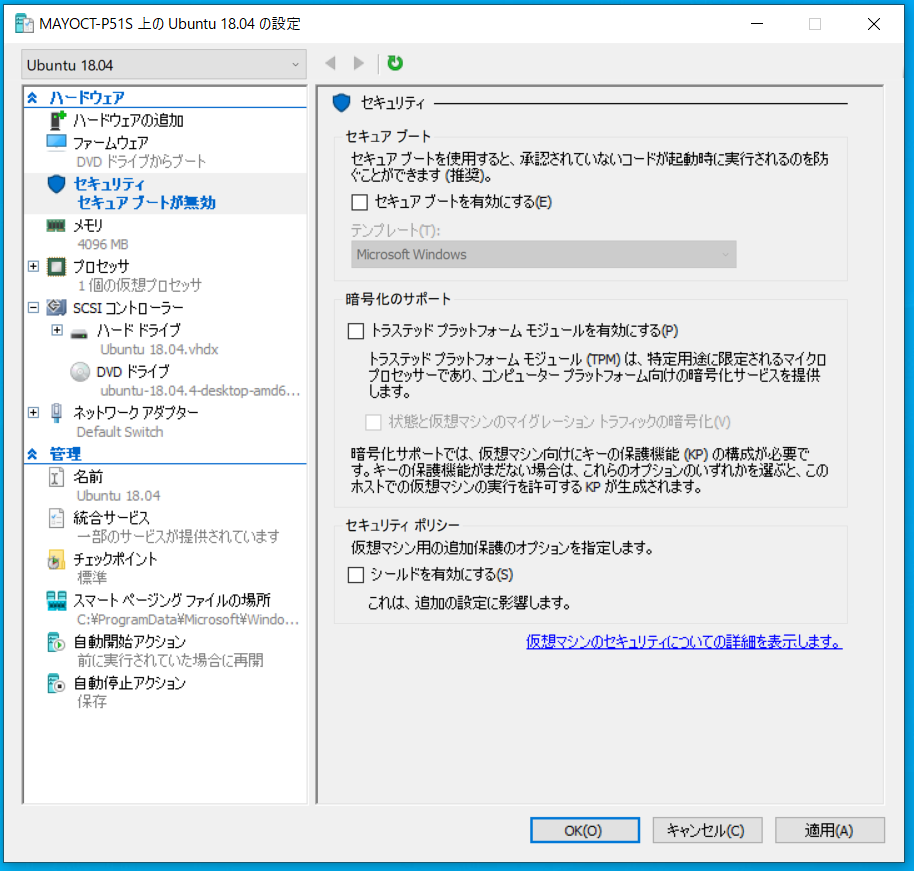
以下の追加設定は必須ではなくて、やりたいことの要件に合わせて設定します。
メモリの設定画面では動的メモリを有効にするが有効になっており、最小RAM 512MBから最大RAM 1048576MBが動的に割り当てられる設定になっていますが、青天井でメモリを割り当てられても怖いので、最大RAMは32768MBにしておきました。
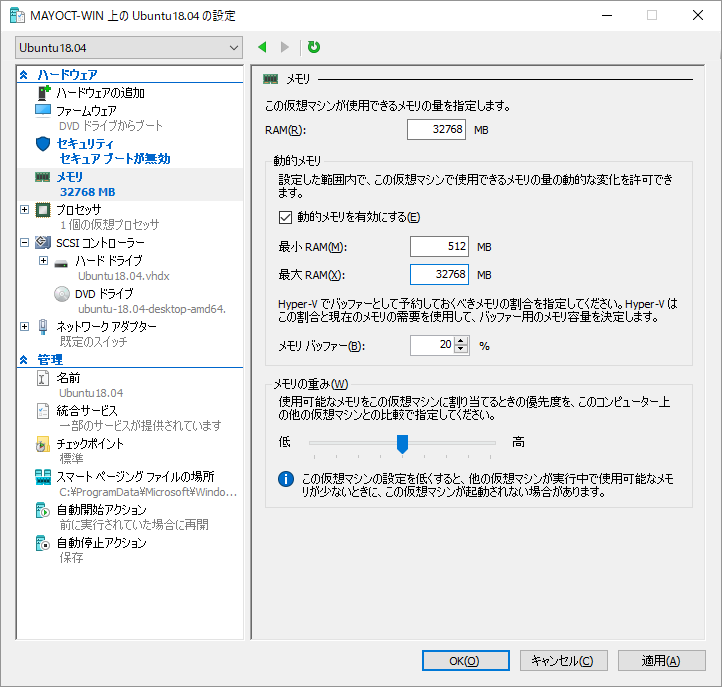
また、プロセッサの設定画面では、仮想プロセッサの数が指定でき、初期値は1になっていたので、私の場合はありったけの4プロセッサ割り当てておきました。
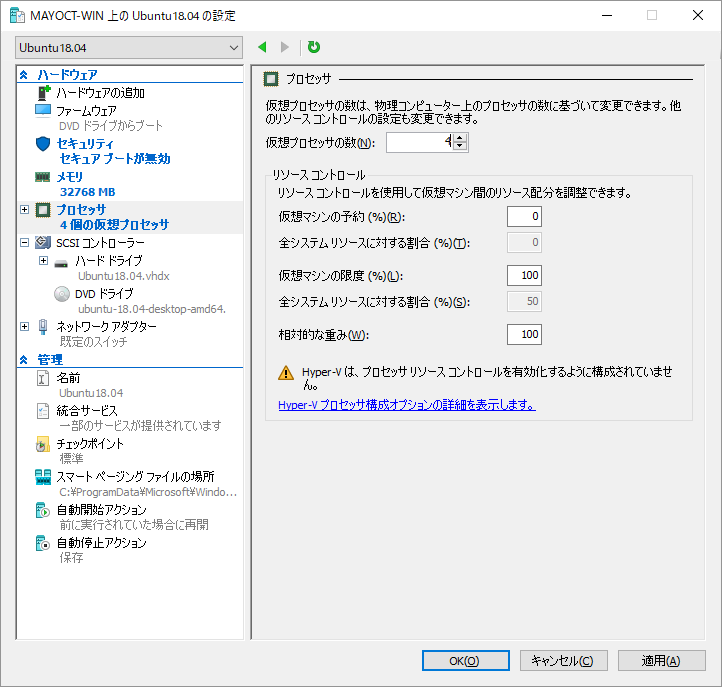
あとは統合サービスからゲストサービスを有効にして[OK]です。
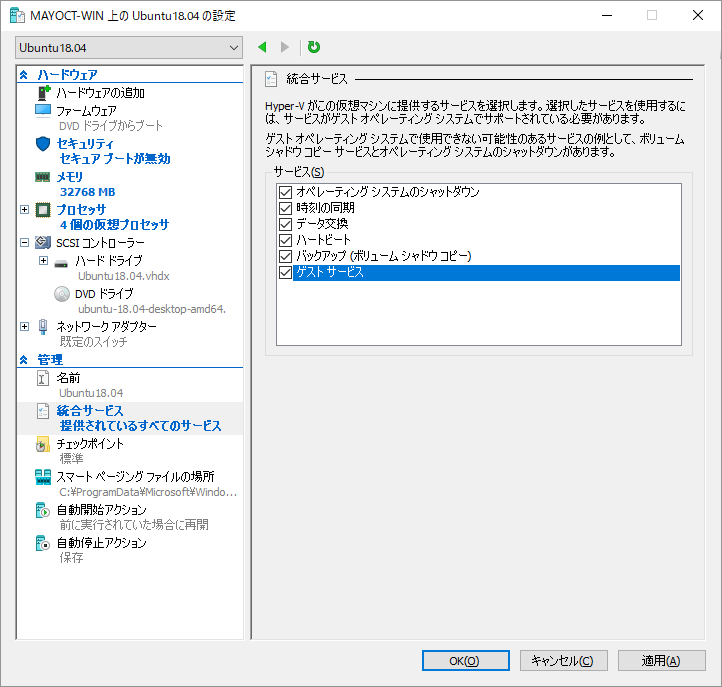
Ubuntuを仮想マシンにインストール
インストール
仮想マシンを起動すると、Ubuntuのインストーラーを起動するか確認する画面が出てくるので、タイムアウトする前に、Try Ubuntu without installing(DVD-ROMブートのお試し版Ubuntuを起動)ではなく、Install Ubuntu(Ubuntuをインストール)を選択し、適宜、質問された内容に答えて、インストールを完了してください。
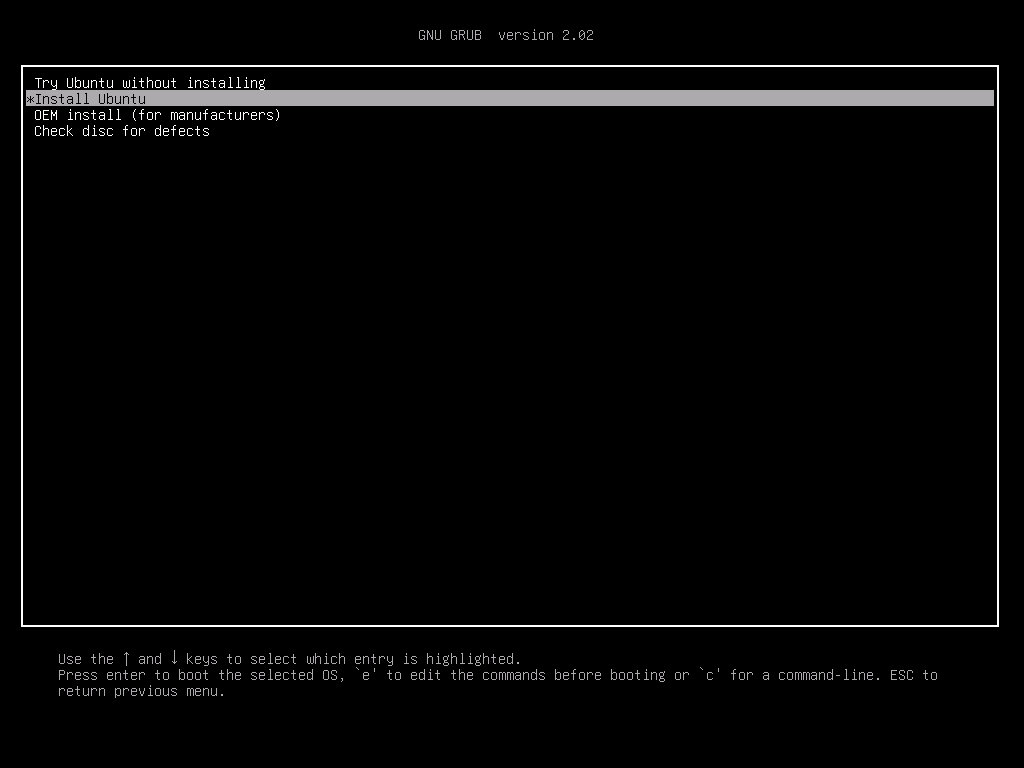
インストール時にデフォルトとは違う設定をしたのは次の2点です。
アップデートと他のソフトウェア(Updates and other software)
ここではインストールするパッケージの選択を行います。デフォルトでは「通常のインストール(Normal installation)」ですが、特にデスクトップとして活用するというのでなければ、「最小インストール(Minimal installation)」にしておきます。

インストールの種類(Installation type)
デフォルト通り「ディスクを削除してUbuntuをインストール(Erase disk and install Ubuntu)」を選択した上で、「新しいUbuntuのインストールにLVMを使用する(Use LVM with the new Ubuntu installation)」を追加で選択しました。
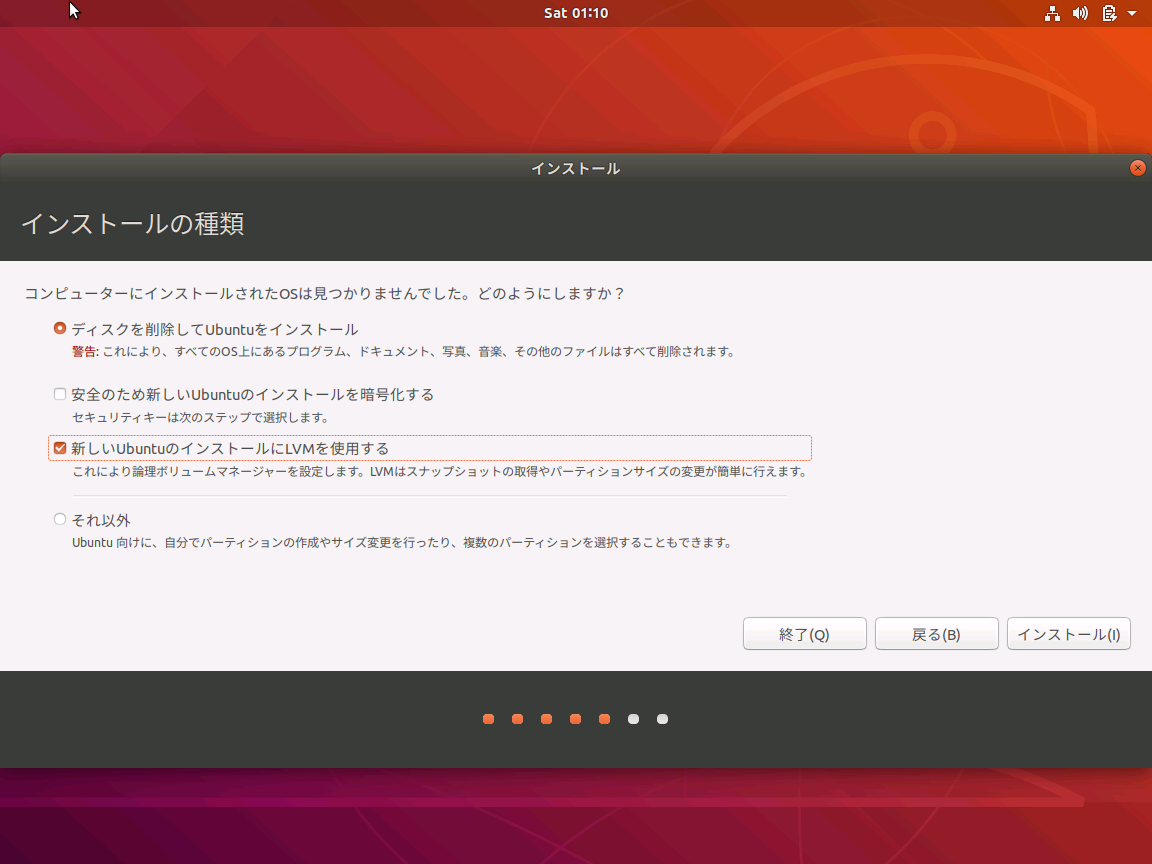
インストール完了後
Ubuntuが再起動したら、インストール中に設定したIDとパスワードでログインができるかどうか確認します。問題がなければ、Ubuntuのインストールは完了です。