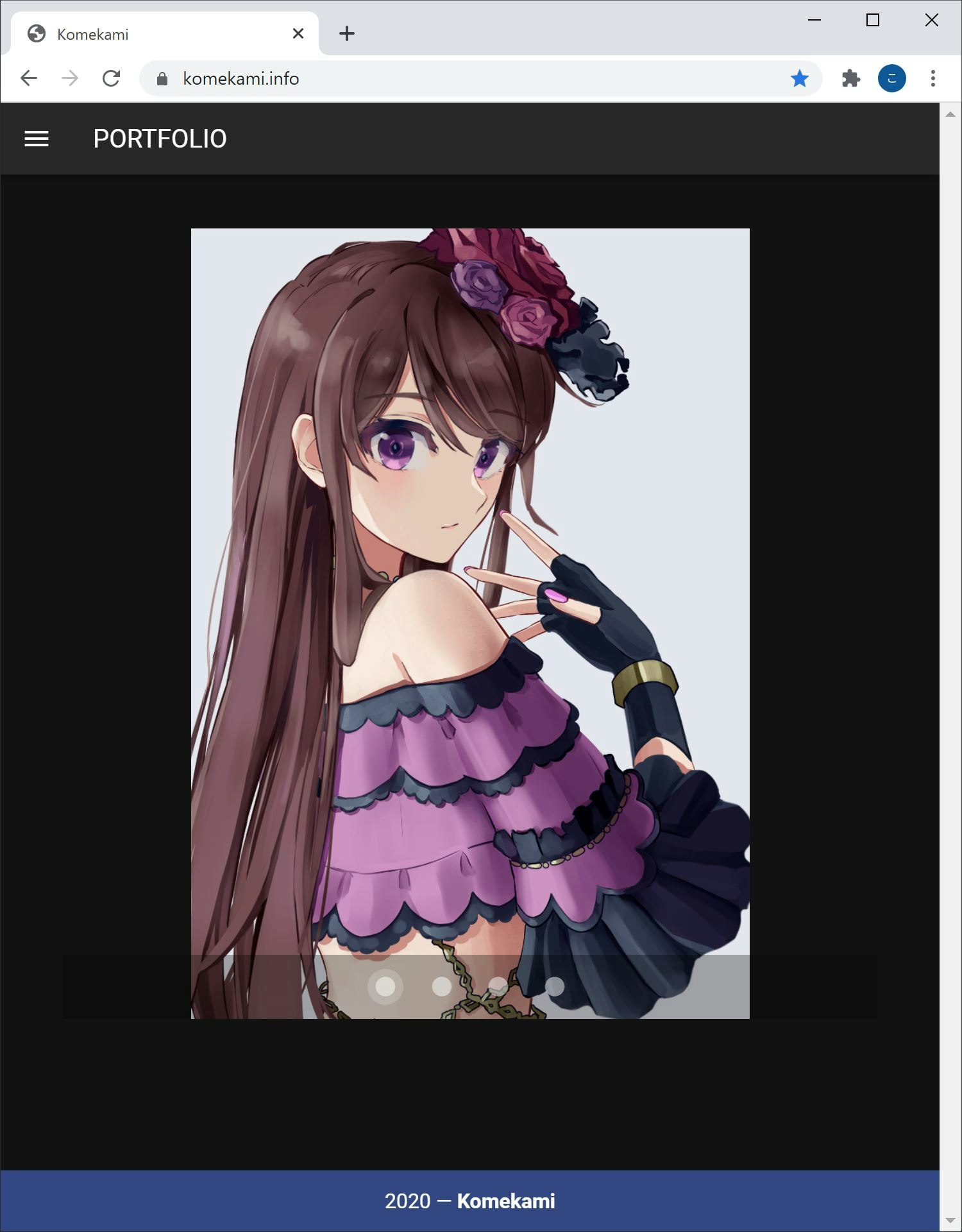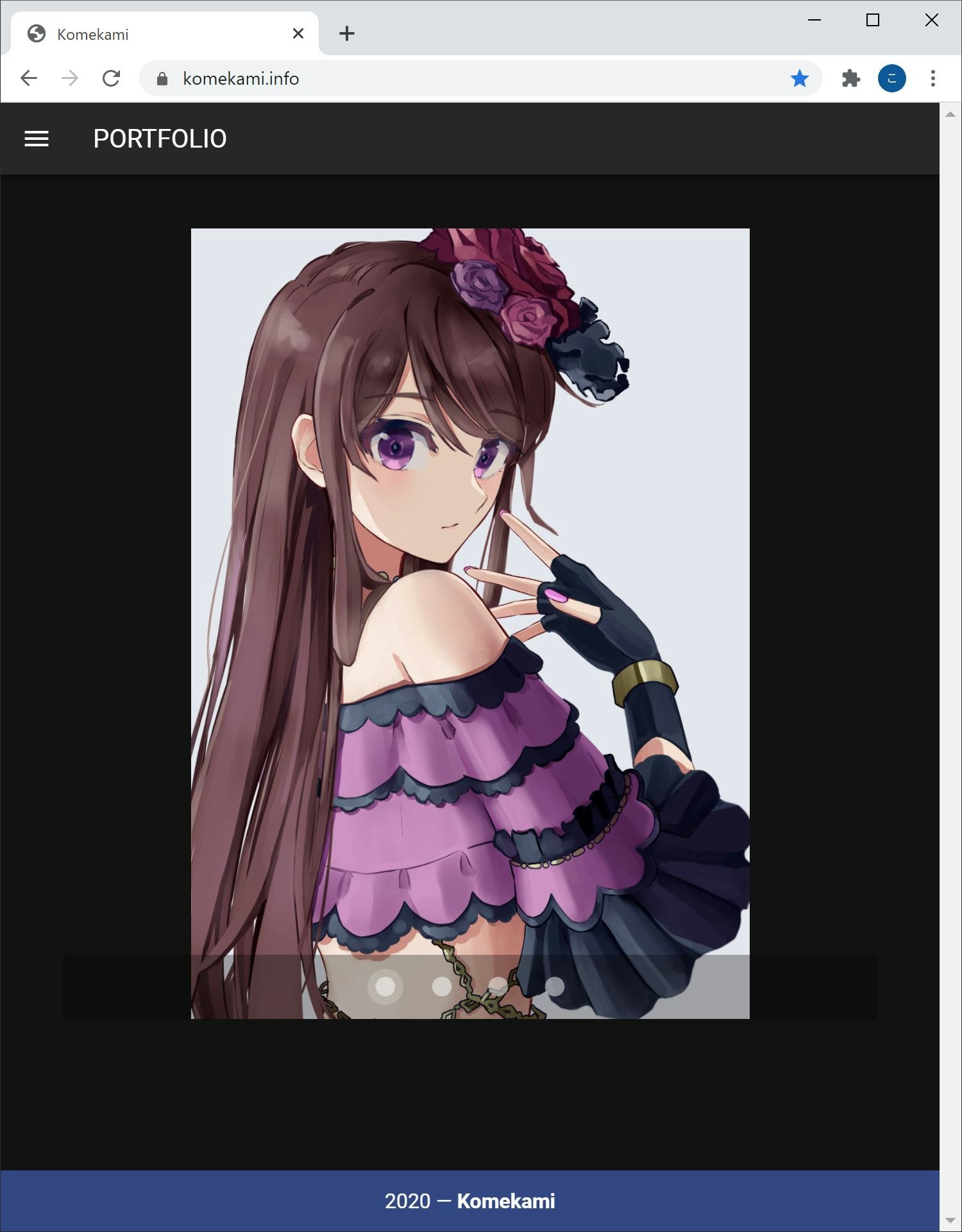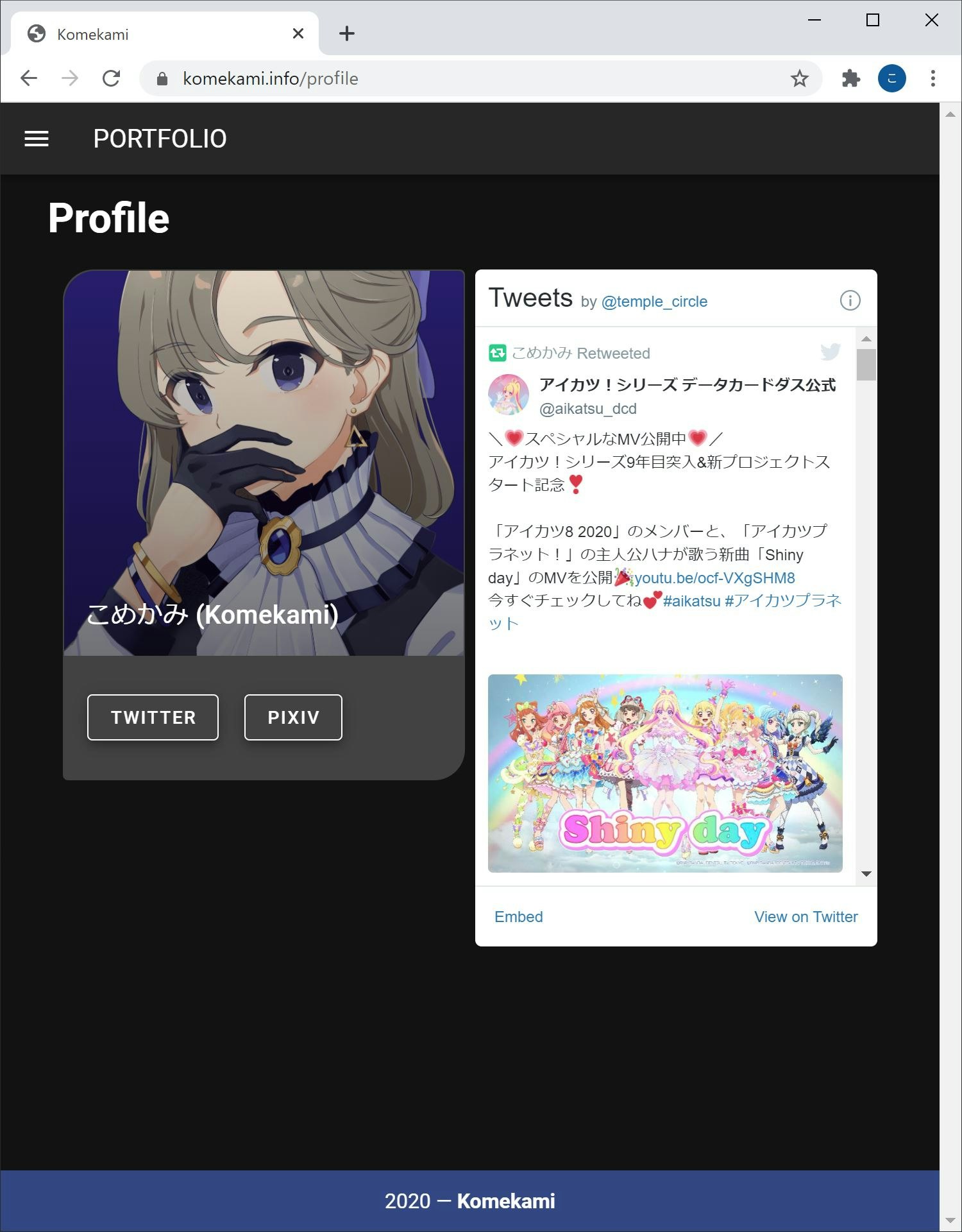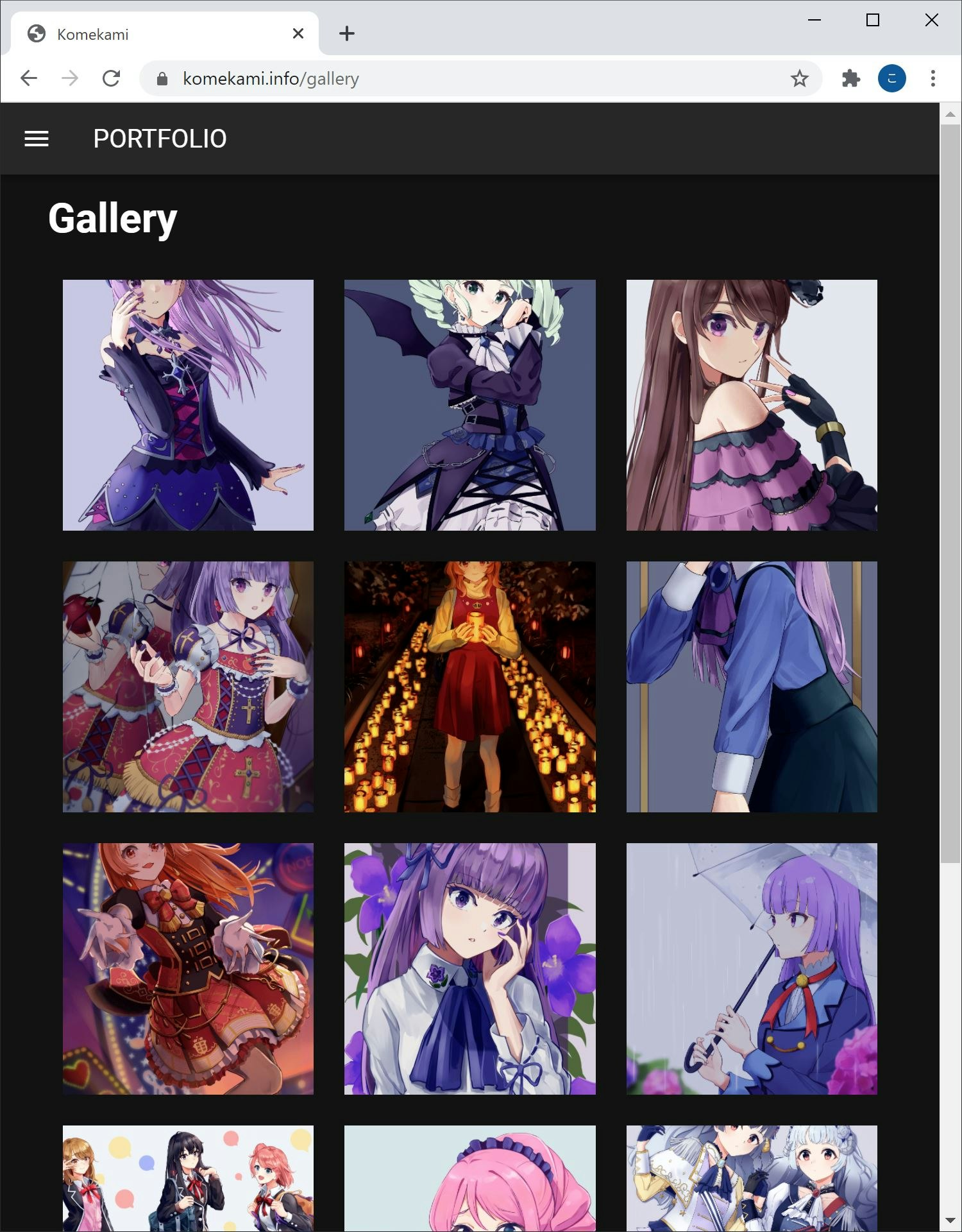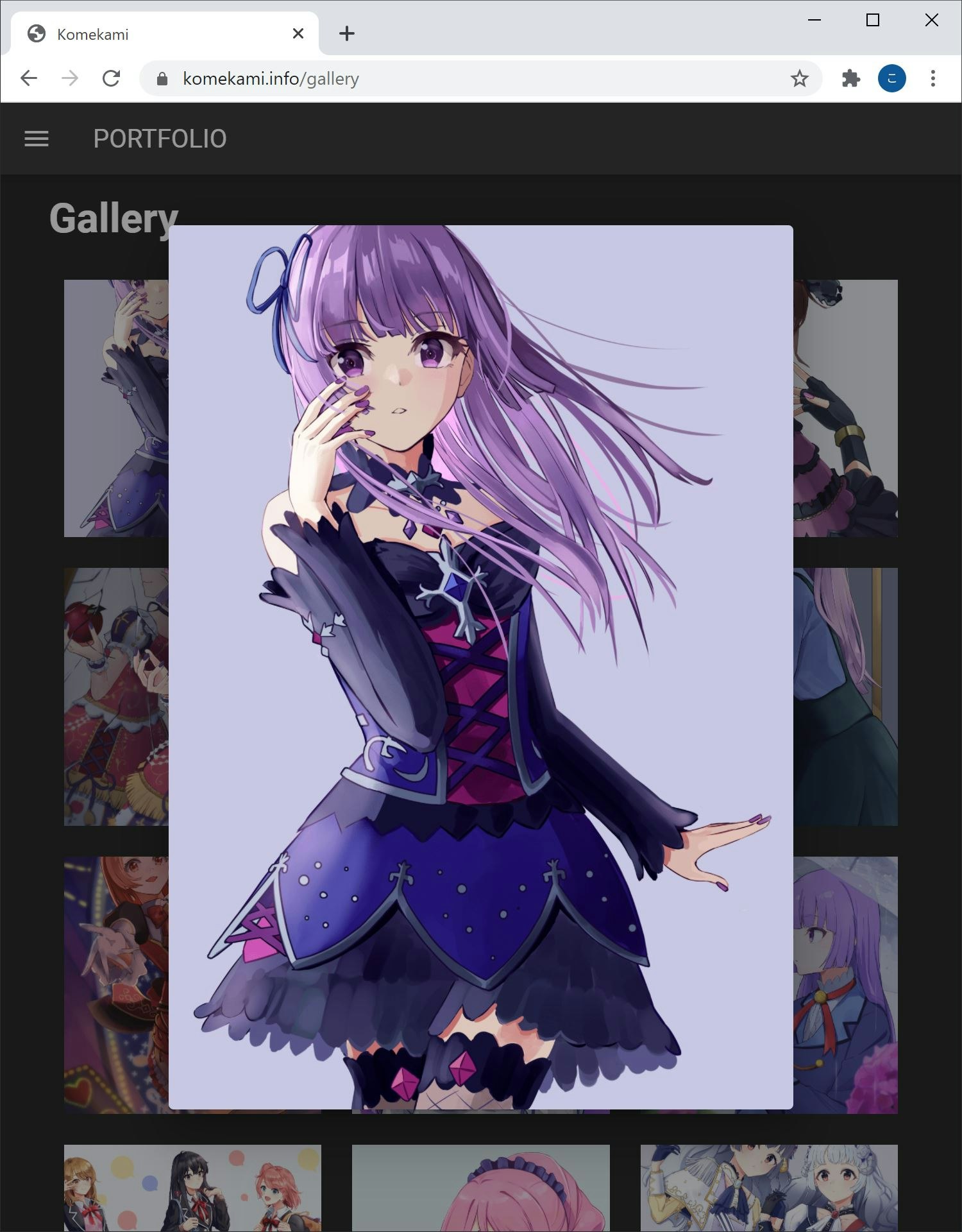はじめに
Vue.jsを用いて,シングルページアプリケーション(=SPA)のポートフォリオサイトを作成しました.
本記事ではVue.js初心者が勉強からポートフォリオサイトを作成するまでの手順を簡単に解説します.
SPAとは,サイトのページ間の遷移に読み込みが発生しないアプリのこと.従って,普通のアプリ(または,サイト)よりサクサク動く(最初の読み込みは普通のサイトより少し時間がかかるらしい).
勉強&環境構築
以下のVue公式チュートリアルとネコ本を一通りザっと読みました.
この中で重要そうな部分のみ実際にサンプルを作っていきました.5割程度の理解ではありましたが,実際にサイトを作る過程で学んでいくのが最短だと思ったため,気にせず先に進みました.
この勉強のなかで環境構築(Node.js, Vue-cliのインストール)も一緒に行いました.
プロジェクトの基本設計
プロジェクトの基本設計は,1.ページ,2.デザイン,3.画像について行いました.
1.ページ
ページに関しては,
- Topページ
- Profileページ(自己紹介ページ)
- Galleryページ(作品掲載ページ)
- Contactページ(連絡先掲載ページ)
の4ページを用意していくことにしました.
2.デザイン
デザインに関しては,いちいち自分でcssを書くより,フレームワークを使おうと思い,Vuetifyを用いました.
このVuetifyのおかげでUIを用意することも,サイトデザインを考えることもなくなったので,サイト制作のハードルが下がりました.
3.画像
画像に関しては,サイトの動作性を上げるためにCloudinaryを用いました.
Cloudinary
画像のファイルサイズが大きすぎるので,画像の圧縮&サイズ変更を行いました.
iLoveIMG
Topページ
Topページ内容
- 複数の画像を6秒ごとにスライド表示するカルーセル
→Vuetifyのカルーセル機能を用いました.
コードは以下の通り.
<template>
<div class="top">
<v-container
class="fill-height"
fluid
>
<v-carousel
cycle
height="70vh"
show-arrows-on-hover
>
<v-carousel-item
v-for="(item,i) in items"
:key="i"
:src="item.src"
contain
></v-carousel-item>
</v-carousel>
</v-container>
</div>
</template>
<script>
export default {
data () {
return {
items: [
{
src: 'https://cloudinary上の画像リンク1.png'
},
{
src: 'https://cloudinary上の画像リンク2.png'
},
{
src: 'https://cloudinary上の画像リンク3.png'
},
{
src: 'https://cloudinary上の画像リンク4.png'
}
]
}
}
}
</script>
</script>
<style scoped>
.top{
padding-top: 20px;
}
</style>
Profileページ
Profileページ内容
・プロフィール画像,名前,Twitterとpixivの外部リンクボタンをセットにしたカード
→Vuetifyのカード機能,ボタン機能を用いました.
・自身のツイート
→Twitterのライブラリをインストールし,表示させました.
コードは以下の通り.
<template>
<div class="profile">
<h1>Profile</h1>
<v-container fluid>
<v-row
dense
justify="center"
>
<v-col cols="12" sm="6" align="center">
<v-card
color="secondary"
class="mx-auto"
max-width="400"
outlined
shaped
>
<v-img
class="text--primary align-end"
gradient="to bottom, rgba(0,0,0,.1), rgba(0,0,0,.5)"
height="300px"
src="cloudinary上のプロフィール画像リンク.png"
>
<v-card-title>こめかみ (Komekami)</v-card-title>
</v-img>
<v-card-actions>
<div class="btn">
<!-- Twitterボタン -->
<v-btn
elevation="5"
raised
outlined
target="_blank"
href="https://twitter.com/temple_circle"
>
Twitter
</v-btn>
<!-- Pixivボタン -->
<v-btn
elevation="5"
raised
outlined
target="_blank"
href="https://www.pixiv.net/users/21060316"
>
Pixiv
</v-btn>
</div>
</v-card-actions>
</v-card>
</v-col>
<!-- Twitterタイムライン -->
<v-col cols="12" sm="6" align="center">
<div class="twitter-widget">
<v-timeline
:id="user_id"
:source-type="'profile'"
:options="{ 'height': twitterHeight, 'width': twitterWidth }" />
</div>
</v-col>
</v-row>
</v-container>
</div>
</template>
<script>
import { Timeline } from 'vue-tweet-embed'
export default {
components: {
'v-timeline': Timeline
},
data () {
return {
user_id: 'temple_circle',
twitterHeight: '60vh',
twitterWidth: '400'
}
}
}
</script>
<style scoped>
.v-btn{
float: left;
margin:10% 10px;
}
</style>
Galleryページ
Galleryページ内容
・画像ギャラリー
→Vuetifyのグリッドシステムを用いました.
・画像をクリックすると拡大表示
→JavaScriptで記述.
コードは以下の通り.
<template>
<div class="gallery">
<h1>Gallery</h1>
<v-container
class="fill-height"
fluid
>
<v-dialog
v-model="dialog"
width="65vw"
max-width="500px"
>
<template v-slot:activator="{ on, attrs }">
<v-fade-transition mode="out-in">
<v-row>
<v-col
v-for="item in items"
:key="item"
cols="6"
sm="4"
lg="3"
>
<v-img
:src=item.src
aspect-ratio="1"
class="grey darken-4"
v-bind="attrs"
v-on="on"
@click="modal(item.src)"
></v-img>
</v-col>
</v-row>
</v-fade-transition>
</template>
<v-img
:src=selectedImage
contain
>
</v-img>
</v-dialog>
</v-container>
</div>
</template>
<script>
export default {
data () {
return {
dialog: false,
selectedImage: null,
items: [
{
name: 'イラスト',
src: 'cloudinary上の画像リンク.png'
},
// 同様に記述していく
]
}
},
methods: {
modal (url) {
this.selectedImage = url
}
}
}
</script>
Contactページ
Contactページ内容
・メールアドレスを表示
→HTMLで記述.
コードは以下の通り.
<template>
<div class="contact">
<h1>Contact</h1>
<br>
<div class="contact-content wrapper">
<p>ご連絡はkomekami0131☆gmail.com(☆→@)まで</p>
</div>
</div>
</template>
<style scoped>
.contact-content{
padding: 0 10px;
}
</style>
Netlifyで公開
Netlifyとは静的コンテンツのホスティングサービス.
簡単に公開できました.
Netlify
また,お名前ドットコムで独自ドメインに課金しました,
お名前ドットコム
感想
勉強時間を含めて,40時間ほどでした.
サイトの今後の展望としては,
・Contactページにフォームを追加
・Garellyページにて,タグで一次創作と二次創作のフィルターを追加
・Garellyページにて,画像をクリックして拡大されてから次の画像にスワイプで遷移機能を追加
以上の3点を行っていきたいです.