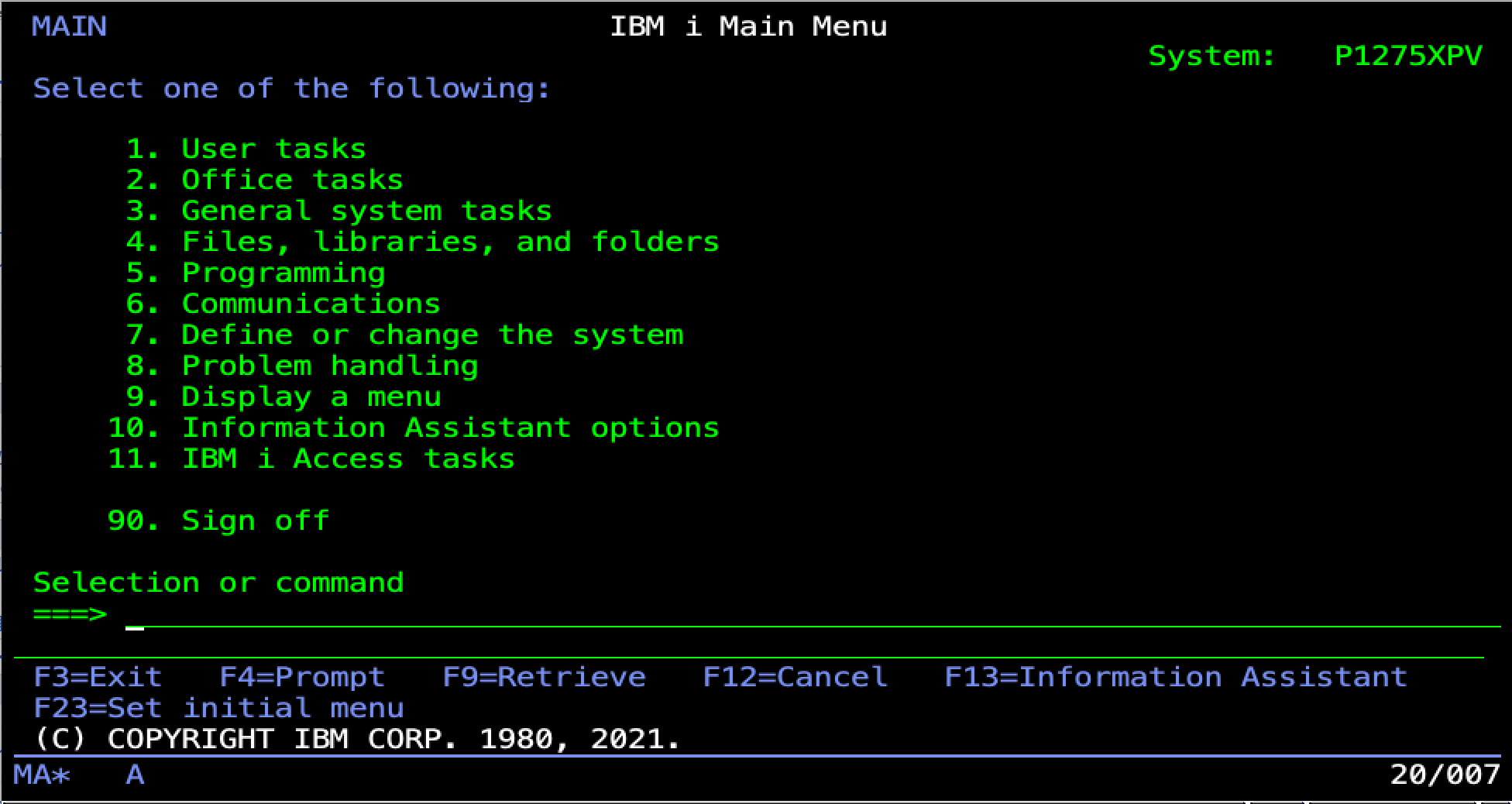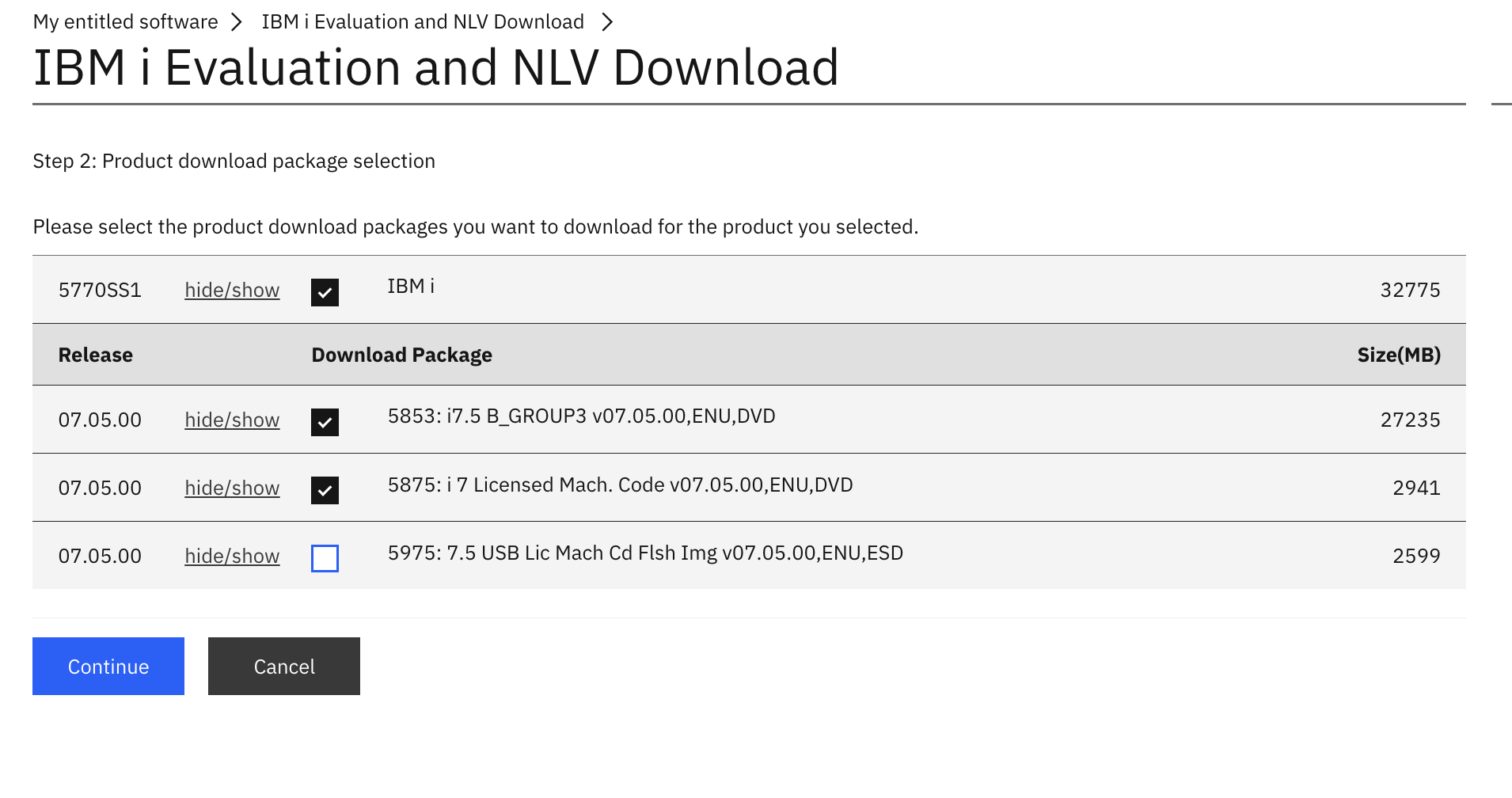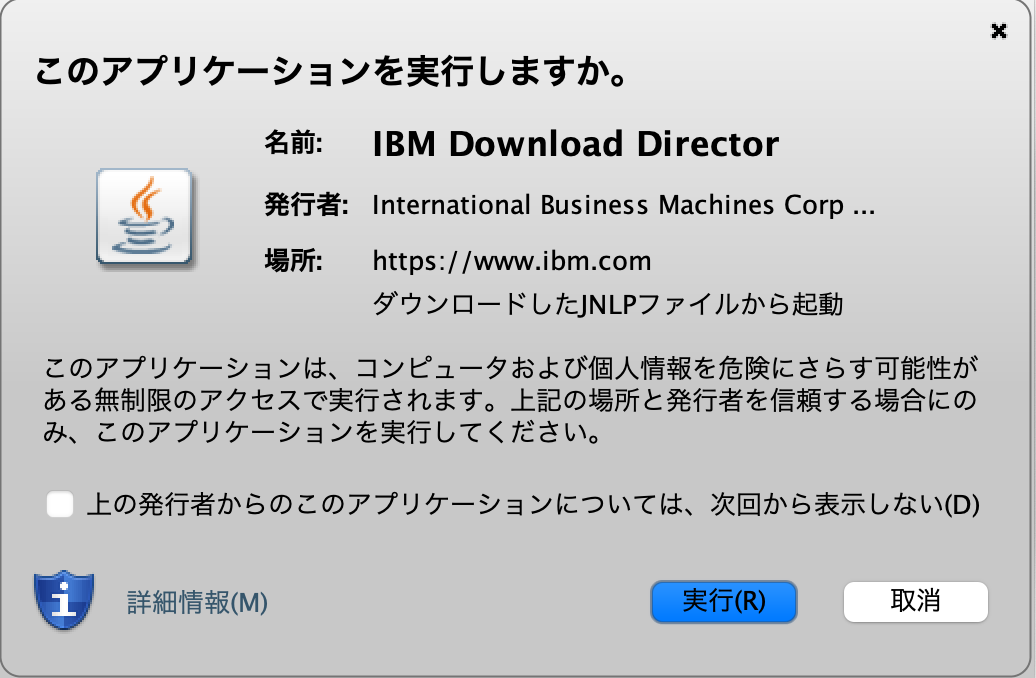TechZoneとは
IBM TechZoneはIBMの製品/ソリューションの情報入手ができたりデモ環境が触れる場所です。無料です。
IBM i 以外の製品もさわれますが、今回はIBM i のLPARをTechZoneで借りて、日本語に設定して、検証環境整えるところまでやってみました。
エンドユーザー様も登録はできるものの、IBM i のデモ環境は2025/4/24時点ではパートナー様向けしか存在しませんでした、
全般的なTechZoneの使い方はこちらにありますので、今回はIBM i のLAPRを借りるところからスタートします。
IBM i の環境を借りる
IBM TechZoneにアクセスします。
画面右上の虫眼鏡アイコン (🔍) から ”IBM i "と検索してください。


IBM i と検索するといろいろと並んでいます。

その中から今回はPower10のLPARを借ります。Reserve itをクリック。

Reserve a environmentをクリック。
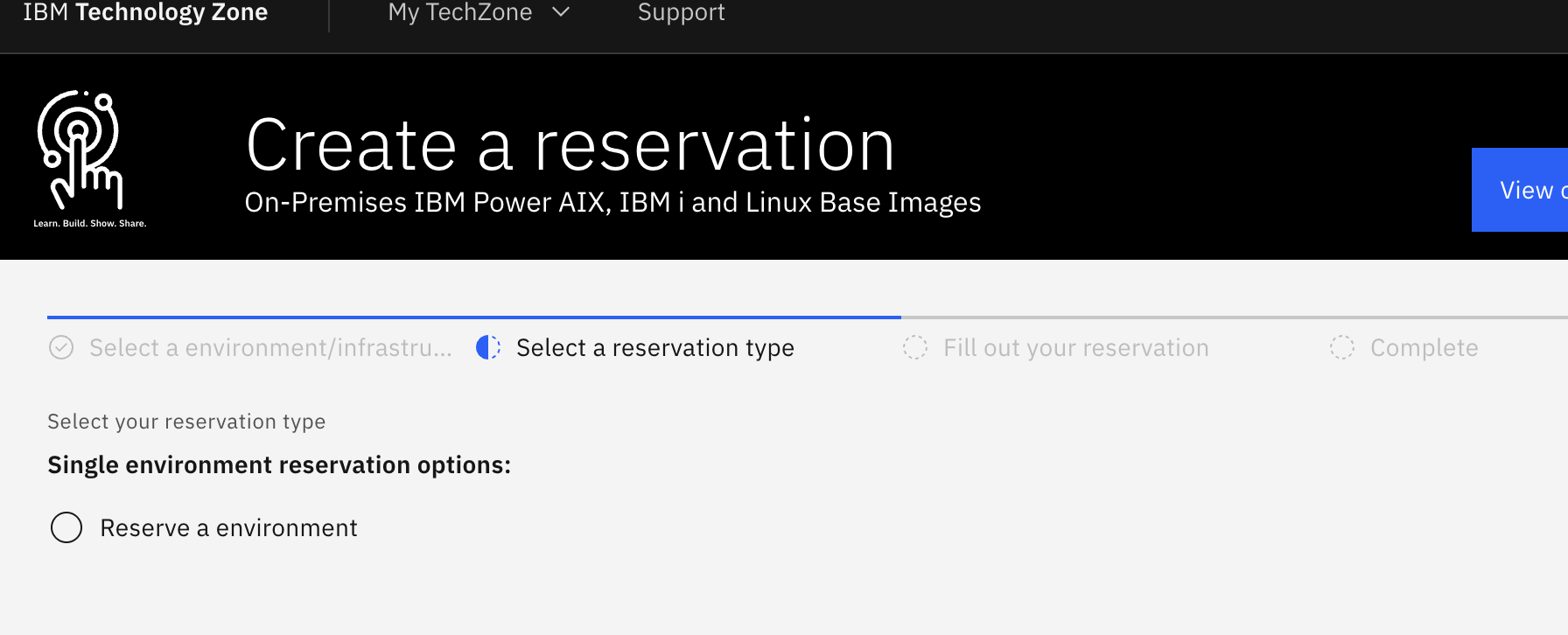
目的聞かれますので任意のものを選択、何選んでも借りられますので好きなのを選んでください。
理由も聞かれますがご自由にご記入ください。

好みの地域(この環境はNorth Americaしか選択できなかったです、2025/4/24現在)、借りる期間を選択します。
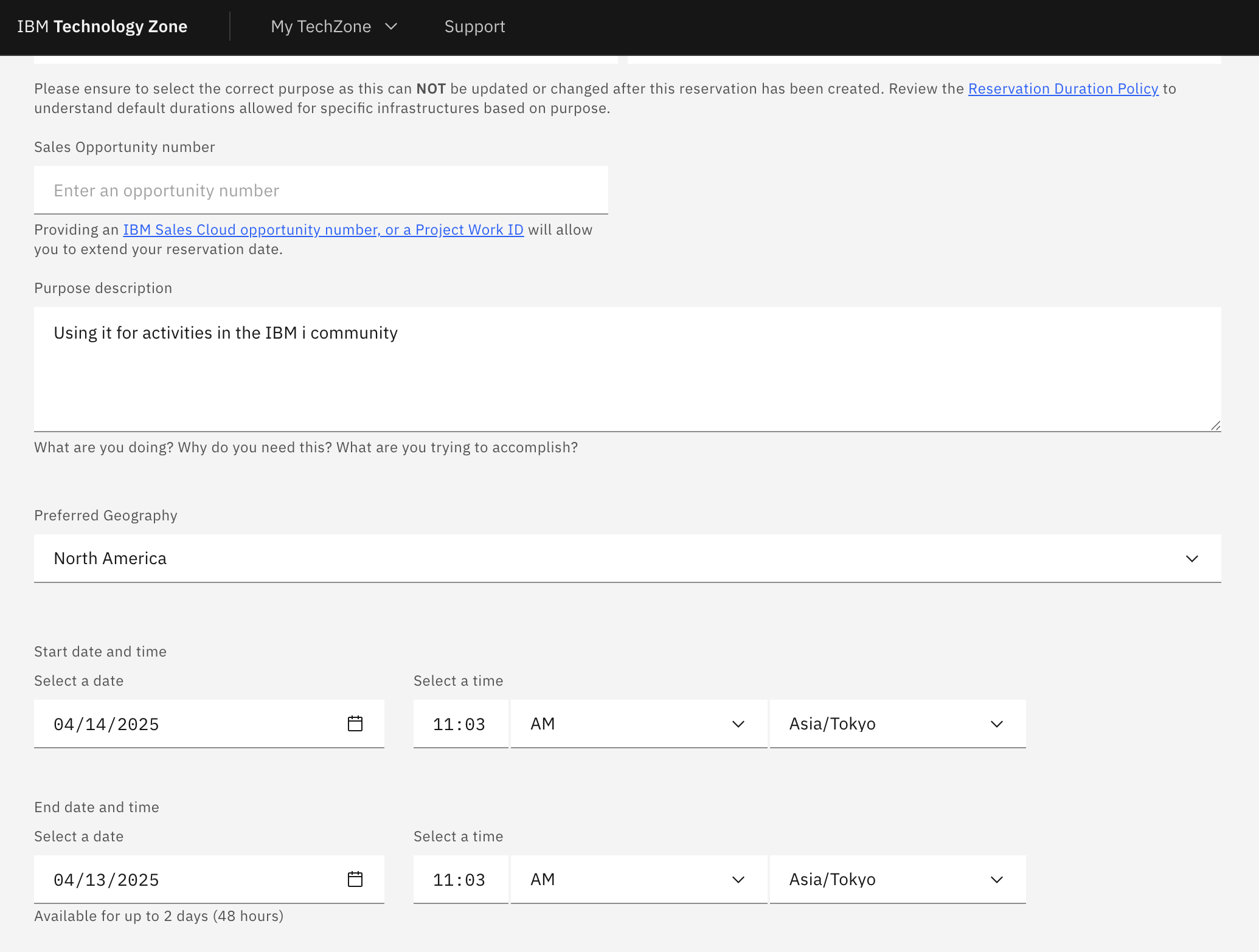
コア数と

メモリと
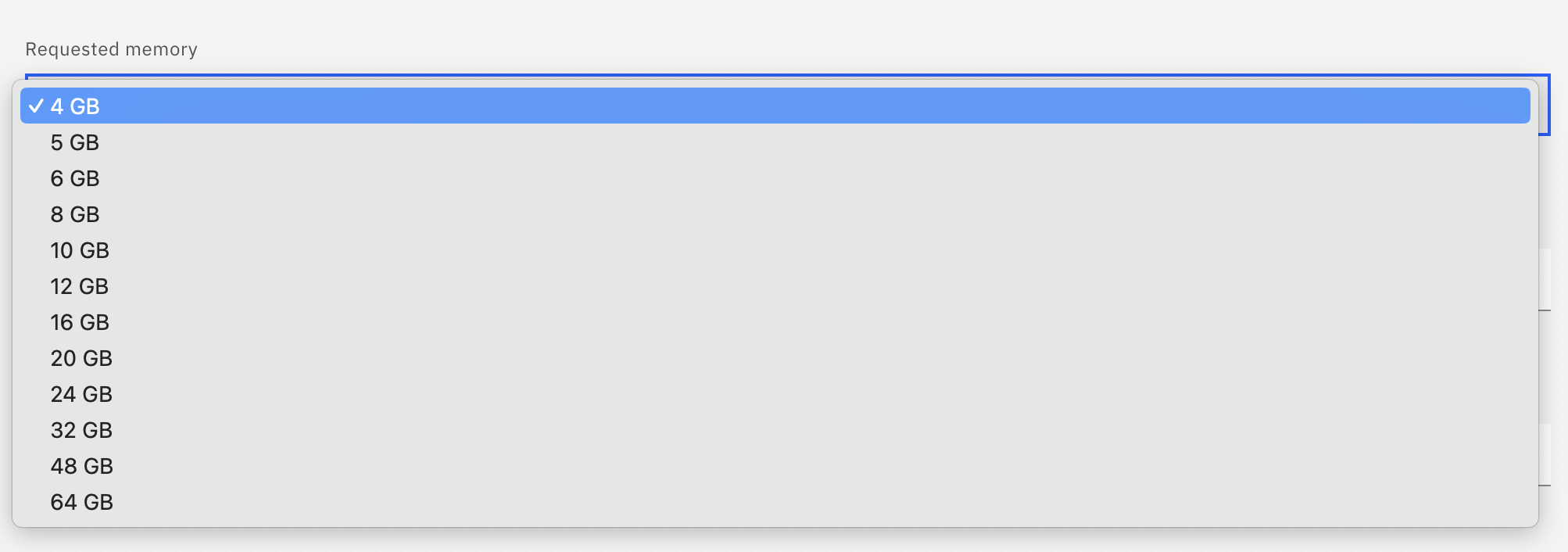
バージョンおよびTRと

内蔵ストレージを選択します。
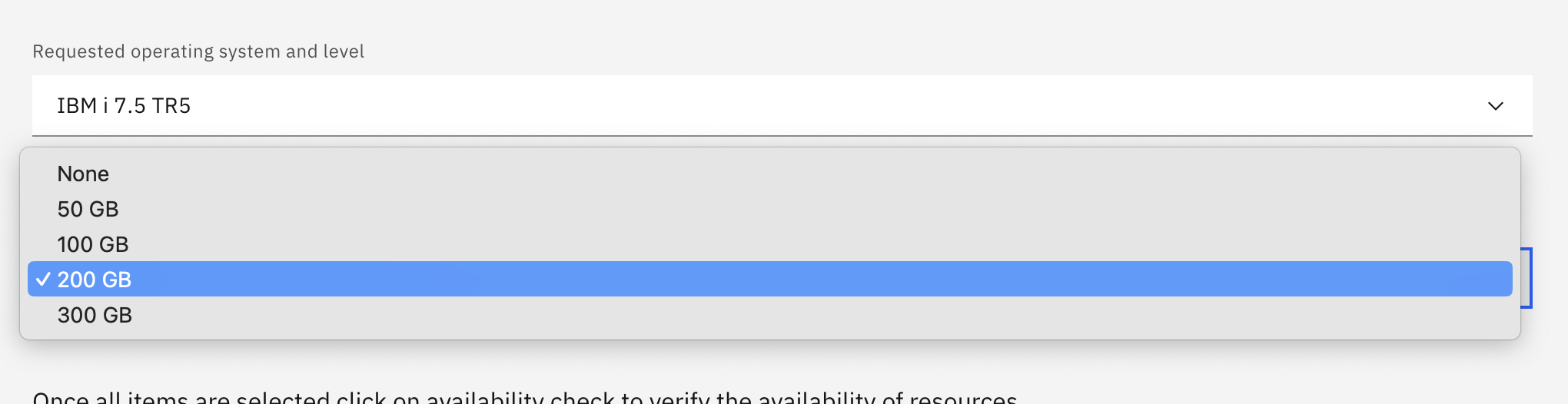

選択したら一番下のCheck Availabilityを押します。

空きがあれば右上に緑のSuccessタブが出ます。
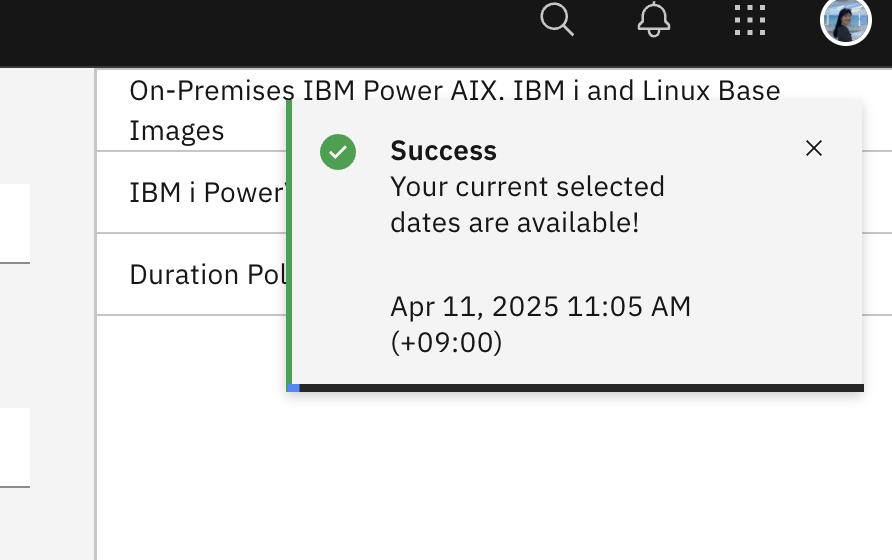
右下のSubmitを押します。

これで借りられました。環境構築が始まります。

30分くらいで環境立ち上がってくることが多いです。
メールで立ち上がったらReadyになったとの連絡が来ます。
自分で確認するとしたらMy reservationsを押します。

Readyになっていれば使用できます。
予約延期
予約延期は2回までできます。
予約延期の場合、右上の青いUpdate reservationから延期したい期間を選択します。
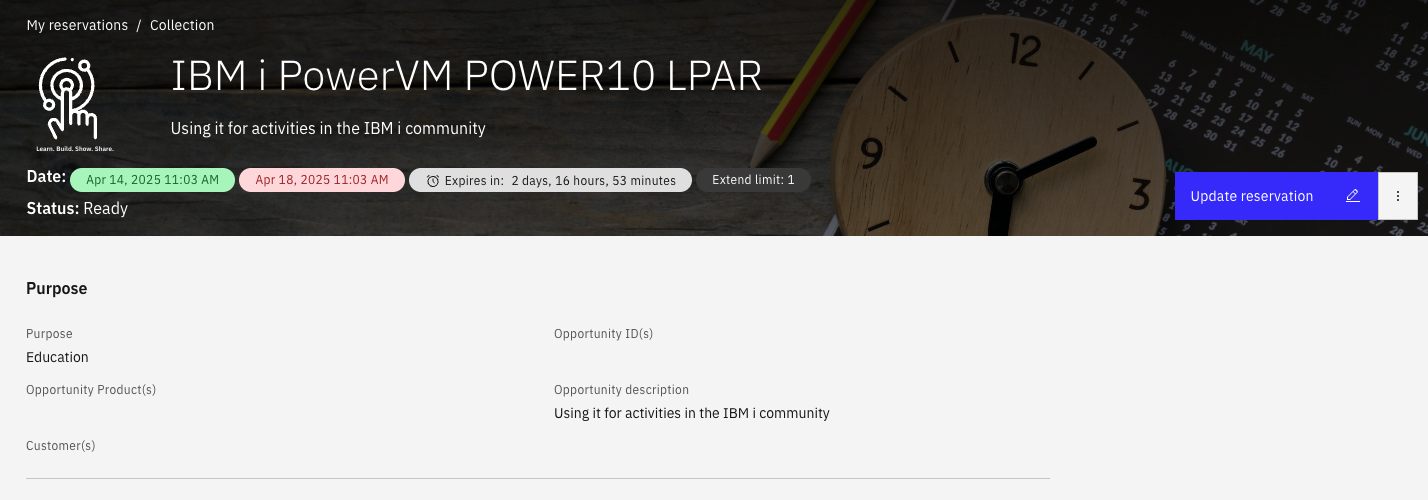
環境情報を確認
Open this environmentを押します。
一番下に接続情報があります
User IDはCECUSERです。(これも書いてあります)
User passwordがIBM i にサインオンする際に必要なパスワードです。
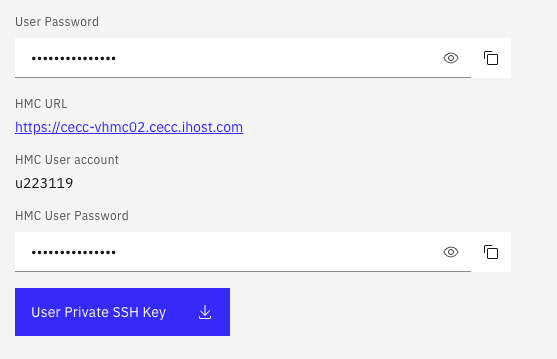
(2025/08/20追記)一部データセンターの接続にはVPN接続が必要
環境情報にこのような表示がありました。
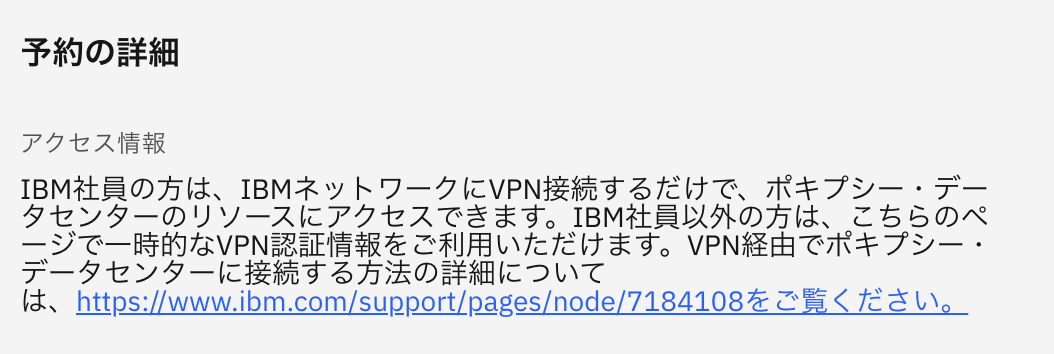
一部データセンターではVPN接続が必要です。
以下のリンクにてVPN接続の方法が書かれておりますので参考にされてください。
https://www.ibm.com/support/pages/node/7184108
ACSから5250画面に繋ぐ
HMCからコンソール開くこともできますが、今回はACSで5250画面を開きます。
ACSの新規システムの追加から環境情報にあるPrimary IP Addressを入力します。
これはあくまで例です。

接続できました。
環境情報に書いてあるUser AccountとUserPasswordを使用してサインオンします。
もちろん英語です。
これで借りるのはDONEです。ここからIBM i 初心者向けに日本語適用方法と検証ライブラリをこのTechZone環境にアップする方法を書きます。
TechZoneの環境に2次言語で日本語適用する
概要だけ書いていくので詳細はIBM i の区画に二次言語(英語)をシュッとを入れようを参考にしてください!
ESSにアクセスします。
IBM i Evaluation and NLV Downloadをクリック

一番下までスクロール、Asia Pacificを選択
hide/showを開くと選択できるようになります。
USB使わないので上の二つを選択します。
hide/showを開いて、その中でもメディアとBaseを選択
DLしたDLディテクターを開いて実行すると勝手にDLが始まります
私の場合は20分くらいで終わりました
そのディレクトリにDLしたものを全て入れる(ACSのIFS機能を利用)
入れたいものをドラッグアンドドロップでできます
WRKDEVDでOPTVRT01の存在を確認
イメージカタログを作成したらOPTVRT01でロード、マウントします。
ここまでできたらGO LICPGMの21番で導入します。
導入する言語は2962 Japanese kanjiです。
導入終わったら3つの下記コマンドを実行します。
CHGJOB CCSID(5035) CHRIDCTL(*JOBCCSID)
CHGSYSLIBL LIB(QSYS2962)
GO MENU(MAIN)
日本語になりました!

検証用のLIBをTechZoneに送る
SAVFで復元します。
検証用プログラムがある区画
検証したいプログラムがあるライブラリを保管します!
保管ファイル作成
CRTSAVF FILE(SAKURA/SAKURALIB)
検証に使いたいライブラリ(SAKURALIB)を作った保管ファイルに保存する
SAVLIB LIB(SAKURALIB) DEV(*SAVF) SAVF(SAKURA/SAKURALIB)
ACSの統合ファイルサーバーでできてる&FTPでパスを指定するので確認します。
/QSYS.LIB/SAKURA.LIB/SAKURALIB.FILEをDLすればOK!
FTPはTechZoneとこの環境のサブネットが違うので利用できません。
そのためSFTPでSAVFをローカルに送信します。
ターミナルでsftpでファイルをローカルに落とす。
sftp SAKURA@192.XXX.XXX.XX
sftp> lcd /Users/sakurakoga/Downloads
sftp> get /QSYS.LIB/SAKURA.LIB/SAKURALIB.FILE
検証用のLIBをTechZoneへ送る
実施していることはこの記事の収集データをアップロードするライブラリー/保管ファイルを作成する~収集データの復元と同じです。
TechZone区画での作業
①TechZone側で保管ファイル受け入れ用ライブラリを作成
CRTLIB LIB(SAKURALIB)
②保管ファイル受け入れ用ファイルを作成
CRTSAVF FILE(SAKURALIB/SAKURALIB)
③データをローカルからTechZone区画へアップする
今回はSFTPを使用しましたが、ACSの統合ファイルシステムを使用しても実施できます。
sftp CECUSER@129.40.XX.XX
sftp>
sftp> put /Users/sakurakoga/Downloads/SAKURALIB.FILE /QSYS.LIB/SAKURALIB.LIB/SAKURALIB.FILE
④保管ファイル展開用ライブラリの作成
CRTLIB LIB(ZONELIB)
⑤保管ファイルを展開する
RSTOBJ OBJ(*ALL) SAVLIB(SAKURALIB) DEV(*SAVF) SAVF(SAKURALIB/SAKURALIB) RSTLIB(ZONELIB)
これで大まかな環境設定はOKかと思います!
TechZoneの環境は予約期間を過ぎると環境情報は保存されず、消えてしまうので、期限前にSAVFで検証に使用したものはバックアップをとってローカルに落としておくことをお勧めします!!