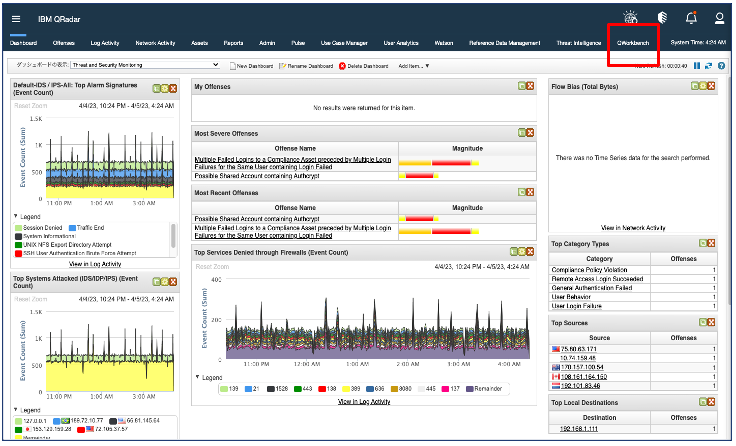以前@norikoktさんにより投稿されたIBM Technology Zone の歩き方があります。
今年2月頃までは紹介されていたUIでお試し環境を手配・利用できていたのだけど、少し時をおいて久しぶりに利用しようと思ったら全く違うUIになっていて慣れるまでに少々時間がかかったので、お試し環境の手配ができるところまでを紹介したいと思います。
IBM Technology Zone (通称 TechZone) とは
IBM Solution のドキュメントが読める他、トライアルができる場でもあり「ちょっと試したいなぁ」と考えられている方には有益なサイトです。
ただし、IBM id (要登録 無料)が必要です。登録はこちら。
IBM id 登録に加えIBM のパートナー様になっていただけるとさらに閲覧できる範囲やトライアルできる幅が広がります。
パートナー登録についてはこちらで案内されておりますのでよろしければ登録をお願い致します。
IBM Technology Zone
https://techzone.ibm.com/
IBM Technology Zone
新サイトにログインしてみると(左)こんな以前のサイト(右)より殺風景な感じがします。
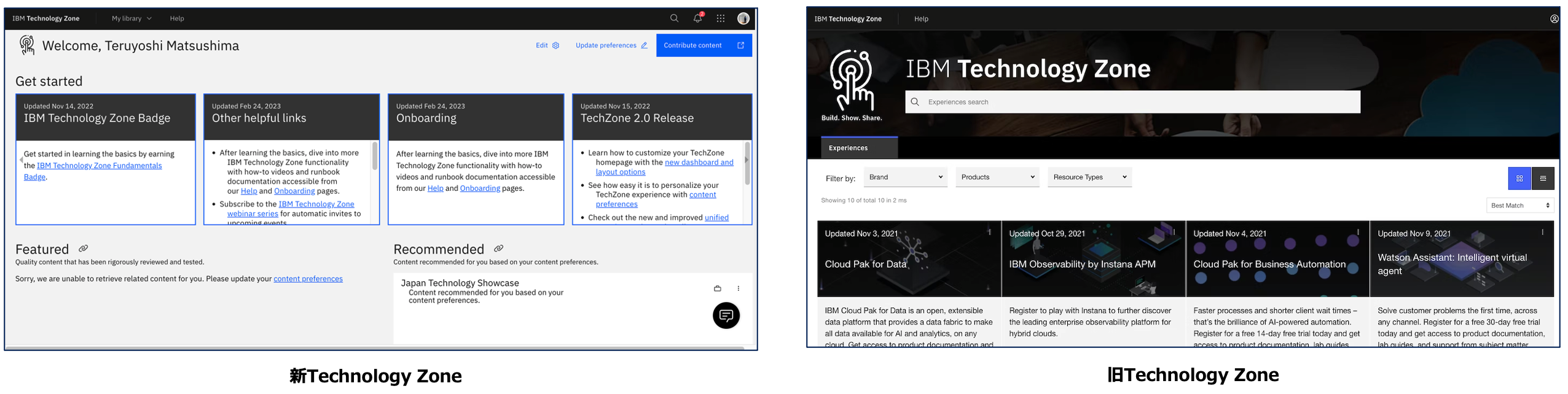
「資料を見る」、「お試し環境を手配する」など何にしてもまずプロダクトを探さなければなりませんが、ログインした画面上でどう探せば良いのか?検索バーを使いたいですよね。
以前は前面に大きくあったサーチバーなのですが、新サイトでは右上の小さな虫眼鏡になってしまっています。
この虫眼鏡アイコンをクリックして、サーチバーを開き、対象プロダクトを入力しないで Enter を押してください。

何も入力せずに Enter を押す理由はプロダクトを入力して検索をかけてもデフォルトで検索条件がかけられているため、素直に希望する資料やお試し環境までたどり着くのを妨げているからです。
仮に IBM のセキュリティー代表製品である QRadar を試したいと思い、お試し環境のリンクを探そうとしてデフォルトの検索条件で検索をかけますと以下のようにドキュメントだけしか出てきません。(赤い箱は文書や動画、お試し環境があればその情報へのリンクを示しています。)

そのため、まずはデフォルトの検索条件を以下のように小さなXボタンを押して、デフォルトの検索条件を消しておきましょう。

デフォルト検索条件を消した後で”QRadar"と入力し検索してみますと以下のように、青、赤、紫、黒色とりどりの検索結果が表示されます。

各色の意味です。
青が表題に関する説明を記載しているページへのリンクです。例として「QRadar - Compliance」を開いてみます。このリンクの中、左側にoverview(概要)やResources(説明リソース)、Metadata(タグ?)、Comments(コメント記載欄)があります。

赤が上でも触れましたが文書や動画、リソースを確保できていればその情報等へのリンクです。
紫が待望のお試し環境払い出しへのリンクです。
下にある「Reserve this IBM Cloud environment」をクリックしてください。
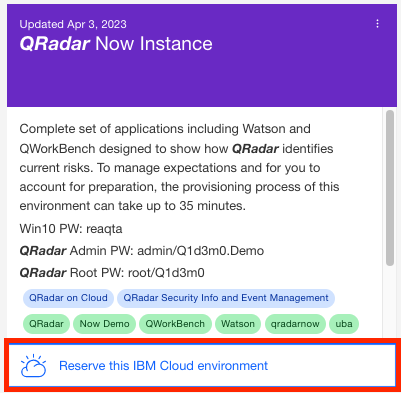
次に開かれる画面で「Schedule for later」を選択。
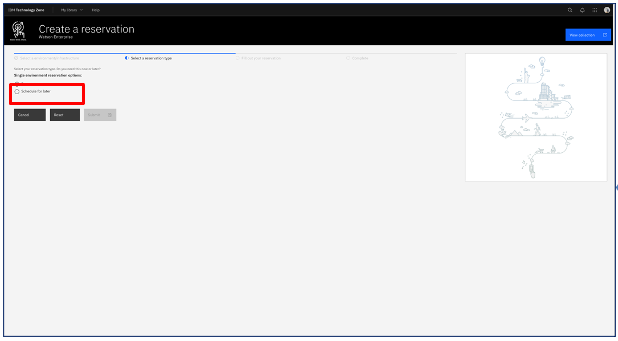
次の画面では、以下のように必要項目を入力し、「Submit」ボタンを押します。
・Purpose :Plactice / Self-Education (するとOpportunity番号は不要)
・Purpose description:(何でも良い)
・Preferred Geography: (適切なGeoを選択)
ー>「Submit」

その後、3通程メールが時間差で送られてくるので、それらメールのうち「Your environment is ready」というタイトルが送付されて、環境準備完了が分かります。
また、そのメール(下左)文言中の「Collection URL」に記載しているリンクをクリックすると環境情報へのリンクがあります(下中)。「Environment」をクリックし「QRadar Admin UN/PW」の箇所に記載されているUN,PWを別途メモしてください。
先ほどのメール(下左)文言中の「Access QRadar Console UI」に記載してあるリンクをクリックすると、QRadarのログイン画面が開きますので、先に確認していただいたUN,PWを入力し、QRadarにログインしてみてください。

おまけ
疑似攻撃シナリオ
1 QRadarログイン後、右上にある「QWorkBench」をクリック
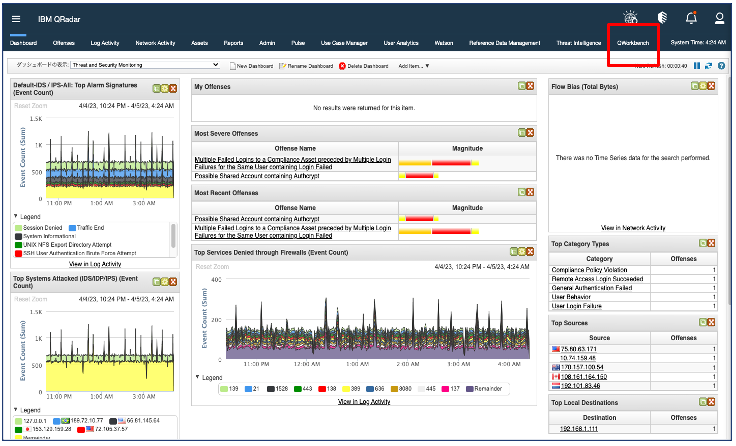
2 「Use Cases」一覧から攻撃シナリオを適宜選択し、スイッチマークをクリック

3 シナリオが稼働するのでメニューバーにある「Offences」をクリック

4 捕捉されたログが表示されます