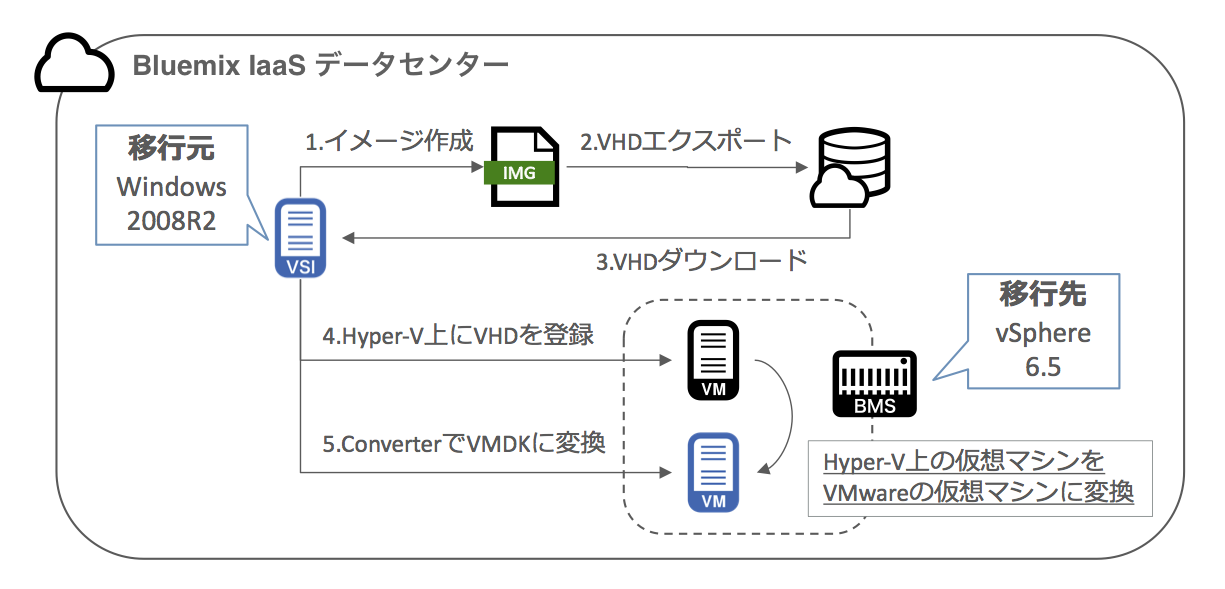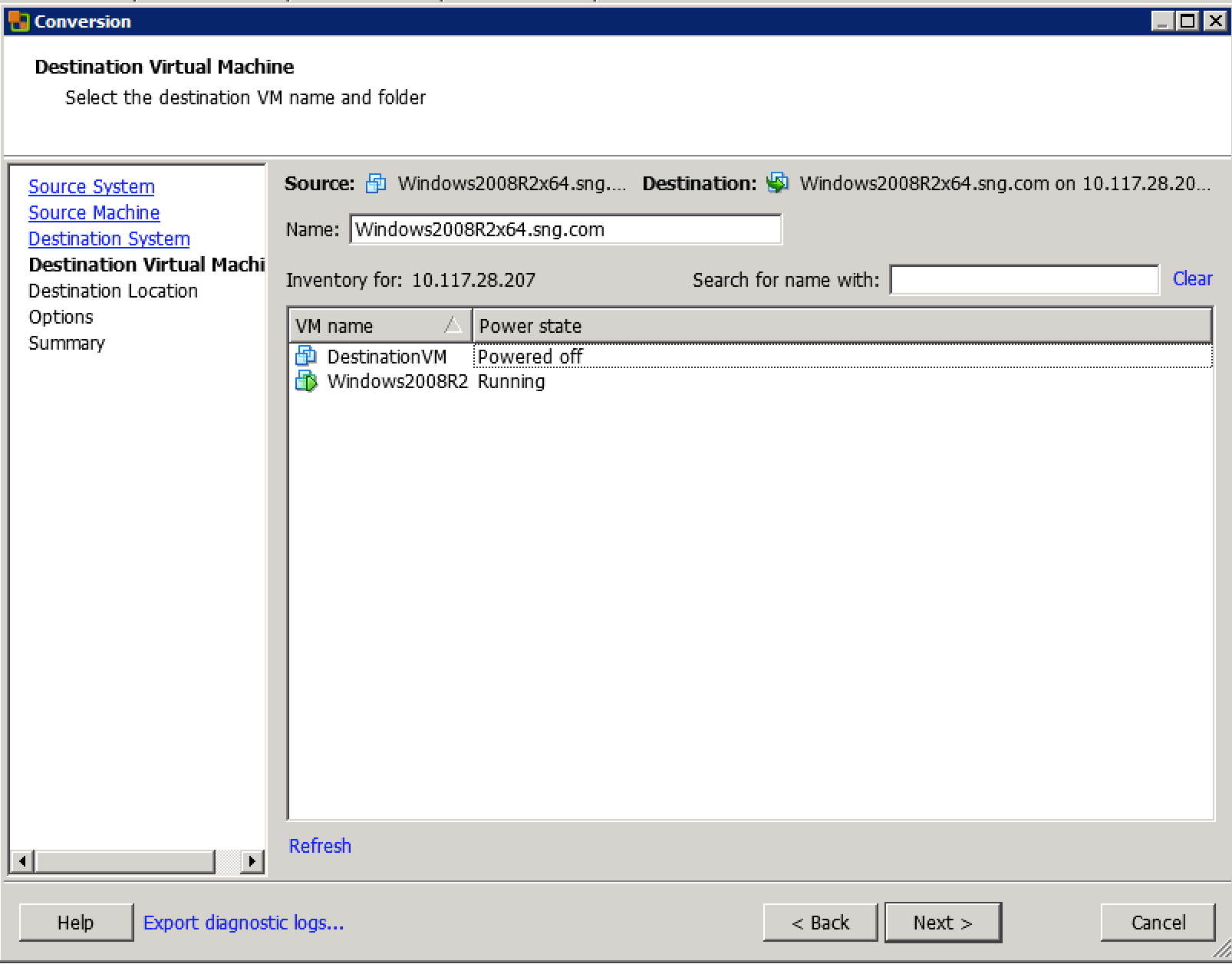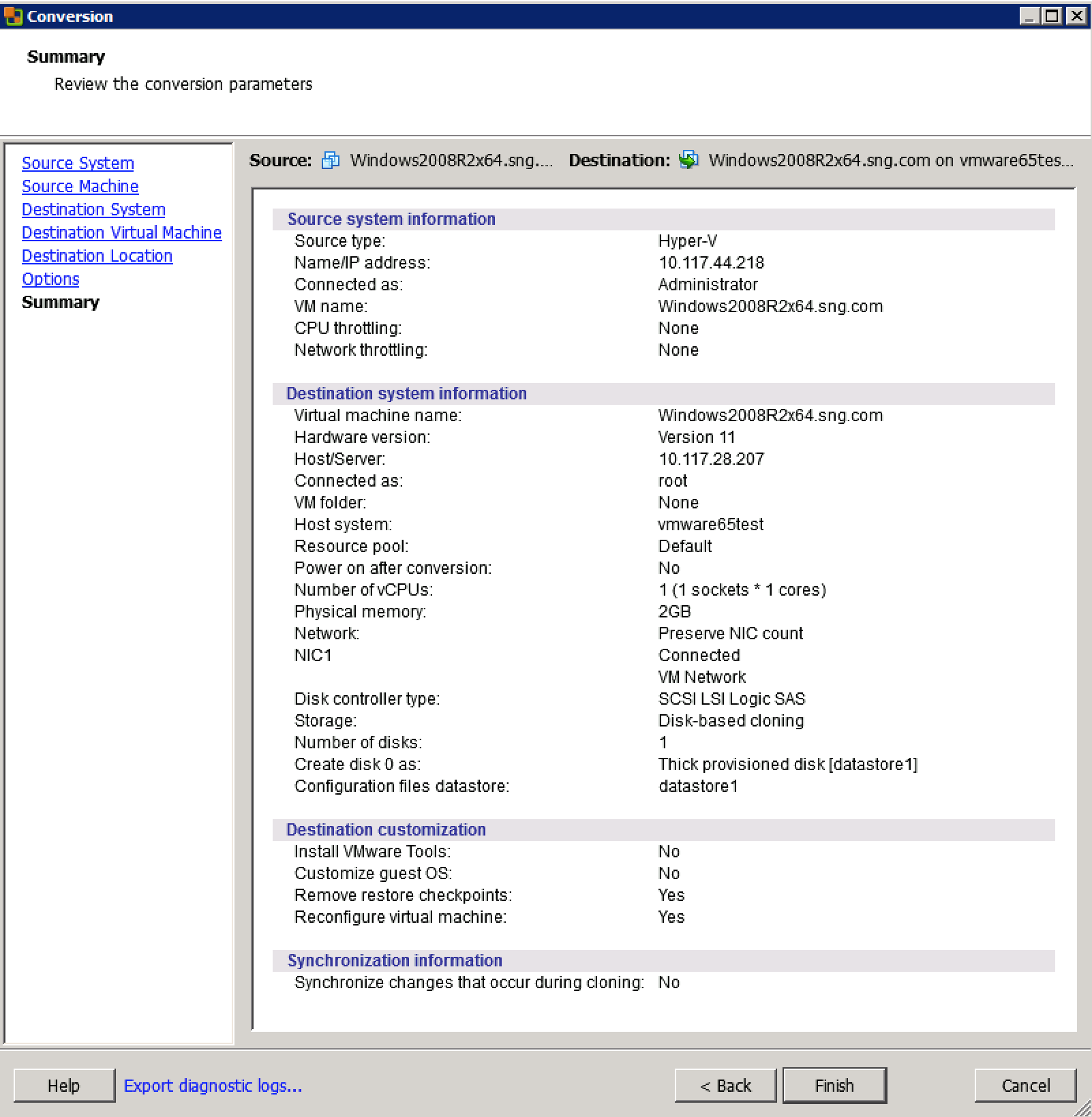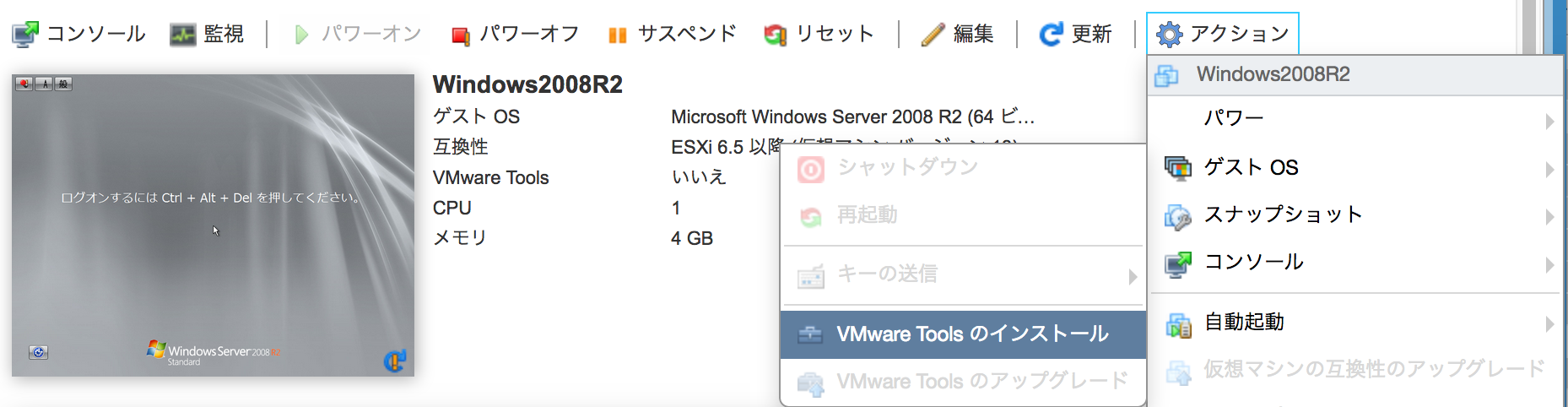概要
Bluemix IaaS(旧SoftLayer)で提供されていたWindows Server 2008 Standard and Datacenter EditionsのEOSが2017年3月31日に迫ってきましたので、移行方法について検証しました。
具体的なフローは、以下の図の通りです。
移行元となるのはWindows2008R2の仮想サーバーで、移行先はベアメタル上のVMwareです。
変換ツールは、VMware vCenter Converter Standalone 6.1を使用します。
1.イメージの作成
以下のリンク先にある通りの手順で進めます。
今回は、以下のスペックのWindows2008R2の仮想サーバーからイメージを作成したところ、イメージサイズは14.33GBとなりました。
(プロビジョニング直後の素のままイメージを作成しています。作成時間は約20分。)
-
Public node -
Microsoft Windows 2008 FULL STD 64 bit R2 SP1 -
1コア、2GB RAM -
100Mbps NIC -
Local Storage 100GB
2.VHDエクスポート
以下のリンク先にある通りの手順で進めます。
指定のオブジェクトストレージに、先ほど作成したイメージをVHDファイルとしてエクスポートできます。
今回のエクスポートは、約20分で完了しました。
VHDファイルのサイズは、同じく14.33GBです。
イメージを取得したデータセンターと、エクスポート先のオブジェクトストレージがあるデータセンターは同じ場所を指定しています。
エクスポート先のデータセンターによっては、時間がかかる場合があります。
また、完了すると以下のメールが届きます。
Dear Customer,
The requested image template has been copied to Object Storage.
Image name: win2008r2x64.sng.com
Destination: container/win2008r2x64.sng.com.vhd
File count: x
Please refer to the Customer Portal to view and download these files:
SoftLayer Support
3.VHDダウンロード
以下のリンク先にある通りの手順で、CloudBerry Explorer をインストールします。
適切に設定を行うことで、簡単にObject Storage上のファイルに対する操作を行うことができます。
以下の画面で、対象のファイルをドラッグ&ドロップでダウンロードします。
先ほどのイメージ作成用の100Mbps NICの仮想サーバーにダウンロードしたところ、約5分、40〜50MB/sでした。
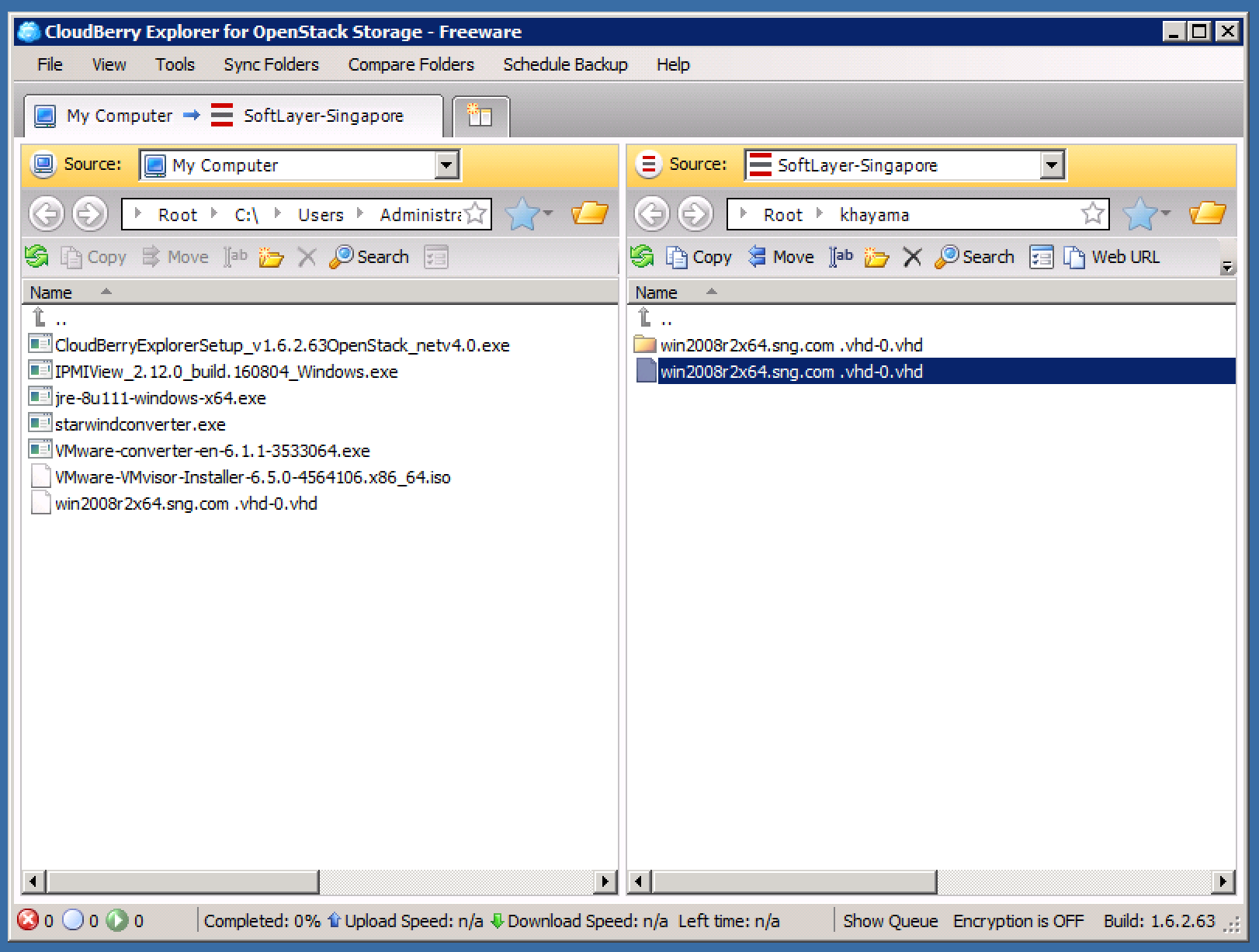
3.5.ベアメタル上にvSphere6.5をインストール
Hourlyのベアメタルを使って、VMware環境を構築します。
今回は以下のスペックを使用し、上記で使用した仮想サーバーとベアメタルは同一PoD、同一VLANに存在しています。
- Hourly Bare Metal
- Intel Xeon-Broadwell (E5-2620-V4)
- 16コア、64GB RAM
- 1Gbps NIC (Single)
- SATA 1TB
vSphere 6.5のインストールは、以下のリンク先にある通りの手順で進めます。
今回は、VMware-VMvisor-Installer-6.5.0-4564106.x86_64.iso を使用します。
4.Hyper-V上にVHDを登録
VMware上にWindows2008R2(64bit)を別VMとして作成後、Hyper-Vをインストールします。
SoftLayer上のVSIにはHyper-Vはインストールできないので、ESXi上にNestedで作成する必要があります。
その際に、「ハードウェアアシストによる仮想化をゲストOSに公開」にチェックを入れます。

Hyper-Vのインストール、仮想マシンの作成は、以下のリンク先にある通りの手順で進めます。
その際に、「既存の仮想ハードディスクを使用する」から、エクスポートしておいたVHDファイルを指定します。
(事前に、SoftLayerの仮想サーバーにあるVHDファイルを、Hyper-V用のVMware上の仮想マシンに移動しておきます。)

パワーオフの状態で取り込まれたことを確認します。

5.ConverterでVMDKに変換
SoftLayer上のWindows2008R2の仮想サーバーに、VMware vCenter Converter Standalone 6.1をインストールします。
今回は、VMware-converter-en-6.1.1-3533064.exeを使用します。
VMware vCenter Converter Standalone のダウンロード: 物理マシンから仮想マシンへ変換 (P2V)
VMware vCenter Converter Standaloneを起動して、「Convert Machine」を始めます。
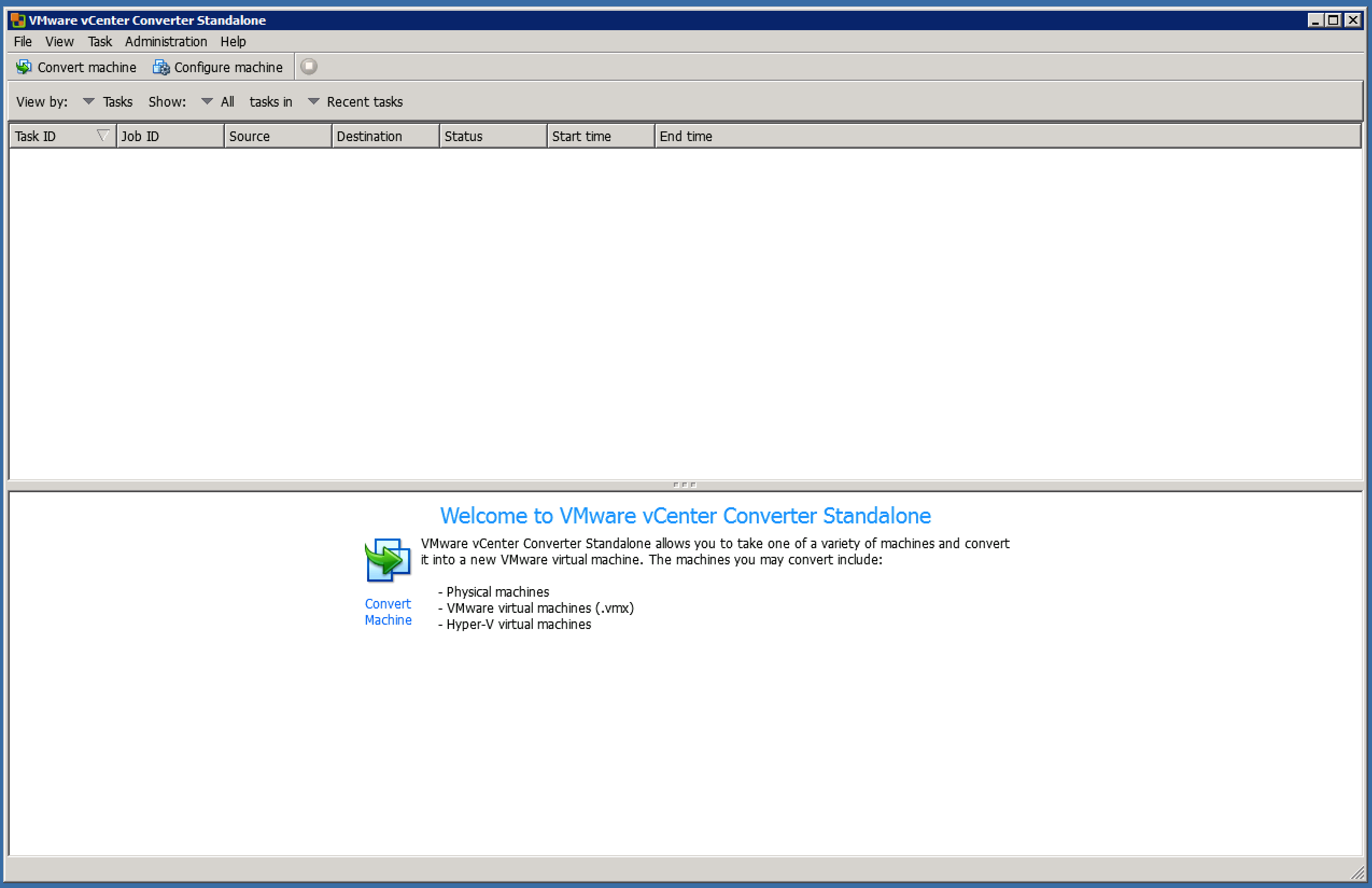
「Powered off」「Hyper-V Server」を選び、先ほどESXi上にNestedで作成したHyper-Vの情報を入力します。
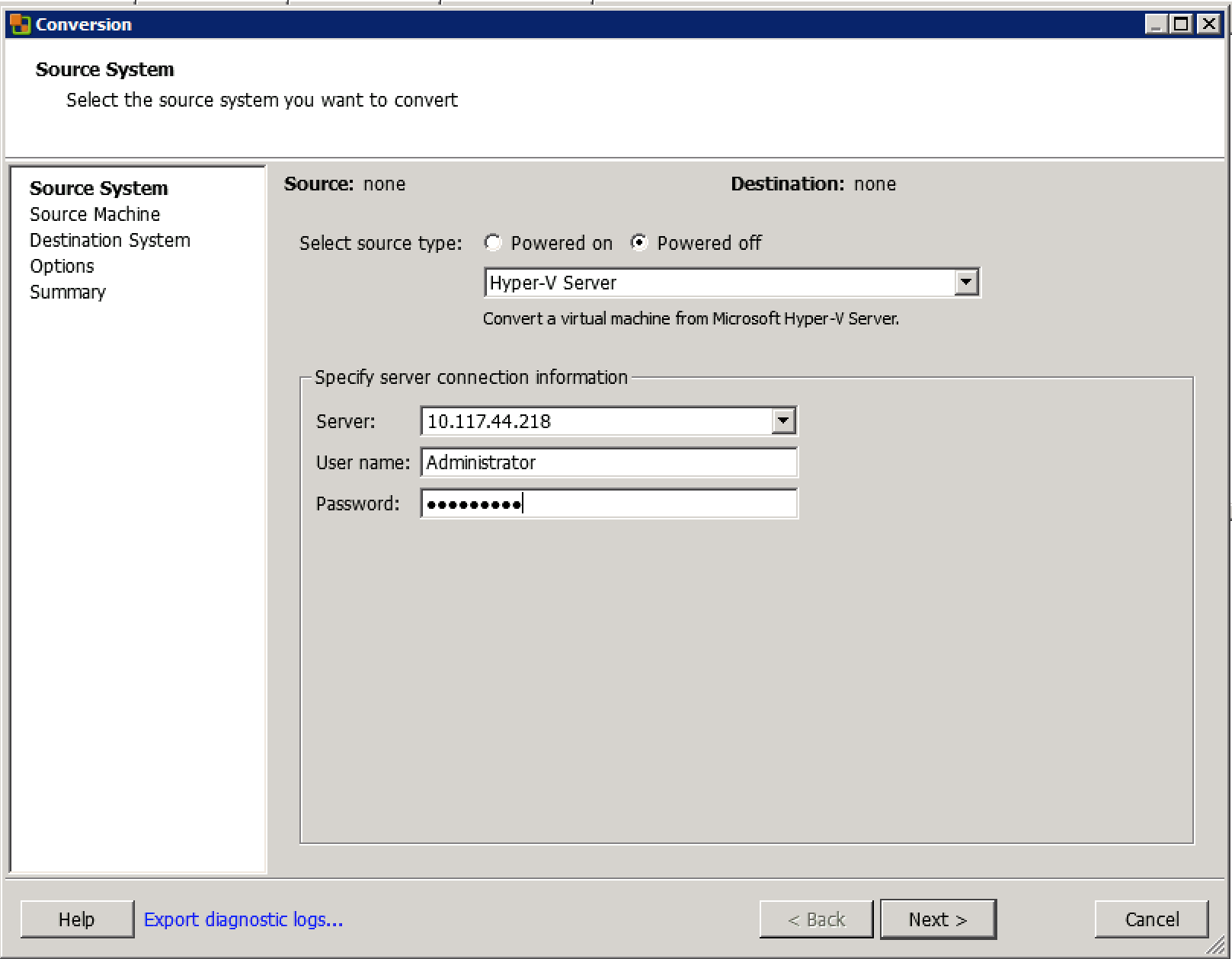
変換時に必要なエージェントのアンインストールを自動か手動かを選びます。
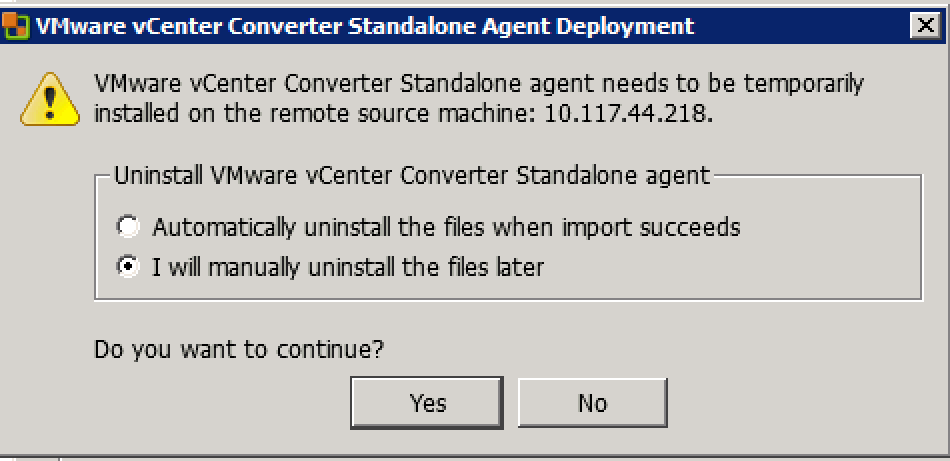
リストに表示されている仮想マシンが、目当てのものか確認・選択をして進みます。
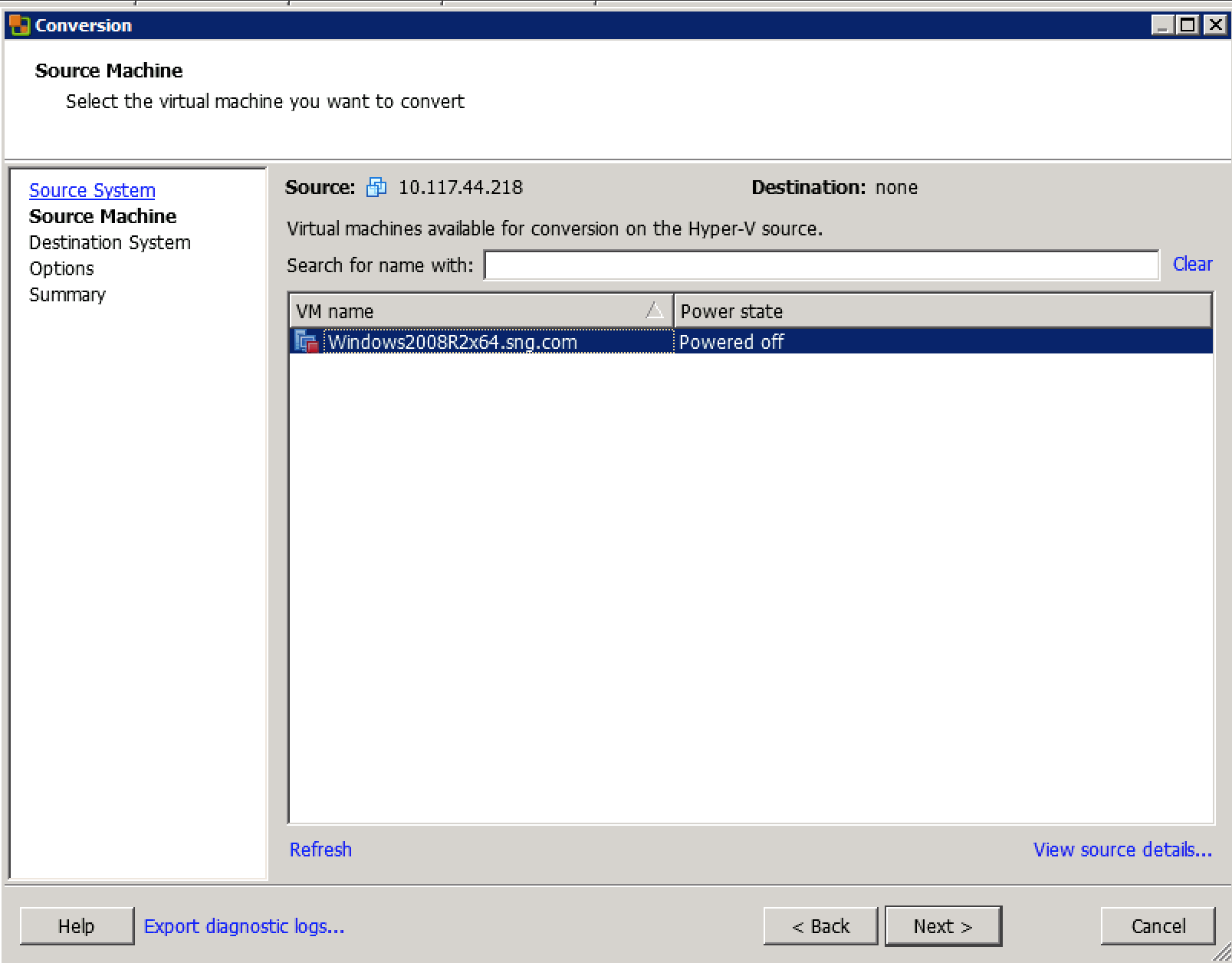
「VMware Infra」を選び、ESXiの情報を入力します。
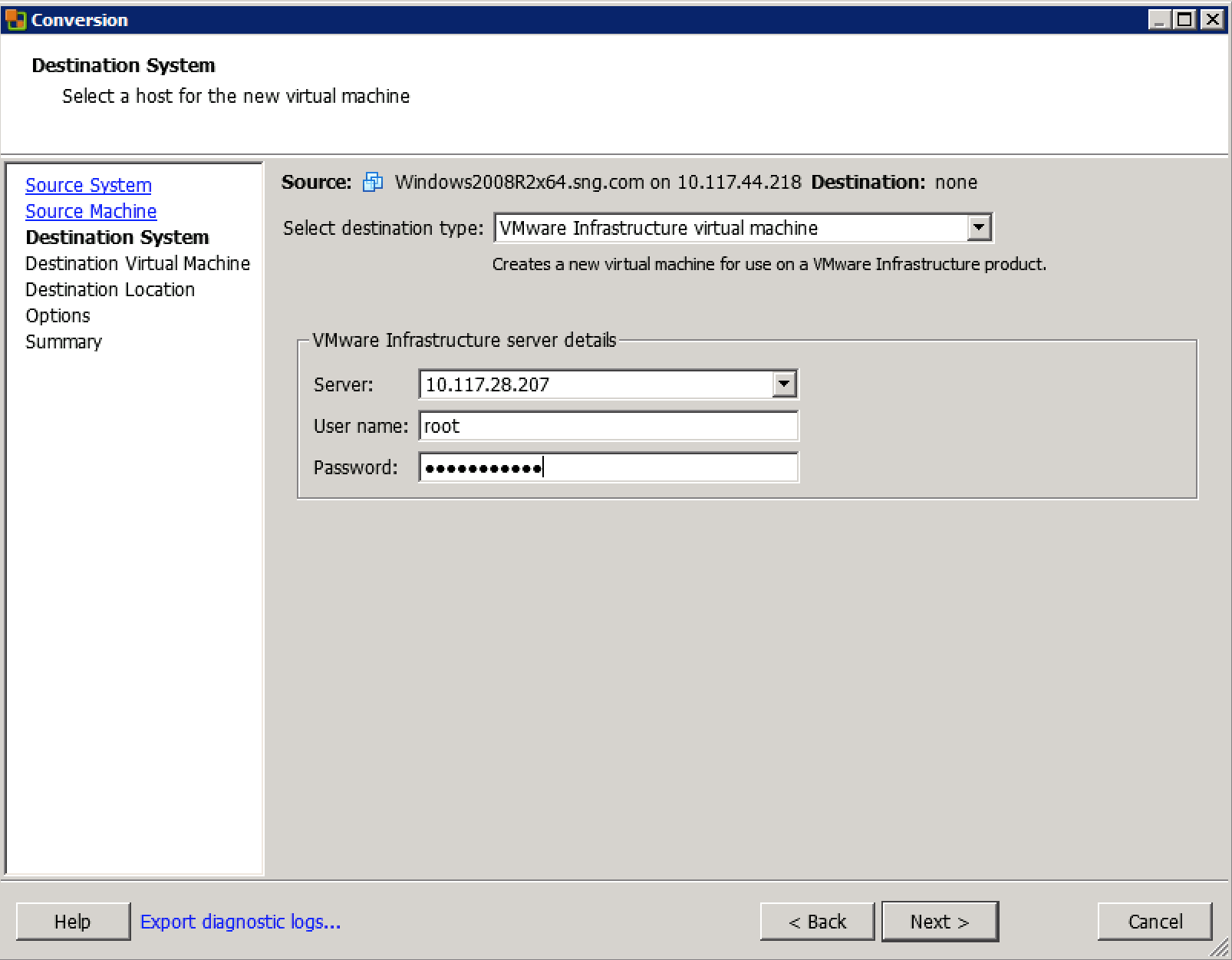
証明書に関する警告が出ますが、「Ignore」して進みます。
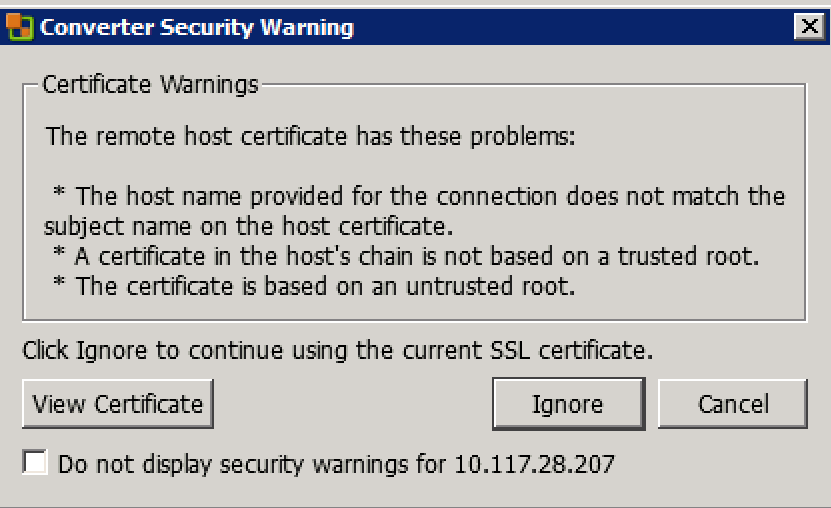
変換・移行先となるデータストア、仮想マシンのハードウェアバージョンを選びます。
移行先VMのハードウェアバージョンは、ESXi 6.0 以降 (仮想マシン バージョン11)が選択肢の中では最新になっていますが、ESXi 6.5は下位互換性があるため、動作します。
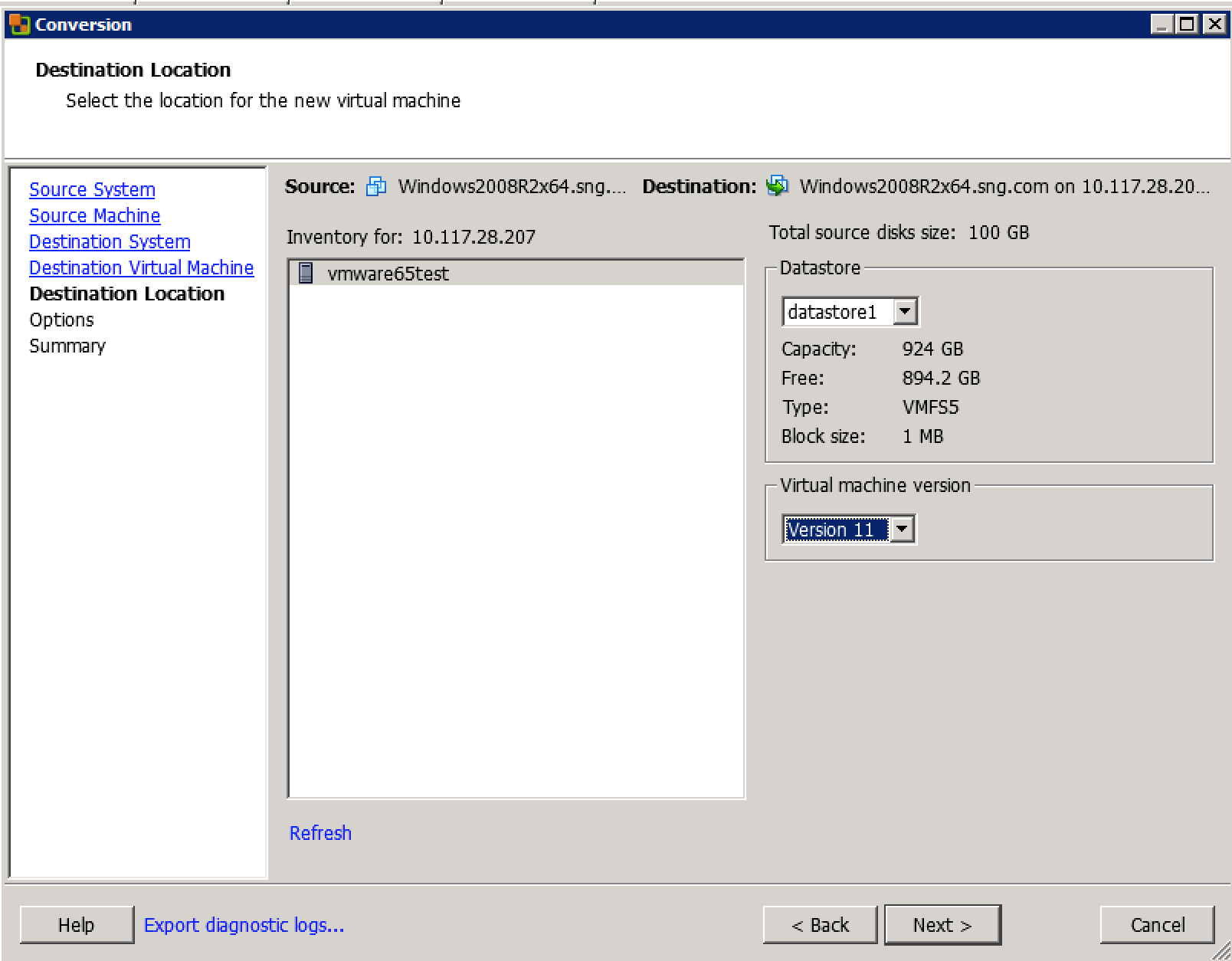
この画面では、オプションで起動するかどうか、接続先ネットワーク、VMware Toolsをインストールするか、などが設定できます。
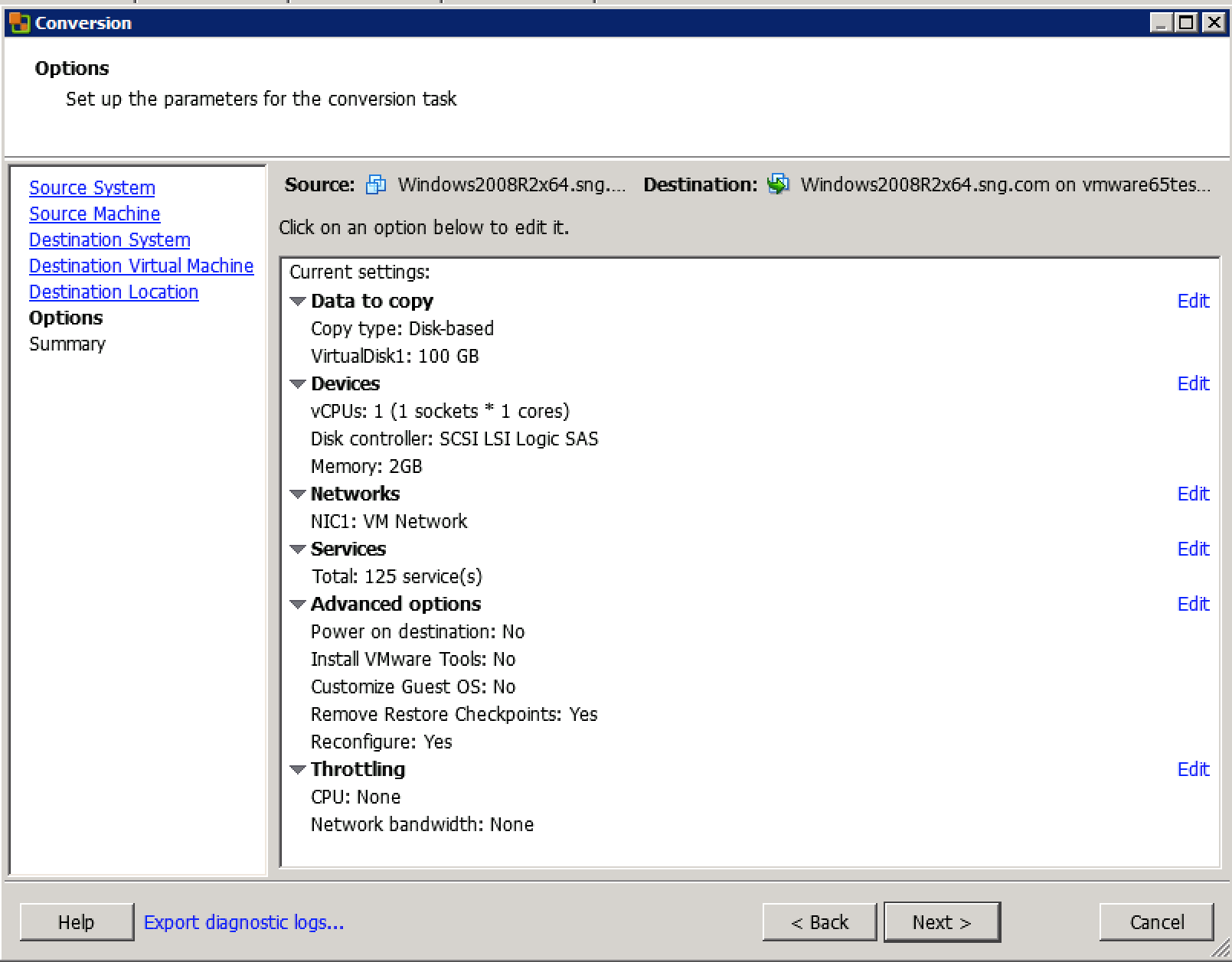
今回は、1コア、2GB RAMのSoftLayer上の仮想サーバーで実行した結果、約40分で完了しました。

起動確認
起動自体は特に問題ありませんでした。
が、仮想メモリが不足しているという警告が表示されました。
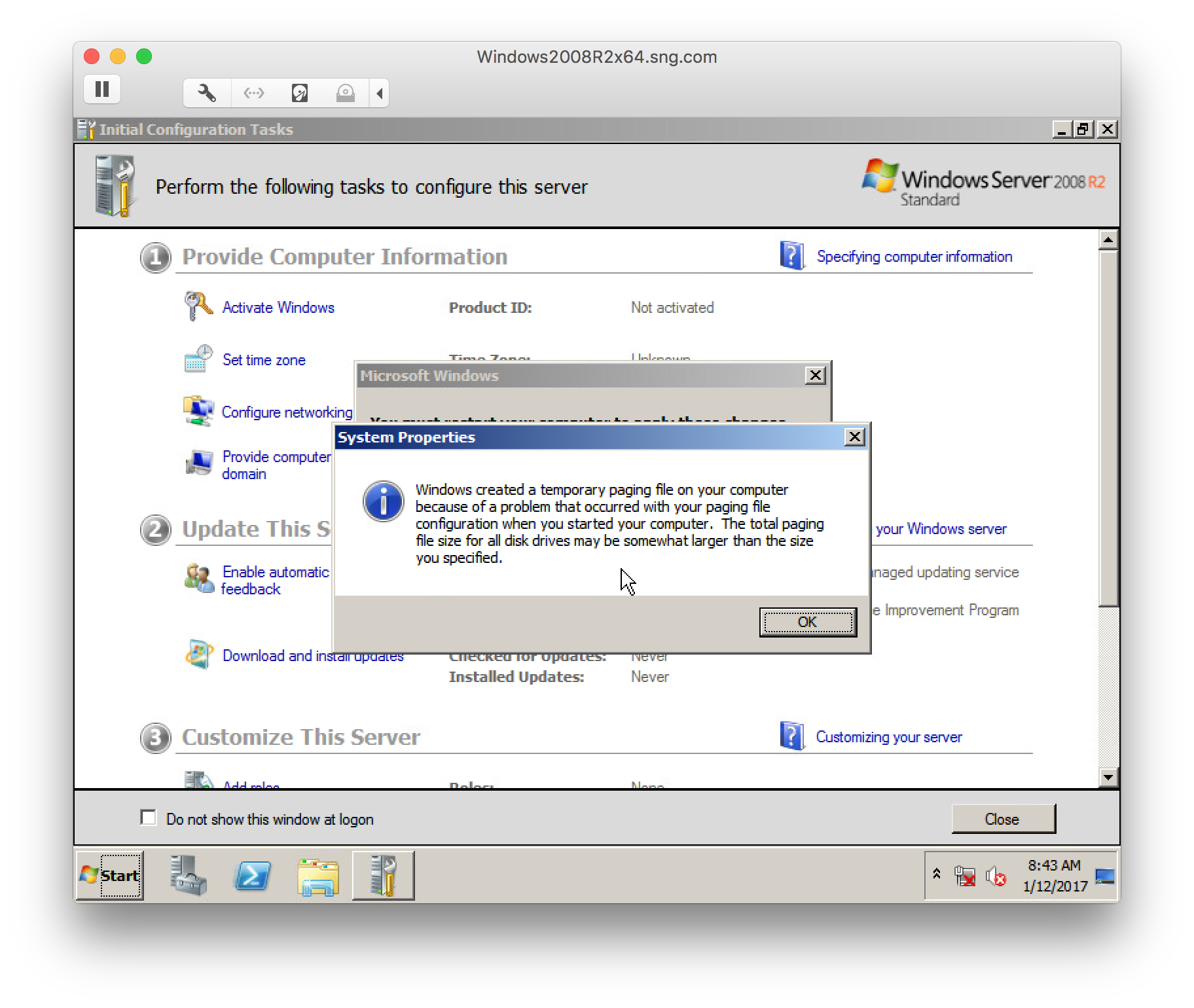
ページングファイルの最小サイズを増やす必要があるので、「仮想メモリの変更」から「自動サイジング」を選び、再起動します。
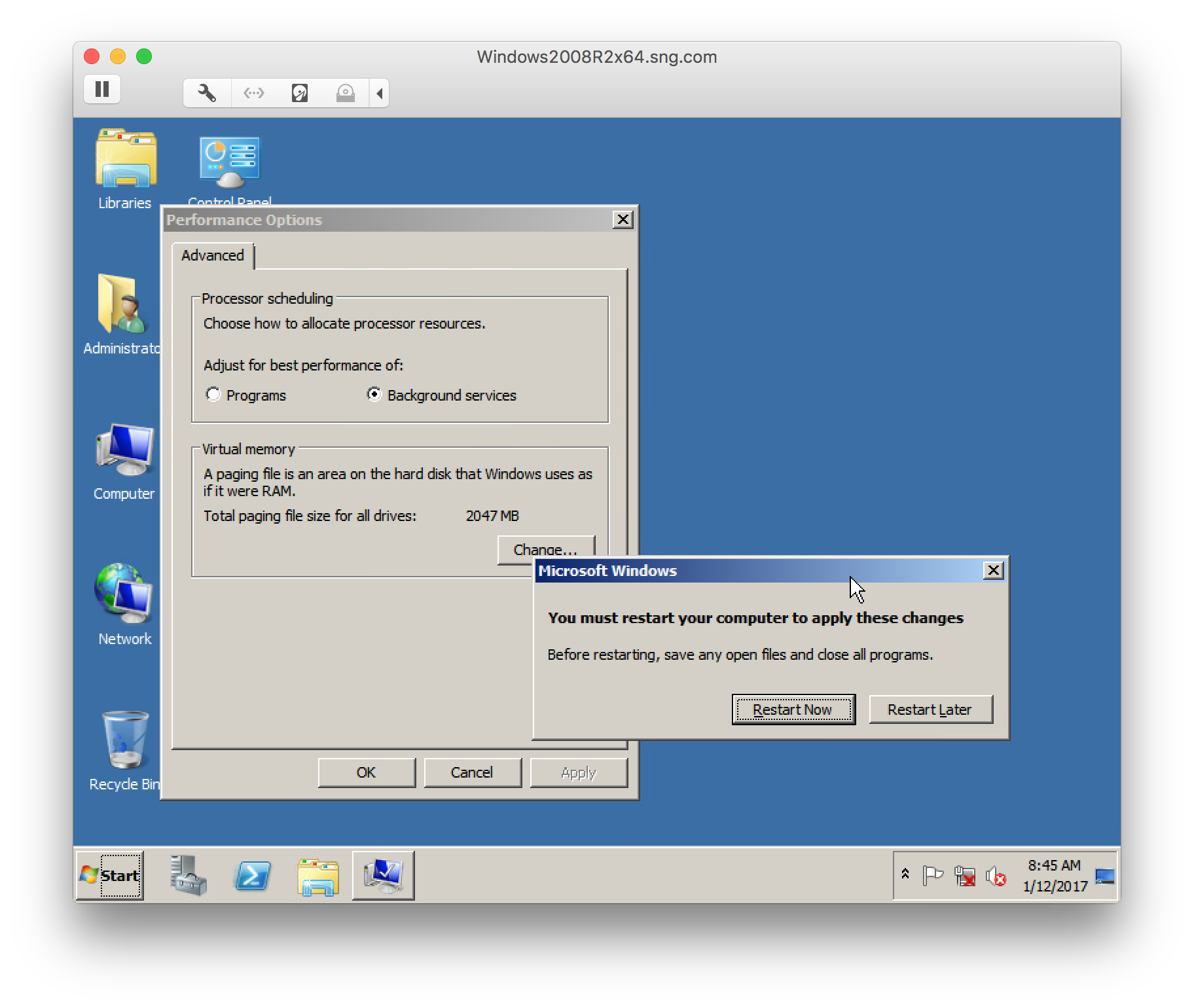
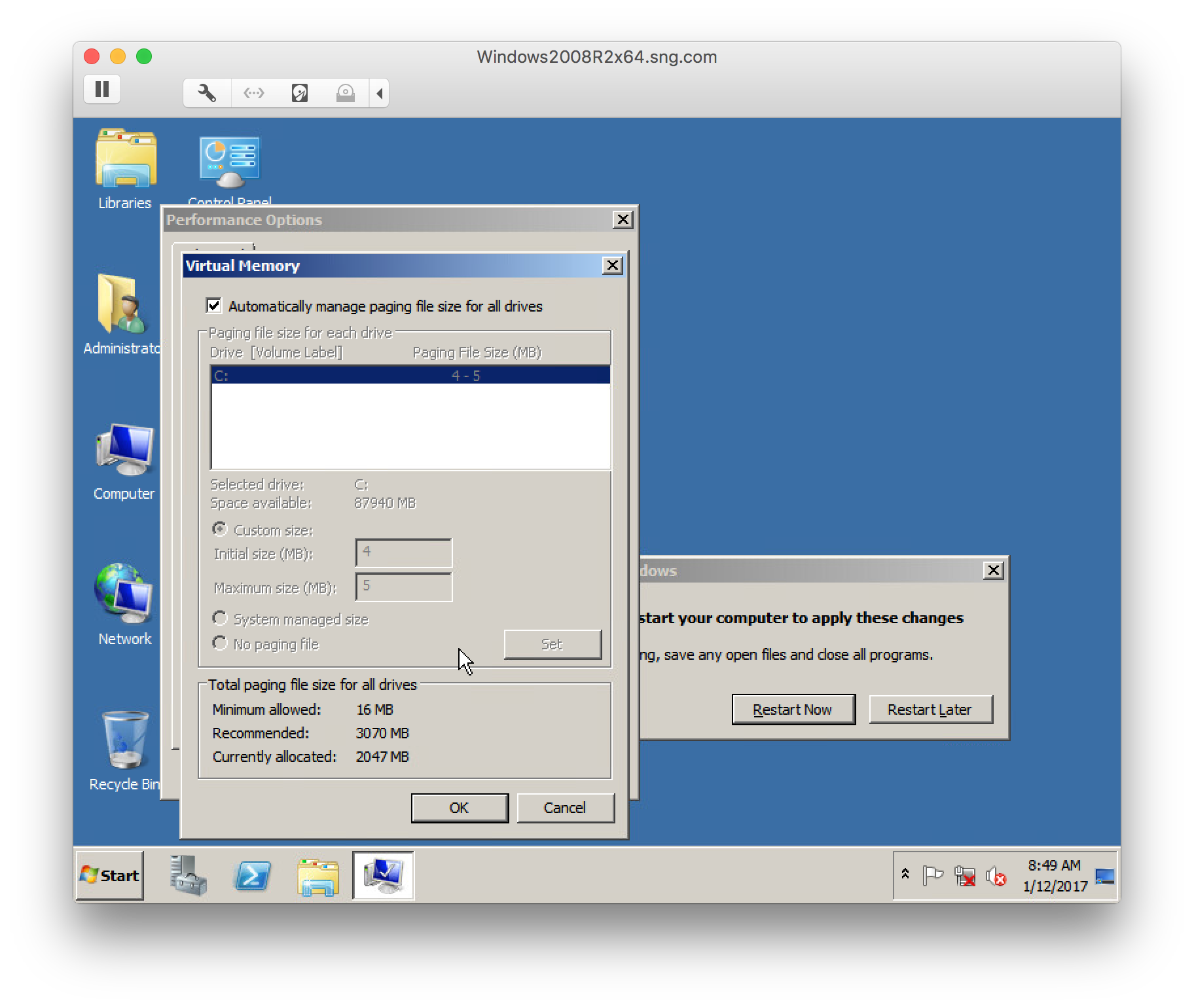
その後も、特に警告もなく問題ありませんでした。
その後の作業
XenToolsのアンインストール
以下のリンク先にある通りの手順で進めます。
念のため、セーフブートで再起動して削除するという手順が入っています。
今回、インストールされていたXenToolsのバージョンは、6.2.328です。
VMware Toolsのインストール
ライセンス認証
SoftLayerのライセンスが入っているので、引き続きVMware上でWindowsを稼働させる場合はライセンスを取り替えて、認証させてください。
(ライセンスキーが必要になります。)
シックプロビジョニングからシンプロビジョニングに変換(オプション)
VHDから変換してできたVMDKディスクはシックプロビジョニングとなっていました。
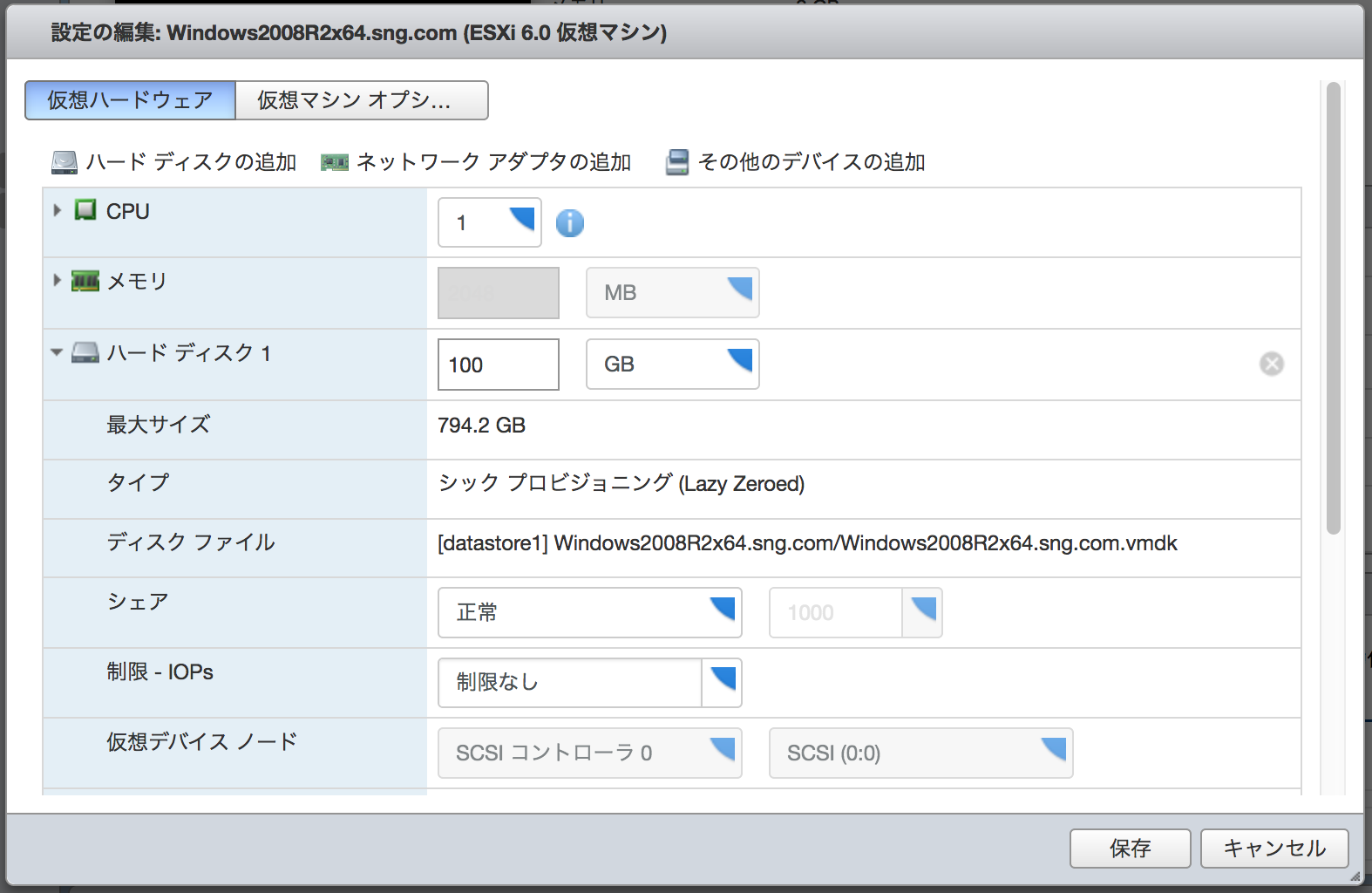
[root@vmware65test:/vmfs/volumes/58770b3f-b7213a43-7fa8-0cc47aa3b2a0/Windows2008R2x64.sng.com] ls -lh
total 107070488
-rw------- 1 root root 2.0G Jan 12 08:38 Windows2008R2x64.sng.com-835836db.vswp
-rw------- 1 root root 100.0G Jan 13 03:47 Windows2008R2x64.sng.com-flat.vmdk
-rw------- 1 root root 8.5K Jan 13 01:07 Windows2008R2x64.sng.com.nvram
-rw------- 1 root root 665 Jan 13 00:36 Windows2008R2x64.sng.com.vmdk
-rw-r--r-- 1 root root 0 Jan 12 07:58 Windows2008R2x64.sng.com.vmsd
-rwxr-xr-x 1 root root 2.6K Jan 13 00:43 Windows2008R2x64.sng.com.vmx
-rw------- 1 root root 0 Jan 12 08:38 Windows2008R2x64.sng.com.vmx.lck
-rw------- 1 root root 3.1K Jan 13 00:37 Windows2008R2x64.sng.com.vmxf
-rwxr-xr-x 1 root root 2.6K Jan 13 00:43 Windows2008R2x64.sng.com.vmx~
-rw-r--r-- 1 root root 1.2M Jan 13 03:47 vmware.log
-rw------- 1 root root 110.0M Jan 12 08:38 vmx-Windows2008R2x64.sng.com-2203596507-1.vswp
シンプロビジョニングへの変換が必要であれば、以下の方法などで変換可能です。
vMotionでThickからThinにストレージフォーマットを変更する方法 - Qiita
VMware仮想マシンをThickからThinに変更して容量節約 - Qiita
最後に
移行のひとつの選択肢として、参考にしていただければ幸いです。