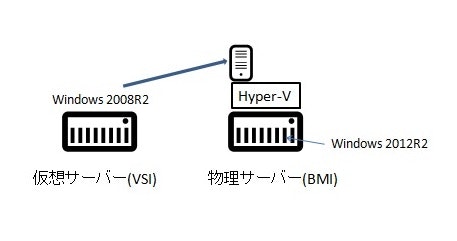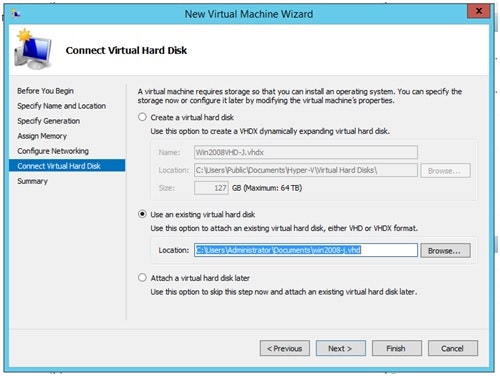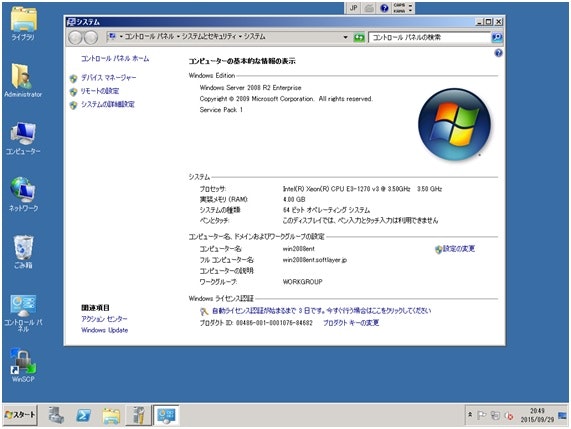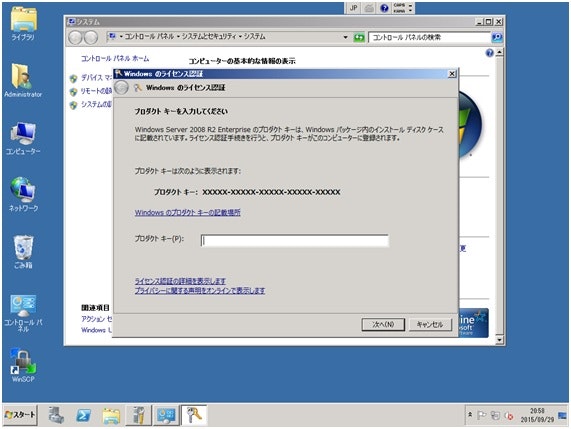今回はSoftlayerの仮想サーバー(VSI)で稼動しているWindows 2008 (Windows Server 2008 R2 Enterprise)をWindows Server 2012 R2搭載物理サーバー上にHyper-Vを稼動しその上の仮想マシーンに移行してみました。
手順としては
- 仮想サーバーをテンプレートイメージに保存(SoftLayerポータルから)
- イメージテンプレートをVHDにエクスポート(同じくポータルから)
(この作業をするのにObject Storageが必要になります、Object Storageのオーダーに関してはこちらを参照ください
http://gg-web.jp/document/ConfigGuide/05001/index.html - 物理サーバーをWindows 2012R2でオーダー
- 物理サーバーにobject storageのファイルをダウンロード
- Hyper-Vマネージャーで仮想マシーンを作成、VHDファイルを読み込む
- 仮想マシーンのネットワーク設定を行う(SoftLayerのPortable IP addressが必要になります)
- ライセンス認証を行う。
では詳しく紹介します。
1仮想サーバーをテンプレートイメージに保存(SoftLayerポータルから)
ポータルサイトでメインメニューからDevice device Listで対象のサーバーをクリックし、次に右側のActionからCreate Image Templateを選びます。
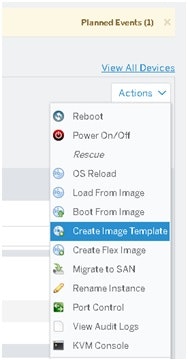
次に画面でTemplate Imageの名前をつけて保存します。
2 イメージテンプレートをVHDにエクスポート(同じくポータルから)
メインメニューから Device Manage Imageで先ほど保存したTemplate Imageを選択してください。
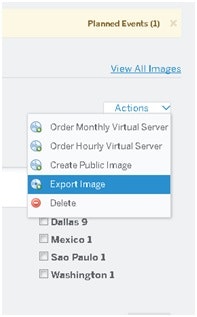
次にObject Storageのどこに保存するかを入力します。
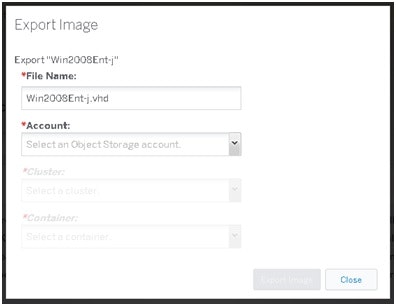
Object Storageのリストで上記のファイルを確認します。***.vhdというファイル名になってます。
3 物理サーバーをWindows 2012R2でオーダー
こちらを参考に物理サーバーをオーダー。今回は以下のスペックでした。
データセンター:東京
CPU: 3.5GHz Intel Xeon-Haswell (E3-1270-V3-Quadcore)
メモリー:8GB
OS: Windows server 2012 R2 (64)
Storage: SATA 1TB
サーバーが出来上がった後にサーバーマネージャーでHyper-Vを有効にしました。
4 物理サーバーにobject storageのファイルをダウンロード
ダウンロードするためにPythonとGitのインストールが必要になります。こちら
https://github.com/takara9/os_tools
を参考に設定をしてして以下のコマンドを使用して物理サーバーにObject Storageのvhdファイルをダウンロードしてください。
python os_download.py コンテナ名 VHD名 ダウンロード後のファイル名
5 Hyper-Vマネージャーで仮想マシーンを作成、VHDファイルを読み込む
Hyper-Vマネージャーを立ち上げて新しいVMを作成しましょう。
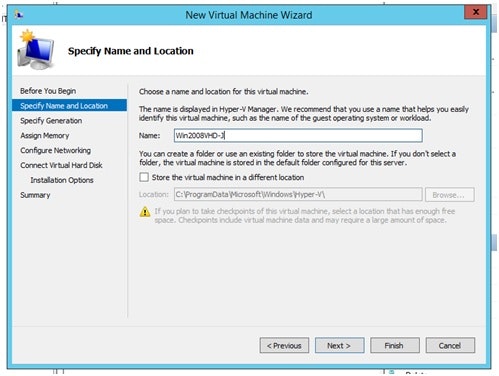
Virtual Hard Diskのところで先ほどダウンロードしたVHDファイルを指定してください。
そのまま続けて仮想マシーンを起動するとWindows 2008が無事立ち上がります。(WindowsはSoftLayerの仮想サーバーにあるときに日本語化しておきました)
6 仮想マシーンのネットワーク設定を行う(SoftLayerのPortable IP addressが必要になります)
Hyper-Vマネージャーで仮想スイッチを追加してこちらを参考にネットワークの設定をしました。
7 ライセンス認証を行う。
最後にライセンスの認証を行います。上記の画面の下のほうにある“今すぐ行う場合はここをクリックしてください”をクリックして認証を行ってください。(ライセンスキーが必要になります)