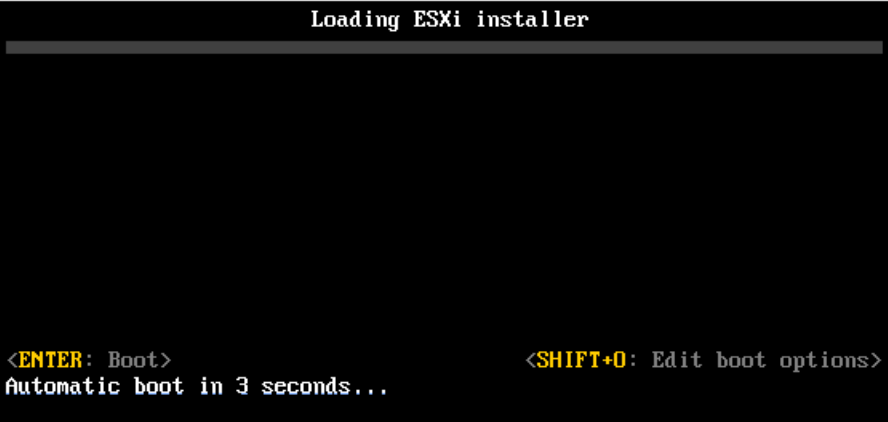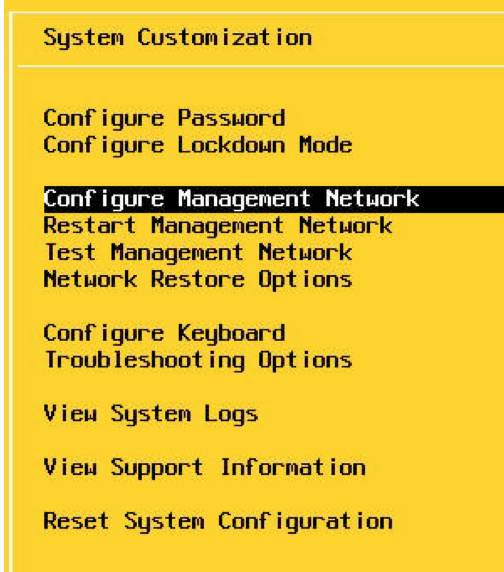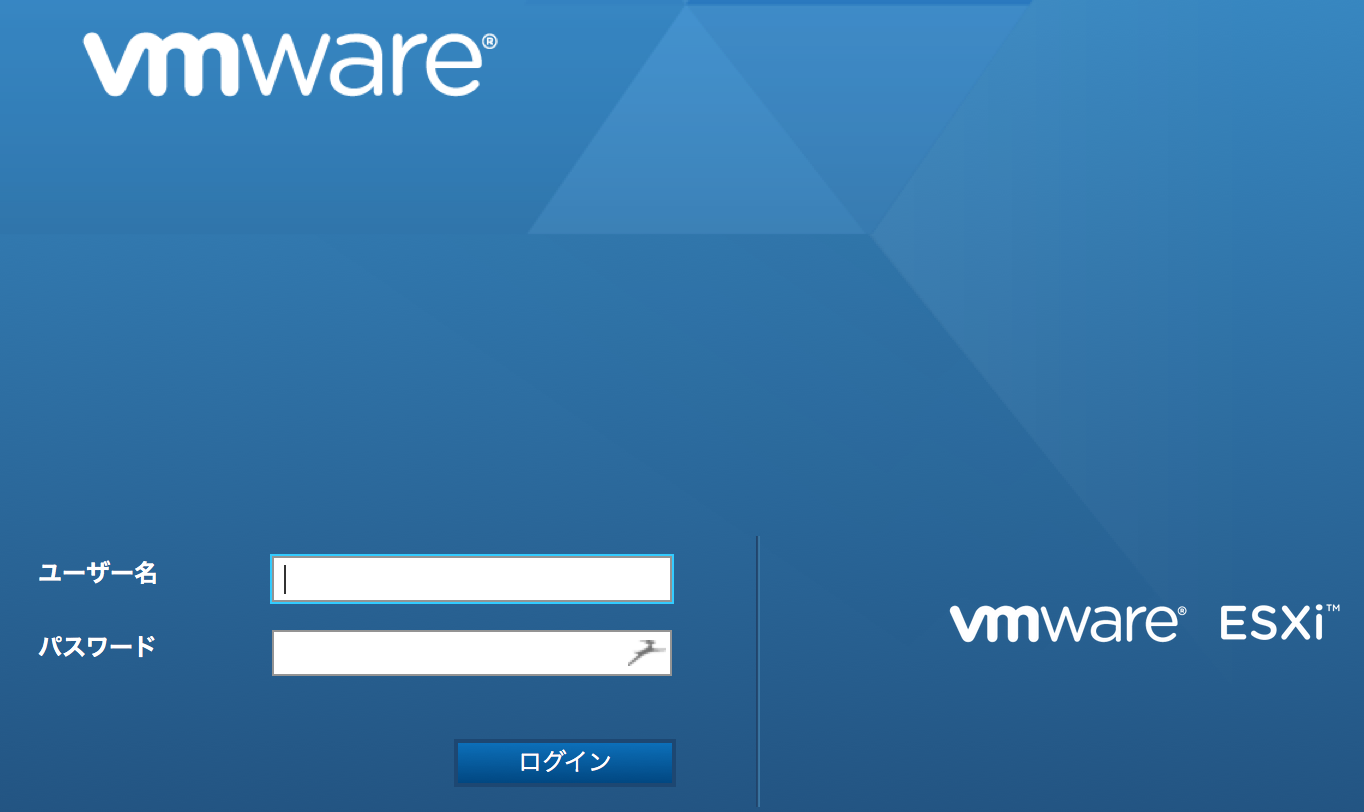最初に
今回は、以下のインストール手順に基づき、SoftLayer上にvSphere 6.0をインストールし、ライセンス認証を行うところまでおこないます。
vSphere のインストールとセットアップ - vSphere 6.0 - vsphere-esxi-vcenter-server-602-installation-setup-guide.pdf
http://pubs.vmware.com/vsphere-60/topic/com.vmware.ICbase/PDF/vsphere-esxi-vcenter-server-602-installation-setup-guide.pdf
準備
ベアメタルオーダー
上記ガイド(P23〜)によると、最低でも以下のスペックを満たすサーバーが必要です。
ガイドからの抜粋です。
- 少なくとも2つのCPUコアを持つホストマシンが必要です。
- 少なくとも4GBの物理RAMが必要です。一般的な本番環境で仮想マシンを実行するためには、少なくとも8GBのRAMを用意することをお勧めします
- 最低1GBの起動デバイスが必要です。ローカルディスク、SAN、またはiSCSI LUNから起動する場合、VMFSボリュームと4GBのスクラッチパーティションを起動デバイスに作成するには、5.2GBのディスクが必要です。
- 1つ以上のギガビットまたはより高速なイーサネットコントローラ
- サポートされているハードウェアについては、http://www.vmware.com/resources/compatibility
の『VMware互換性ガイド』を参照してください
今回は以下のようなスペックのベアメタルをオーダーします。
VMwareの標準仮想スイッチがLACPに非対応のため、初期オーダーではUnbondedの状態で注文することがSoftLayerでは推奨されています。
- Dual Intel Xeon E5-2620 v3 (6 Cores, 2.40 GHz)
- 128 GB RAM
- No Operating System
- 600 GB SAS (15K RPM) x2 (RAID 1)
- 10 Gbps Dual Public & Private Network Uplinks (Unbonded)
Portable Private IP Addressesの追加
以下の記事を参考に、ベアメタルと同じVLANにPortable Private IP Addressesを追加します。
仮想化環境をSoftLayerベアメタル上に構築するにあたって、SoftLayer管理(プロビジョニング時に割り当てられる)のプライマリプライベートアドレスを使用することはできません。
「Portable Private IP Addresses」を活用することで、vSphereホスト、vCenter、PSC、NSX Managerなどを一つのマネジメントネットワークとして保ちながら、割り当てや付け外しの管理も容易におこなうことができます。(無料です)
ホスト上のVMに割り当てるIPアドレスも、基本的にこのPortable Private IP Addressesを活用します。
今回のVLANやネットワーク構成に関しては、別記事でお話しします。
4.2 サーバーを替えても同じIPアドレスを継続するには? | CHANGE-MAKERS
https://www.change-makers.jp/docs/softlayer-config-guide/10345
ISOファイルダウンロード
以下のリンク先から、vSphere 6.0のISOファイルをダウンロードします。
My VMwareの登録が必要ですが、登録すれば60日無償の評価版がダウンロードできます。

VMware vSphere と vSphere with Operations Management を 60 日間無償で評価 – VMware
https://my.vmware.com/jp/group/vmware/evalcenter?p=vsphere6
ISOマウント
VPN接続
以下の記事を参考に、SoftLayerのプライベートネットワーク経由で、サーバーにアクセスできるようにします。
SoftLayerでSSL接続する方法 - Qiita
http://qiita.com/kkitase/items/72cf59ca7129aad07339
パブリックネットワーク切断
以下の記事を参考に、セキュリティの観点から、サーバー注文後はプライベート接続のみの環境にしておきます。
Softlayer DeviceのpublicNetworkの有効化/無効化について - Qiita
http://qiita.com/maisuto/items/0b583eeb9fa43c158847
ISOファイルのPlug-in
IPMI画面真ん中上の「Host Identification」を「User : root (Operator)」から「User : root (Administrator)」に変更する必要があります。
チケット経由でIPMIの権限変更を依頼します。
Subject : Hardware Issue
Title : IPMI privillege
Associate Devices : ISOマウントしたいホストを選択
Details :
Hello,
I have two IPMI requests. I would like to boot server from ISO.
- Could you change the privillege of IPMI control from Operator to Administrator?
- Please raise a start priority of ISO.
I agree to enforcement if you need to reboot the server
Best regards
変更が完了次第、以下の記事を参考に、IPMIのリモートコンソール経由でISOをマウントし、再起動します。
SoftLeyerのベアメタルサーバー(BMS)をISOブートする - Qiita
http://qiita.com/orz/items/8babb6837dce332b3b0f
インストール
以下の手順に沿って、インストールを続行します。
- EULAに同意する。
- インストール先デバイスを選択する。
- 再インストールの場合は、いくつかの選択肢が提示されるので選ぶ。
- 日本語キーボードを選択する。
- rootのパスワードを設定する。
- インストールを開始する。
- インストールの完了を待ち、KVMにて、ESXiインストーラISOをアンマウントする。
- 再起動する。
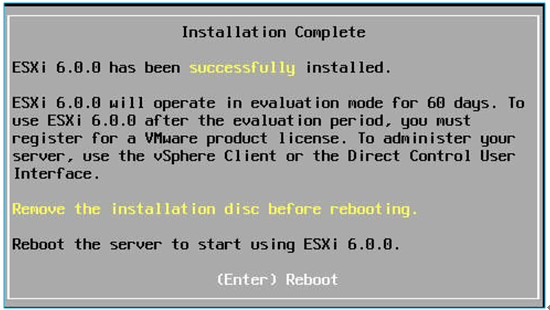
インストール後の設定
インストール完了&再起動後は、以下の画面になります。
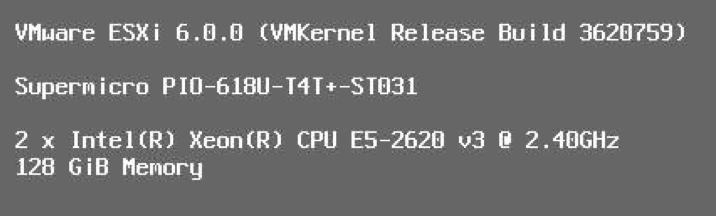
こちらから設定をおこないます。(キーが効かない場合は、スクリーンキーボードから)

ネットワーク設定
vmnic2を有効にします。
10 Gbps Dual Public & Private Network Uplinks (Unbonded)で注文したNICですが、以下のように対応しています。
- Private : vmnic0, vmnic2
- Public : vmnic1, vmnic3 (切断済み)
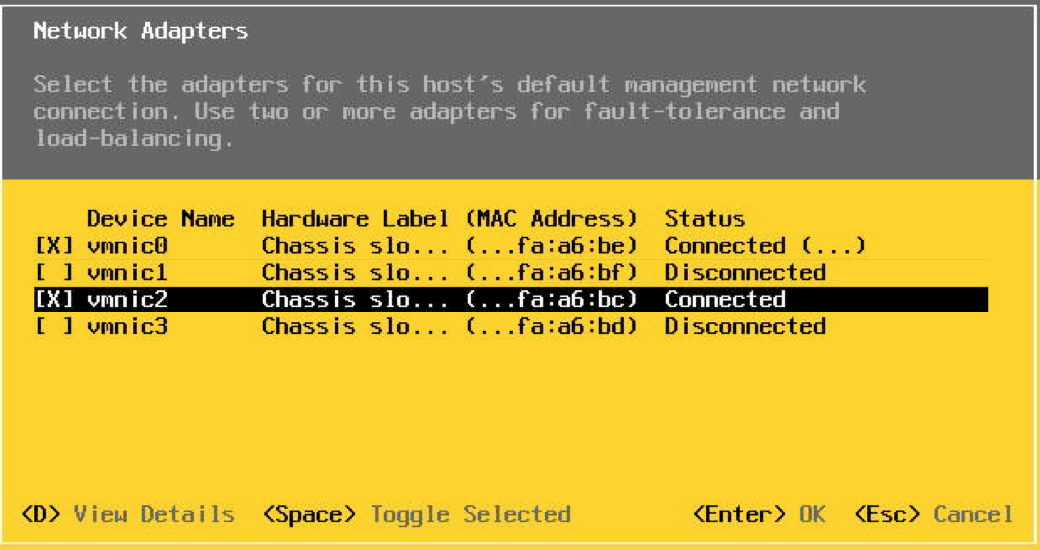
IPアドレスを設定します。
オーダー時に割り当てられるIPアドレスでも問題ありませんが、ここではPortable Private IP Addressesを設定します。(オーダー時に割り当てられるPrimary IPアドレスを使用する場合は、VLANスパニングをオンにする必要があります。Management VMにはPortable IPを割り当てる必要があるため、Primary-to-Portableの通信をVLANスパニングで許可する操作が必須になります)
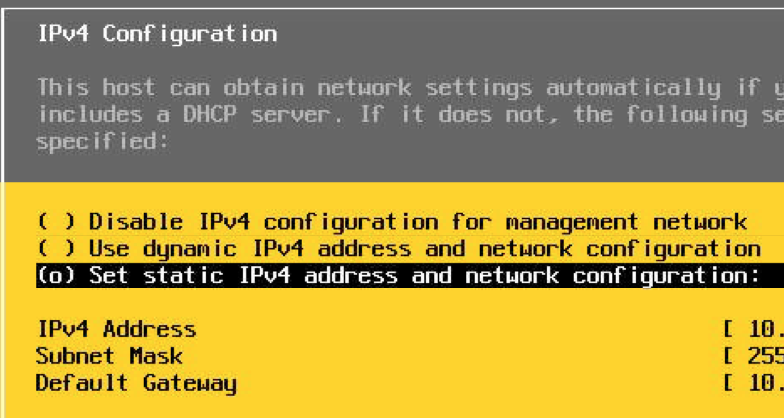
SoftLayerのDNSアドレスを「10.0.80.11」「10.0.80.12」と指定します。(ホスト名は任意)
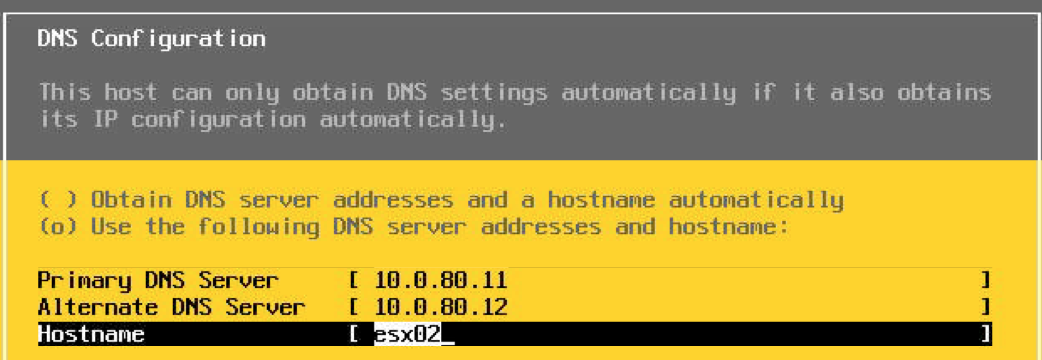
設定が終わると、マネジメントネットワークのリスタートが求められますので、変更を反映させます。
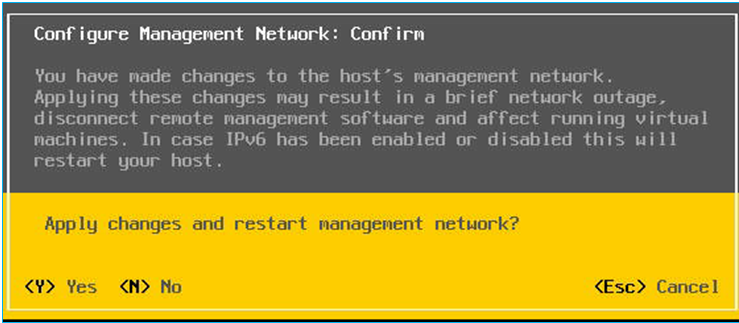
設定自体は以上です。
ネットワーク設定後の接続確認
##VPNの再接続
ここで一旦、SoftLayerのSSL-VPN接続を切断しておく必要があります。
ここでつながらないことがよくあるようで、SoftLayerにも確認したところ、このようなネットワーク設定の反映には、VPNの再接続が必須のようです。
When changes are made to the network, like ordering additional IP, you must disconnect and reconnect to the VPN to see the changse made in your network. Connecting to a new VPN server gave you assess to those changes as you connected to VPN after the change in your network.
それでも繋がらない場合は、以下をおこなってみてください。
~~- ホストの再起動
- ネットワークリストア後の再設定
- VPN接続先を別ロケーションで接続(tok02-->hkg02)~~
VMware Host Clientの接続
VPN再接続後、以下に接続を試みます。
以下の画面が表示されれば、問題ありません。「Open the VMware Host Client」をクリックします。(ホストに設定したPortable Private IPアドレス)
http://10.xx.xx.xx/
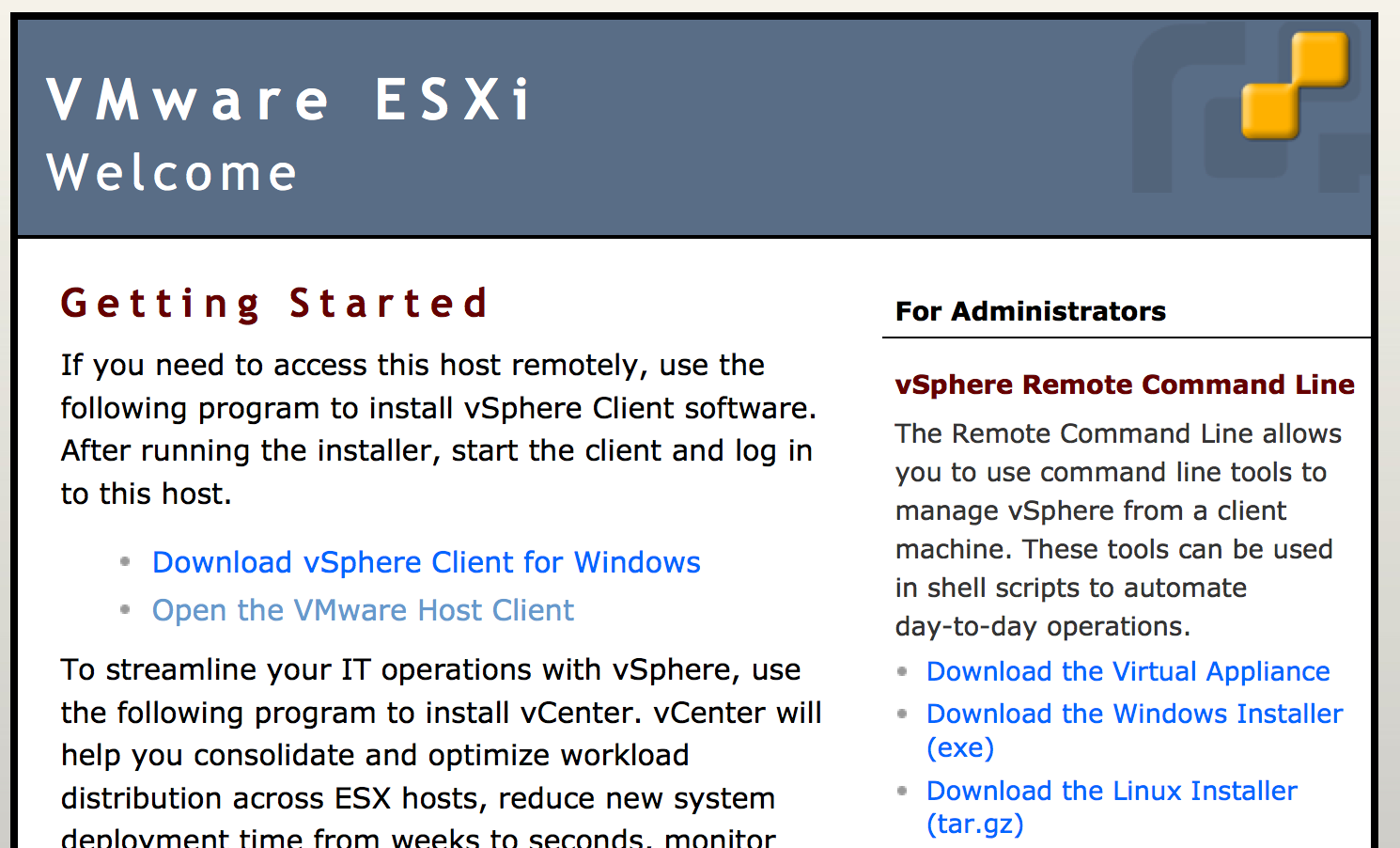
NTP設定
「ホスト-->管理-->日時」から、ポリシー(ホストに連動して開始および停止します)とサーバー(time.service.softlayer.com)を設定し、NTPサービスを開始します。
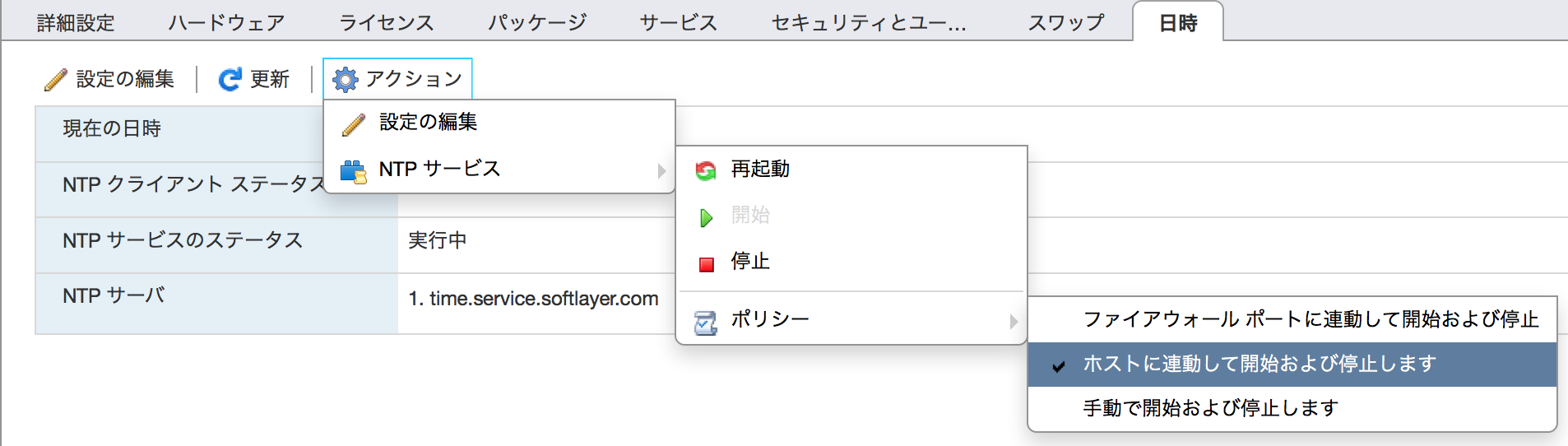
ライセンスの有効化
「ホスト-->管理-->ライセンス-->ライセンスの割り当て」から、ライセンスを有効化します。
最後に
今回はわざわざBYOLでおこなっていますが、SoftLayerから以下を選択してオーダーすることで、今回構築したものと同様の環境でプロビジョニングされます。
- vSphere Enterprise Plus 6.0 (1 Processor) [$85.00]
- VMware ESXi 5.5