※ 2019/07/15 ツールが 3.0 になりいくつか内容が変わったため記事を編集します。
前回まではグラフ本体の作成を行いましたが、今回はマウスをグラフに合わせた際に表示されるツールティップについて見ていきます。
ツールティップ
Power BI はツールティップを表示するようのフレームワークを提供しているため、データ構造を作るだけで表示が可能です。
1. データポイントに tooltips フィールドを追加。配列型であるため複数のティップを含めることが可能。import と tooltips プロパティの追加。
import VisualTooltipDataItem = powerbi.extensibility.VisualTooltipDataItem;
interface BarChartDataPoint {
value: number;
category: string;
selectionId: ISelectionId;
highlighted: boolean;
color: string;
tooltips: VisualTooltipDataItem[];
};
2. visualTransform 関数で tooltips を設定。まずはツールティップに使うため、現在のカテゴリおよび値フィールドのフィールド名を取得。値の確認と取得を以下のように変更。
// 期待した値があるか確認。なければ空データを返す
if (!dataViews
|| !dataViews[0]
|| !dataViews[0].categorical
|| !dataViews[0].categorical.categories
|| !dataViews[0].categorical.categories[0].source
|| !dataViews[0].categorical.values
|| !dataViews[0].metadata)
return viewModel;
// 値があった場合はそれぞれ変数に一旦抜き出し
let categorical = dataViews[0].categorical;
let category = categorical.categories[0];
let dataValue = categorical.values[0];
let highlights = dataValue.highlights;
// ツールティップ用にカテゴリと値の表示名を取得
let metadata = dataViews[0].metadata;
let categoryColumnName = metadata.columns.filter(c => c.roles["category"])[0].displayName;
let valueColumnName = metadata.columns.filter(c => c.roles["measure"])[0].displayName;
3. ループ処理で他のフィールド同様に値を設定。
// カテゴリと値のセットを dataPoint に入れていく
for (let i = 0, len = Math.max(category.values.length, dataValue.values.length); i < len; i++) {
barChartDataPoints.push({
category: <string>category.values[i],
value: <number>dataValue.values[i],
selectionId: host.createSelectionIdBuilder()
.withCategory(category, i)
.createSelectionId(),
highlighted: highlights ? highlights[i] ? true : false : false,
color: category.objects && category.objects[i] && dataViewObjects.getFillColor(category.objects[i], {
objectName: "dataColor",
propertyName: "fill"
}, null) || host.colorPalette.getColor(<string>category.values[i]).value,
tooltips: [
{
displayName: categoryColumnName,
value: <string>category.values[i]
},
{
displayName: valueColumnName,
value: (<number>dataValue.values[i]).toString()
}
]
});
}
4. this.bars.enter() のチェーンとしてマウスオーバーイベントを追加。イベントの下に以下コードを挿入。
.on("mouseover", (d) => {
this.host.tooltipService.show({
dataItems: d.tooltips,
identities: [d.selectionId],
coordinates:[d3.event.pageX,d3.event.pageY],
isTouchEvent: false
});
})
5. 保存して、ビジュアルを更新。ツールティップが出ることを確認。
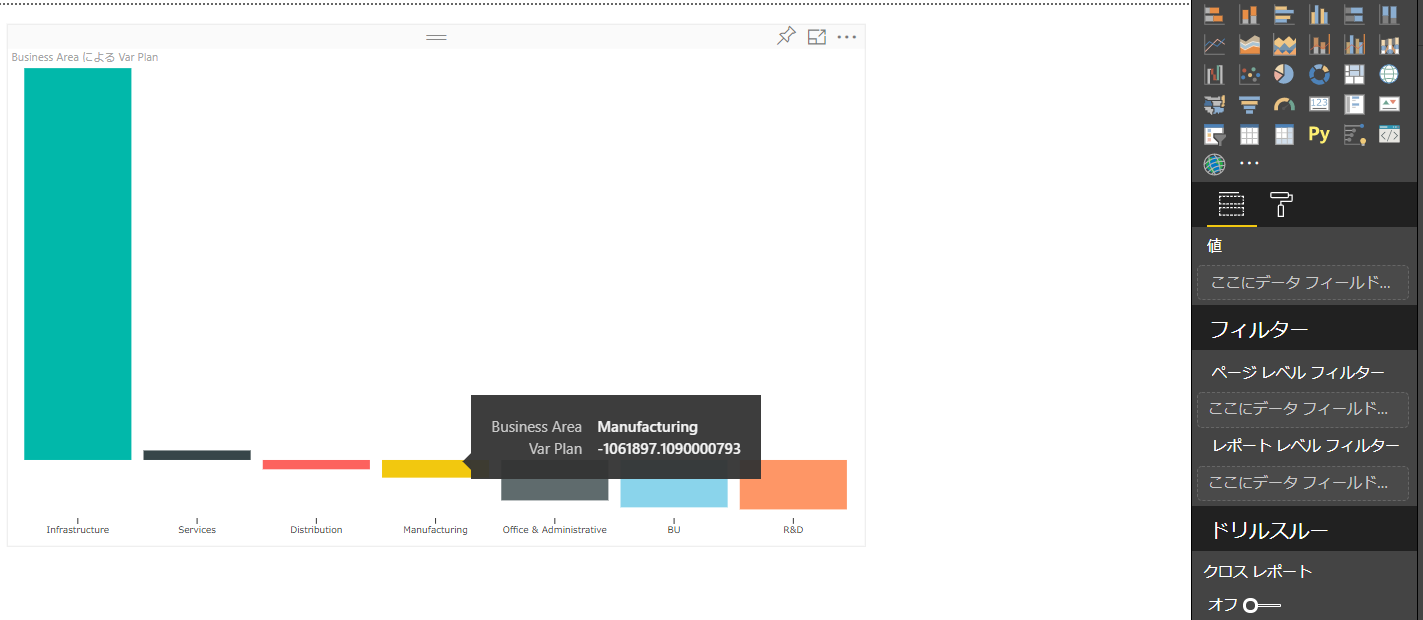
6. 現在は同じ棒グラフ内でマウスを動かしてもツールティップは初めに出た場所に固定されているため、マウスムーブイベントを追加。
.on("mousemove", (d)=>{
this.host.tooltipService.move({
dataItems: d.tooltips,
identities: [d.selectionId],
coordinates:[d3.event.pageX,d3.event.pageY],
isTouchEvent: false
});
7. 保存して、ビジュアルを更新。ツールティップがマウスを一緒に動くことを確認。
多言語サポート
Power BI は多言語をサポートしていおり、現在選択されているロケールを host.locale で取得することが出来ます。
この値を利用して文字列を返す関数を作ると、ツールティップでの多言語サポートが可能となります。
1. visualTransform 関数の下に、新しい関数を追加。
function getLabel(locale: string, labelId: string): string {
if (locale === "ja-JP") {
switch (labelId) {
case "categoryName":
return "カテゴリ";
case "measureName":
return "値";
}
}
else {
switch (labelId) {
case "categoryName":
return "Category";
case "measureName":
return "value";
}
}
}
2. visualTransform 関数のツールティップ設定コードを以下のように変更。
// カテゴリと値のセットを dataPoint に入れていく
for (let i = 0, len = Math.max(category.values.length, dataValue.values.length); i < len; i++) {
barChartDataPoints.push({
category: <string>category.values[i],
value: <number>dataValue.values[i],
selectionId: host.createSelectionIdBuilder()
.withCategory(category, i)
.createSelectionId(),
highlighted: highlights ? highlights[i] ? true : false : false,
color: category.objects && category.objects[i] && dataViewObjects.getFillColor(category.objects[i], {
objectName: "dataColor",
propertyName: "fill"
}, null) || host.colorPalette.getColor(<string>category.values[i]).value,
tooltips: [
{
displayName: Visual.getLabel(host.locale, "categoryName"),
value: <string>category.values[i]
},
{
displayName: Visual.getLabel(host.locale, "measureName"),
value: (<number>dataValue.values[i]).toString()
}
]
});
}
3. 保存して、ビジュアルを更新。日本語を選択している Power BI にてツールティップが日本語になることを確認。
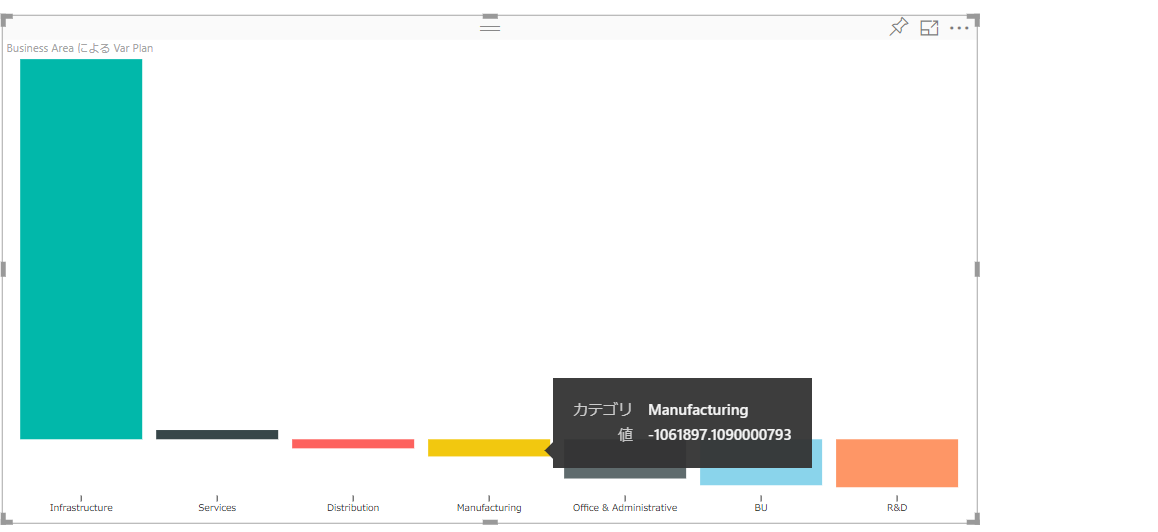
次回は作成したカスタムビジュアルのデバッグとパッケージ化を見ていきます。