今回は Power BI テナントの登録とスキャン を参考に Power BI の登録とスキャンを実行してみます。
尚、この手順を行うには Power BI 管理者である必要があります。
Power BI にサンプルを追加
今回は検証のため、My workspace に Opportunity Analysis Sample を追加しました。

セキュリティグループの作成
Azure Purview から Power BI へアクセスするためには、Azure AD のグループを利用します。
1. Azure ポータルより Azure Active Directory を選択。グループを選択し、「新しいグループ」をクリック。

2. 任意の名前を設定。またメンバーに Puvriew アカウントを追加。

Power BI での設定
1. Power BI の設定より「管理ポータル」をクリック。

2. テナント設定の開発者向け設定より、「読み取り専用 Power BI 管理 API の使用をサービスプリンシパルに許可」項目を開き、有効化する。また作成したグループを指定して「適用」をクリック。
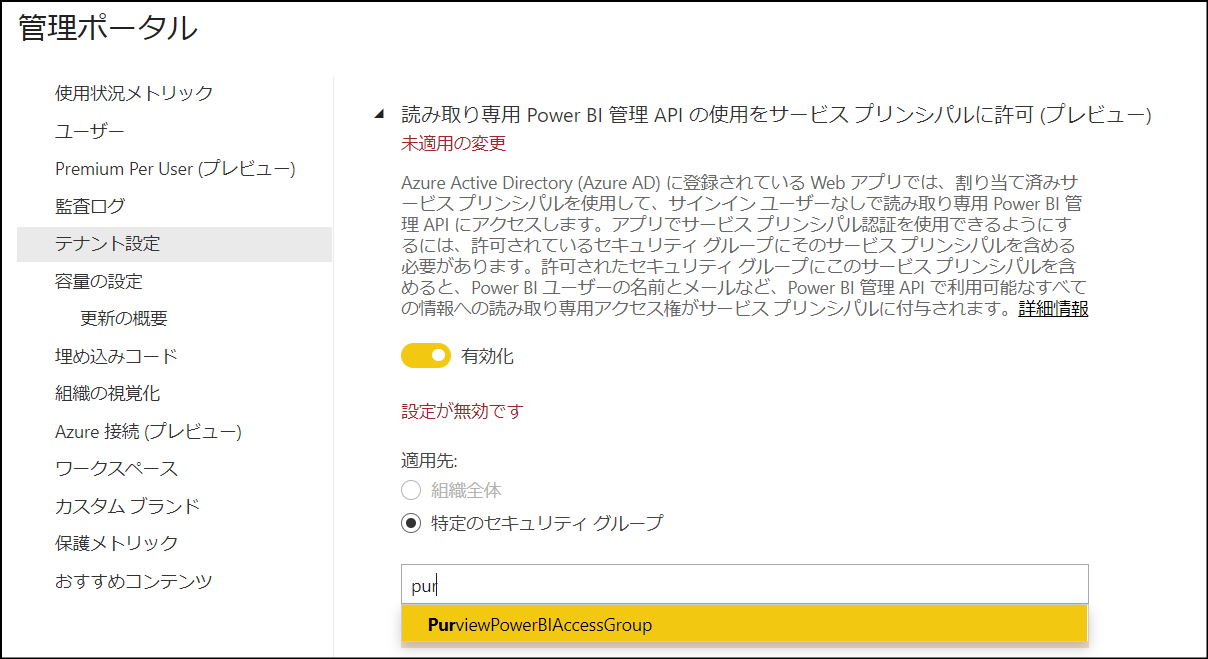
Purview から Power BI を構成
Azure Purview では同一テナントの Power BI のみ検索対象となるため、設定は非常にシンプルです。
1. Azure Purview Studio の Sources に移動して、「Register」をクリック。一覧より Power BI を選択して「Continue」をクリック。

2. 任意の名前を付けて「Register」をクリック。登録されたことを確認。スキャンアイコンをクリック。

3. トリガー画面では Once を選択して、「Continue」をクリック。「Save and Run」をクリックしてスキャンを実行。

結果の確認
検索には多少時間がかかりますが、検索が完了すると、以下の様に結果を確認できます。
1. Azure Purview Studio ホーム画面より「Browse assets」をクリック。

3. 資産一覧より任意の結果をクリック。
※プレビューのためか名前がうまく表示されませんでした。

4. 一覧より Power BI Dashboard アイテムを選択。
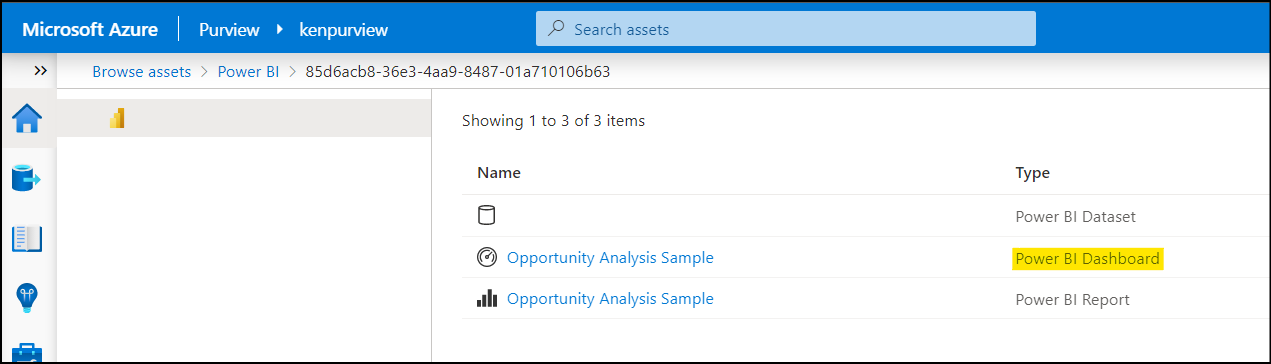
6.「Lineage」をクリックして系列を確認。関連するデータセットやレポートが表示される。
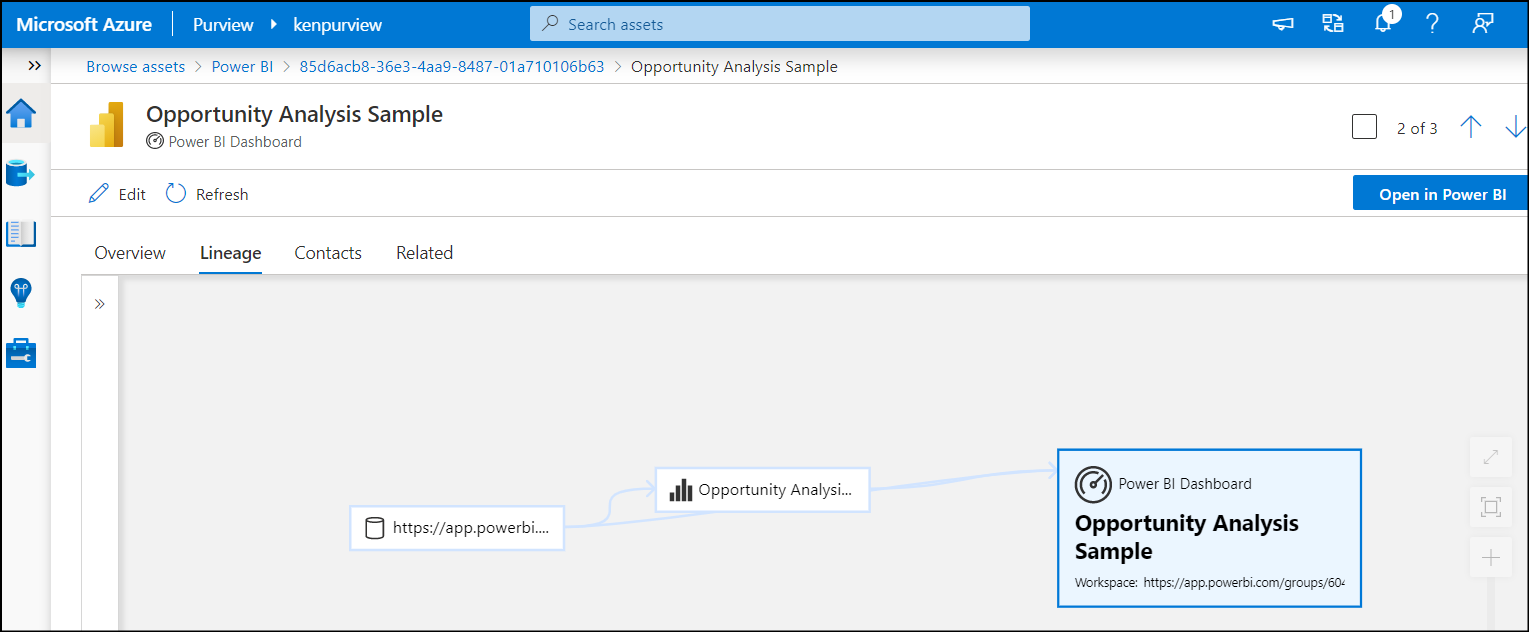
7.「Open in Power BI」をクリック。該当ダッシュボードが表示される。

情報の付加
Power BI 資産も他の資産同様、連絡先や用語などの情報を付加する事ができます。
次回は Azure SQL の登録とスキャンを試してみます。


