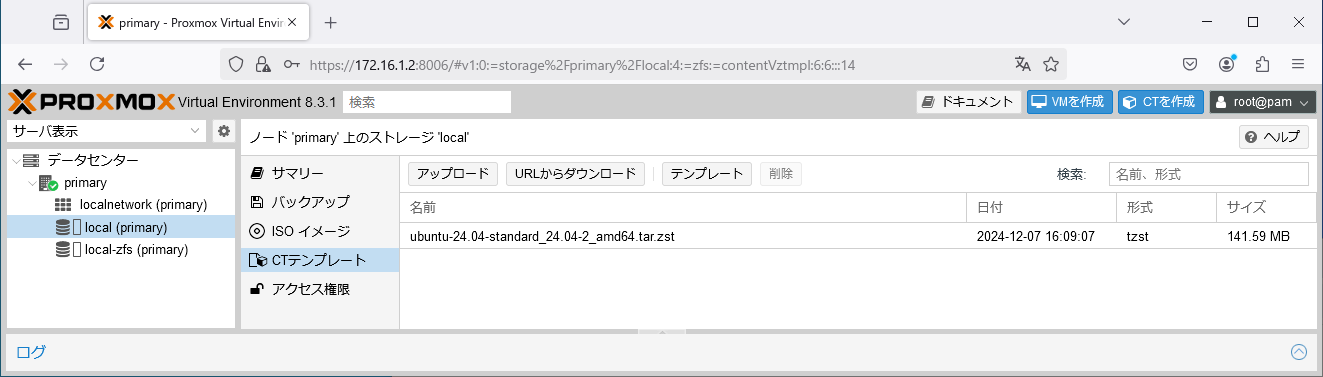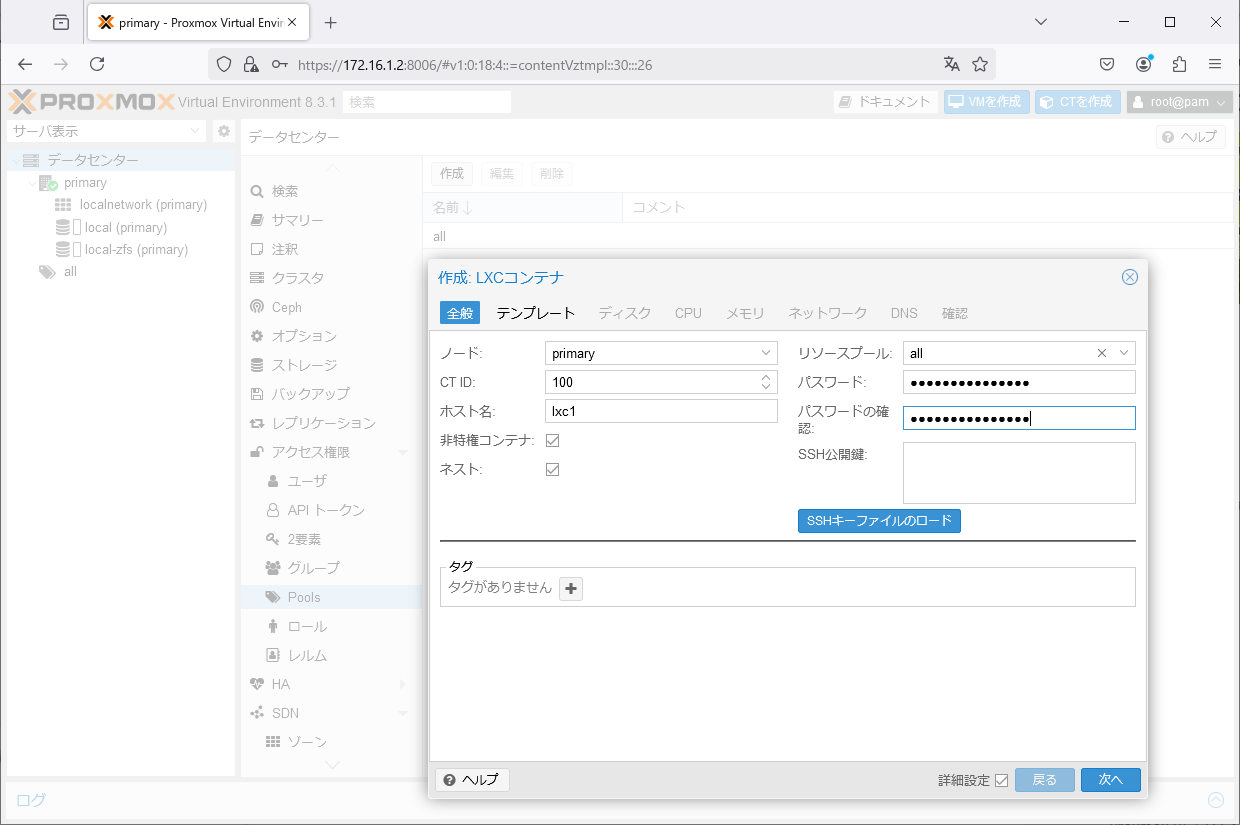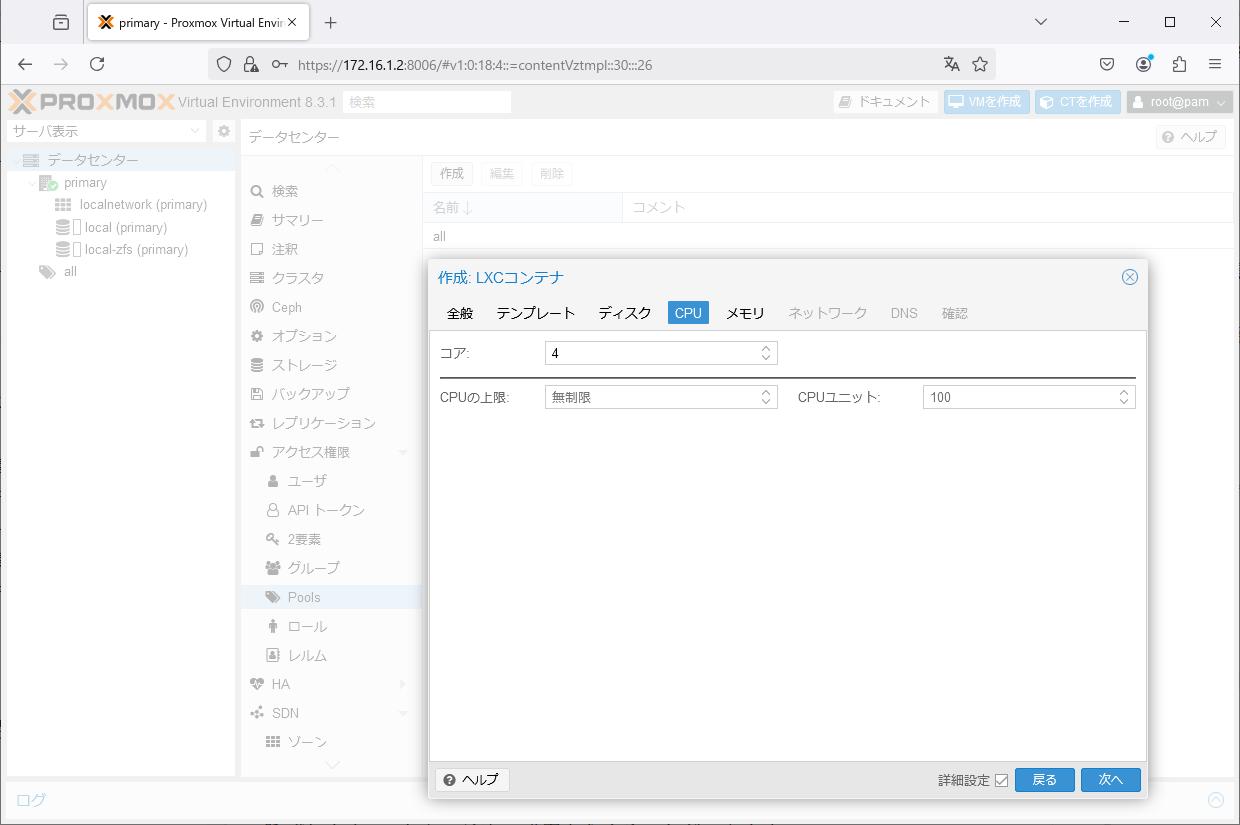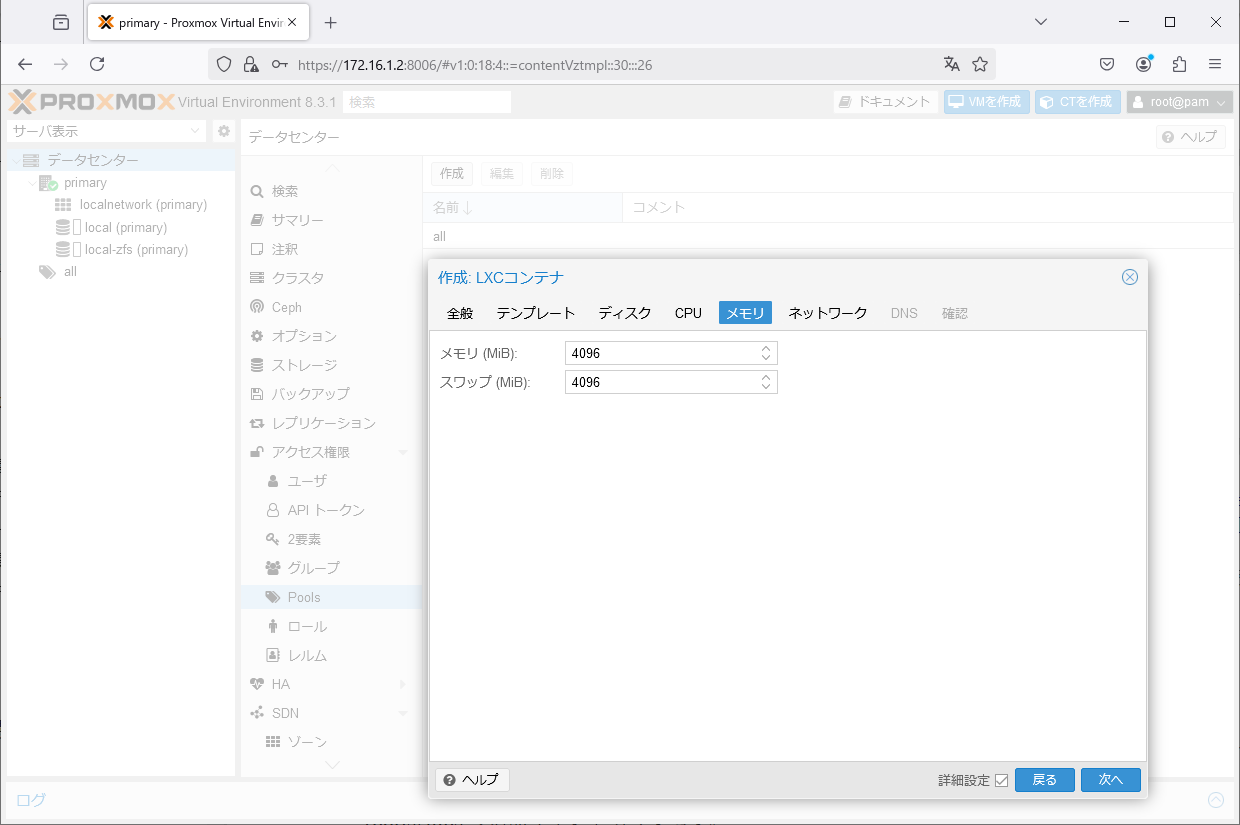能書き
おうちサーバー構築報告:予告からのおうちサーバー構築です。前回はメインマシンに Proxmox VE をインストールしたので、今回はLXCコンテナを構築します。
目標
- Proxmox VE にLXCコンテナを作成して、ゲストマシンを立ち上げる
- OSはUbuntu24.04
参考文献
CTテンプレート
最初にコンテナイメージが必要です。
データセンター>primary(ホストマシン名)>local (primary) / CTテンプレート を選択します。そしてテンプレートボタンをクリック。
上記のようにテンプレートダイアログが表示されるので、ここからテンプレートを選びます。今回はubuntu-24.04-standardを選択。
そしてダウンロードボタンをクリック。ダウンロードが完了するまで暫く待ちます。
「TASK OK」と表示されたら完了の模様。
ダイアログ右上のクローズボタンをクリックして閉じます。そうするとCTテンプレートの一覧に、ダウンロードしたテンプレートが表示されます。
プール作成
コンテナデプロイにはPoolが必要なので、作成します。データセンター/Poolsの作成ボタンをクリックします。今回は「all」という名前にしました。全ゲストをここに入れる予定です。
コンテナデプロイ
画面右上のCTを作成ボタンをクリックします。そうすると「作成: LXCコンテナ」ダイアログが表示されるので、必要な項目を埋めます。
- ノード: primary (ホストマシン名)
- CT ID: 100 (デフォルト値; このProxmox VEインストールでコンテナを識別するために使用される一意の番号)
- ホスト名: lxc1 (コンテナのマシン名)
- 非特権コンテナ: チェックを入れる
- ネスト: チェックを入れる
- リソースプール: all (先程作ったプール)
- パスワード: (コンテナのルートパスワード)
- パスワードの確認: (パスワードと同じ文字列をもう一度入力)
- SSH公開鍵: (SSH経由でルートアカウントに接続するための公開鍵、空欄のままでも良い)
次へボタンでテンプレートの選択画面になります。
- ストレージ: local
- テンプレート: ubuntu-24.04-standard_24.04-2_amd64.tar.zst (先程ダウンロードしたCTテンプレート)
次へボタンでディスクの設定画面になります。
- ストレージ: local-zfs(デフォルト値)
- ディスクサイズ(GiB): 256
- ACLs: 既定(デフォルト値)
- マウントオプション: noatime
- 複製をスキップ: チェックを外す(デフォルト値)
次へボタンでCPU設定画面になります。
- コア: 4
- CPUの上限: 無制限(デフォルト値)
- CPUユニット: 100(デフォルト値)
次へボタンでメモリ設定画面になります。
- メモリ (MiB): 4096
- スワップ (MiB): 4096
次へボタンでネットワーク設定画面になります。
- 名前: eth0 (デフォルト値)
- MACアドレス: auto (デフォルト値)
- ブリッジ: vmbr0 (デフォルト値)
- VLANタグ: no VLAN (デフォルト値)
- ファイアウォール: チェックを入れる (デフォルト値)
- IPv4: 静的 (デフォルト値)
- IPv4/CIDR: 172.16.1.100/16 (我が家のIPアドレス体系に基づいて適当に決定)
- ゲートウェイ(IPv4): 172.16.2.1 (我が家のゲートウェイ)
- IPv6: 静的 (デフォルト値)
- IPv6/CIDR: なし (デフォルト値)
- ゲートウェイ(IPv6): (空欄) (デフォルト値)
- 切断: チェックを外す (デフォルト値)
- MTU: ブリッジと同じ (デフォルト値)
- Rateの制限値(MB/s): unlimited (デフォルト値)
次へボタンでDNS設定画面になります。
- DNS ドメイン: ホスト設定を使用する (デフォルト値)
- DNS サーバ: ホスト設定を使用する (デフォルト値)
次へボタンで確認画面になります。
- 作成後に起動: チェックを入れる
完了ボタンでコンテナが作成されます。画面にTASK OKが表示されたら完了です、画面右上のクローズボタンをクリックして閉じます。
データセンター>primary>100 (lxc1) が表示されている事が確認できます。これを選択すると、起動している事を確認できます。
動作確認
データセンター>primary>100 (lxc1)/コンソール を選択。
下記でログインします。
- ユーザ名: root
- パスワード: (上記で設定したパスワード)
ネットワークがインターネットに繋がっているか確認する為、ping -c4 www.google.comを実行してみます。
無事に繋がっているようですね。
ssh接続
普段使いのクライアントマシンからssh接続を試みます。
ssh root@172.16.1.100
しかしrootユーザでは接続できません。
>ssh root@172.16.1.100
The authenticity of host '172.16.1.100 (172.16.1.100)' can't be established.
ED25519 key fingerprint is SHA256:0EhzlkfX4pDeLVFCcT8quGF+xi9V+CaAC0EGBU4kC0Y.
This key is not known by any other names.
Are you sure you want to continue connecting (yes/no/[fingerprint])? yes
Warning: Permanently added '172.16.1.100' (ED25519) to the list of known hosts.
root@172.16.1.100's password:
Permission denied, please try again.
そこで、Proxmox VE のコンソール画面でユーザtaroを新規に追加し、パスワードを設定します。
このtaroでssh接続を試みます。
>ssh taro@172.16.1.100
taro@172.16.1.100's password:
Welcome to Ubuntu 24.04 LTS (GNU/Linux 6.8.12-4-pve x86_64)
* Documentation: https://help.ubuntu.com
* Management: https://landscape.canonical.com
* Support: https://ubuntu.com/pro
The programs included with the Ubuntu system are free software;
the exact distribution terms for each program are described in the
individual files in /usr/share/doc/*/copyright.
Ubuntu comes with ABSOLUTELY NO WARRANTY, to the extent permitted by
applicable law.
$ sudo su -
[sudo] password for taro:
root@lxc1:~#
今度は接続できました!
SSH公開鍵を設定した場合
最初の画面でSSH公開鍵を設定したい場合は、例えば下記のようになります。
公開鍵自体は以前作成しました。ssh-keygenコマンドを使います。ごく基本的な使い方なので、ここでは繰り返しません。
Windowsの場合は下記コマンドで公開鍵を表示できます。
type %USERPROFILE%\.ssh\id_ed25519.pub
例えば下記のように表示されます。
>type %USERPROFILE%\.ssh\id_ed25519.pub
ssh-ed25519 AAAAC3NzaC1lZDI1NTE5AAAAIFPaXfYD8n805SmhR4BEs4Ho1AMVFTj66R0lH6k4HuCN taro@client
表示された行(ssh-ed25519から行末まで)を、コピペします。後は先程と同様にマシン作成。今回はマシン名をlxc2に、IPv4アドレスを172.16.1.101にして新規作成しました。
そして普段使いのクライアントマシン(Windows)からssh接続。
>ssh root@172.16.1.101
The authenticity of host '172.16.1.101 (172.16.1.101)' can't be established.
ED25519 key fingerprint is SHA256:J0l5/UYKTzop+ZWz/WglbrSmCmdaFWVveOkpHgB0gyw.
This key is not known by any other names.
Are you sure you want to continue connecting (yes/no/[fingerprint])? yes
Warning: Permanently added '172.16.1.101' (ED25519) to the list of known hosts.
Welcome to Ubuntu 24.04 LTS (GNU/Linux 6.8.12-4-pve x86_64)
* Documentation: https://help.ubuntu.com
* Management: https://landscape.canonical.com
* Support: https://ubuntu.com/pro
The programs included with the Ubuntu system are free software;
the exact distribution terms for each program are described in the
individual files in /usr/share/doc/*/copyright.
Ubuntu comes with ABSOLUTELY NO WARRANTY, to the extent permitted by
applicable law.
root接続されて、パスワードも要求されませんでした。
削除
終わったら削除しましょう。
まず仮想マシンを止めます。
shutdown -h now
データセンター>primary>100 (lxc1) の画面右上のMoreの中に「削除」があります。
「削除」を選択すると確認ダイアログが表示されます。
- 確認のためIDを入力してください(100): 100 (画面に表示されているID)
- ジョブ設定から削除: チェックを外す(デフォルト値)
- ゲストによって所有されている未使用のディスクを破棄: チェックを外す(デフォルト値)
何やらシステムログが表示されて、削除されました。
仕舞い
今後は予告に基づいて色々設定します。