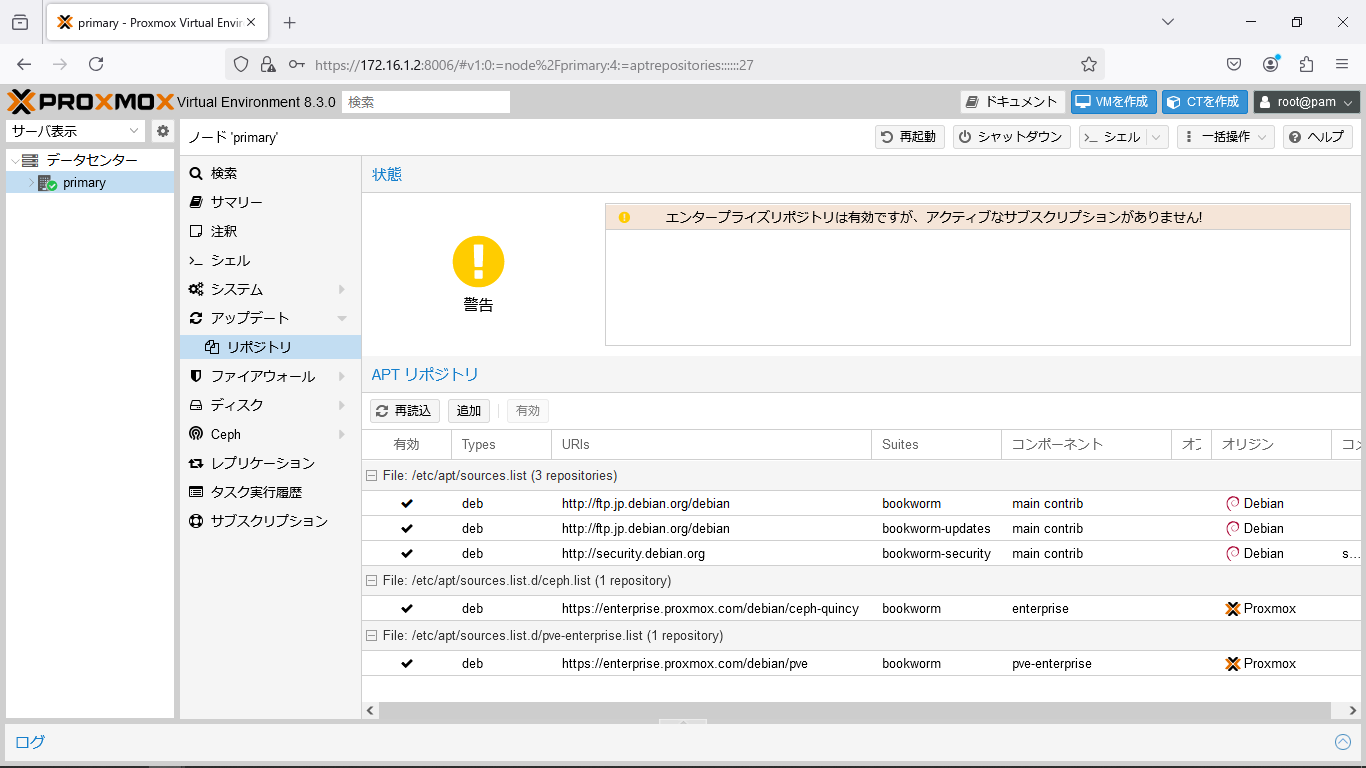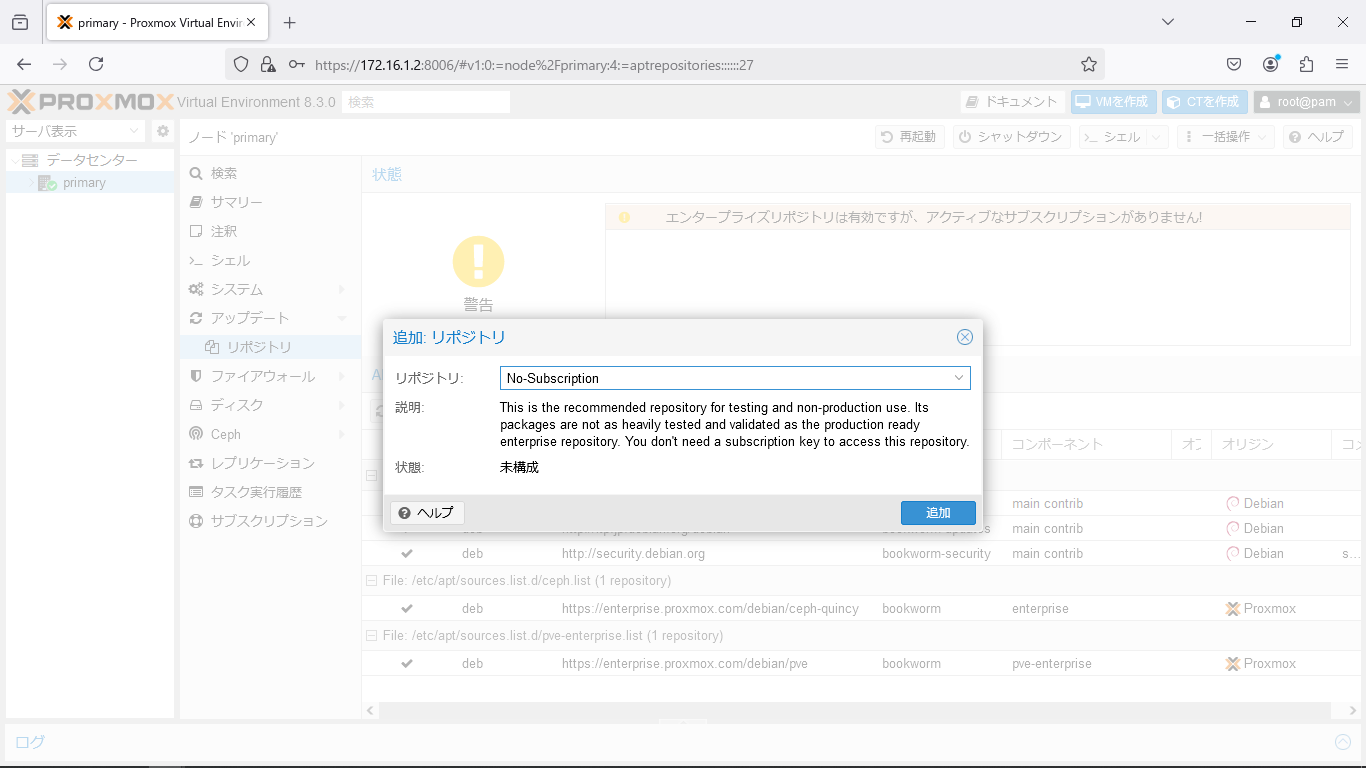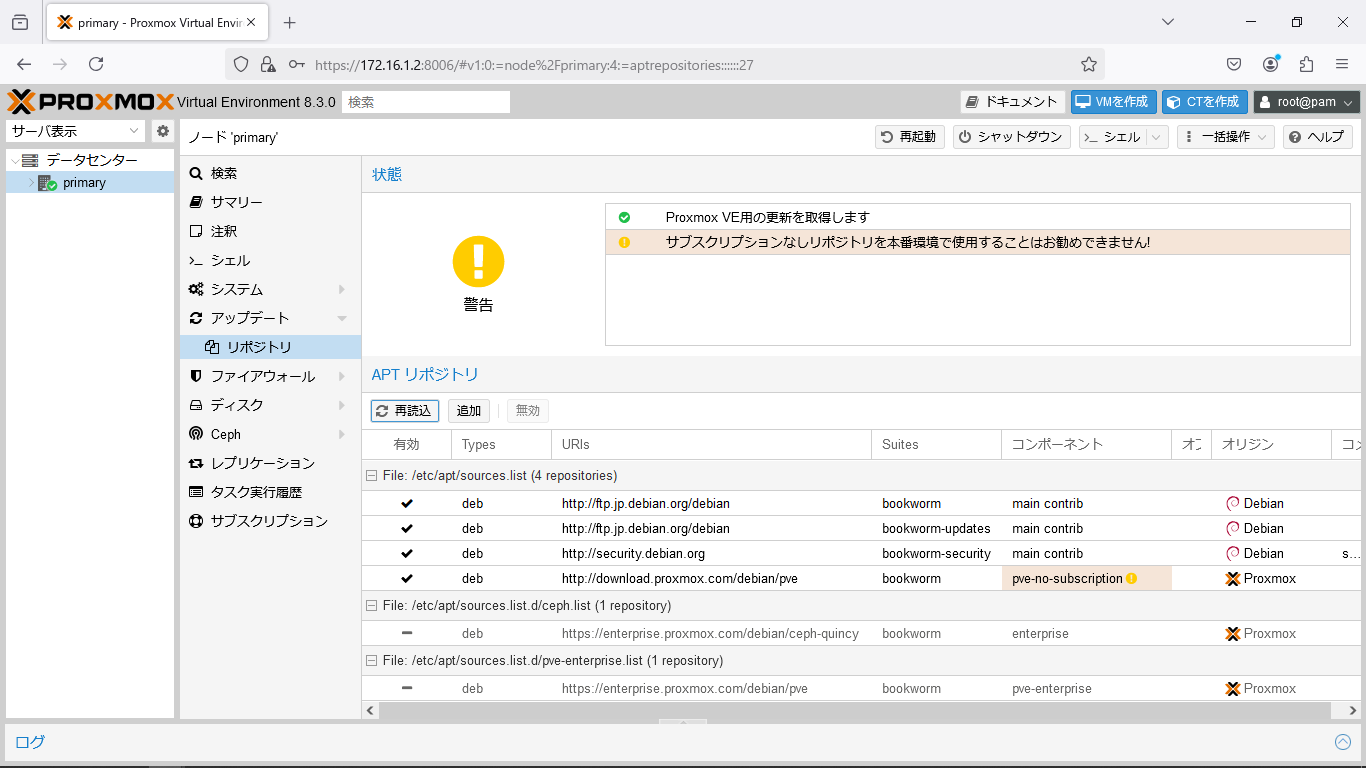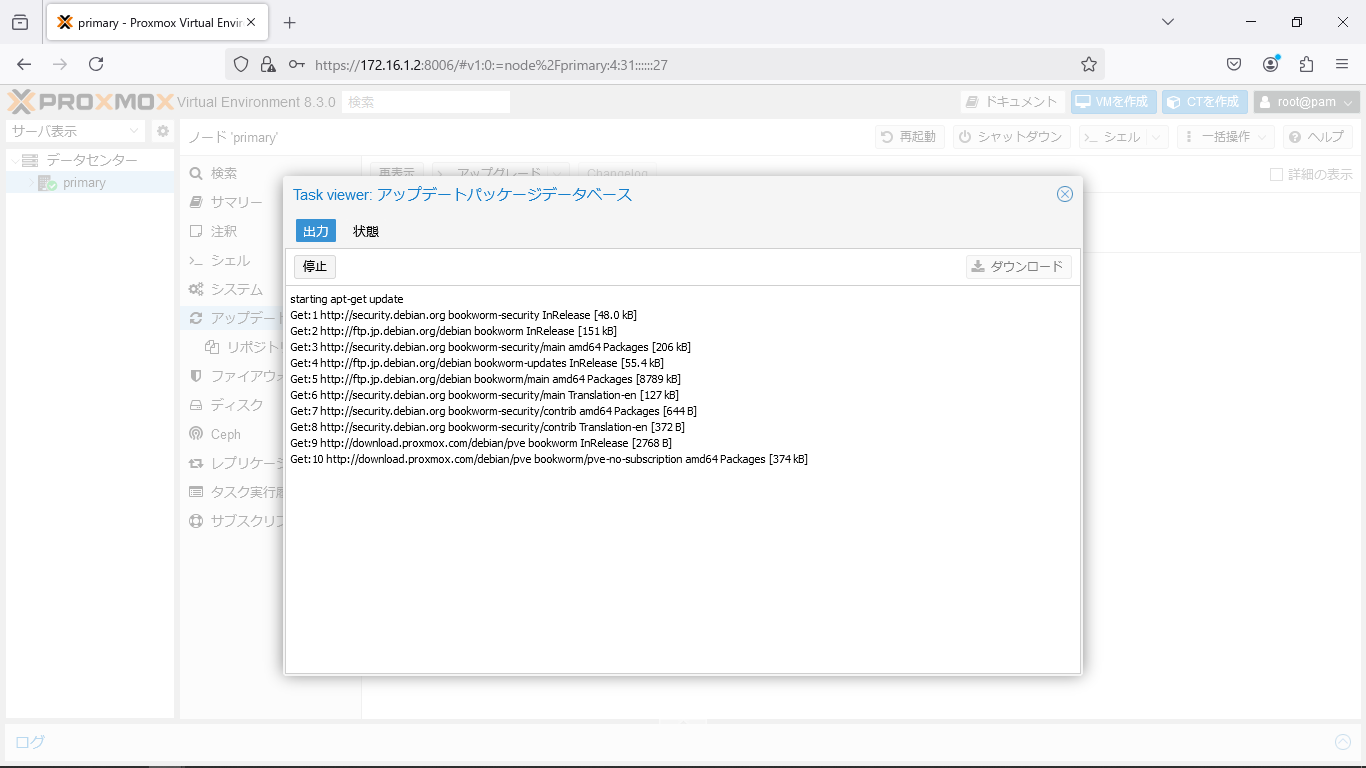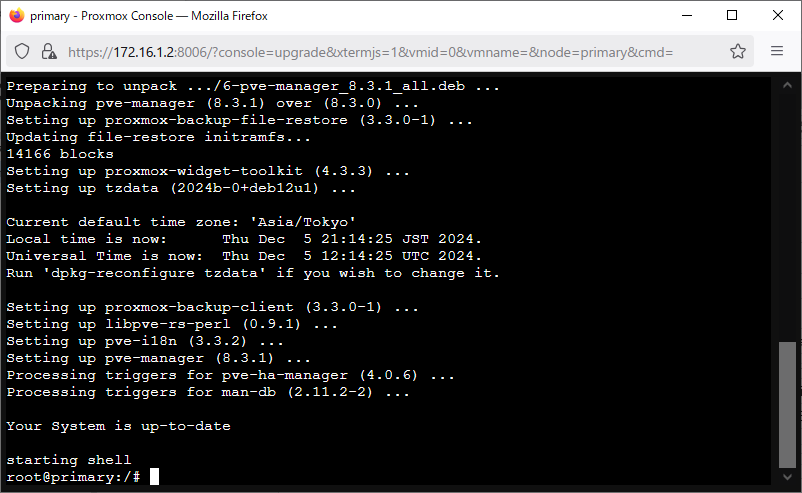能書き
おうちサーバー構築報告:予告からのおうちサーバー構築です。
まずは Proxmox VE のインストールになります。手順としては参考文献の通りになります。
目標
Intel NUC のマシン NUC13ANHI5000 に Proxmox VE をインストールします。
参考文献
- Prepare Installation Media - Installation - PROXMOX
- Installation - PROXMOX
- 【仮想環境】Proxmox VEをインストールして、仮想化プラットフォームを構築する方法を詳しく解説します!! - だれぶろ
- ミニPC(Intel NUC)へのProxmox VEのインストールから初期設定まで - Qiita
- 【初心者】Proxmoxのユーザー権限管理が最高に使いやすかった件 - Qiita
- Online HTML version - Proxmox VE Administration Guide
準備
Proxmox VE Installerをダウンロードします。今の最新バージョンは8.3のようです。
これを、私はRufusでUSBメモリに焼きました。Rufusの最新版は4.6のようですな。
デバイスは、以前 Ubuntu Server 24.04 LTS をインストールする時に使ったUSBメモリですので、それが画面に表示されています。
選択ボタンをクリックして Proxmox VE のインストールISOを選択すると、下記のダイアログが表示されます。自動的にDDイメージモードになるようです。
そうしたらスタートボタンをクリック。下記の警告が表示されますので、内容を確認してOK。
完了したら閉じるボタンをクリックし、Windows標準の手順でUSBメモリを抜きます。
インストール
対象マシンにキーボードとUSBメモリを挿して再起動します。
起動時にF2を押し、USBメモリから起動するようにします。
インストール方法の選択画面
最初の画面で Install Proxmox VE (Terminal UI) を選択します。そうするとマウスが無くてもキーボードだけでインストールできます。
END USER LICENSE AGREEMENT (EULA)
英語です。読むのは大変です。建前上は全部目を通す必要があるんですが、日本語であっても大変ですよね。ま、そこんとこ一つよしなに。
と言う訳で <I agree> を押します。
Target harddisk
私のマシンは2TBのm.2 SSDなんですが、それを選択。
…だけでなくて <Advanced options> を選択。するとFilesystemを選択可能になります。ここは個人的な好みで ZFS (RAID0) を選択しました。
- Harddisk 0: その2TBのSSDを選択 (/dev/nvme0n1)
- Harddisk 1: -- do not use --
これ以外のパラメータ(ashiftなど)は全部デフォルト値で。
Country
- Country: Japan
- Timezone: Asia/Tokyo
- Keyboard layout: Japanese
Root password
強いパスワードを設定しましょう。
そして Administrator email を設定します。何かあったらメールするようなので、本物の自分のメールアドレスを設定しましょう。
ネットワーク
- Management interface: デフォルトのまま (enp86s0)
- Hostname (FQDN): マシン名を設定、今回は primary.home にした
- IP address (CIDR): 我が家の設定に基づいて、このマシンは 172.16.1.2/16
- Gateway address: 我が家では 172.16.2.1
- DNS server address: 今回は Gateway address と同じ 172.16.2.1
確認画面
ここまでの設定内容が表示されるので確認しましょう。そしてInstallボタン。
再起動
再起動して、またしても Proxmox VE のインストーラーが起動してしまいます。ここで電源を切ってUSBメモリを抜き、そして起動用に今まで付けていた古いUSBメモリも抜いて、電源ON。
ブート画面に設定用のURLが表示されます。私のマシンでは https://172.16.1.2:8006/ でした。
初期設定
警告: 潜在的なセキュリティリスクあり
オレオレ証明書を使っているらしく、https://172.16.1.2:8006/にアクセスすると安全ではないと怒られます。下記の画面キャプチャはFirefoxの例ですが、他のブラウザでもそれぞれの警告画面が表示されます。
構わないで先へ進んで下さい。
Proxmox VE ログイン
ログイン画面が表示されます。最初に言語を日本語にし、それからユーザ名とパスワードを入力します。最初はrootですね、パスワードはインストール時に設定した物を入力しましょう。レルムは Linux PAM standard authentication にします。
リポジトリの変更
ログインすると、最初は下記のような画面が表示されますのでOKします。
一番左の「サーバ表示」の所で、データセンター>primary をクリックして選択します。すると画面には「ノード'primary'」が表示されます。そうしたらアップデート>リポジトリを選択します。
「APT リポジトリ」の追加ボタンをクリックすると「有効なサブスクリプションがありません」警告が表示されるのでOKします。
「追加: リポジトリ」ダイアログで、リポジトリとして No-Subscription を選択して追加します。
有償版のリポジトリ2つ(「コンポーネント」が enterprise と pve-enterprise の物)を無効にします。該当行を選択して無効ボタンをクリックします。
アップデート
これでリポジトリへアクセスできるようになりました。改めてアップデートを行います。
アップデート項目内で再表示ボタンをクリックして、アップデート可能なパッケージを確認します。
その後、アップグレードボタンをクリックすると、別ウィンドウが表示されてコマンドライン上でアップグレードが始まります。yを入力してEnterします。
アップグレードが完了するとstarting shellと表示されてシェルが開始されるようです。
exitしても画面が残っていますので、ウィンドウのクローズボタンをクリックして閉じます。
MFA
参考文献ではMFA(Multi-Factor Authentication)を設定していますが、私はやめておきました。
ssh
ホストマシンでsshサーバーが動いているようです。クライアントマシンからssh root@172.16.1.2すると接続できました。セキュリティの観点からrootログインできるのはあまり感心しませんが、外部に開放しない前提なので良い事にします。
ユーザ
使うのは私一人なので、ユーザー管理は追及しない事にしました。ユーザ作成が必要ならば参考文献を参照して下さい。
仕舞い
我が家にも仮想マシン基盤が出来ました。これから色々やってみます。