まえがき
Xcode12.4のSwiftを使ったiOSアプリ開発にて、以前のXcodeと異なることが多かったので記載
新規の画面を作成する
- 右上の+ボタンをクリックし、オブジェクトの一覧を表示する
- View Controllerを選択し、Storyboardに追加する

- [File]->[New]->[File...]から新規クラスを作成する
- Cocoa Touch Classを選択

- Class: NextViewControllerで作成

- 追加した画面を選択し、右の設定のClass(作成したクラス名)とStoryboard IDを設定(今回はNextViewを設定)

- 遷移元となるViewを選択し、設定画面のisInitial View Controllerにチェックがついているか確認する

ViewControllerの設定
- 遷移先の画面の背景を赤色に変更する
- 以下、NextViewControllerの
viewDidLoadメソッド
// 最初に読み込まれるコード
override func viewDidLoad() {
super.viewDidLoad()
// Do any additional setup after loading the view.
//追加
self.view.backgroundColor = UIColor.red // 背景色を設定
}
- 作成済みのボタンに画面遷移のコードを追加する
- ボタン(UIパーツ)の設定はStoryboardにUIパーツを設置するを参照
- 以下、ViewControllerの
buttonClickメソッド
// ボタンをクリックした時
@IBAction func buttonClick(_ sender: Any) {
label.text = "ボタンがクリックされました!" // ラベルの表示内容
// 以下、今回追加コード
// NextView画面表示
let nextViewController = self.storyboard?.instantiateViewController(withIdentifier: "NextView") as! NextViewController
nextViewController.modalPresentationStyle = .fullScreen
self.present(nextViewController, animated: true, completion: nil)
}
-
modalPresentationStyleをfullScreenに設定すると全画面で画面遷移される
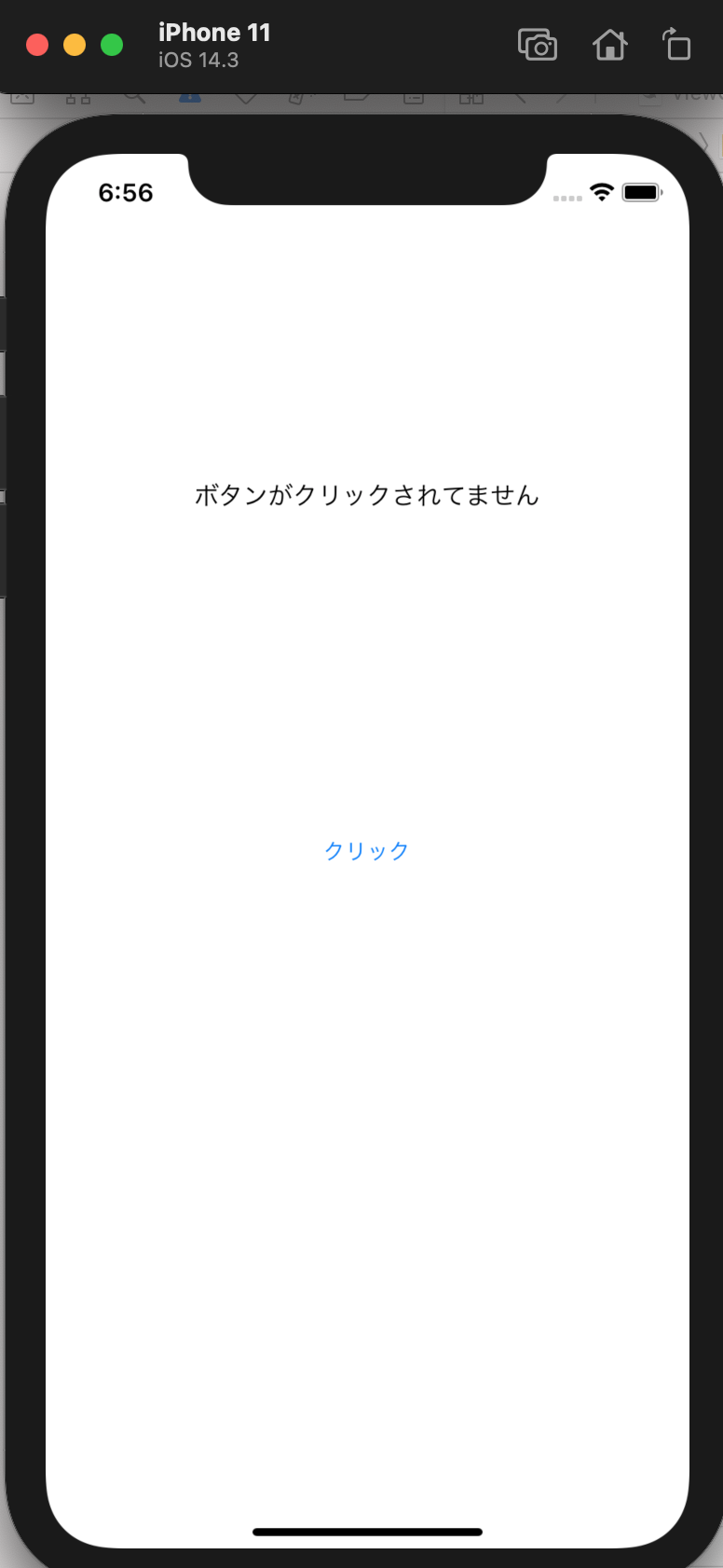
modalPresentationStyleをfullScreenに設定しない時
- 以下、ViewControllerの
buttonClickメソッド
// ボタンをクリックした時
@IBAction func buttonClick(_ sender: Any) {
label.text = "ボタンがクリックされました!" // ラベルの表示内容
// 以下、今回追加コード
// NextView画面表示
let nextViewController = self.storyboard?.instantiateViewController(withIdentifier: "NextView") as! NextViewController
//nextViewController.modalPresentationStyle = .fullScreen //設定しない
self.present(nextViewController, animated: true, completion: nil)
}
ボタンをクリック後

画面上部に少しだけ前の画面が見えている
(上部をタッチして下にスクロールすると前の画面に戻ることができる)
今回はここまで !
関連記事
1. SwiftでStoryboardを扱う
2.StoryboardにUIパーツを設置する
3.画面遷移を行う(本記事)
4.画面上に画像を表示する方法
5.ImagePickerでカメラロールから写真を選択して表示する
6.PHPickerでカメラロールから写真を選択して表示する

