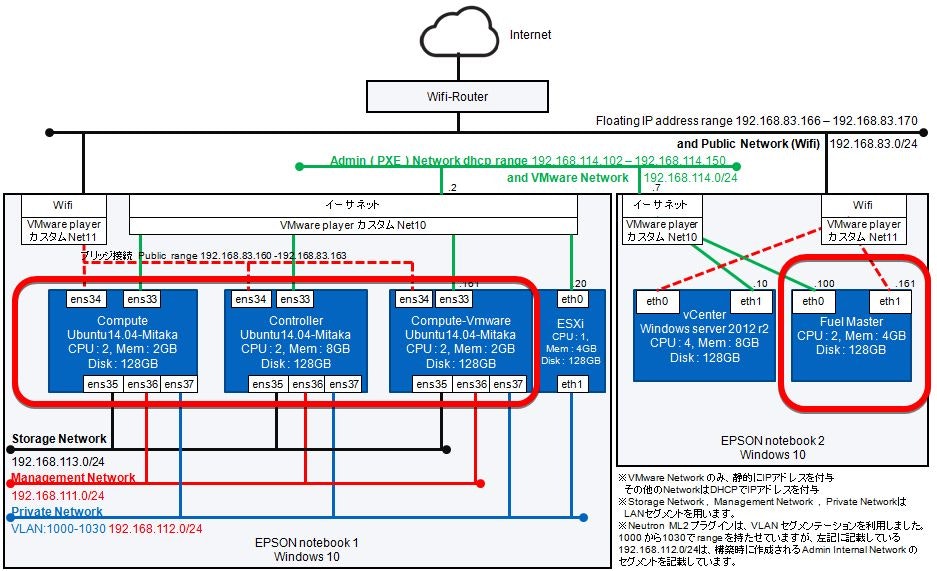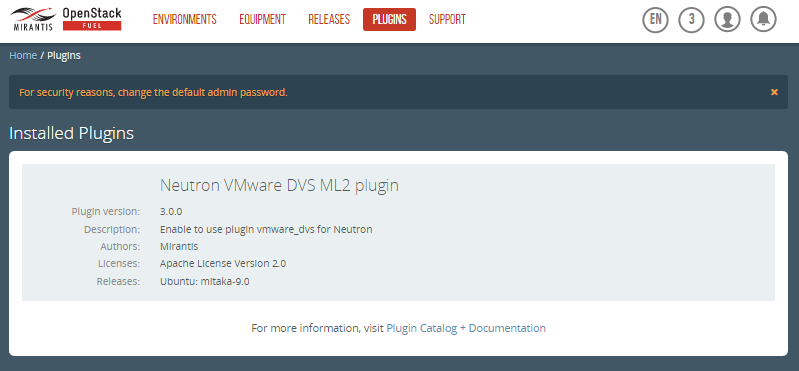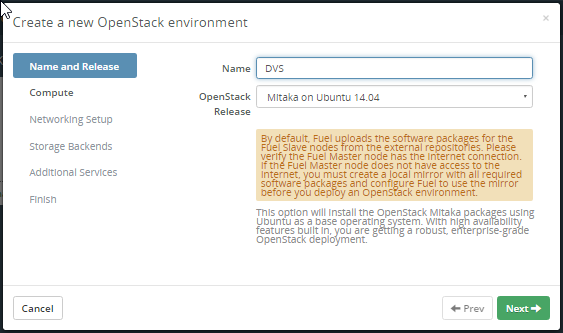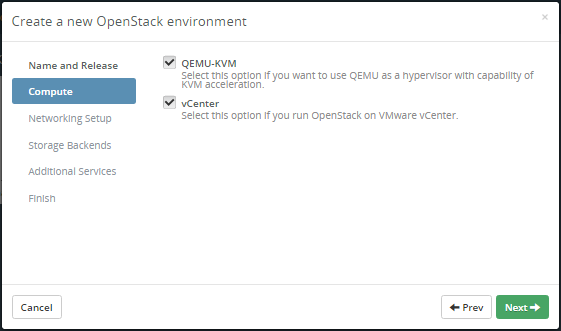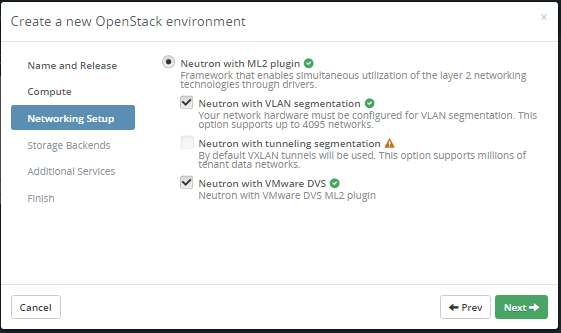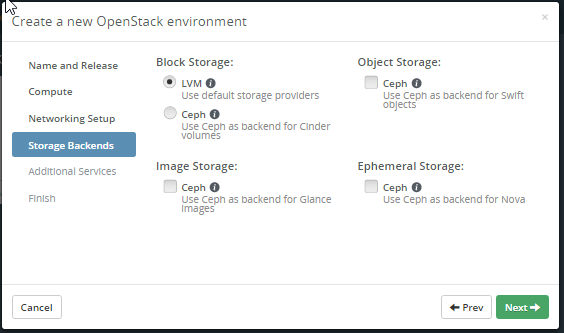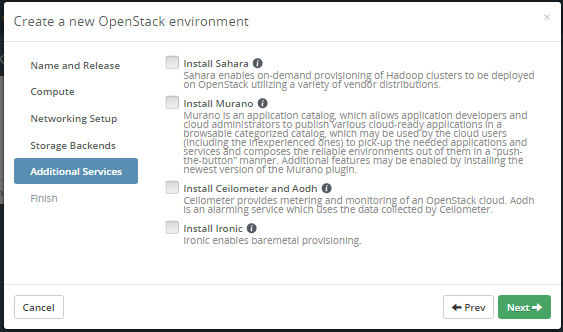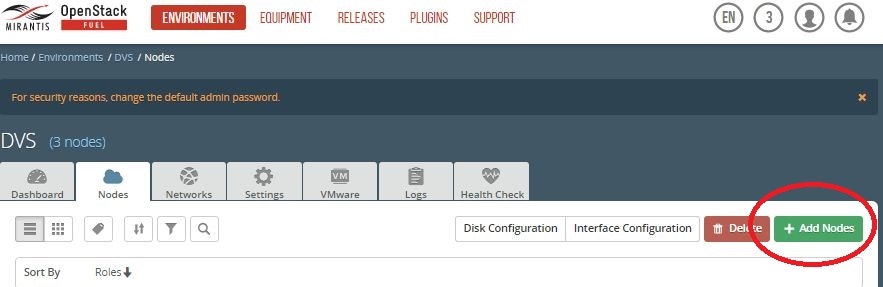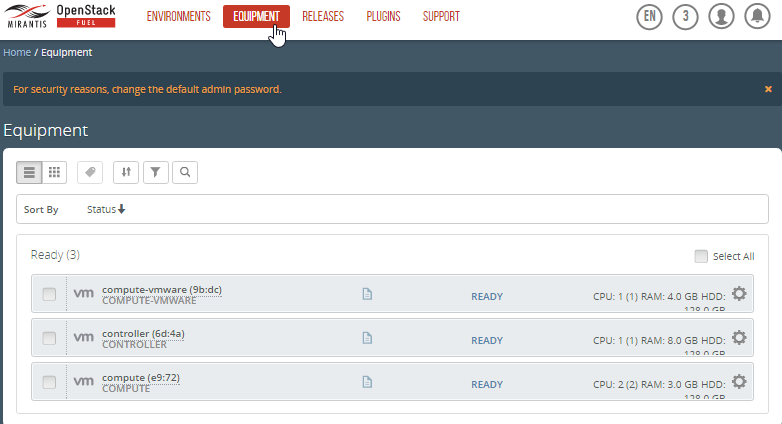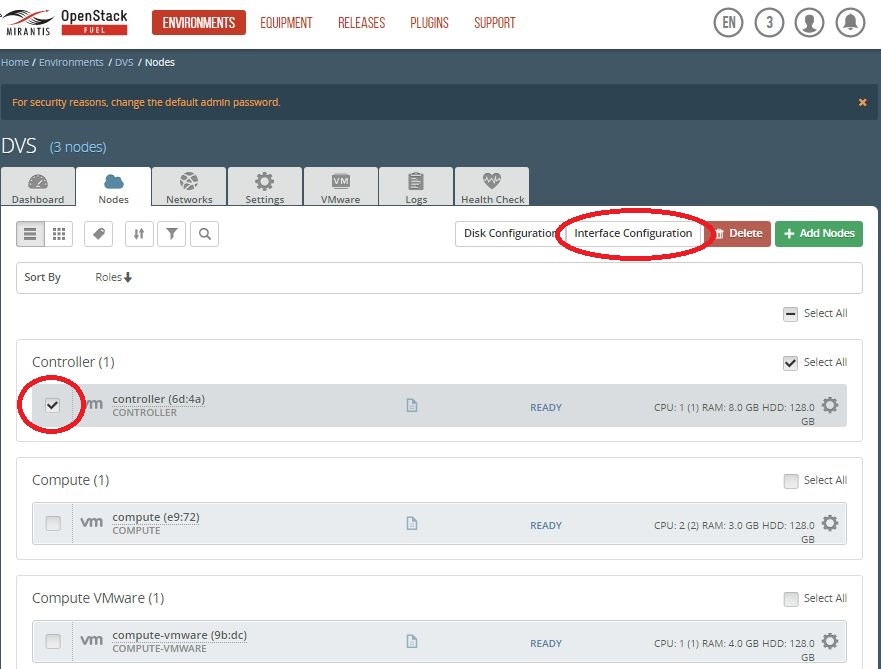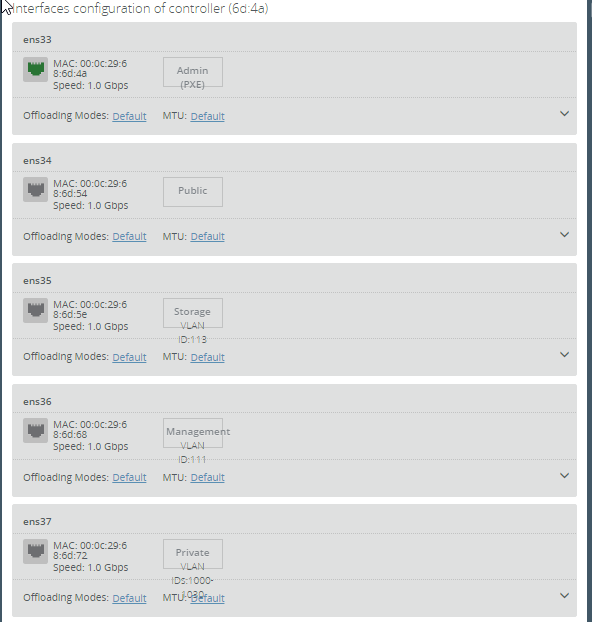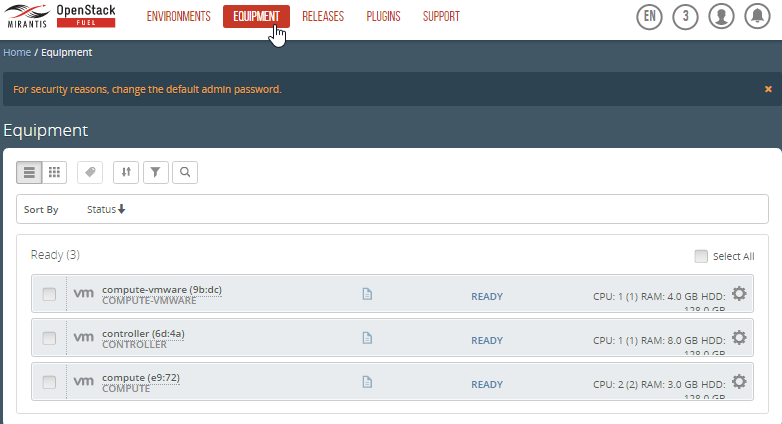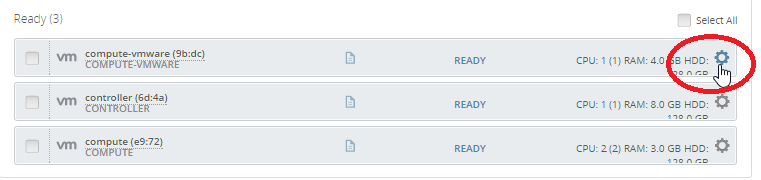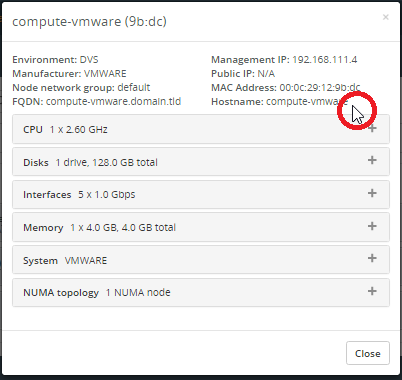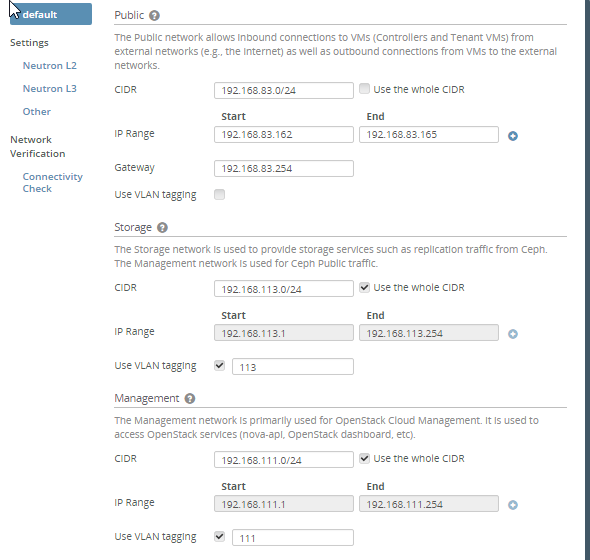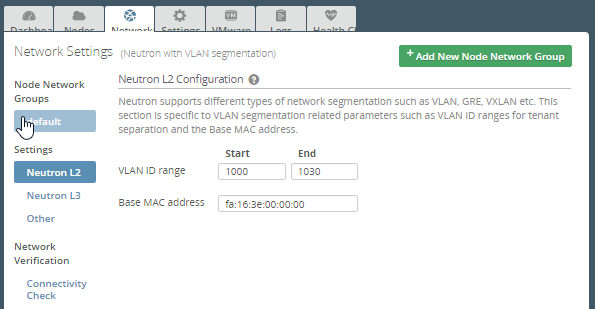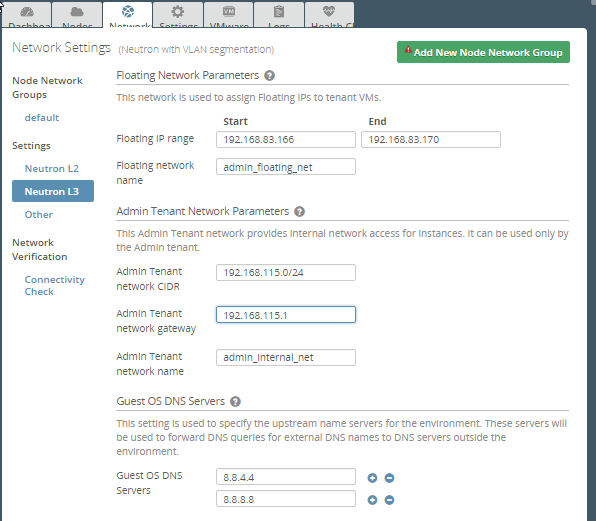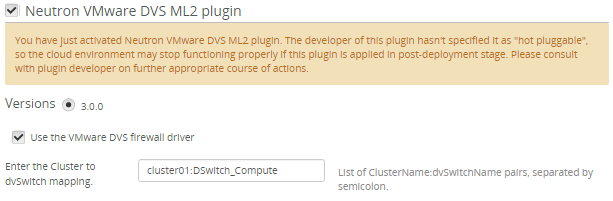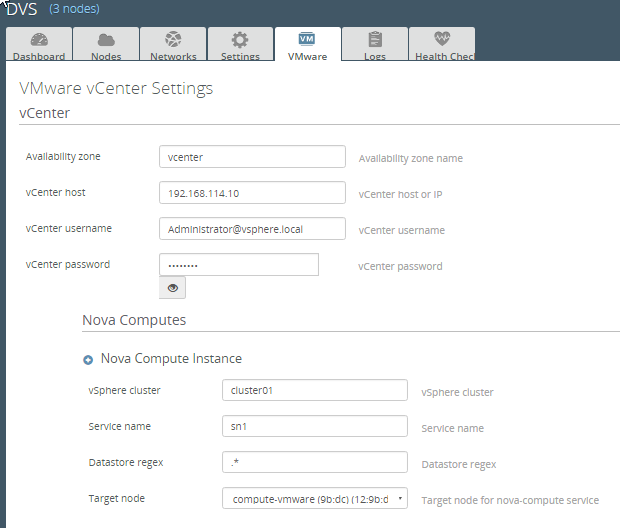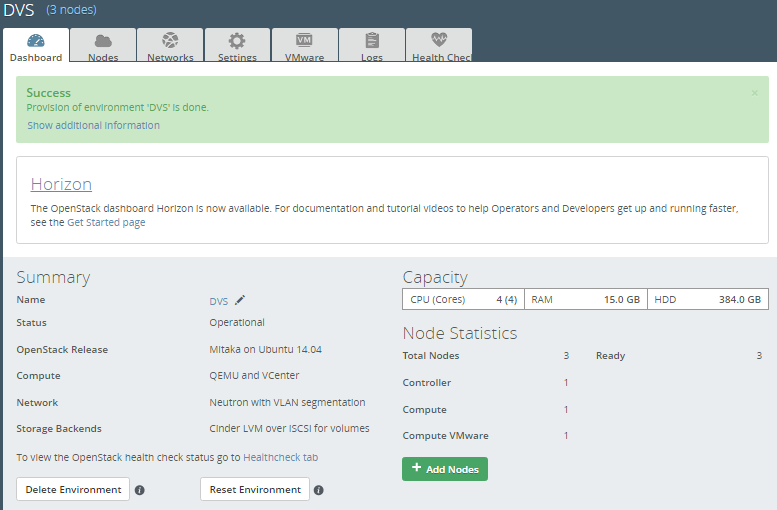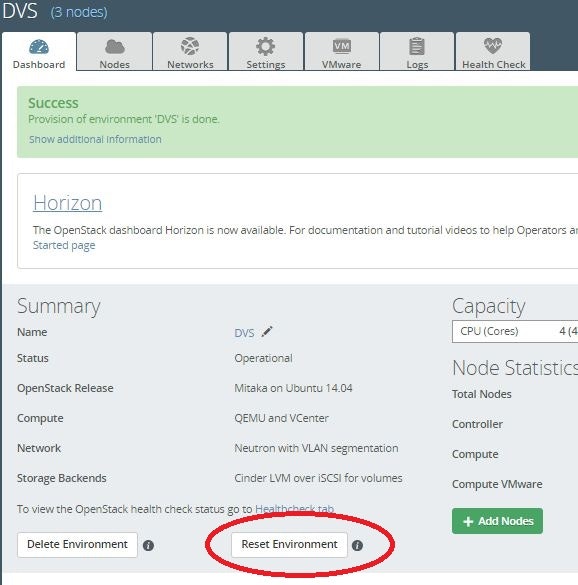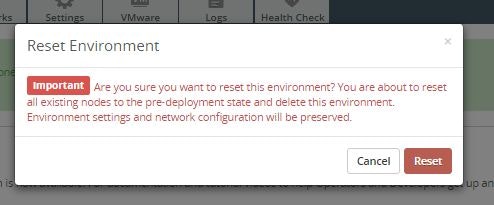第3回 OpenStack環境の構築(FuelのDVSプラグインでデプロイ)
- まえがき
- Fuel Master インストール
- VMware Fuel DVS Plugin インストール
- Environmentの設定
- Nodesの設定
- Networksの設定
- VMwareの設定
- Deploy実行
- 動作確認
まえがき
第1回目では、これから試す概要および資材の準備について説明してみました。
第2回目では、VMware側の環境構築について説明しました。
ここまでは、Webで検索すればある程度、ひとりで構築できる情報だと思います。
第3回目のここからは、Mirantis OpenStack のFuelプラグインにある、「VMware Fuel DVS Plugin 」を使って、自動デプロイさせて、NW 連携できることを試してみます。
できるか楽しみなところですね。
第4回の動作確認はこちらのリンクからどうぞ。
では、下図の赤い線で括ったところをデプロイしていきます。
Fuel Master インストール
Fuel Master および Fuel Slave にあたる「 Controller 」「 Compute-VMware 」「 Compute 」のインストールは、下記の手順を参考にしました。
http://qiita.com/h_nagasato/items/b6f4340751d09b75484c
http://qiita.com/h_nagasato/items/8aea5030d2ca65efd544
上記URLの第1回と第2回を参考に、Fuelでインストールします。
VMware Playerの設定だけ、下記に示しますので上記URLの記事と読み替えてください。
Fuel Master
| 項目 | 設定値 | 説明 |
|---|---|---|
| メモリ | 8GB | - |
| プロセッサ | 2 | - |
| ハードディスク | 128GB | - |
| ネットワークアダプタ | カスタム(VNET11) | イーサネットのネットワークアダプタにブリッジ接続 |
| ネットワークアダプタ2 | LANセグメント(private) | ※LANセグメントについて後述します。 |
Controller
メモリは最低でも8GB必要(でぎりぎり)ですのでご注意ください。
| 項目 | 設定値 | 説明 |
|---|---|---|
| メモリ | 8GB | - |
| プロセッサ | 1 | - |
| ネットワークアダプタ | カスタム(VNET10) | イーサネットのネットワークアダプタにブリッジ接続 |
| ネットワークアダプタ2 | カスタム(VNET11) | WiFi のネットワークアダプタにブリッジ接続 |
| ネットワークアダプタ3 | LANセグメント(storage) | - |
| ネットワークアダプタ4 | LANセグメント(management) | - |
| ネットワークアダプタ5 | LANセグメント(private) | - |
Compute
| 項目 | 設定値 | 説明 |
|---|---|---|
| メモリ | 2GB | - |
| プロセッサ | 2 | - |
| ハードディスク | 128GB | - |
| ネットワークアダプタ | カスタム(VNET10) | イーサネットのネットワークアダプタにブリッジ接続 |
| ネットワークアダプタ2 | カスタム(VNET11) | WiFi のネットワークアダプタにブリッジ接続 |
| ネットワークアダプタ3 | LANセグメント(storage) | - |
| ネットワークアダプタ4 | LANセグメント(management) | - |
| ネットワークアダプタ5 | LANセグメント(private) | - |
Compute-VMware
| 項目 | 設定値 | 説明 |
|---|---|---|
| メモリ | 4GB | - |
| プロセッサ | 1 | - |
| ハードディスク | 128GB | - |
| ネットワークアダプタ | カスタム(VNET11) | イーサネットのネットワークアダプタにブリッジ接続 |
| ネットワークアダプタ2 | カスタム(VNET10) | WiFi のネットワークアダプタにブリッジ接続 |
| ネットワークアダプタ3 | LANセグメント(storage) | - |
| ネットワークアダプタ4 | LANセグメント(management) | - |
| ネットワークアダプタ5 | LANセグメント(private) | - |
VMware Fuel DVS Plugin インストール
Environment を作成する前にプラグインをインストールします。
下記の PDF に書いてある通り、プラグインを転送して下記のコマンドでインストールします。
「 VMware Fuel DVS Plugin 」インストールマニュアル:
http://plugins.mirantis.com/docs/f/u/fuel-plugin-vmware-dvs/fuel-plugin-vmware-dvs-3.0-3.0.0-1.pdf
# fuel plugins --install /tmp/fuel-plugin-vmware-dvs-3.0-3.0.0-1.noarch.rpm
下記の Feul の画面からインストールできていることも確認しておきましょう。
Environmentの設定は、下記の要領で実施します。
Controller ノードと Compute-Vmware ノードの電源を ON にして、 Ubuntu14.04 ( Mitaka ) がインストールされることを確認します。
Environmentの設定
下記の順序で Fuel の Environment を作成します。
Name は任意で付与してください。
「 vCenter 」と「 QEMU-KVM 」にチェックを付与して Next を押下します。
DVSでは、vCenter側がVLANを利用しているので、ML2プラグインは「 Neutron with VLAN segmentation 」を使います。
「 Neutron with VMware DVS 」にチェックを入れて、 Next を押下します。
今回はCephをインストールしないので、下記のままNextを押下します。
Cephを入れるとスペック不足となり、Controllerが重くて動かなくなる可能性があります。
SaharaやMuranoも同様、今回はインストールしません。
下記のとおりNextを押下します。
Environmentが作成されました。次にこのEnvironmentに詳細な設定を施します。
Nodeの設定
- 「Nodes」タブにある「+Add Nodes」をクリックして「CONTROLER」を選択して、Controller のノードを選択します。
- 同様に、「+Add Nodes」をクリックして「COMPUTE-VMWARE」を選択して、 OpenStack側 の Proxy の役割となる Compute-Vmware のノードを選択します。
- 同様に、「+Add Nodes」をクリックして「COMPUTE」を選択して、 OpenStack側 の HyperVisor となる Compute のノードを選択します。
- 追加した「 Controller 」にレ点をチェックし、「 Configure Interfaces 」をクリックします。
- 上から順に、
「 ens33 : Admin(PXE) 」
「 ens34 : Public 」
「 ens35 : Storage 」
「 ens36 : Management 」
「 ens37 : Private 」
で設定します。
- 「 Compute-vmware 」ノードと「 Compute 」ノードの Configure の Interfaces も同様に設定してください。
★ポイント
Fuelが各ノードを認識すると自動で「Node-1」、「Node-2」といったようにホスト名を付与しますが、
「ENQUIPMENT」にホストが認識された段階でホスト名を付与しておくと、あとあとわかりやすくなります。
方法は、下記のとおり。「ENQUIPMENTをクリック」
ギアマークの箇所をクリック。
ホスト名の箇所をクリックして、ホスト名を入れることができます。
これを設定しておくと、FuelによってPXEブートされたときに、ここで指定されたホスト名が自動で反映されてホストを特定しやすくなるのでとても便利です。
Networks タブの設定
Environmenの画面に戻って、Networksタブの設定を行っていきます。
Public、Storage、Managementの設定を下記に示します。
Public:
| 項目 | 設定値 | 説明 |
|---|---|---|
| CIDR | 192.168.83.0/24 | Use the whole CIDRのチェックは無 |
| IP Range | Start : 192.168.83.162 , End 192.168.83.164 | ControllerとComputeとVMware-Computeの3台だけなので、Rangeはこれだけで十分。 |
| Gateway | 192.168.83.254 | ご自身の環境に合わせてください。 |
| Use VLAN tagging | チェック無 | - |
Storage:
| 項目 | 設定値 | 説明 |
|---|---|---|
| CIDR | 192.168.113.0/24 | Use the whole CIDRのチェックは有 |
| Use VLAN tagging | チェック有:113 を指定 | - |
Management:
| 項目 | 設定値 | 説明 |
|---|---|---|
| CIDR | 192.168.111.0/24 | Use the whole CIDRのチェックは有 |
| Use VLAN tagging | チェック有:111 を指定 | - |
そのほかの設定は下記の図の通りに設定してみました。
Otherの設定は下記のとおり。
設定ができましたら、「ConnectivityCheck」で必ずチェックしてVerify succesfulyが出るまで設定を確認してください。
VMwareタブの設定
VMwareタブの設定を行います。
設定は下図のとおり。
項目の説明です。
| 項目 | 設定値 | 説明 |
|---|---|---|
| Availability zone | vcenter | 新規でNovaに登録するvcenter側を操作する場合に指定するAvailavilityZone名を指定。任意でOK。 |
| vCenter host | 192.168.114.10 | 構成図に示したVMware NetworkにアタッチしているvCenterのIPアドレスを指定 |
| vCenter username | Administrator@vsphere.local | vCenterのGUIにログインするときに指定するユーザ名を指定 |
| vCenter password | - | 上記ユーザに対するpasswordを指定 |
| vSphere cluster | cluster01 | vCenter構築時に作成したクラスタ名を指定 |
| service name | sn1 | 任意です。ここで指定したservice nameとAvailavilityZone名を組み合わせた名前(例の場合だと、vcenter-sn1)で、Novaのservicesにホスト名としてcompute-vmwareのホストが登録されます。 |
| Datasotore regex | .* | マニュアルに説明がなかったのでよくわかっていませんが、値のとおり設定してみました。 |
| Targert node | compute-vmware | compute-vmwareノードを指定します。 |
Glanceの設定画面がありますが、空のまま無視してください。
さぁ、以上でFuelの設定が完了しました。
それでは、DashbordからDeployを実行して、「Success」となることを確認しましょう。
次回は動作確認してみます。
第4回へは、こちらのリンクからどうぞ。
Tips
Fuelを実行してSuccessとならなかった場合、すべて作り直すのではなく、下記の方法で簡単にノードの初期化ができるので、試してください。
Dashbordタブにある「Reset Environment」をクリック。
OKをクリック。
これを実行すると、登録されているNodesがPXEブートが走ってノードが完全に初期化されます。