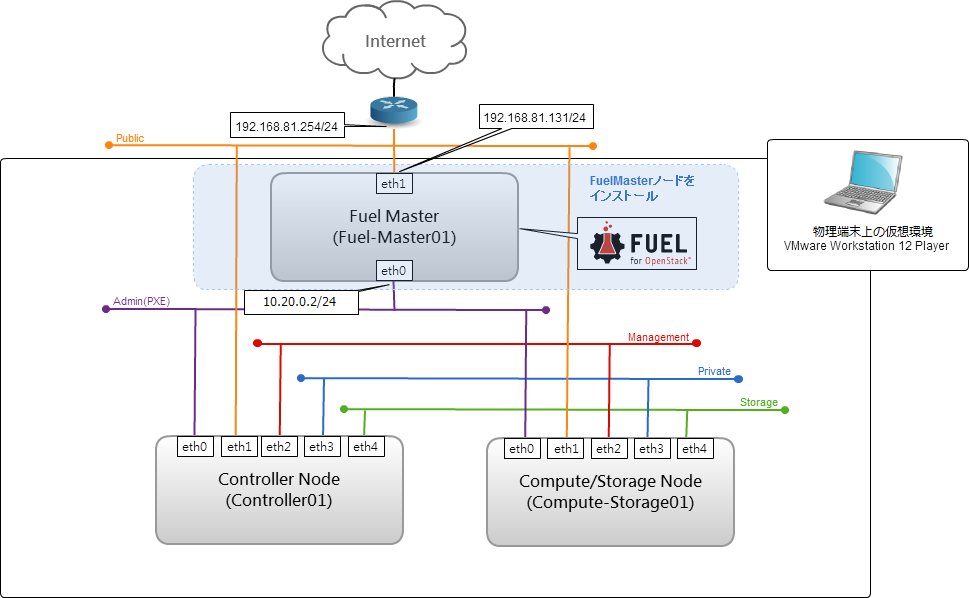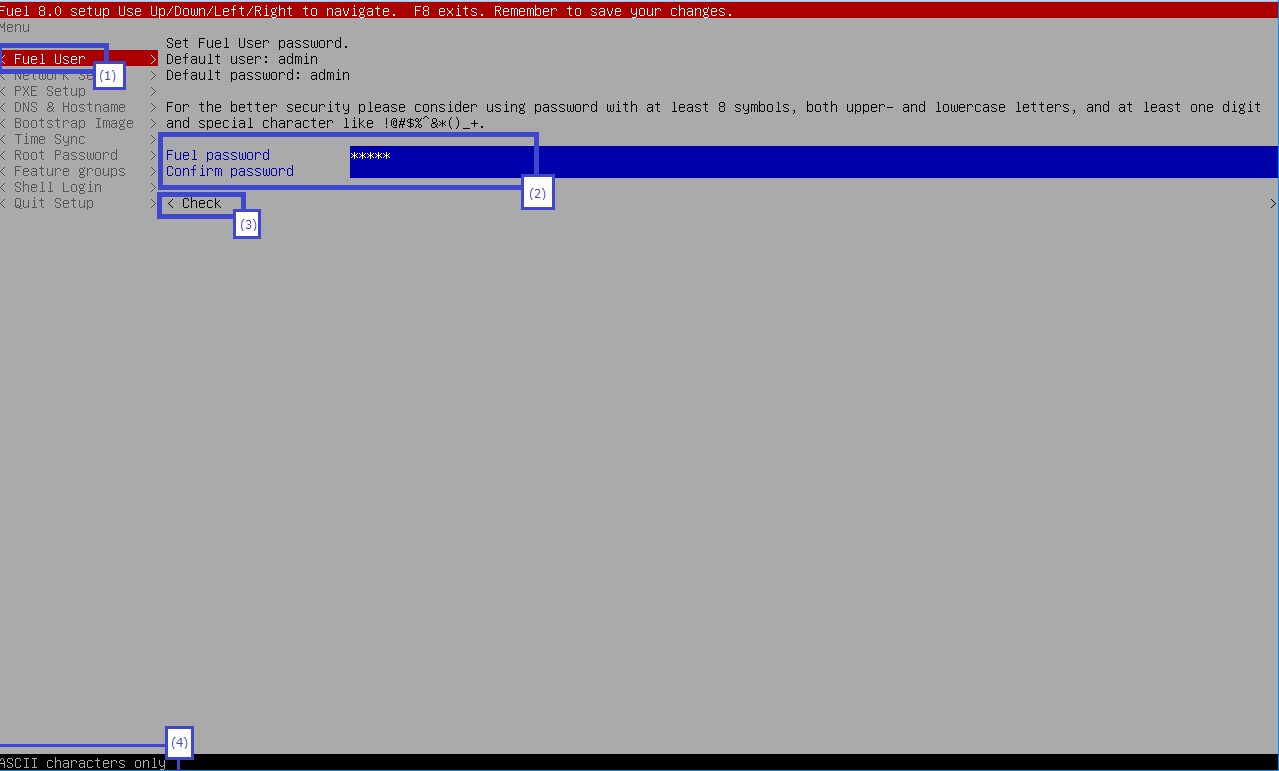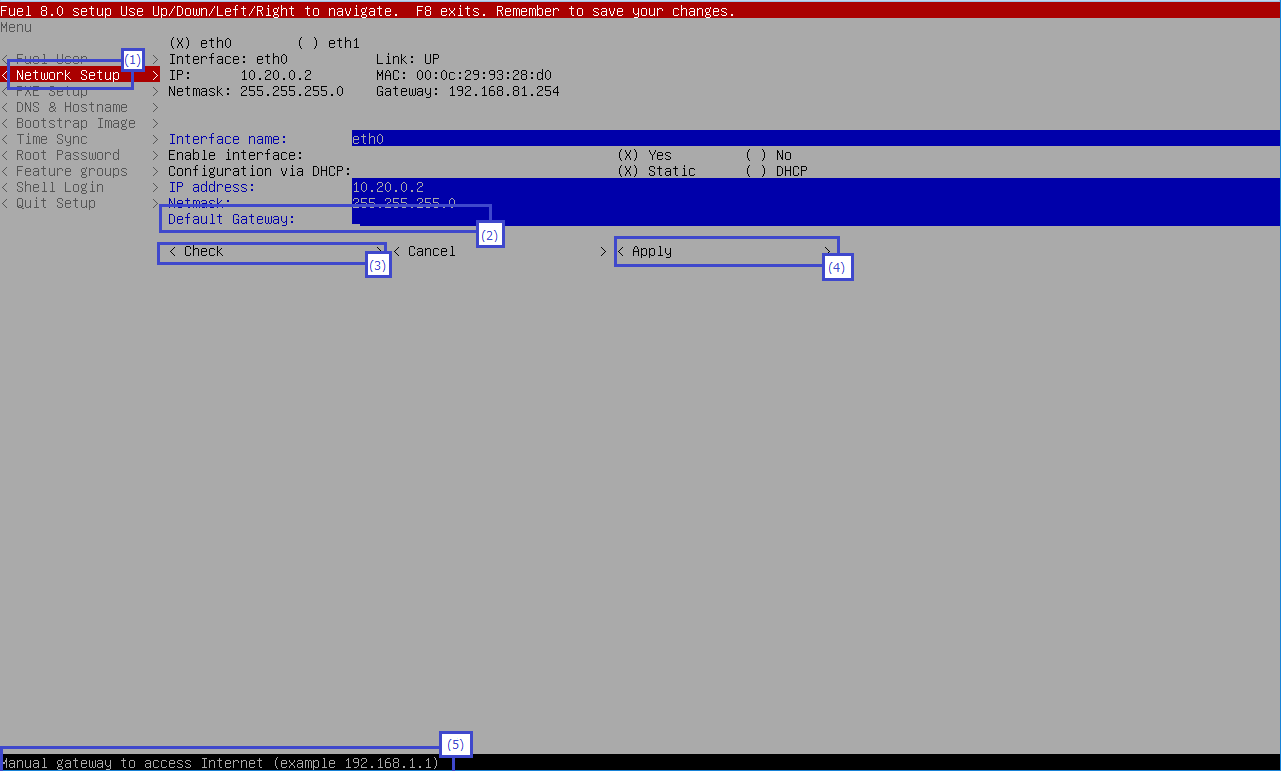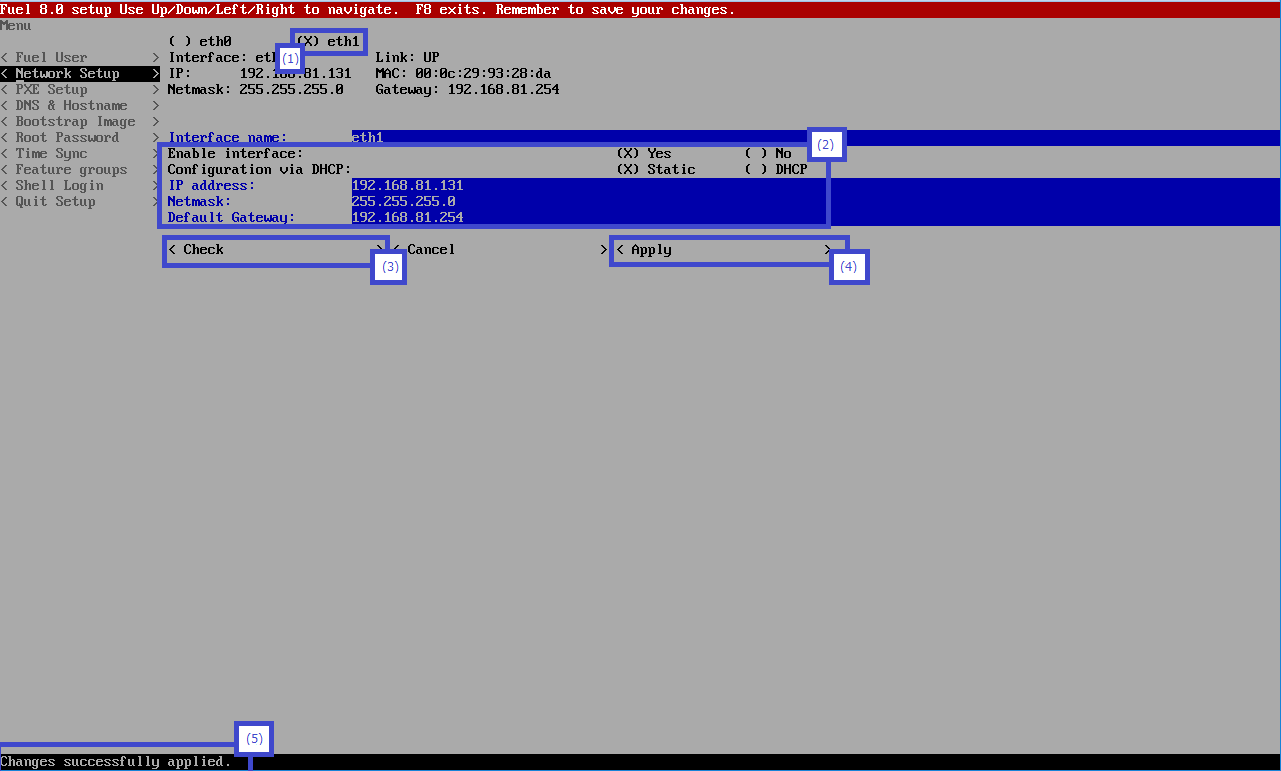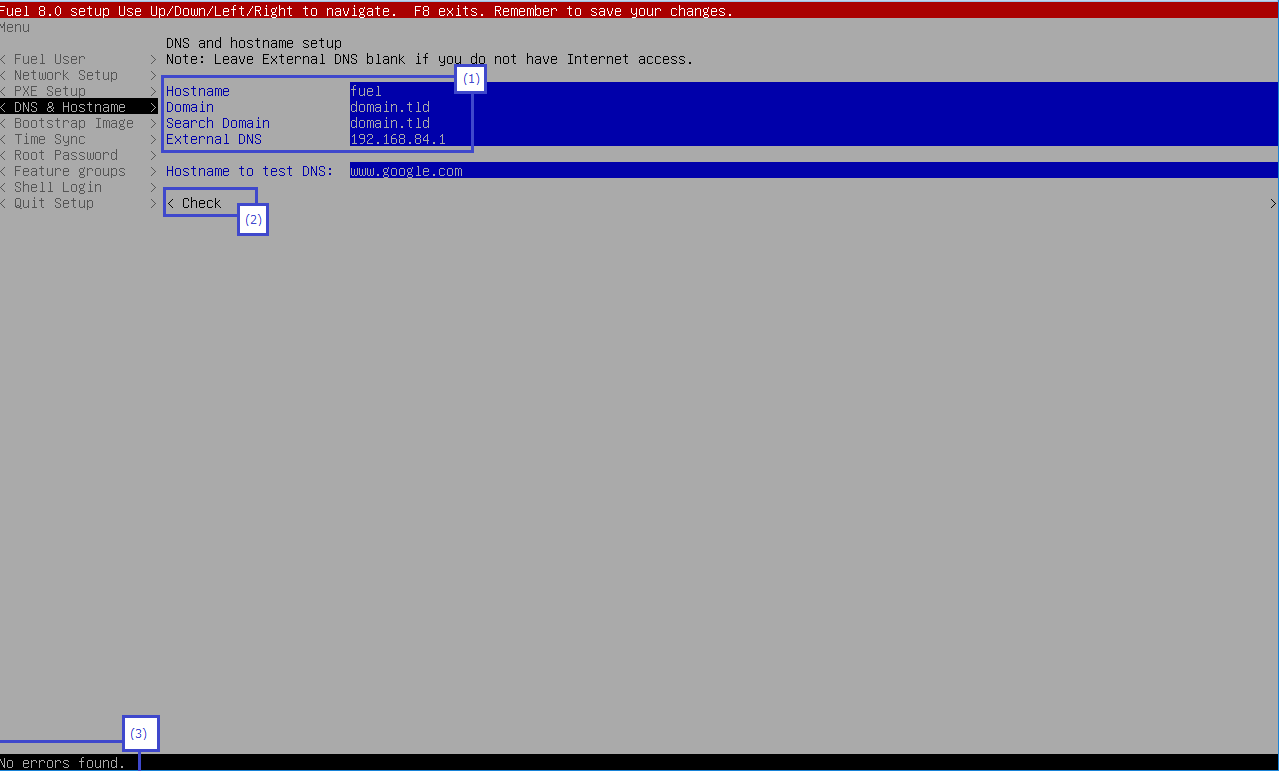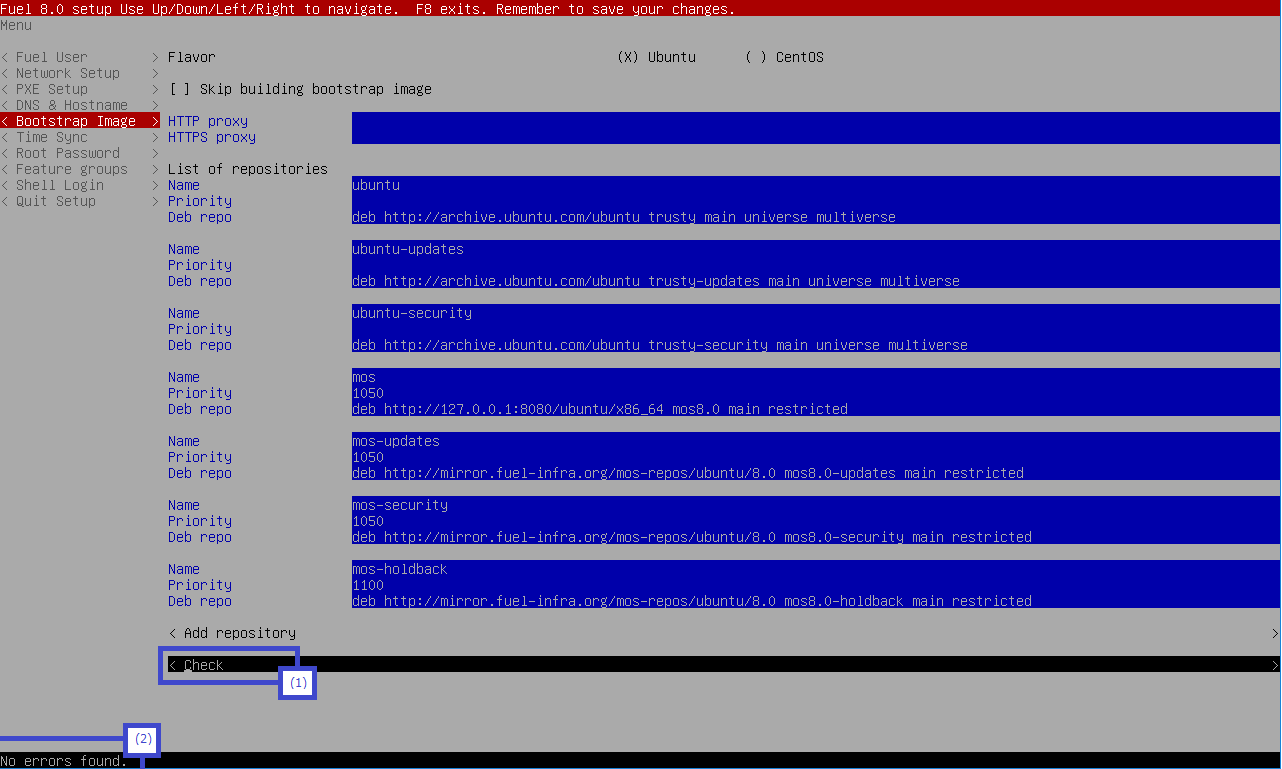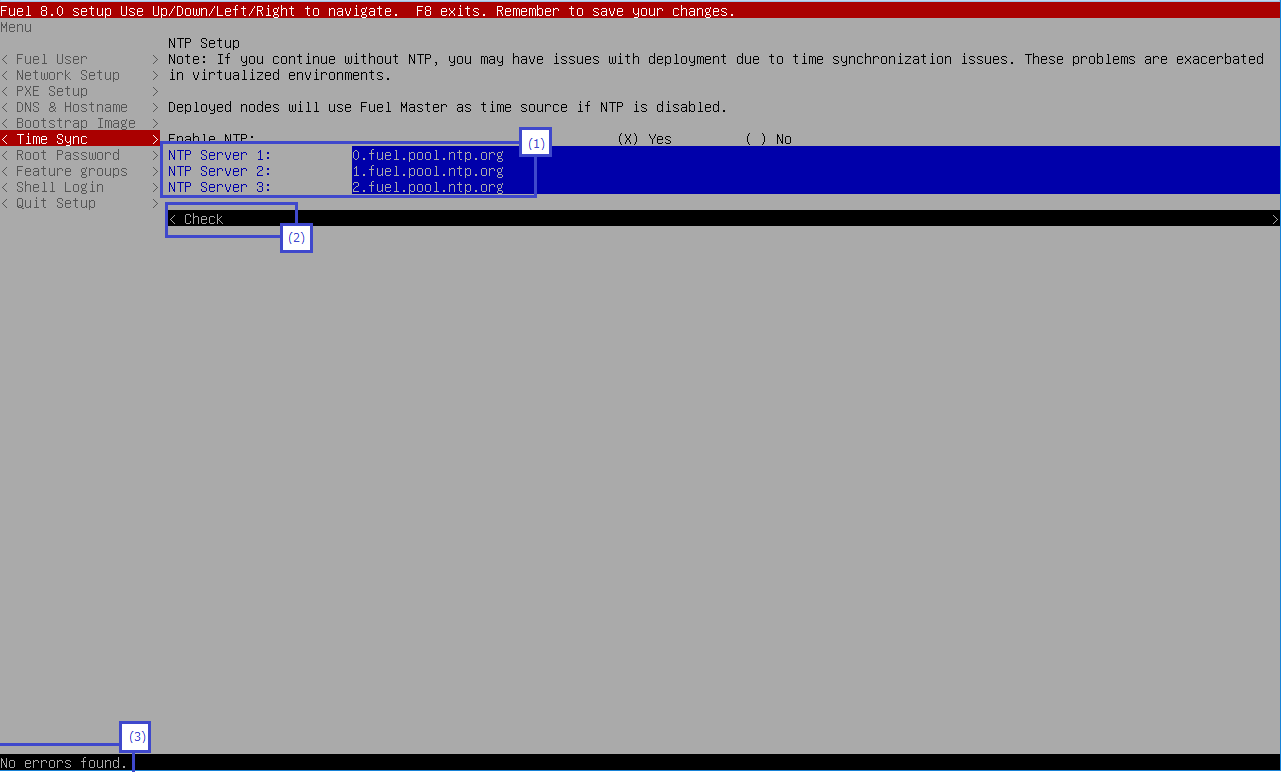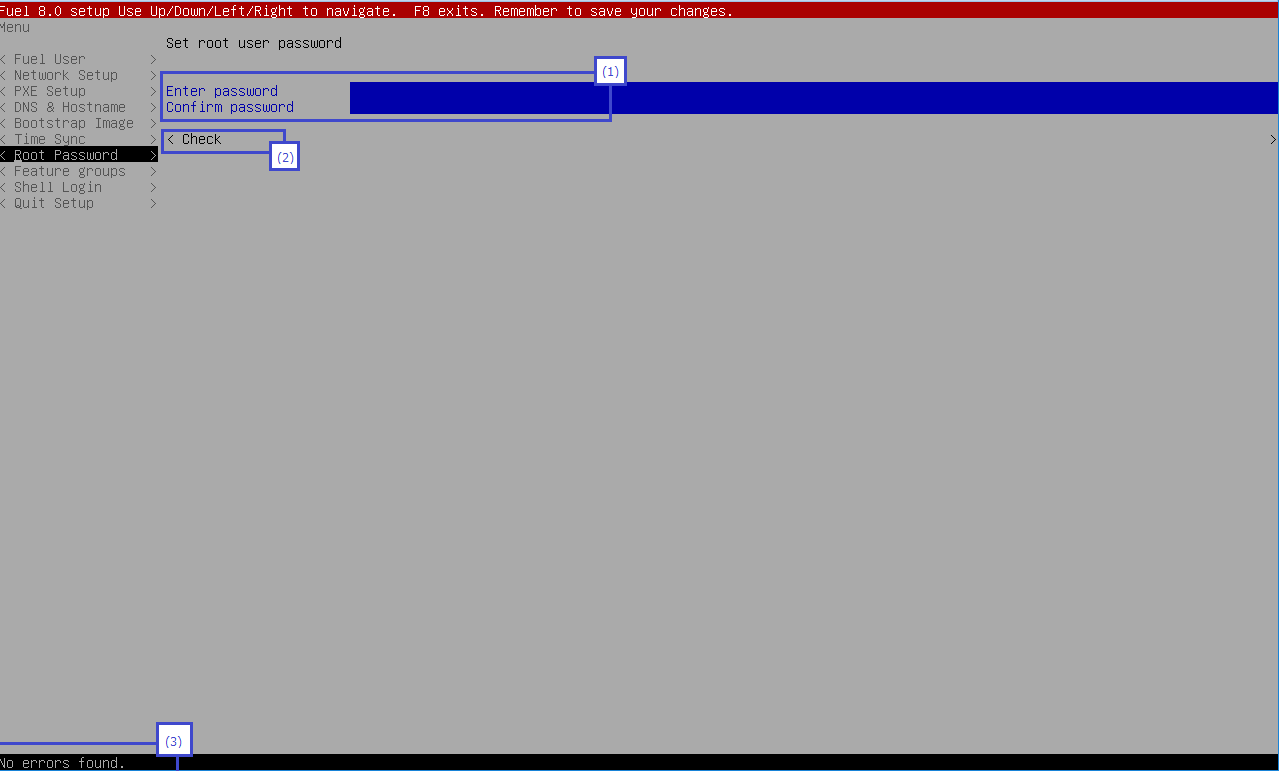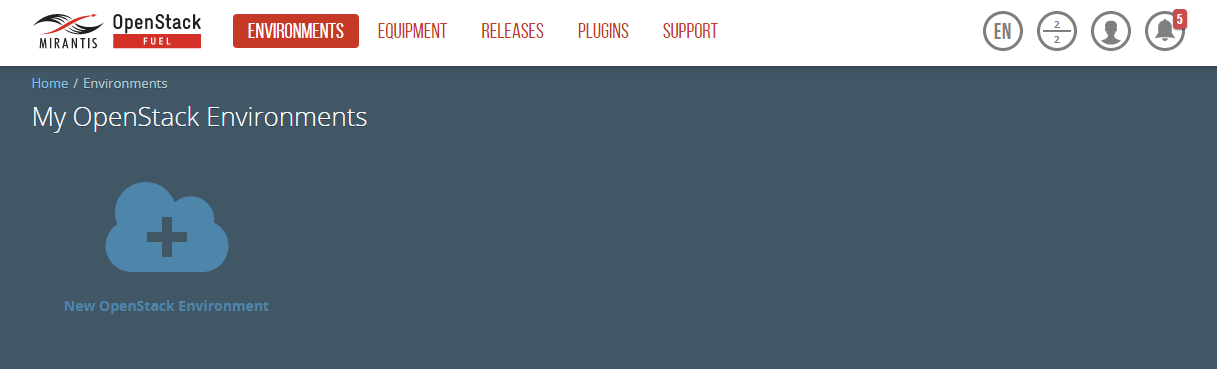第二回 FuelMasterノードをインストール
今回は、FuelSlaveノードを構築・管理するFuelMasterノードのインストールを行います。
FuelMasterノードのIPアドレス構成は以下の表と図になります。
| ネットワーク名 | IPアドレス |
|---|---|
| Publicネットワーク | 192.168.81.131/24 |
| Amin(PXE)ネットワーク | 10.20.0.2/24(初期設定をそのまま利用) |
| デフォルトゲートウェイは、Publicネットワーク側の物理ルータ(192.168.81.254)に設定します。 |
1.まずは、仮想マシンのFuel-Master01を起動して下さい。
起動画面が表示されましたらエンターキーを押下して下さい。
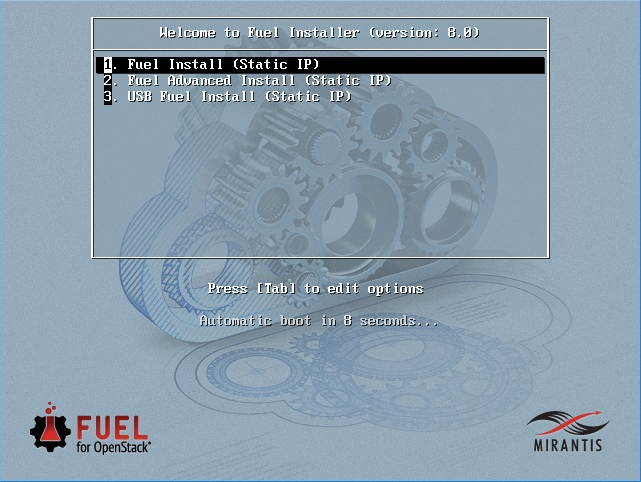
2.インストールが開始されます。
15分~30分ほどそのままにしておいて、「Press a key to endter ...」のメッセージが表示されましたらエンターキーを押下して下さい。
※もし、メッセージを見逃してしまった場合は仮想マシンを電源停止して仮想HDDを削除・再作成して起動して下さい。
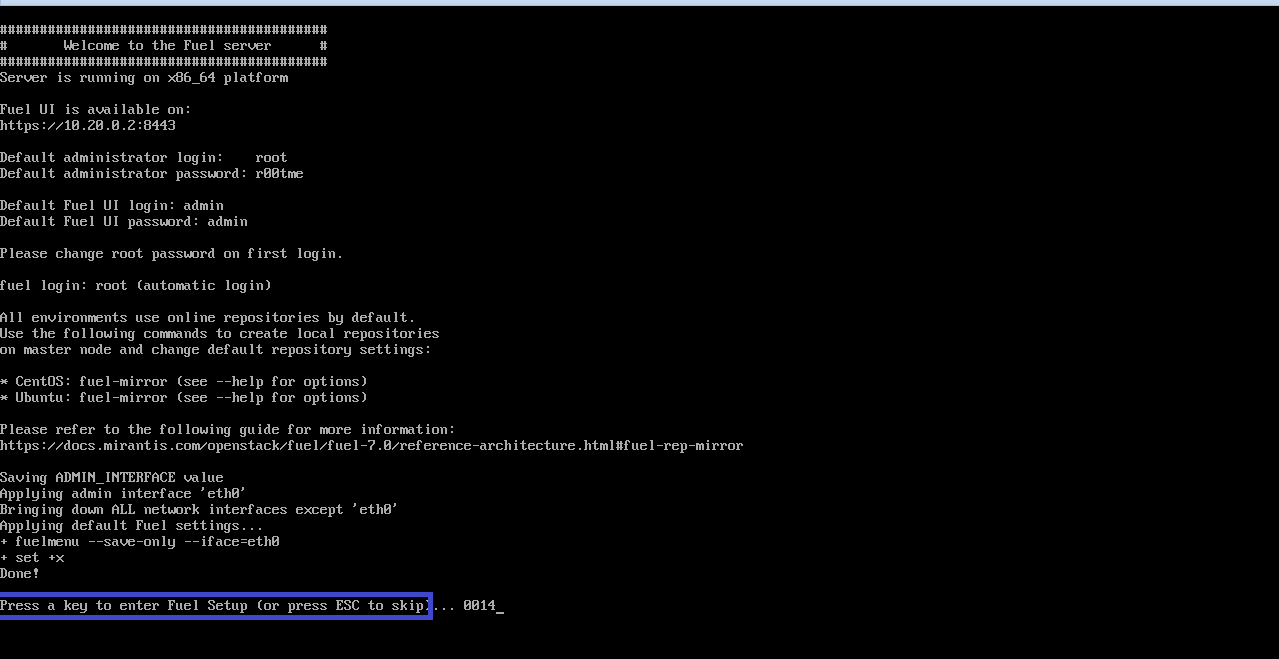
3.メニュー画面が表示されましたら、FuelMasterノードのセットアップを行います。
「→ ↓ ↑ →」キーを操作して左側のメニュー一覧に移動して、各項目を設定します。
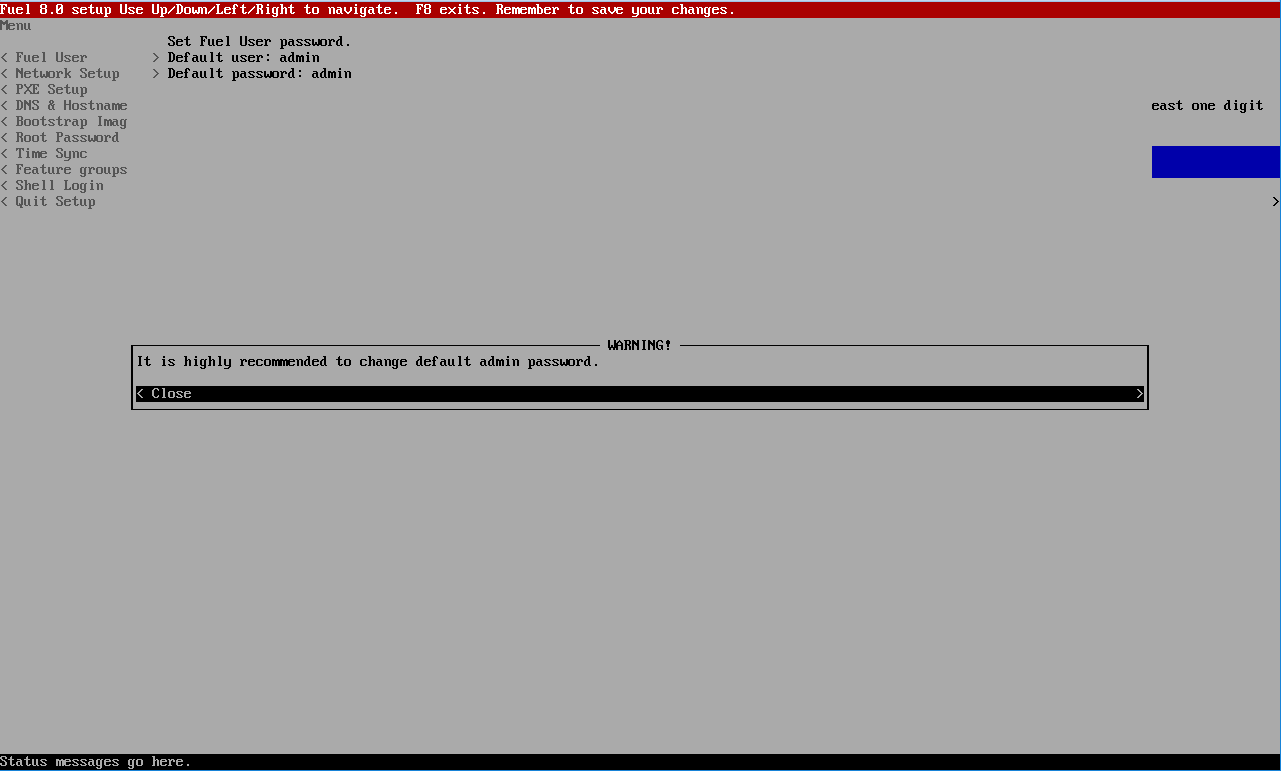
4.「Fuel user」は、インストール完了後にアクセスする管理用のWebUIのログインユーザーです。
今回はそのままで進めます。
1. パスワードを変更する場合は(2)で、変更するパスワードを入力して下さい。
2. (3)の「Check」を押して、「Password do no match」と表示されないことを確認して下さい。
3. パスワードのセキュリティ強度が低い場合は、(4)で警告が表示されますが反映自体は可能です。
5.Admin(PXE)ネットワークの設定を行います。
今回は、初期設定の10.20.0.2をそのまま利用します。但し、ゲートウェイ設定は削除します。
1. (1)から「Network Setup」を選択、Admin(PXE)ネットワークを設定します。
2. (2)の「Default gateway」から「10.20.0.1」を削除して下さい。
3. (3)の「Check」を押して、(5)に「no erros found」と表示されることを確認して下さい。
4. 最後に(4)の「Apply」を押して、(5)に「Changes Successfully ..」の表示で反映されます。
6.続いて、Publicネットワークの設定を行います。
1. (1)でエンターキーを押下して「eth1」の設定に切り替えます。
2. (2)で「Enable Intafaces」を「Yes」、「Configuration via DHCP」を「Static」にして、
物理ネットワークから確保したIPアドレスを設定します。
今回は、「IP address:192.168.81.131、Netmask:255.255.255.0、Default Gateway:192.168.81.254」に設定します。
3. (3)の「Check」を押して、(5)に「no erros found」と表示されることを確認して下さい。
4. 最後に、(4)の「Apply」を押して、(5)に「Changes Successfully ..」の表示で反映されます。
7.「PXE Setup」はAdmin(PXE)ネットワークが、「10.20.0.0/24」であれば、初期設定のままで結構です。
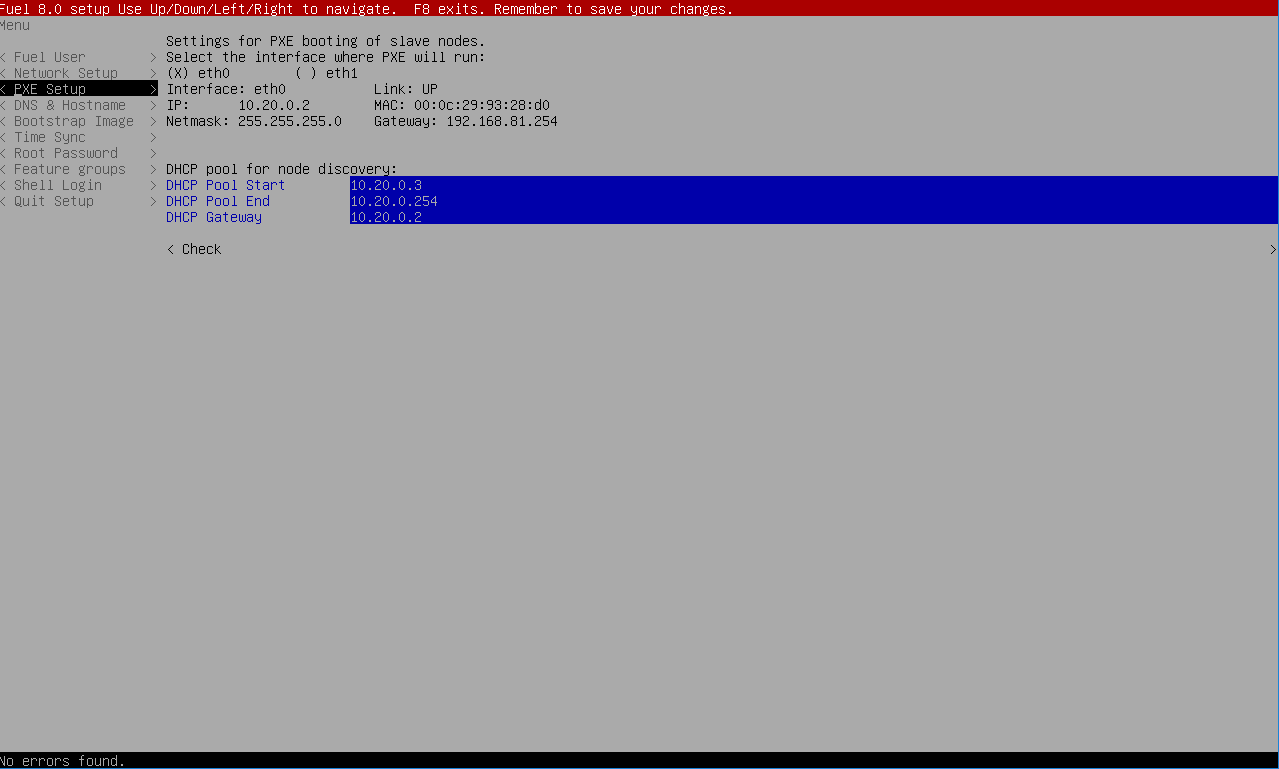
8.「DNS & Hostname」は、FuelMasterノードのDNS関係を設定します。
1. (1)の「hostname」、「Domain」、「Search Domain」は、環境に合わせて定義して下さい。
今回は初期設定をそのまま利用しています。
「External DNS」は、初期設定のままでも、他DNSキャッシュサーバでも結構です。
2. 設定後、(2)の「Check」を押して、(3)で「No errors found.」と表示されましたら問題ありません。
9.「Bootstrap Image」は、FuelSlaveノードに展開するイメージ、パッケージのリポジトリの設定です。
今回は初期設定のままで進みます。
1. (1)の「Check」を押して、(2)の「No errors found.」が表示されましたら問題ありません。
10.「Time Sync」は、FuelMasterノードの時刻同先を設定します。基本的には初期設定のままで結構です。
1. 同期先のNTPサーバを変更したいしたい場合は、(1)を変更して下さい。
2. (2)の「Check」を押して、(3)で「No errors found.」と表示されましたら問題ありません。
11.「Root Password」は、FuelMasterサーバにrootユーザーでログインする際のパスワード変更します。
初期パスワード(r00tme)のままでよければ、スキップしても結構です。
1. (1)で希望のパスワードを入力して下さい。
2. (2)の「Check」を押して、(3)の「No errors found.」が表示されましたら問題ありません。
12.「Feature groups」は、今回は初期設定のままでスキップしても結構です。
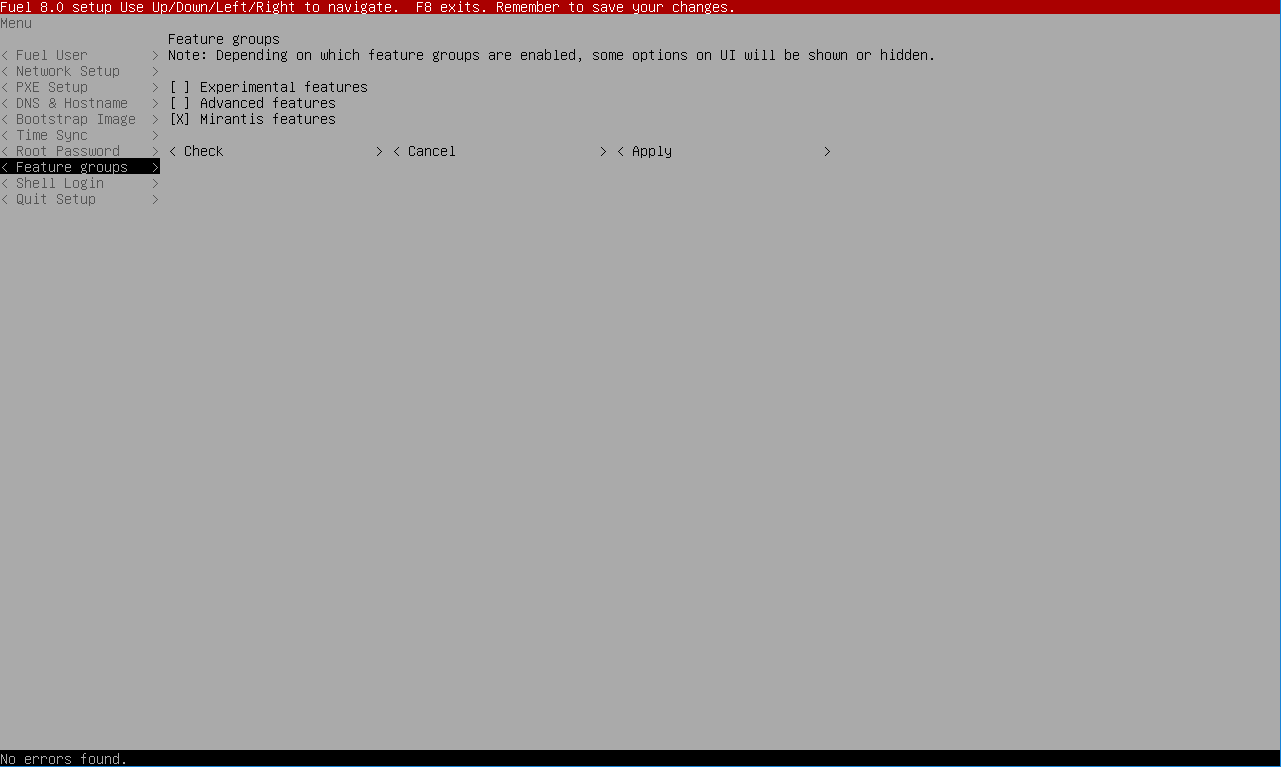
13.「Shell Login」は、シェルを立ち上げます。今回はスキップしても結構です。
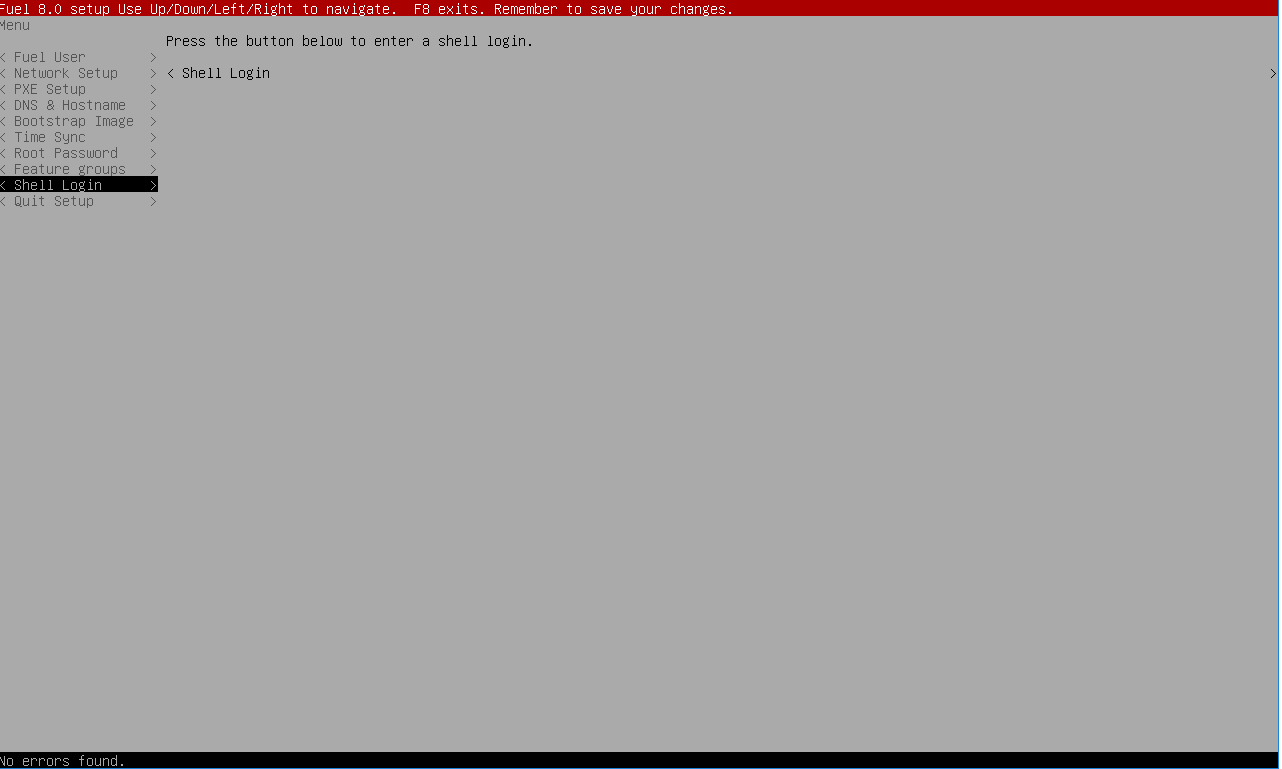
14.最後に「Quit Setup」で「Save and Quit」で、保存・終了してセットアップは終了です。
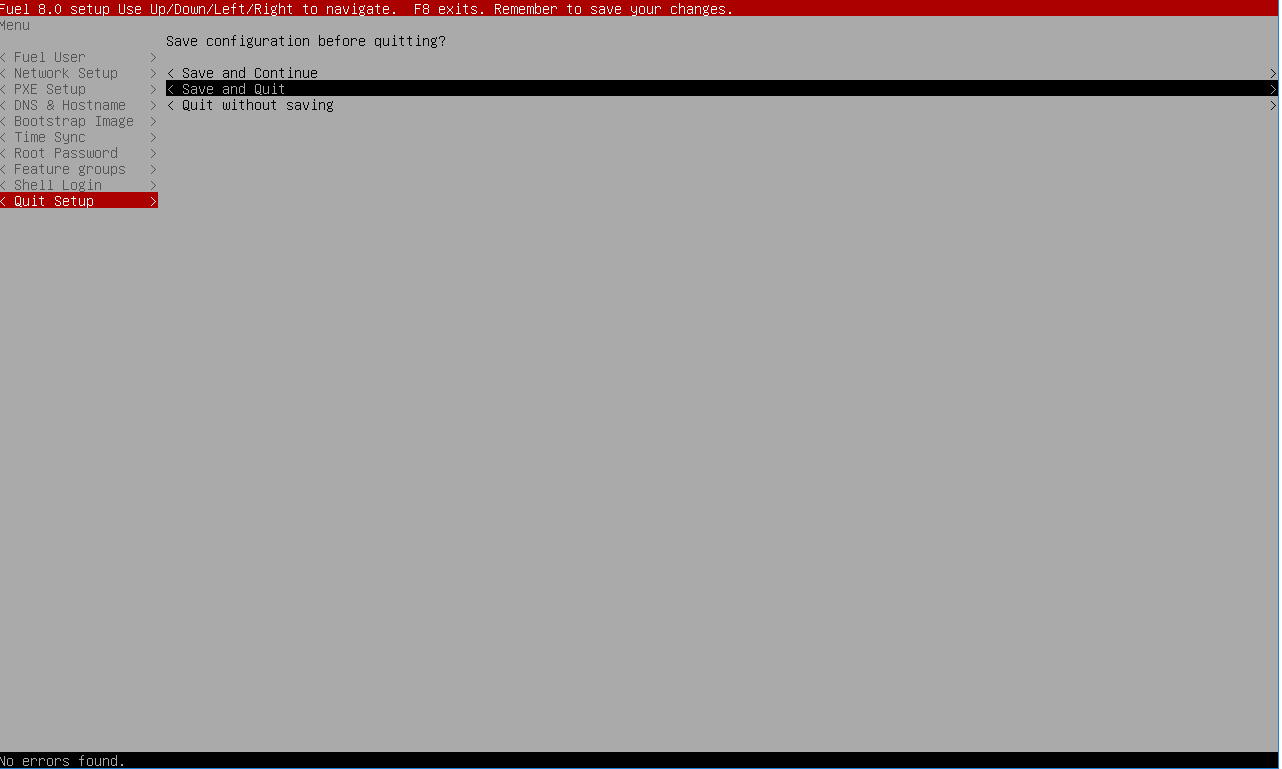
15.再び、インストールが続行されます。1時間ほどお待ち下さい。
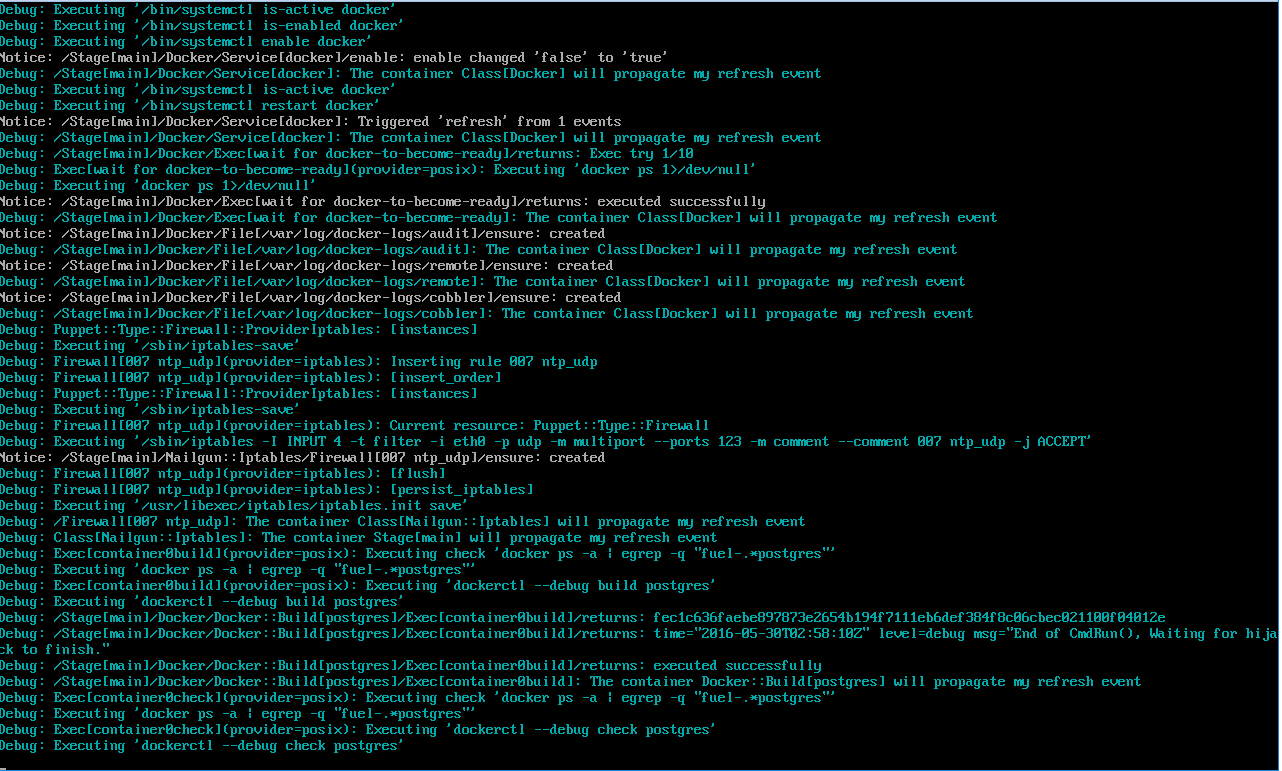
16.ログイン画面が表示されましたらインストールは完了です。
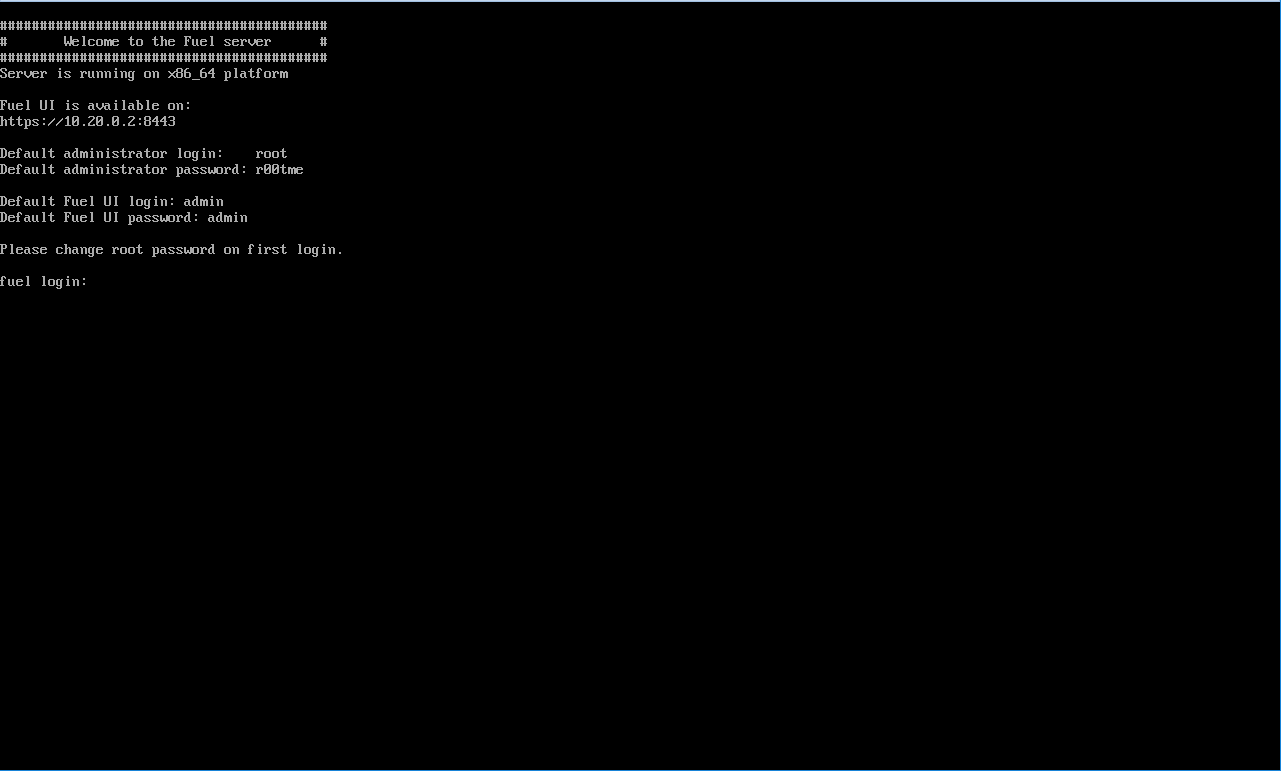
17.Publicネットワークから、FuelMasterノードにSSHログインできるように設定します。
コンソール画面からrootユーザーでログインして下さい。
**11「Root Password」**でパスワードを変更した場合は、変更パスワードでログイン、初期設定のままでしたら
「r00tme」でログインして下さい。
日本語キーボードに設定を変更して、SSHサーバの設定を変更します。
localectl set-keymap jp106
sed -i "s/ListenAddress 10.20.0.2/ListenAddress 0.0.0.0/" /etc/ssh/sshd_config
systemctl restart sshd.service
以降はWebUIにアクセスして作業を行います。
18.Fuelの管理用のWebUIにアクセスします。
Webブラウザから「https://FuelMasterノードのPublicネットワーク側IPアドレス:8443」へアクセスして下さい。
今回は、「192.168.81.131」へアクセスします。
前項より**4「Fuel user」**でパスワードを変更された方は、「Username: admin, Password: 変更したパスワード」でログインして下さい。
初期設定のままであれば、「Username: admin, Password: admin」でログインして下さい。
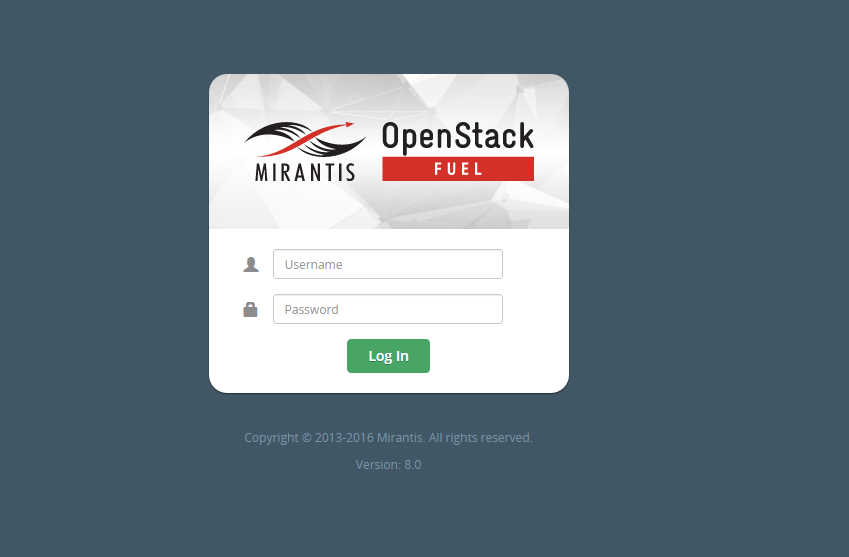
19.「Create Account」をクリックしてMirantisのアカウントを作成します。
アカウントの作成は必須ではありませんので、作成されない方は「Connect Later」をクリックして下さい。
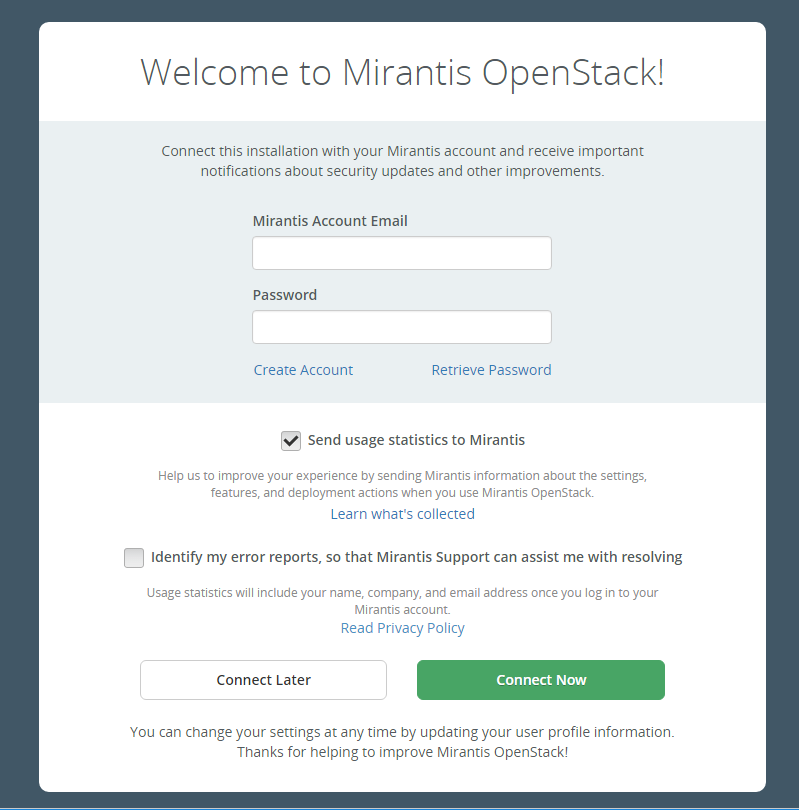
20.各項目を入力して、「Create Account」をクリックすると登録したメールアドレス宛にパスワードが送信されます。
先ほどの画面から、メールアドレス、パスワードを入力して「Connect Now」をクリックして下さい。
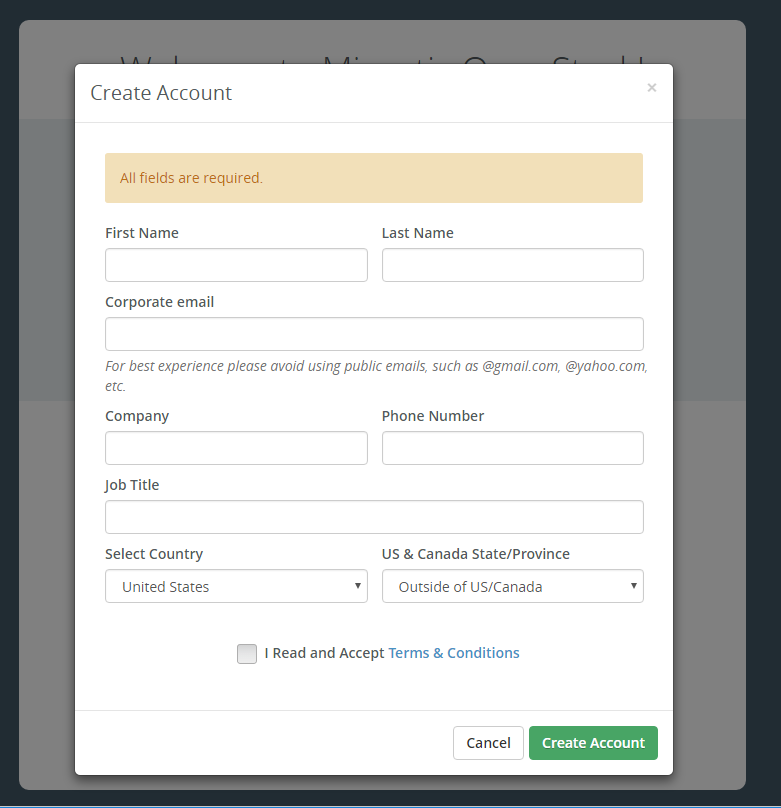
21.「Thanks ...」のメッセージが表示されましたら、「Start Using Fuel!」をクリックして管理画面に進みます。
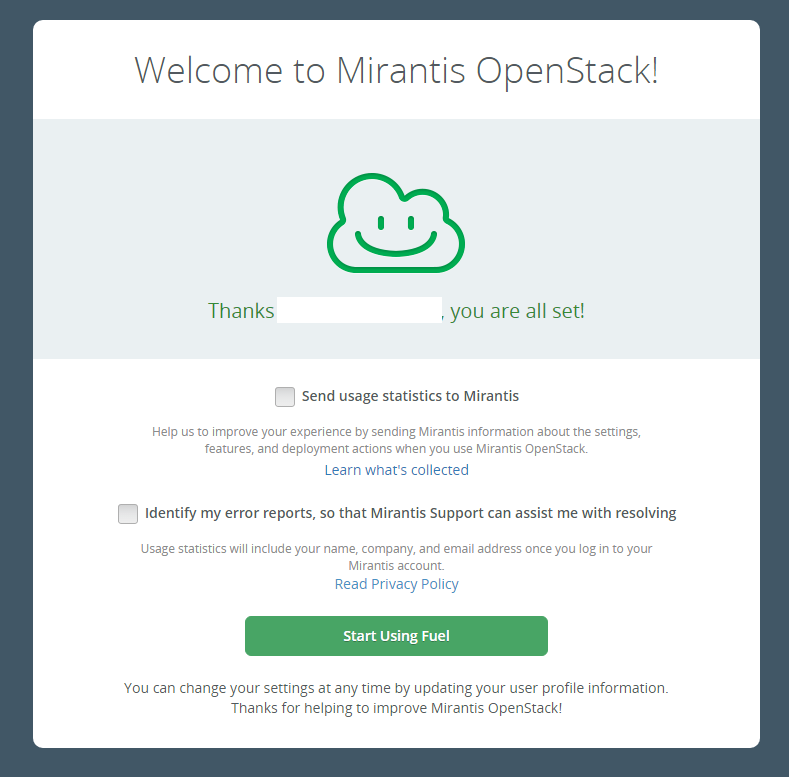
以上で、FuelMasterノードのインストールは終了です。
次回は、「FuelSlaveノードをインストール・OpenStack環境デプロイ」を紹介します。