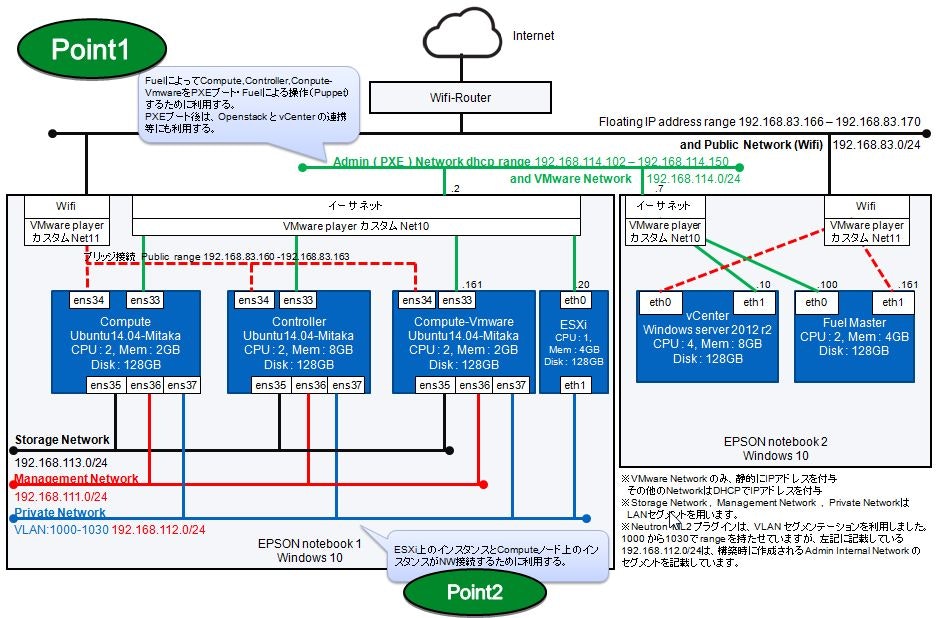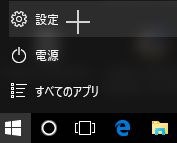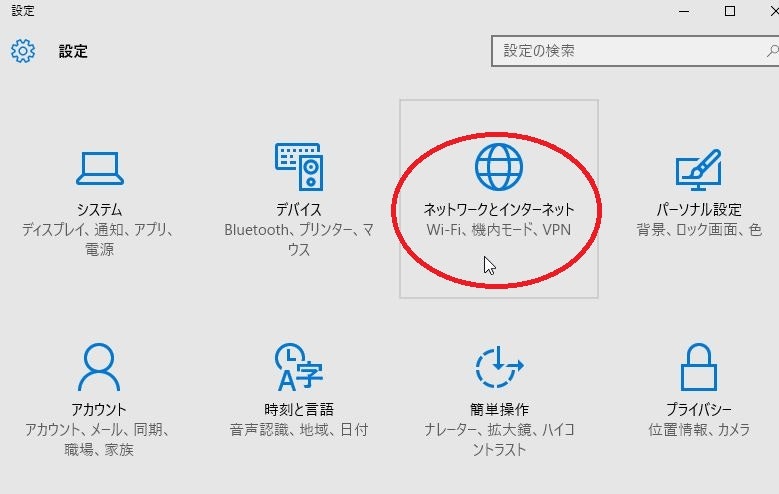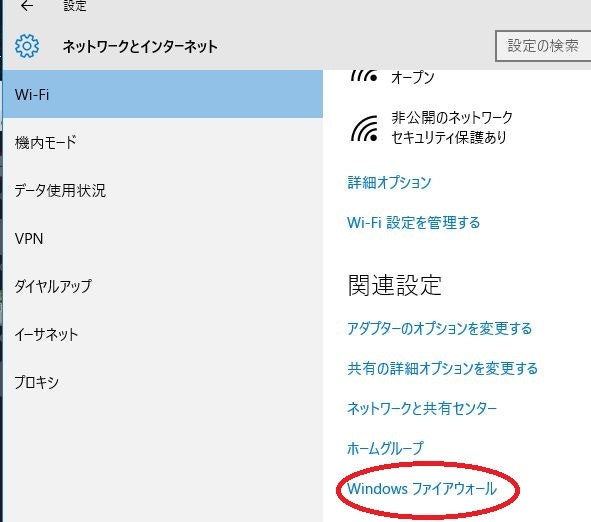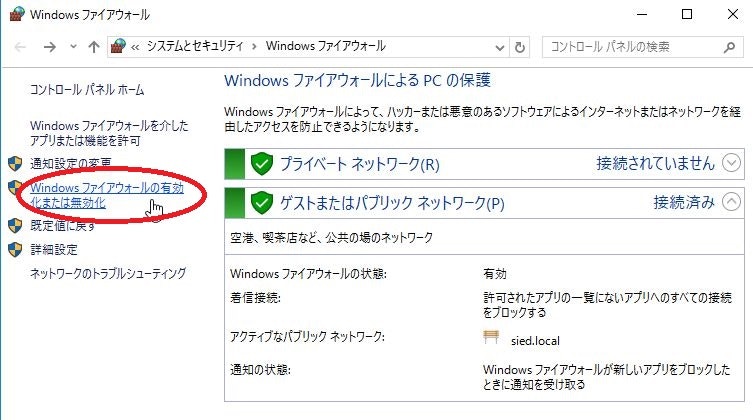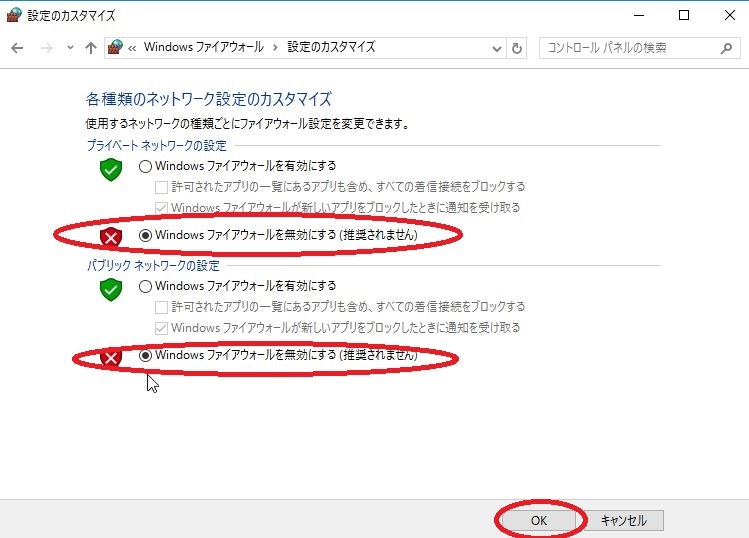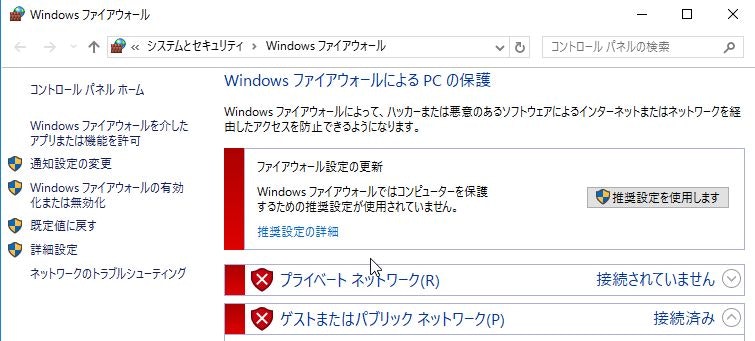MOS9.0 ( Mitantis OpenStack 9.0 )のプラグインの VMware DVS Fuel Plugin を試してみました。
概要 :Overview
vSphere上のインスタンスとOpenStack上のインスタンスが vmware_dvs を使って通信できるようにするため、VMware Fuel DVS Plugin をインストールした Fuel を使って Mirantis OpenStack 環境を構築する方法を調べた。
これができれば、新しく作り上げたOpenStackベースのプライベートクラウド環境とvSphereベースのプライベートクラウド環境でデータ連携ができるようになります。
まずは、vSphereで作られたプライベートクラウド環境を作ります。
次に、OpenStackで作られたプライベートクラウド環境を VMware Fuel DVS Plugin をインストールした Fuel で構築してみます。
データ連携の動作確認まで行ってみたいと思います。
VMware Fuel DVS Plugin は後述するシステム構成図に書かれていますが、Compute-VMware ノードに Neutron の DVS エージェントをデプロイするプラグインです。また、このエージェントは、 vCenter へ Network 系の API を飛ばしてポートのアタッチ・デタッチなどを行う役割を担います。DVS は、 Distributed Virtual Switch の略語です。
下記の構成で複数回にわけてご紹介してみたいと思います。
第1回:事前準備
- 概要
- システム構成
- スペック
- 構成図
- 資材入手
- 入手方法
- 事前に設定しておくとよいこと
第2回 vSphere環境の準備
- まえがき
- Windows server2012 r2 インストール
- vCenter インストール
- ESXi インストール
- クラスタの追加とホストの追加
- Distributed Switch の作成
- VMの作成
第3回 OpenStack環境の準備(FuelのDVSプラグインでデプロイ)
- まえがき
- Fuel Masterをインストール
- Controller,Compute,Compute-VMwareを起動
- Environmentの設定
- Nodesの設定
- Networksの設定
- VMwareの設定
- Deploy実行
第4回 Fuel DVSプラグインの動作確認
- まえがき
- 動作確認:インスタンス同士のNW疎通確認
- Network 作成
- インスタンス起動
- PINGとSSHで疎通確認
- HTTPの疎通確認
システム構成 :System configuration
マシンスペック :Machine spec
今回は、2つのクラウド環境を構築するので、1台のPCでは足りないため、下記のスペックのPCを2台、用意してみました。
下記のマシンスペックでも性能が足りないために何度も構築しなおしたので、余裕を持ったマシンスペックを準備されることをお勧めします。
本構成では、このスペックでぎりぎりだと考えます。
| 項目 | 内容 |
|---|---|
| 型番 | EPSON NA512E |
| CPU | Intel(R) Core(TM) i7-6500U CPU @ 2.50GHz 2.60Ghz 仮想化支援機能有効 |
| Memory | 16.0GB |
| Disk size | 250 GB |
| OS | Windows 10 Pro 64bit |
| VMware | VMware(R) Workstation 12 Player 12.1.1 build-3770994 |
| Network | Ethernet ×1、Wi-Fi ×1 |
構成図
2台のノートPCを下記のようなNW構成で組んでみました。
物理的なNICが1つとWiFiが1つしかないので、OpenStackとvCenterのAPI連携は物理的なNIC使って連携するような構成としてみました。
特に注意すべきは、vCenterをインストールする際に該当のスペックが必要ですのでご注意ください。Fuel Masterノードも図中にある該当のスペックが最低限必要です。
そのほかは、構成図の通りのセグメントで環境を作成していきます。
資材一覧 :Item list
勉強としてダウンロードしたものを含めて、下記のサイトからダウンロードしてきました。
| 項目 | 説明 | リンク |
|---|---|---|
| VMware Fuel DVS Plugin (MOS9.0版) | MOS9.0のプラグインをダウンロードします。マニュアルもあるので読んでおくと良いでしょう。 | https://www.mirantis.com/validated-solution-integrations/fuel-plugins/ |
| Windows server 2012 r2 | vCenterをインストールするOSで許容されている中から、このバージョンを選びました。評価版ソフトウェアを使用してみました。 | https://www.microsoft.com/ja-jp/evalcenter/evaluate-windows-server-2012-r2 |
| vCenter | 評価版のWindows版のvCenterインストーラをダウンロードしてください。ファイル名は「 VMware-VIMSetup-all-6.0.0-3634788.iso 」です。 | https://my.vmware.com/jp/web/vmware/login |
| ESXi | ESXiインストーラをダウンロードしてください。 ファイル名は「 VMware-VMvisor-Installer-6.0.0.update02-3620759.x86_64.iso 」です。 | https://my.vmware.com/jp/web/vmware/login |
| Ubuntu 64-bit PC (AMD64) server install image | VMware環境側で起動させるVMに使うISOとして利用 | http://ftp.jaist.ac.jp/pub/Linux/ubuntu-releases/14.04/ |
入手方法 : How to get Item
VMware Fuel DVS Plugin
ダウンロードサイト
https://www.mirantis.com/validated-solution-integrations/fuel-plugins/
URLにブラウザで飛んだら、「Filter:」欄からMOSバージョンを選択します。
今回は、MOS9.0を選択します。
「DOWNLOADS:」と書かれたリンクからrpmファイルをダウンロードします。
FuelNodeはCentOSなので、rpmでプラグインをインストールすることになります。
「fuel-plugin-vmware-dvs-3.0-3.0.0-1.noarch.rpm」がダウンロードできました。
また、このインストール手順は、同ページ内の「DOCUMENTATION:」のリンクからマニュアルを辿れるので参照してください。
Windows server 2012 r2
ダウンロードサイト:
https://www.microsoft.com/ja-jp/evalcenter/evaluate-windows-server-2012-r2
vCenterがサポートしているOSに縛りがあり、今回は、Windows server 2012 r2 を使ってみます。
今回は、評価版をダウンロードしてみました。
Microsoftのサイトに飛んでみましょう。Microsoftのアカウント作成が必要になります。
アカウントが無い方は、作成して同意事項などを確認のうえ、作成をお願いします。
ダウンロードされるファイル名:9600.17050.WINBLUE_REFRESH.140317-1640_X64FRE_SERVER_EVAL_JA-JP-IR3_SSS_X64FREE_JA-JP_DV9.iso
vCenter
ダウンロードサイト:
https://my.vmware.com/jp/web/vmware/login
VMwareのサイトにアクセスします。こちらも同様にVMwareのmy vmwareアカウントが必要になります。
「 vSphere and vSphere with Operations Management 」と書かれたところをクリックしてリンク先に表示される「WindowsベースのvCenterソフトウェア」にある「VMware vCenter Server 6.0 Update 2 and Modules for Windows」の「手動ダウンロード」ボタンを押してダウンロードを開始します。
ダウンロードされるファイル名:VMware-VIMSetup-all-6.0.0-3634788.iso
ESXi
vCenterの同ページ内にある、「ダウンロードするハイパーバイザーの選択」にある「ESXi ISO image (Includes VMware Tools)」の「手動ダウンロード」ボタンを押してダウンロードを開始します。
ダウンロードされるファイル名:VMware-VMvisor-Installer-6.0.0.update02-3620759.x86_64.iso
Ubuntu server
VMware側でインスタンスとして起動するために利用するUbuntu server ISOをダウンロードします。
下記のサイトの「64-bit PC (AMD64) server install image」をダウンロードしてください。
http://ftp.jaist.ac.jp/pub/Linux/ubuntu-releases/14.04/
事前に設定しておくとよいこと。
おそらく設定ミスなどで何度かFuelによるDeployをし直すことがあると思います。
それを想定して、下記の設定を施しておくとあとあと吉となります。
Windows10のスリープモードをオフにする。
ダウンロードやFuelのデプロイ中にスリープモードに入ってしまうのを防ぐため、
Windows10のスリープモードをオフにしておきました。
手順は、下記を参考に設定しました。
Windows ファイアウォールをオフにする。
NW通信を遮断してしまう可能性があるので、ファイアウォールはオフにしましょう。
設定を開きます。
ネットワークとインターネットをクリックします。
「Windowsファイアウォール」をクリックします。
「Windowsファイアウォールの有効化または無効化」をクリックします。
下図のように2点をチェックして、OKをクリックします。
ファイアウォールを無効化できました。
ダウンロードできましたか?
ダウンロードができましたら、構築を開始しましょう。
ダウンロードにそれなりの時間がかかるので、ダウンロードしながら次のページを参照してみてください。
次のページではVMwareの環境を構築します。