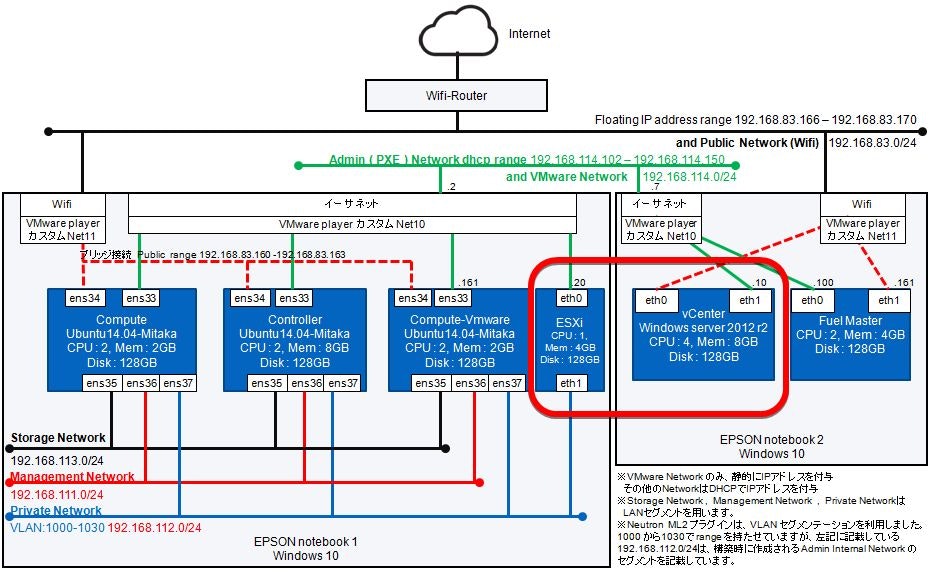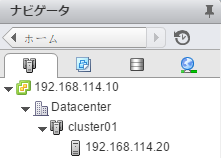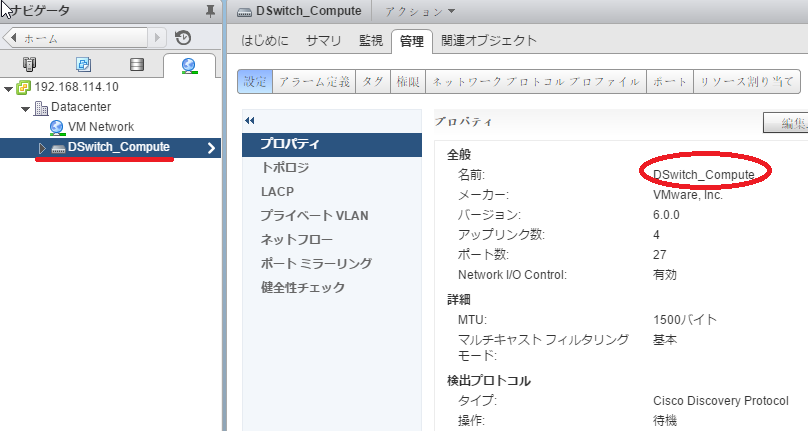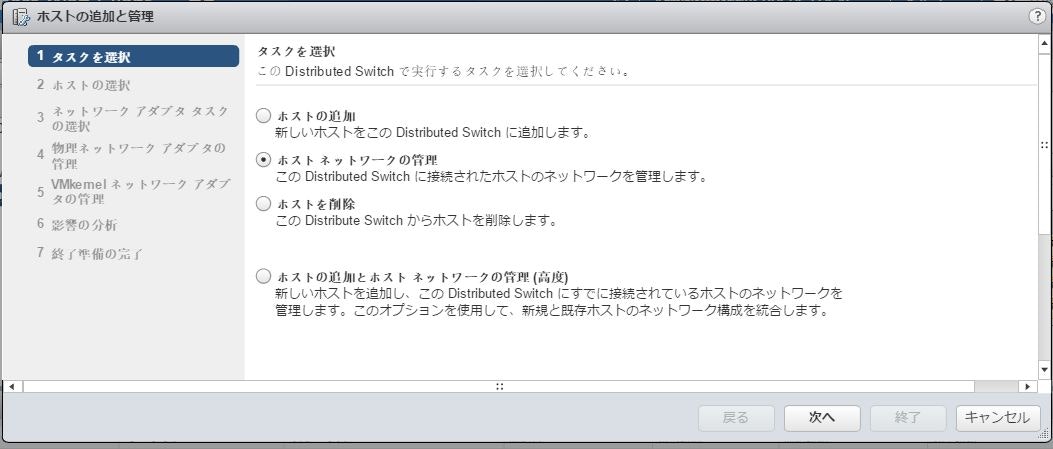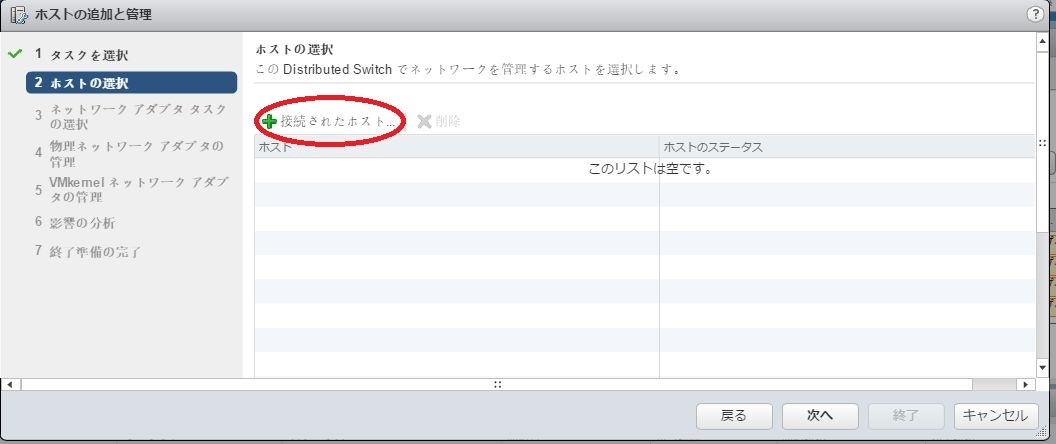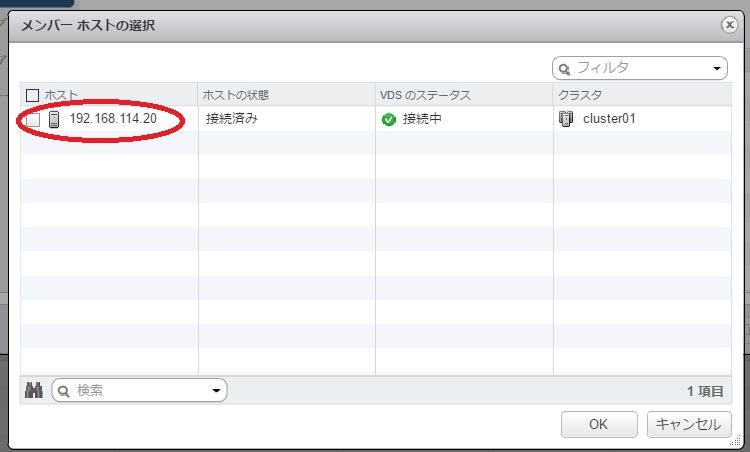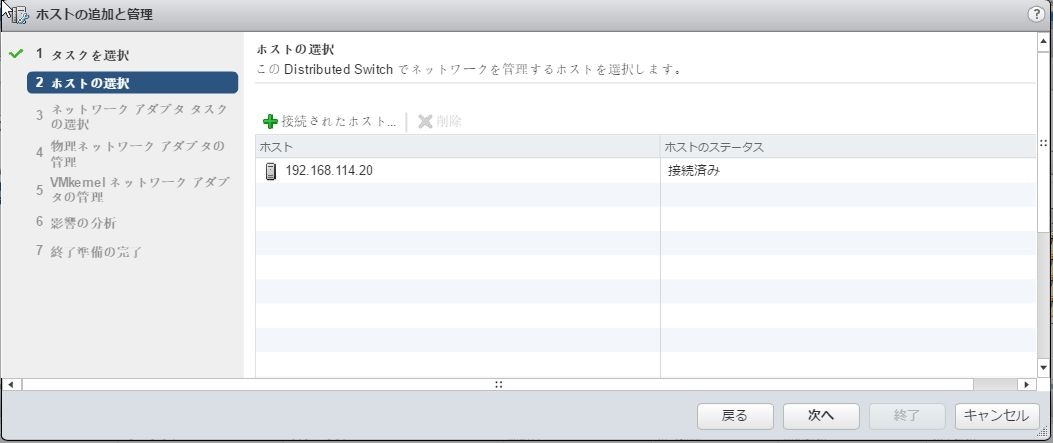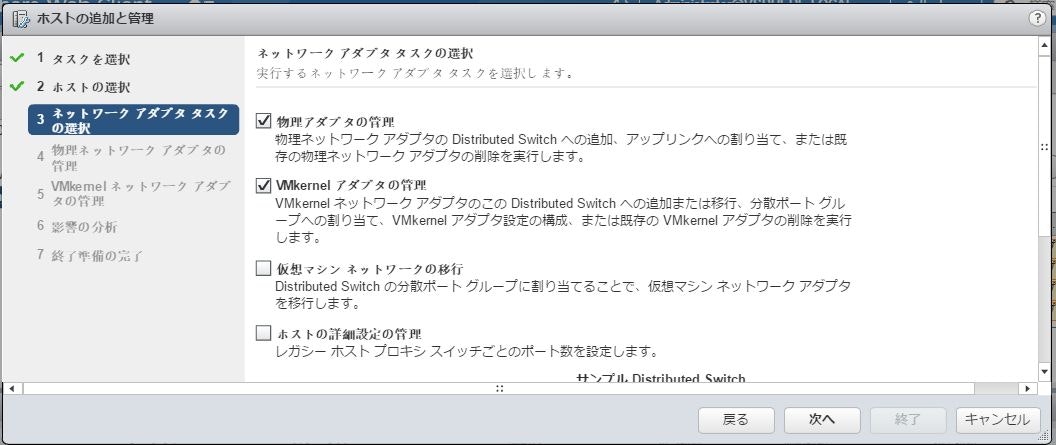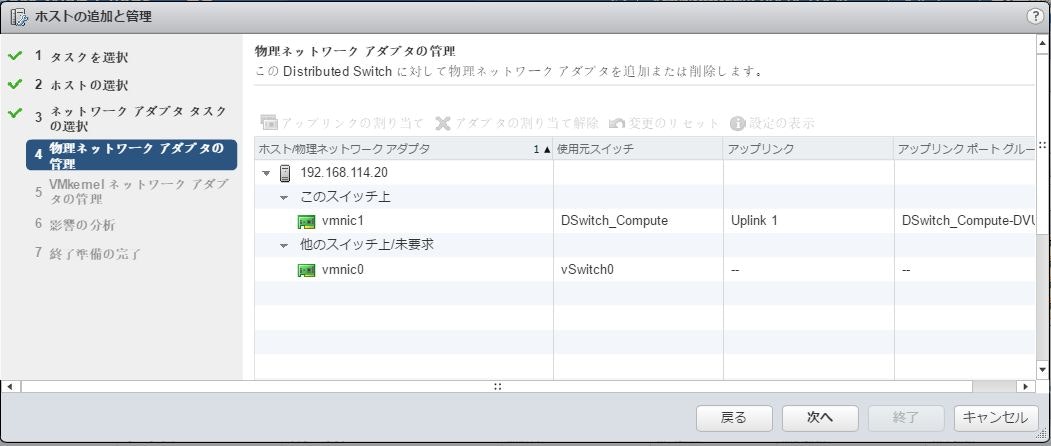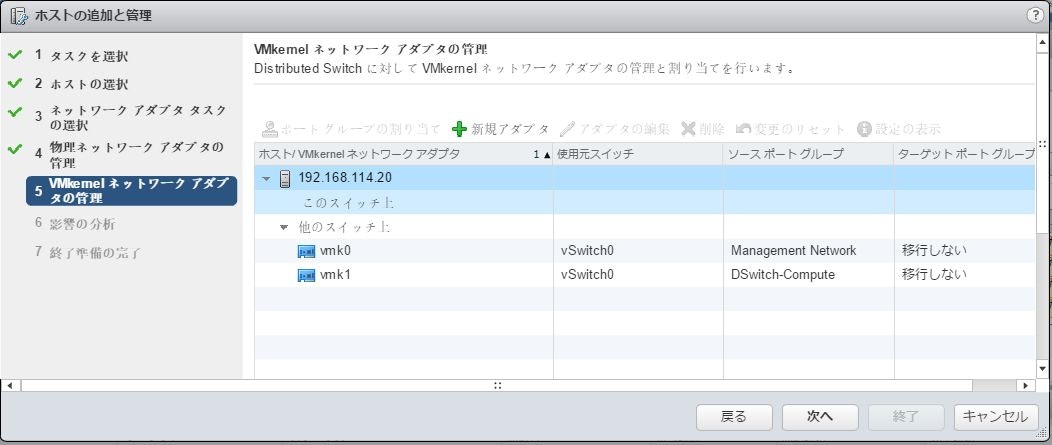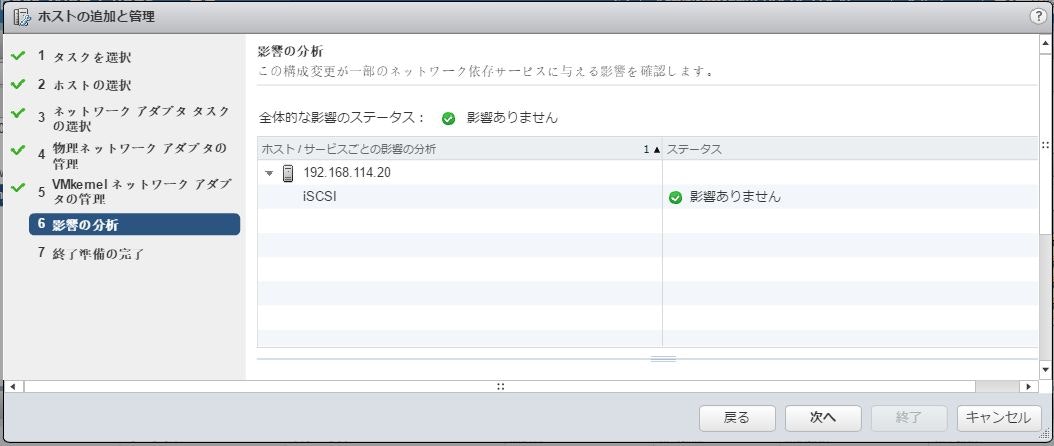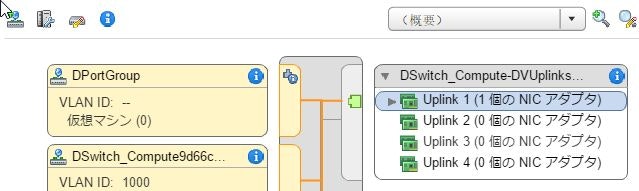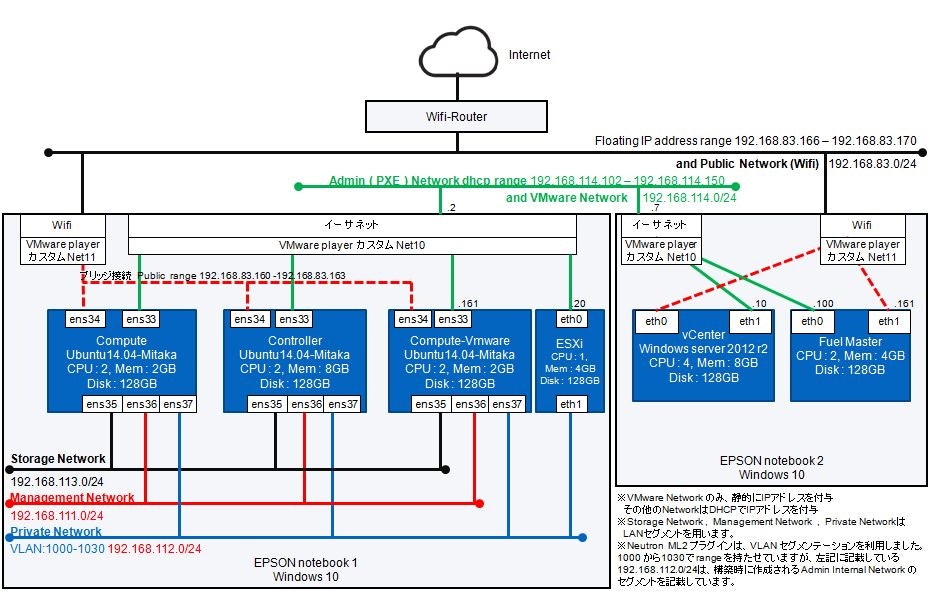前回で資材のダウンロードと全体の構成を説明しました。
↓前回の記事↓
http://qiita.com/MakitaTatsuro/items/6812bbaa0d7c82654374
今回は、下図の赤枠にくくられた範囲 VMware 環境を構築していきます。
本稿に書かれた範囲の構築にかかる所要目安は4時間程度です。(資材のダウンロードは事前にお願いします)
目次:第2回 vSphere環境の準備
- まえがき
- 仮想ネットワーク設定
- Windows server2012 r2 インストール
- vCenter インストール
- ESXi インストール
- クラスタの追加とホストの追加
- Distributed Switch の作成
- VMの作成
まえがき
Windows serverをインストールして、Windows server 上に vCenter をインストールしてみましょう。
次にESXiをインストールして、vCenterのGUIにアクセスしてセットアップ(Cluster追加、ホスト追加)を行います。
Distributed Switch を作成し、そのスイッチにアタッチするVMを作成して本稿は完了です。
仮想ネットワーク設定
VMware Workstation 12 Player Pro をインストールすると、「仮想ネットワークエディタ」というソフトウェアで仮想ネットワークの設定ができるようになります。
Proを使わない場合、この「仮想ネットワークエディタ」はインストールされていないので注意してください。
この使い方については、説明を省略します。要点だけ下記に示します。
EPSONのノートPCの2台に同一の設定でカスタムネットワークを作成します。
下記の要領で作成してください。
WiFi接続用のネットワークアダプタにブリッジ用のカスタム設定を作成する。
- 「仮想ネットワークエディタ」を起動します。
- 「設定の変更」ボタンを押して管理者権限で変更を可能な状態にします。
- 「ネットワークの追加」ボタンを押下します。
- 「VNET10」を選択。(ご自分環境に合わせて空いているVNETを選択)
- 「ブリッジ」を選択して「ブリッジ先」にWif接続用のネットワークアダプタを選択。
- 「適用」を押す。
クロスケーブルで接続したネットワークアダプタにブリッジ用のカスタム設定を作成する。
- 「仮想ネットワークエディタ」を起動します。
- 「設定の変更」ボタンを押して管理者権限で変更を可能な状態にします。
- 「ネットワークの追加」ボタンを押下します。
- 「VNET11」を選択。(ご自分環境に合わせて空いているVNETを選択)
- 「ブリッジ」を選択して「ブリッジ先」にクロスケーブルで接続したネットワークアダプタを選択。
- 「適用」を押す。
Windows server 2012 r2 インストール
下記の要領でVMware Player で新しい仮想マシンを作成します。
作成するマシンは、構成図のとおり、2台目のEPSONノートPCに作成します。
| 項目 | 設定値 | 説明 |
|---|---|---|
| メモリ | 8GB | 8GBないとインストール時にはじかれるので注意 |
| プロセッサ | 4 | - |
| ハードディスク | 128GB | 128GBは実際にフルで使わないですが、論理的に存在するように見せないとインストールで失敗しますので128GBを指定 |
| CD/DVD | Windows server 2012 r2 のISOファイルを指定 | - |
| ネットワークアダプタ | カスタム(VNET10) | WiFi側のネットワークアダプタにブリッジ接続 |
| ネットワークアダプタ2 | カスタム(VNET11) | クロスケーブル側のネットワークアダプタへブリッジ接続 |
| USBコントローラ | あり | - |
| サウンドカード | 自動検出 | - |
| プリンタ | あり | - |
| ディスプレイ | 自動検出 | - |
ISOブートしたら下記の要領でWindows serverをインストールしていきます。
- オペレーティングシステム選択 → 「Windows Server 2012 R2 Standard評価版 GUI使用サーバー」を選択して次へ。
- ライセンスに同意して次へ
- インストールの種類 → 「アップグレード」を選択。
- セットアップ画面に遷移したら、キーボードなどすべて日本語で次へ。
- passwordなどを入力したらWindows serverが立ち上がります。
vCenter インストール
この時点では、まだ純粋にWindows server をインストールしただけなので、DHCPで割り当てないネットワークアダプタについては自分で静的にIPアドレスを付与してあげましょう。
- クロスケーブルで接続したネットワークアダプタにアドレスを付与してください。今回は192.168.114.10としました。
- WiFi側のネットワークアダプタはDHCPで自動的にIPアドレスが付与されているはずですね。
次に、vCenterをインストールしていきます。
- Windows serverにvCenterのisoファイルをダウンロード(ファイルをコピー)してください。私は、WiFi側のネットワークアダプタ経由でファイルサーバからVMwareサイトからダウンロード済みのisoファイルをコピーしました。
- vCenterのISOファイルをダブルクリックするだけで中身が見えるので、「autorun」を起動します。
- 同意事項を読んでインストールを開始します。
- デプロイタイプの選択は、「組み込みデプロイ」を選択します。(ここで、マシンスペックが足りないと2コア, 8GBのメモリが必要な旨警告がでます。)
- システム名は、FQDNなのですがドメインを用意していないので、今回はIPアドレスで登録します。「192.168.114.10」としました。ここで指定したアドレスでvSphereのWebClientにアクセスすることになります。
- データベースの設定では、「組み込みデータベースを使用」にチェックして次へ。
- ポート構成は、デフォルトのままで次へ。
- ターゲットディレクトリも、デフォルトのまま次へ。
- インストールの準備完了でインストールボタンをおしてインストールを開始します。
- インストールが完了したらEPSONノートPCのWindows10のブラウザから「 http://192.168.114.10/ 」にアクセスしてvSphere Web Client にログインできるかチェックしましょう。
ログインに使用するログインIDは、「Administrator@vsphere.local」です。passwordは自分が設定した値です。
ESXi インストール
VMware環境がわのHyperVisorとなるESXiをインストールします。
下記の要領で、1台目のEPSONノートPCにインストールします。
| 項目 | 設定値 | 説明 |
|---|---|---|
| メモリ | 4GB | - |
| プロセッサ | 2 | - |
| ハードディスク | 128GB | - |
| CD/DVD | ESXi のISOファイルを指定 | - |
| ネットワークアダプタ | カスタム(VNET11) | クロスケーブル側のネットワークアダプタにブリッジ接続 |
| ネットワークアダプタ2 | LANセグメント(private) | ※LANセグメントについて後述します。 |
| USBコントローラ | あり | - |
| サウンドカード | 自動検出 | - |
| プリンタ | あり | - |
| ディスプレイ | 自動検出 | - |
先に説明して合った通り、カスタムネットワークについては、EPSONノートPCの2台目と同様の設定でEPSONノートPCの1台目にも設定します。
LANセグメントは、用途がわかりやすい名前にするため、下記の名称を作成してみました。
- admin-pxe
- maganement
- storage
- private
ESXiのインストールについては、下記のサイトを参考にしました。
ここではインストール手順を割愛します。
ここで注意すべきは、「Network Adapters」の設定で、「192.168.114.20」のアドレスを付与して起動させることをしてください。
これをしないと当然ながらvCenterと連携できません。
もし設定が忘れたとしてもESXiのコンソール画面で「F2」キーを押せば、あとからでも「Network Adapters」の設定は可能です。
クラスタとホストの追加
vCenterの「 vSpere Web Client 」にブラウザアクセスして、クラスタとホストの追加を行います。
手順としては、下記のサイトを参照ください。
- データセンター名は「Datacenter」としてみました。
- データセンターの下に、 ホストの追加をする手順になっていますが、クラスタを作成して、そのクラスタの下にホストを追加してください。「新規クラスタ…」をクリック
- 今回は「cluster01」としました。
- ホスト追加の際にホスト名はIPアドレスで「192.168.114.20」としました。
Distributed Switch の作成
OpenStack側とDVSプラグインを用いて接続するために、使う仮想スイッチを作成します。
- 「ホーム」→「ネットワーク」→「Datacenter」を右クリックして「Distributed Switch」→「新しいDistributed Switch」をクリック。
- 名前を任意で「DSwitch_compute」としました。★メモ:この名称は手元にメモしておいてください。Fuelの設定画面で利用します。
- バージョンの選択では、Distributed Switch 6.0.0を指定します。
- 設定の編集では、デフォルトのまま次へをクリック。これでDVS連携に使うための仮想スイッチのできあがりです。
- できたものを確認するため、「DSwitch_compute」を選択して、「設定」タブを開いてみます。「Network I/O Control」が有効になっていますね。
次に、この「DSwitch_compute」の「DSwitch_Compute-DVUplinks」にESXiの物理的なNICを割り当てます。
「トポロジ」に下記の赤い丸の箇所の「ホスト追加」の絵ををクリックします。
「ホストネットワークの管理」にチェックを入れて次へをクリック。
「+接続されたホスト…」をクリック。
チェックを入れてOKをクリック。
追加されたら、次へをクリック。
「物理アダプタの管理」と「VMkernelアダプタの管理」にチェックを入れて次へをクリック。
次へをクリック。
次へをクリック。
終了をクリック。
「トポロジ」を確認するとUplink1に1個のアダプタが接続されます。
それでは、試験的にインスタンスを起動させて、この「DSwitch_Compute」にアタッチしてみましょう。
動作確認
ISOブートさせるために、ISOをStorageに登録します。
- Windows server に Ubuntu server のISOをダウンロードします。
- 「 vSpere Web Client 」にブラウザでアクセスして、「ホーム」→「ストレージ」→「Datacenter」内にある「datastore1」を右クリックして「ファイル参照」をクリックします。
- 「+プラス」マークのついたディレクトリのマークをクリックして「iso」という名前のディレクトリを作成しておきましょう。
- 作成した「iso」ディレクトリ内に、Ubuntu serverのISOをアップロードします。
準備は整いました。インスタンスを起動しましょう。
インスタンス起動
- 「 vSpere Web Client 」にブラウザでアクセスして、「ホーム」→「ホストおよびクラスタ」→「cluster01」で右クリック。「新規仮想マシン」をクリック。
- 「新規仮想マシンの作成」を選択して次へ。
- 仮想マシンの名前は、「vm01」としました。
- 計算リソースの選択は、デフォルトのまま次へ。
- ストレージの選択は、デフォルトのまま次へ。
- 互換性の選択では、「ESXi 6.0 以降」を選択して次へ。
- ゲストOSの選択で、「ゲストOSファミリ」は「Linux」、「ゲストOSバージョン」は「Ubuntu Linux(64bit)」を選択して次へ。
- ハードウェアのカスタマイズでは、「新規ネットワーク」を接続にチェックを入れて「DSwitch_compute」を選択、「新規CD/DVDドライブ」は「データストアISO」を選択して、さきほどアップロードしたUbuntu serverのISOを選択して次へ。
- 問題なければ、「終了」を押してインスタンスを起動します。
コンソールを開いて、インスタンスにIPアドレスを付与しましょう。
今回は、192.168.112.50を付与しておきます。
VMware側の環境ができてインスタンスが作成できましたか?
ここまでで、VMware側の環境が出来上がりました。
第1回目の説明の繰り返しになりますが、今回は、前提として既存に稼働されている VMware の環境が存在し、そこ環境に対して、新しく OpenStack環境を構築して、インスタンス間通信がDVSプラグインを用いて疎通ができるか?ということを試していきます。
さぁ、ここまで来たら後はMirantisOpenStackを用いて簡単に OpenStack環境(プライベートクラウド)を構築して、下図のように
・VMware Networkを用いてAPI連携( OpenStack から ESXi に インスタンス作成などの操作)
・PrivateNetwork と DSwitch_compute を接続させて、DVS経由でインスタンス間をNW接続可能か
を確認していきましょう。
↓次の記事↓
http://qiita.com/MakitaTatsuro/items/aacd20869ddb4348645f