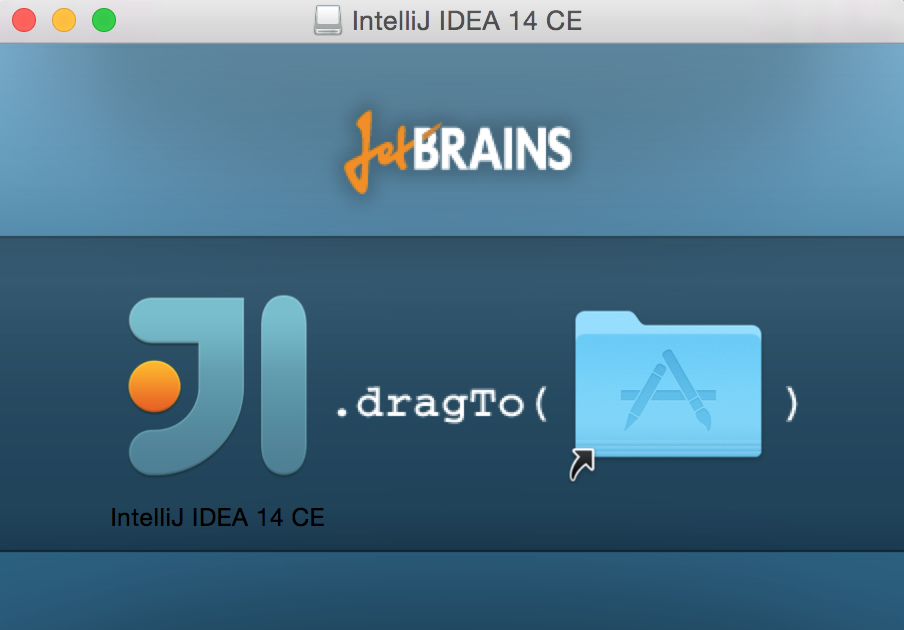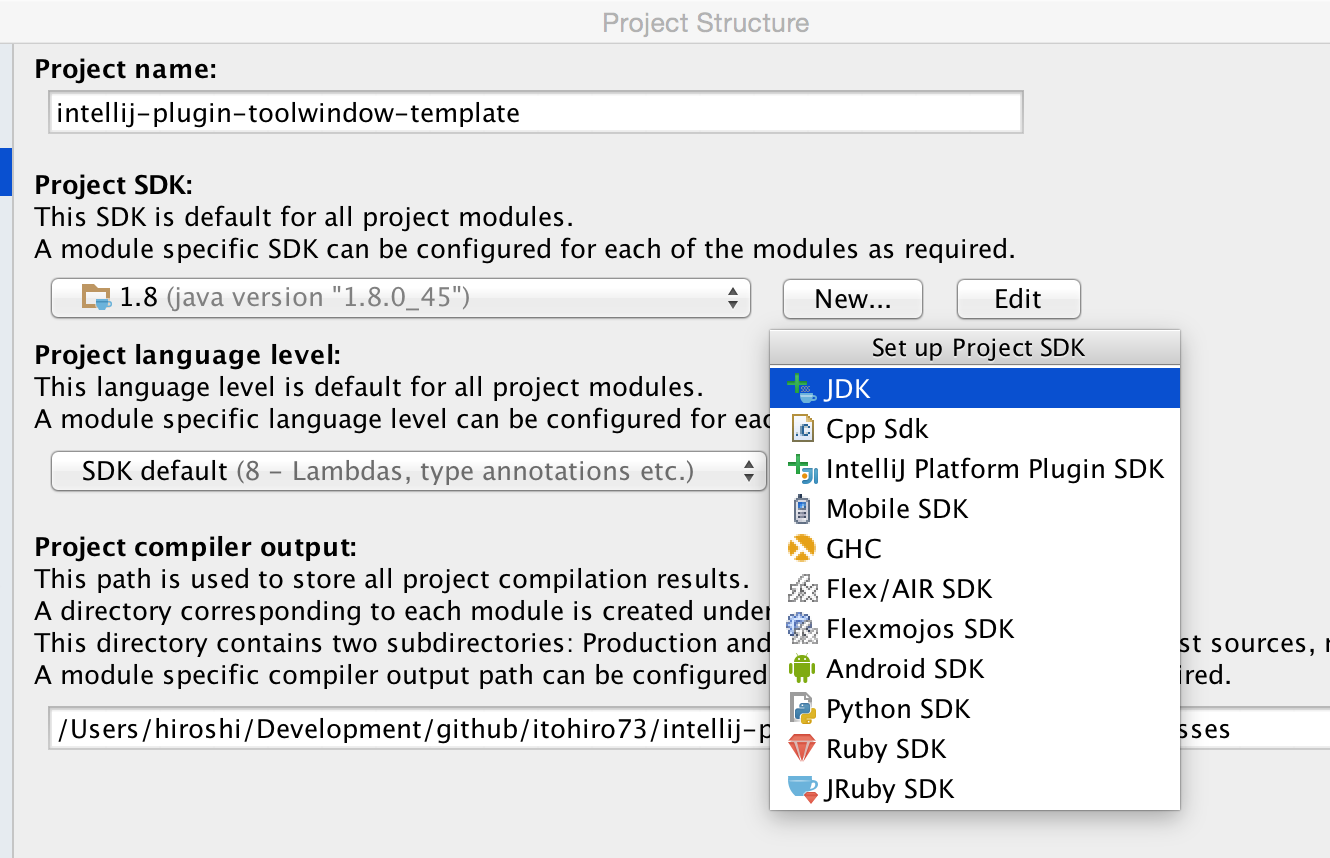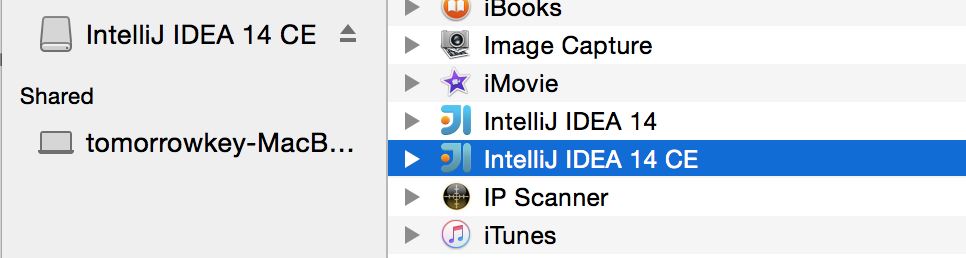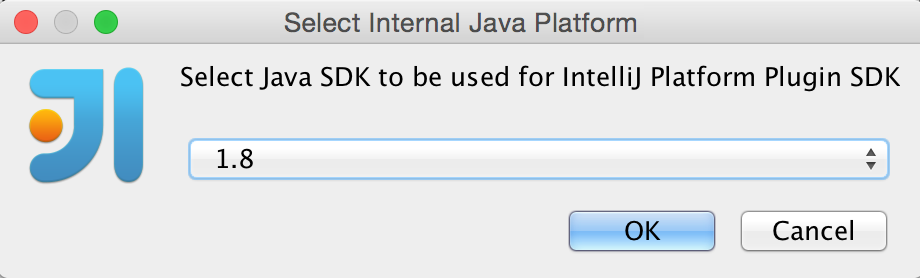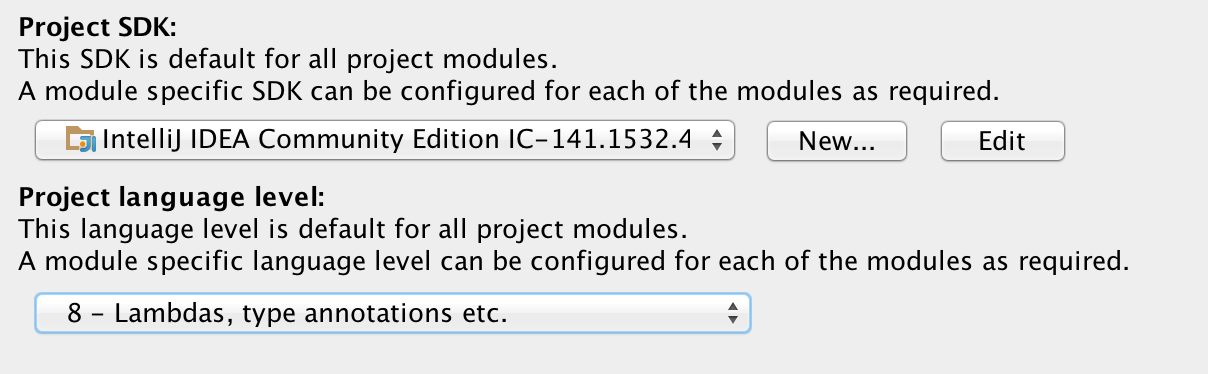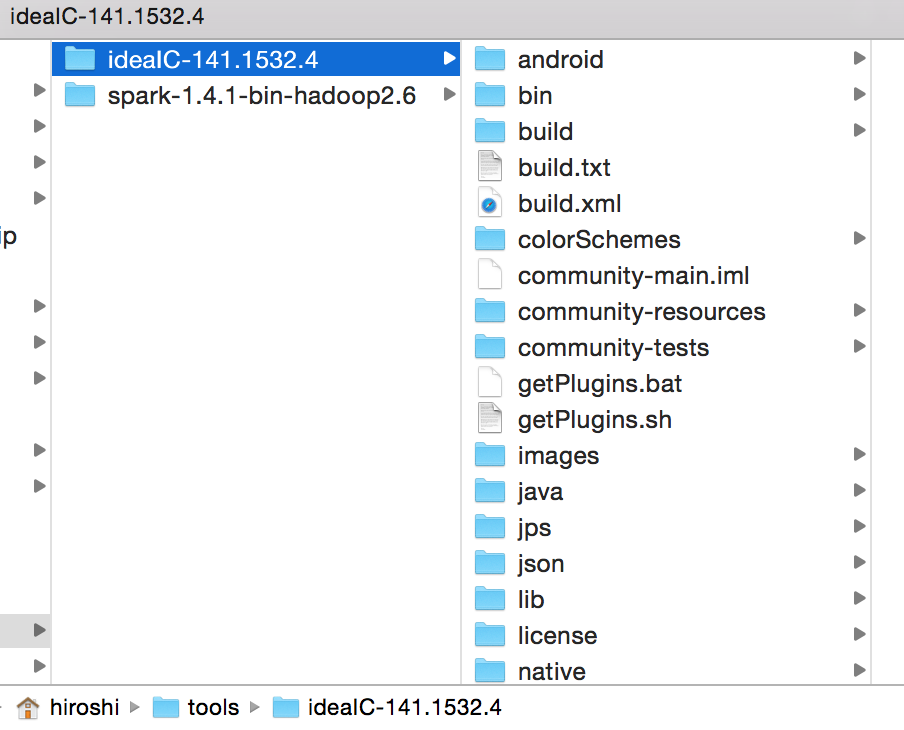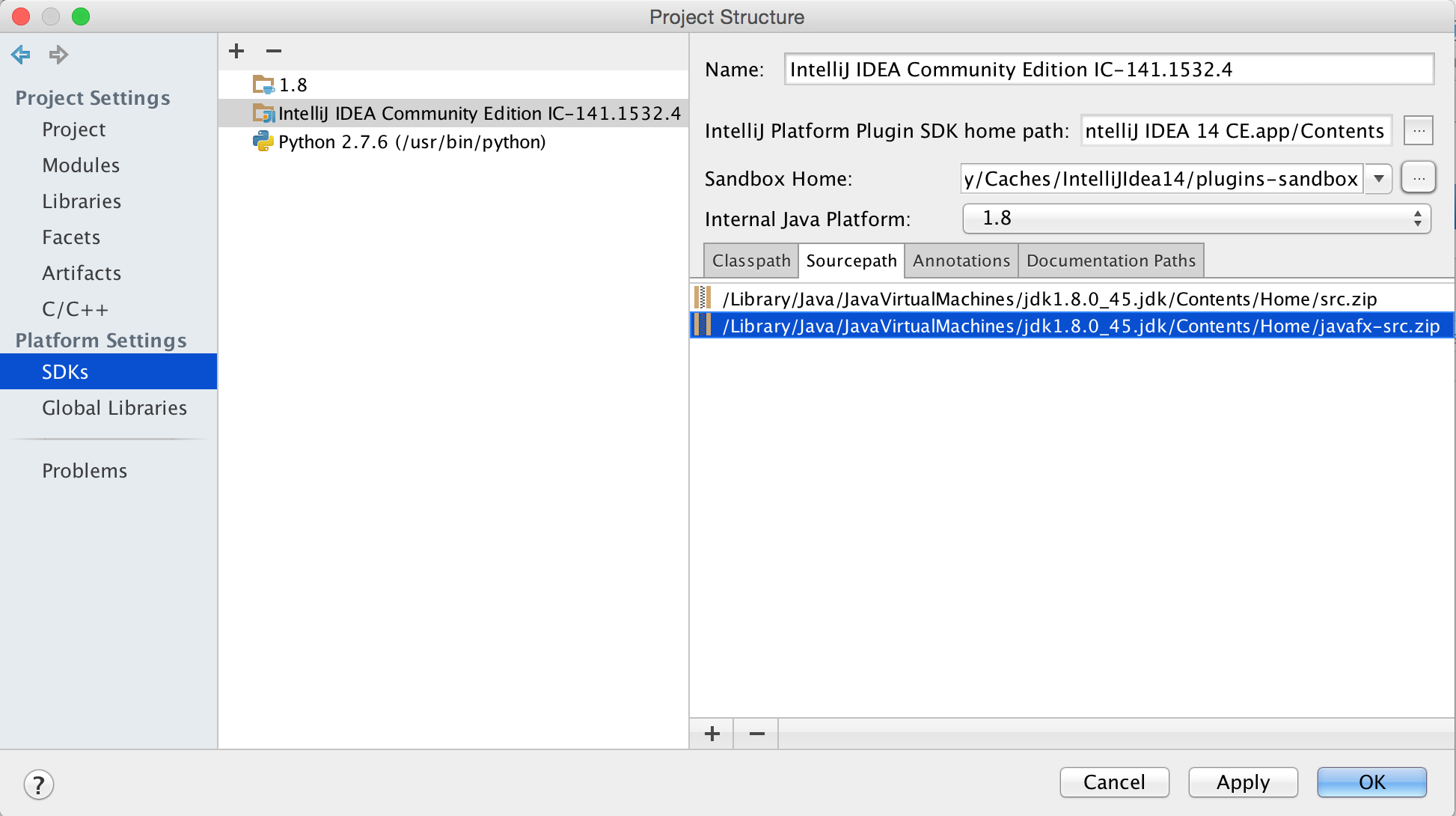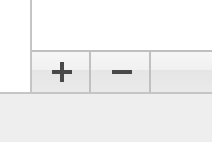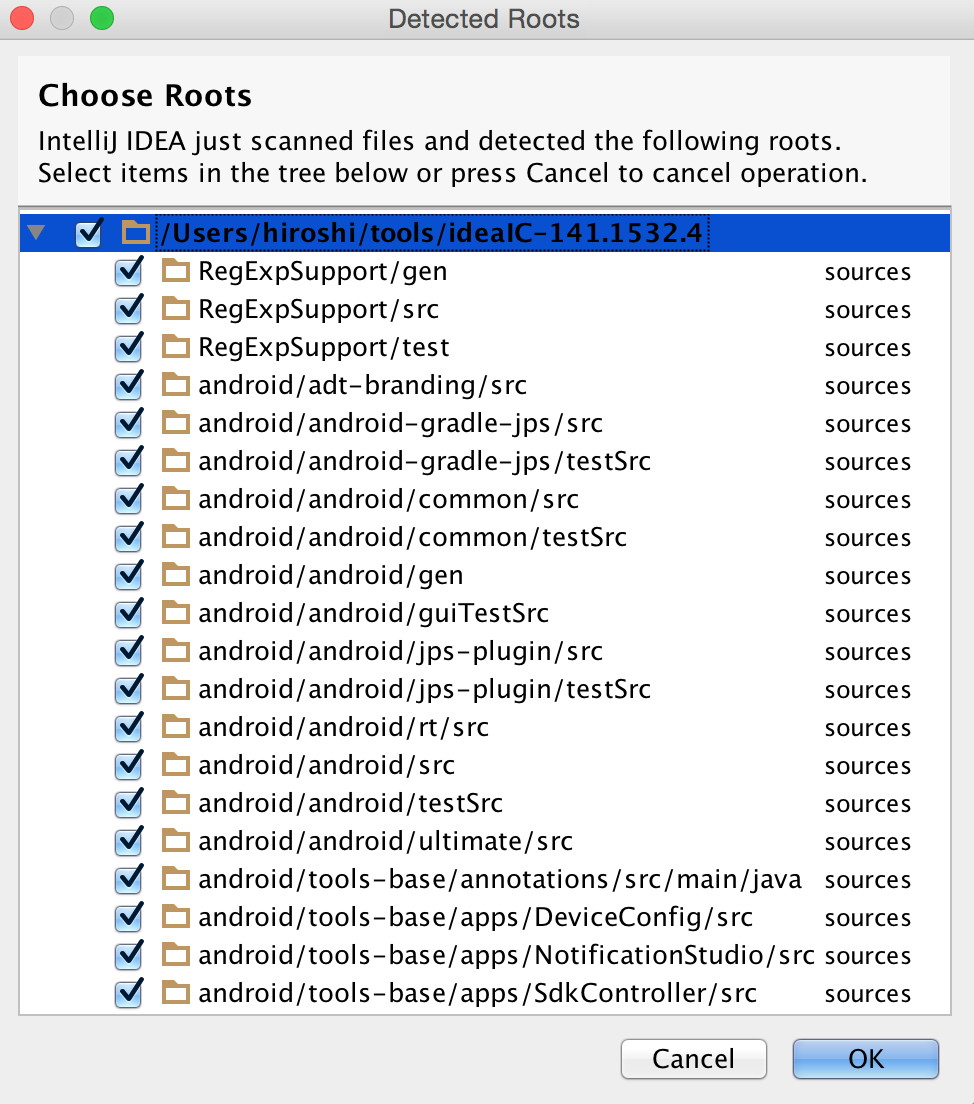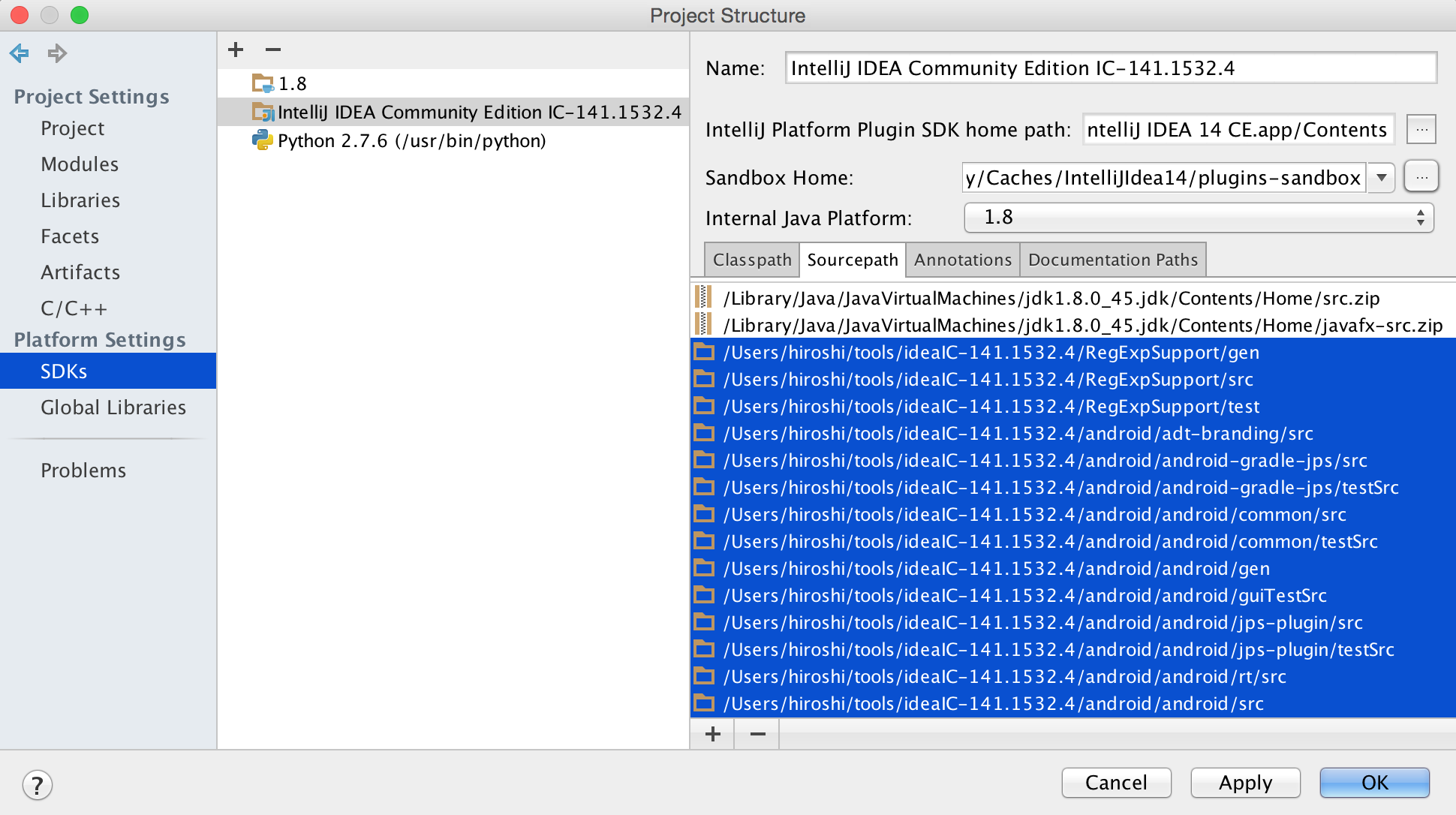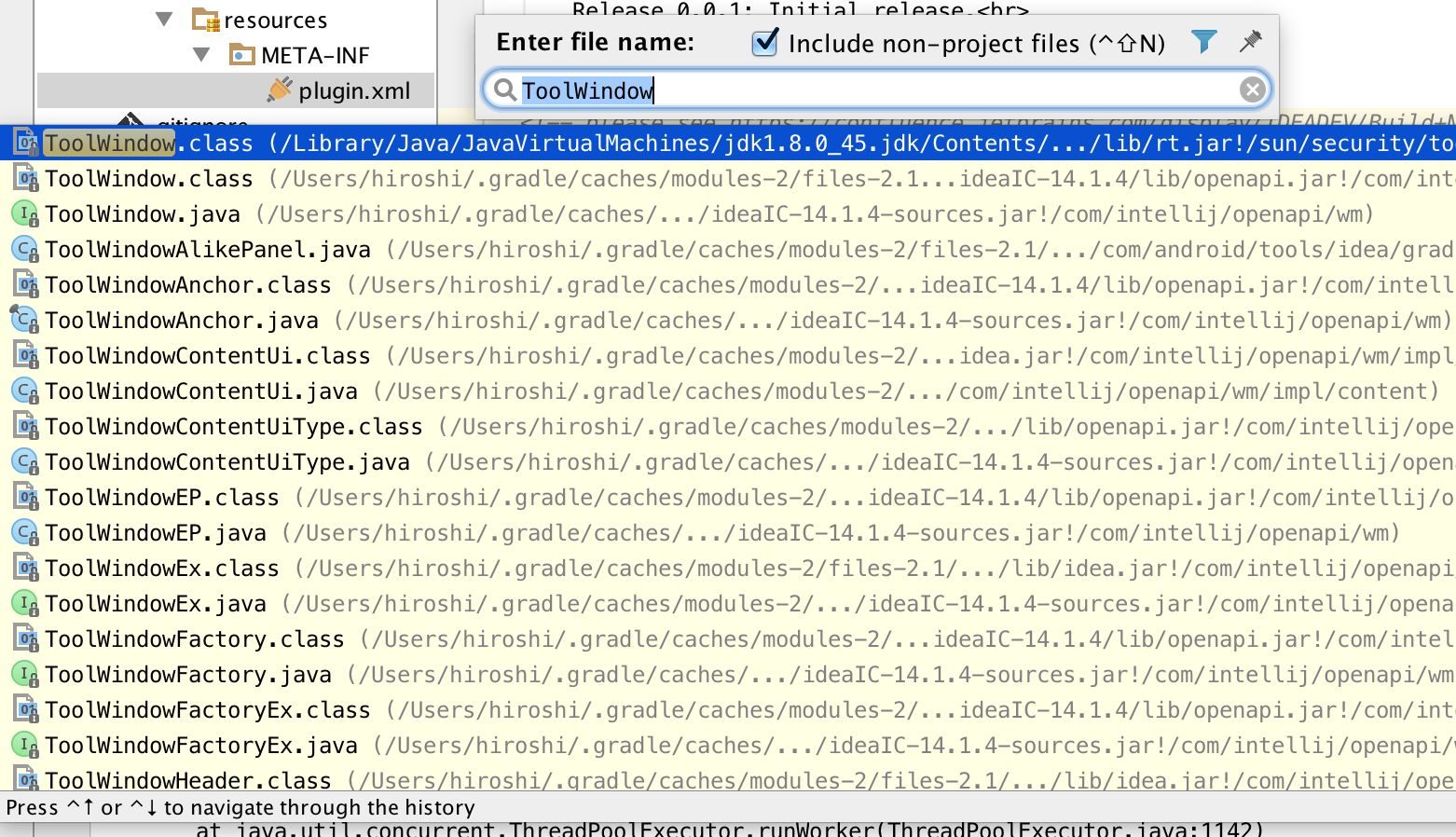免責
本稿はitohiro73の個人的な技術メモであり、雇用主または所属する団体とは一切関係ありません。
This article is itohiro73's personal technical note and does not express the views or opinions of my employer.
IntelliJ IDEA Community Editionのダウンロード・インストール
IntelliJのPlugin開発に使うIDE自体はCommunity EditionでもUltimate Editionでも大丈夫ですが、使用するSDKに関しては汎用的なPluginを開発するためにCommunity Editionを使った方が良いと思います。
ということで、Ultimate Editionしか持っていない方はJetbrainsのIntelliJ IDEAダウンロードページからCommunity Editionをダウンロードしておきましょう。
ダウンロードしたら通常通りアプリケーションフォルダにドラッグアンドドロップ。
SDKの作成
IntelliJに戻って、Project Structureを開き、Project SDKで「New」ボタンをクリック。「IntelliJ Platform Plugin SDK」を選択します。
アプリケーションフォルダにインストールした「IntelliJ IDEA 14 CE」を選択し、Chooseボタンを押します。
次にSDK内部で使用するJavaのSDKを選択します。ここでは「1.8」という名ののJava SDKを選択していますが、皆さんが普段使用しているSDKを選択すれば大丈夫だと思います。簡易プラグインを作成して実験したところ、Java8の機能(ラムダ式、Date Time API等)を使用しても問題なさそうでした。もしJava8を使ってみて問題があったばあいはコメントいただけると幸いです。
ここまでの手順で以下のようにSDKが選択さてていればOKです。
SDKにソースコードのアタッチ
IntelliJ内でソースコードを検索したり、IntelliJをデバッグしながらコードを追うためには、SDKにソースコードをアタッチする必要があります。
こちらに各バージョンのソースコードがbz2で圧縮されたファイルとして置いてあるので、これを使うのがいちばん手っ取り早いと思います。
ここではIntelliJ IDEA Community Edition 14.1.4をダウンロードしてみましょう。
ダウンロードしたら適当なフォルダに解凍します。ここでは~/tools以下においてあります。
ソースコードが展開されたらIntelliJに戻り、[Project Structure] -> [Platform Settings] -> [SDKs]を開き上記で作成したIntelliJ IDEA Community EditionのSDKを選択し、「Sourcepath」というタブを開きます。
この「Sourcepath」タブの左下にある+ボタンをクリックします。
「Select Path」というダイアログが開くので、ダウンロードして展開したソースコードのフォルダを選択します。
「Detected Roots」というダイアログが開くので、とくに好みがなければ全て選択したままOKボタンを押して良いと思います。
下図のようにソースコードのPathが足されていればOKです。OKボタンを押して終了しましょう。
まとめ
以上の手順を完了すれば、IntelliJ上でソースコードをナビゲートしたり、デバッグしたりとIntelliJ Community Editionのコードの世界を縦横無尽に駆け巡ることができます。きっと開発の生産性が上がることでしょう。Happy development timeをお過ごし下さい。