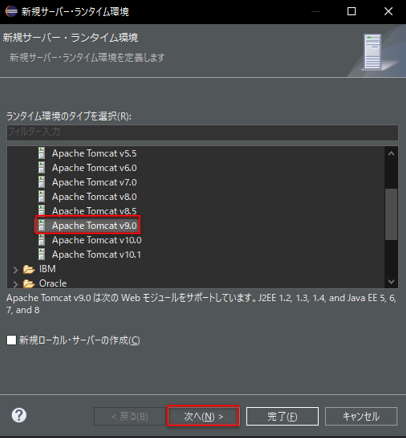構築の流れ
Tomcatインストール
-
tomcatとは
- Javaで作成したWebアプリケーション(Java Servlet)を実行するために必要なソフトウェアです。
-
バージョン
今回、使用するTomcatのバージョンは、9です。 -
install手順
-
downloadページにアクセスして、
32-bit/64-bit Windows Service Installer (pgp, sha512)を選択・ダウンロード

-
downloadページにアクセスして、
ダウンロードした、installerを開いて、案内にそって進んでいく。
install typeを選択する画面が出てきますが、nomal(規定の設定) でOK
「Next」を押下

構成画面でUser Nameに「admin」、Passwordに任意のパスワードを入力し、「Next」をクリックする(構成内容は既定のもので可)。
Nextを押下
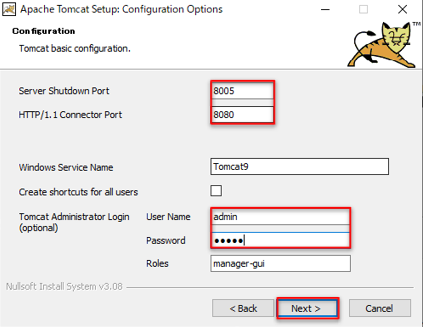
Java VMパス設定画面で、Pathの設定でJAVA_HOMEに設定したJDKのパスが表示されているか確認する。異なる場合、「…」をクリックし、JDKのパスを参照する。設定後「Next」を押下
※既定でJREのパスが表示されているが、JAVA_HOMEで設定したJDKのパスを設定する。
インストール先選択画面で「Install」をクリックする。(本資料では既定のインストール先を選択した)

インストール完了画面で「Run Apache Tomcat」と「Show Readme」のチェックを外し、「Finish」を押下

指定したディレクトリに以下フォルダがあればインストールは完了

Tomcatの動作確認
- 次に、コマンドプロンプトでJavaを実行するために必要なPathの設定を行います。
-
インストールしたフォルダ内にある、
Tomcat9w.exeを起動
Apache Software Foundation\Tomcat 9.0\bin以下に存在

-
起動すると以下ウィンドウが表示されるので、「General」タブで「Start」をクリックして、Tomcatを起動する。

-
Tomcatを起動したマシンで、ブラウザから「http://localhost:8080」 と入力した際、下記の面が表示されたら、正常に動作している。

以上で、Tomcatの動作確認は終了です。
TomcatをEclipseに適応させる
Eclipseを起動し、Tomcatプラグイン設定を以下の通り行う。
-
Eclipseメニュー「ウィンドウ」→「パースペクティブ」→「パースペクティブのカスタマイズ」より画面を開き、「アクション・セット可用性」タブの「Tomcat」にチェックを入れる。(ない場合2へ、設定できたら3へ)


-
1で「Tomcat」のチェックボックスがなかった場合、Eclipseメニュー「ヘルプ」→「Eclipseマーケットプレイス」でTomcatを検索しEclipse Tomcat Plugin x.x.xをインストールする。(本資料では、9.1.4をインストール)
インストール完了次第、ガイドに従いeclipseを再起動(1に戻る)
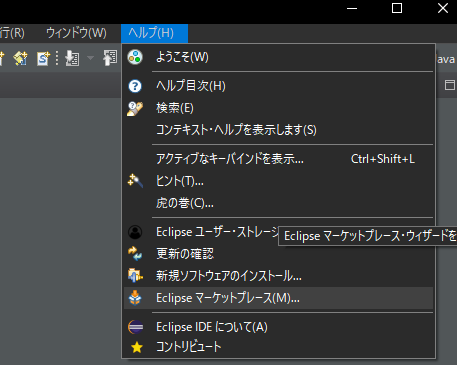

-
Eclipseメニューバーの「ウィンドウ」→「設定」で設定画面を開いて、左側メニューで「Tomcat」を選択して、バージョンとTomcatホームの設定を行う。


-
「Tomcatインストール・ディレクトリー」にTomcatのPathを入力し、JDKを「インストール済みのJRE」から追加する。(ほんとはJREを指定するところだが、今回はJDKでOK)
完了したら、「適応して閉じる」を押下

-
Tomcatアイコンから、Tomcatサービスの起動が出来ることを確認する。
Tomcatのアイコンは左から、「起動」「停止」「再起動」である。
先ずは、一番左の「起動」を押下。
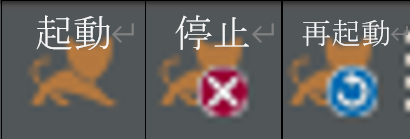
-
ブラウザで「http://localhost:8080」 を表示し、以下が表示されていたら完了。

-
確認終了次第、真ん中の「停止」アイコンで終了させる。