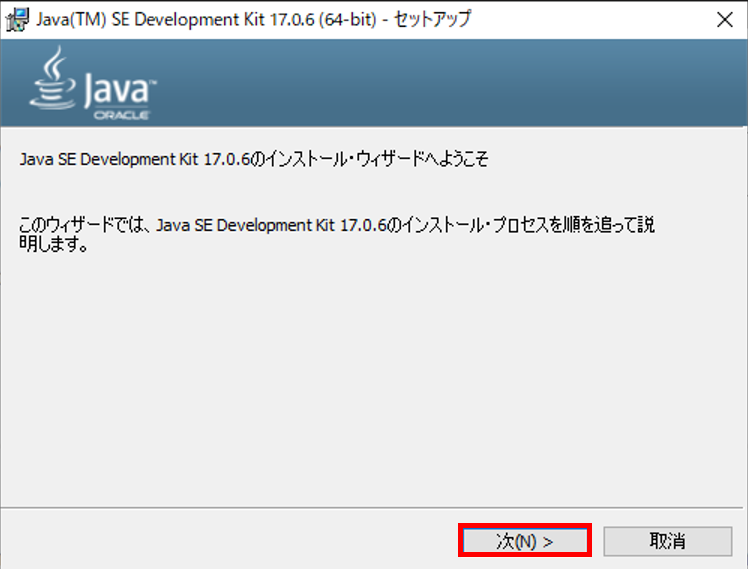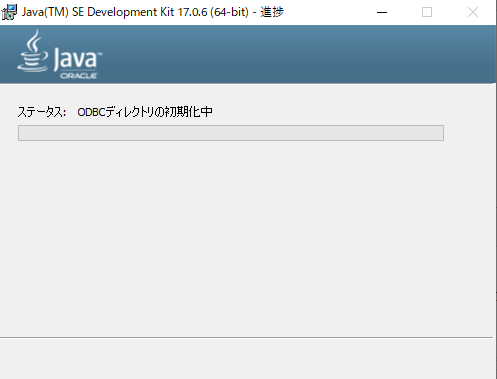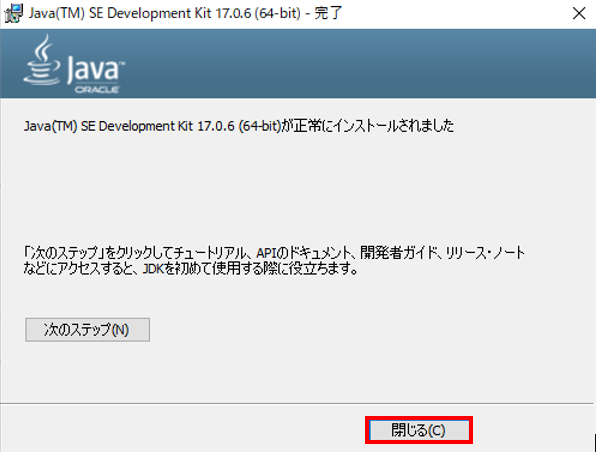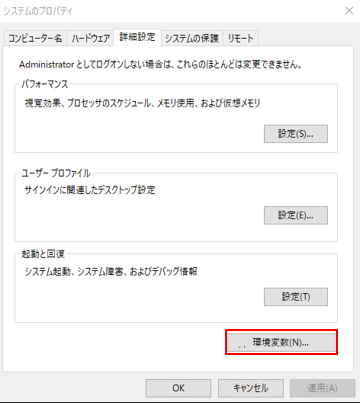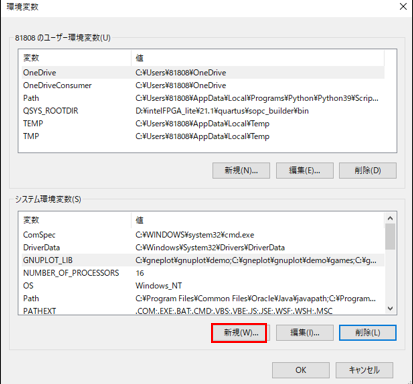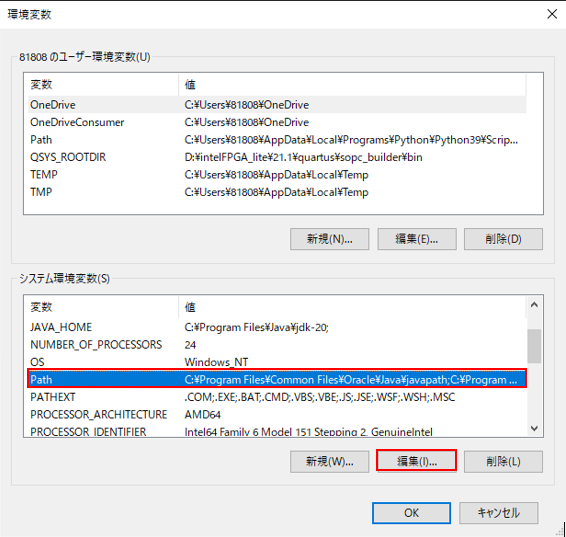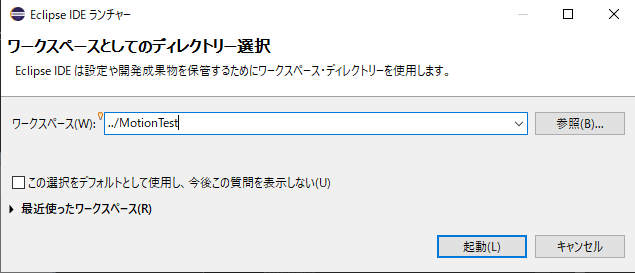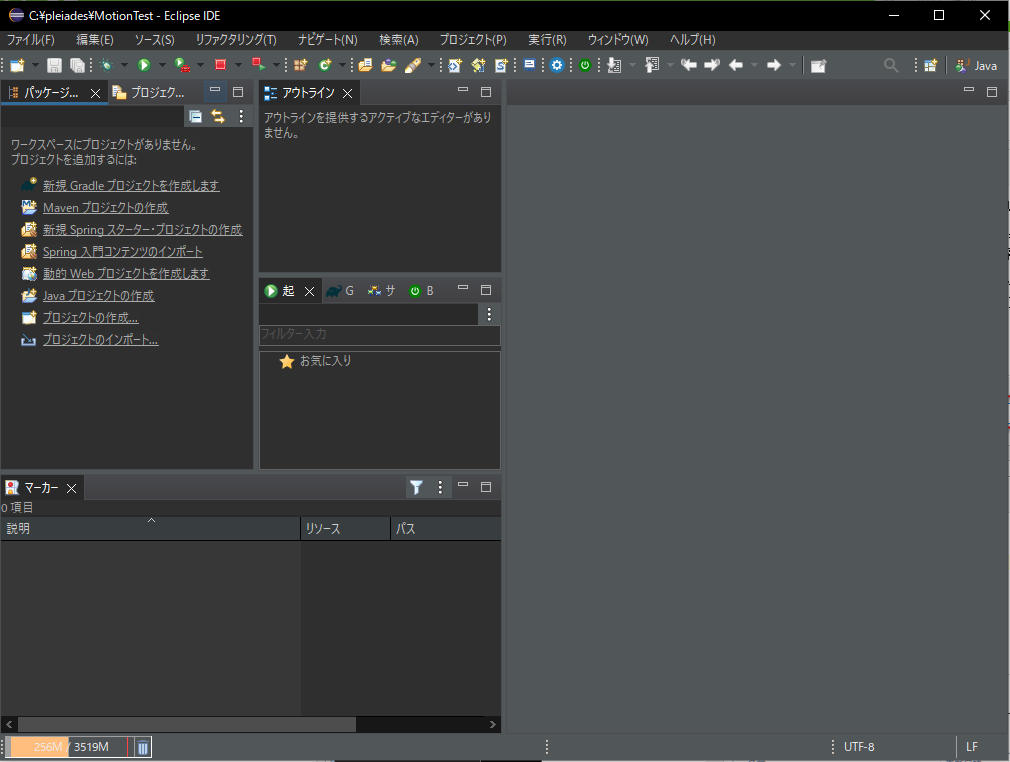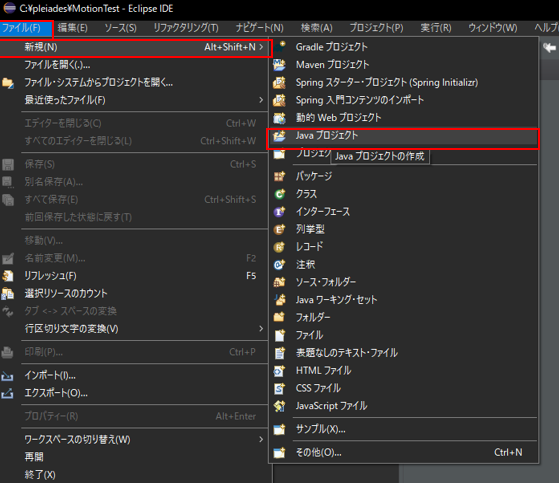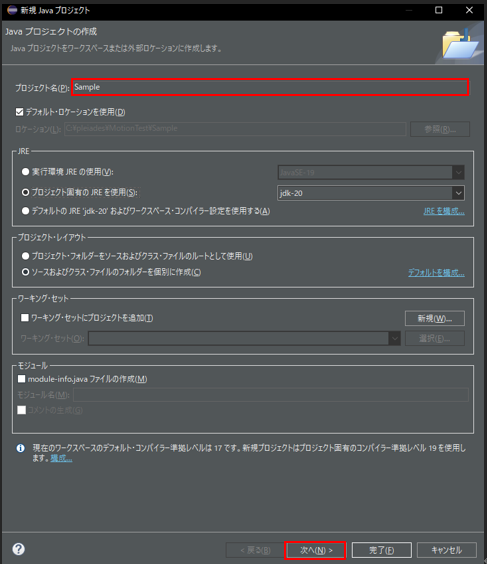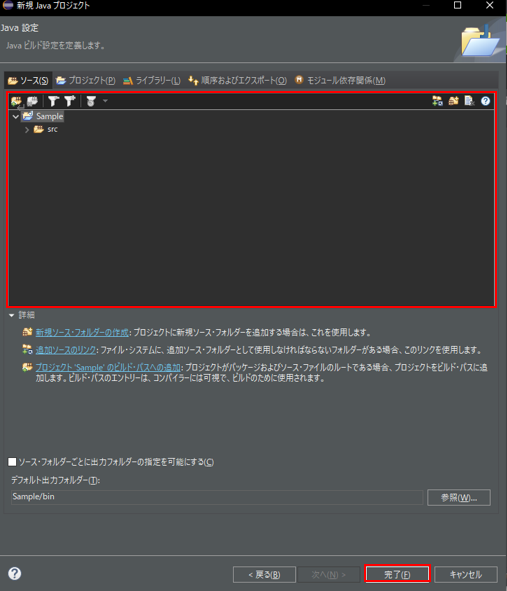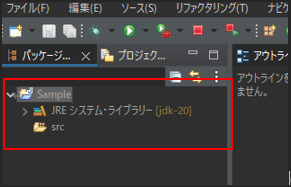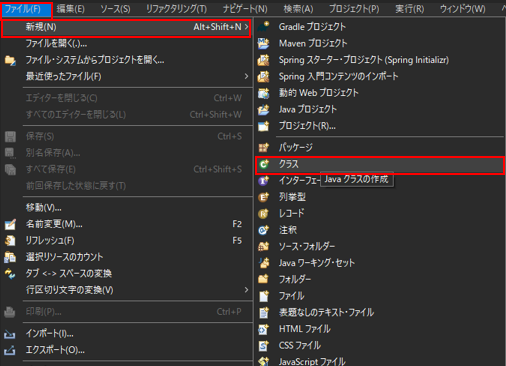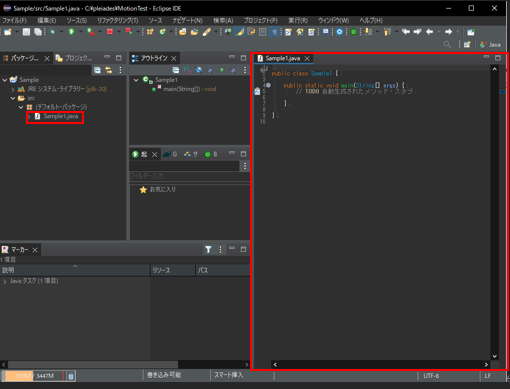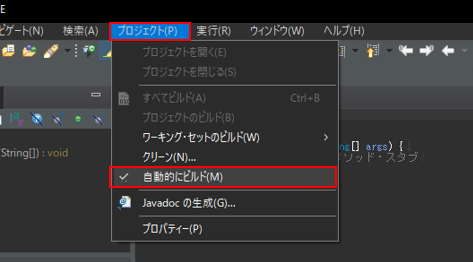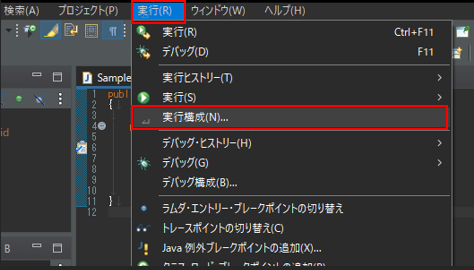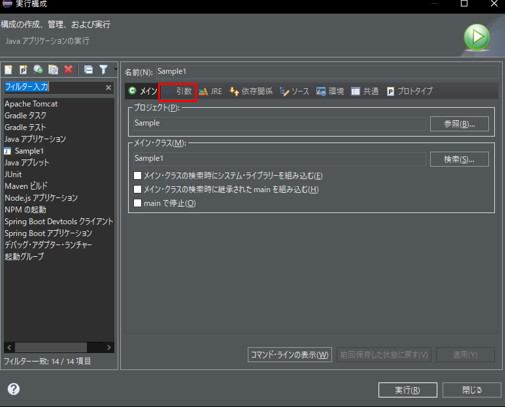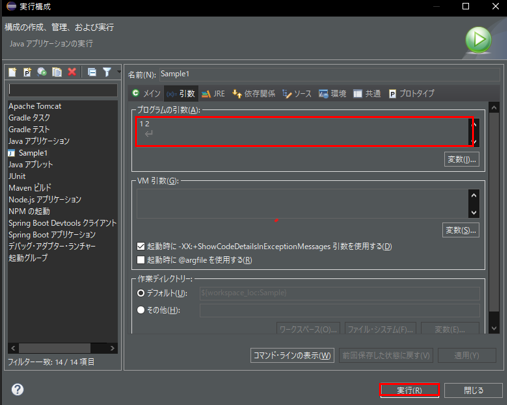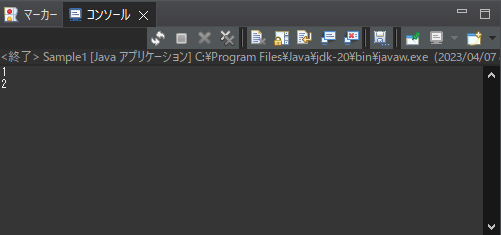今回検証に使用する環境
- 今回構築方法を書くにあたって使用した環境は以下
OS Windows
エディション Windows 10 Pro
バージョン 22H2
構築の流れ
-
jdkのインストール
※Tomcatを使用する場合のみ -
Path設定
※Tomcatを使用する場合のみ - eclipseのインストール
- Eclipseを使う
- コマンドライン引数を指定して実行する
jdkインストール ※Tomcatを使用する場合のみ
-
jdkとは
- JDKとは、Java言語でソフトウェア開発を行うのに必要なツールを一つにまとめたパッケージ。
-
バージョン
今回、使用するjdkのバージョンは、17です。 -
install手順
-
downloadページにアクセスして、
タブJava 17を選択。OSのタブをWindowsにして、x64 Installerをダウンロードしてください。
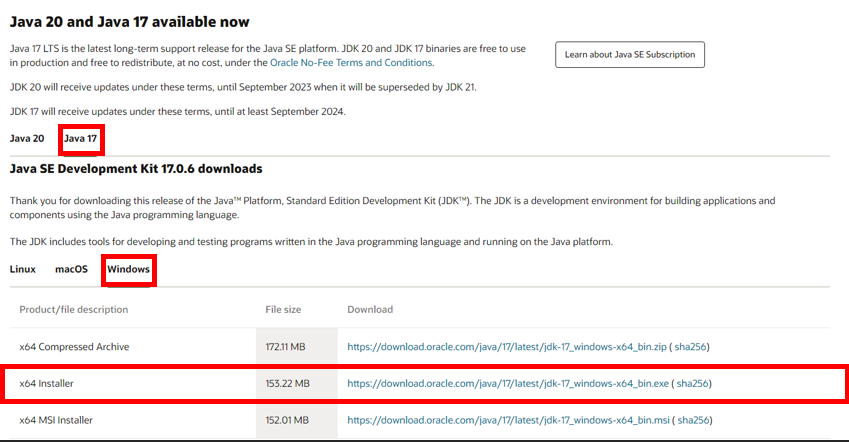
-
downloadページにアクセスして、
ダウンロードした、installerを開いて、案内にそって進んでいく。
勝手にディレクトリが生成されるので、嫌な人は変更してください。
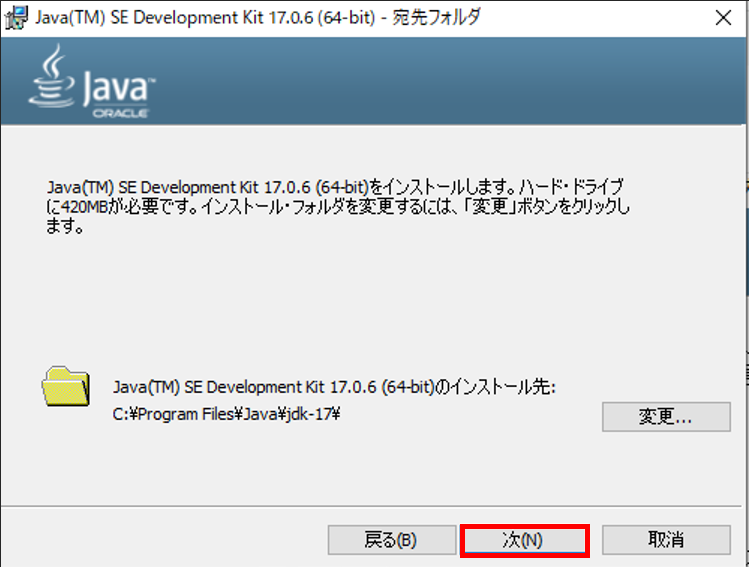
C:\Program Files\Java が生成されて、jdk-17が中にインストールされていることを確認。
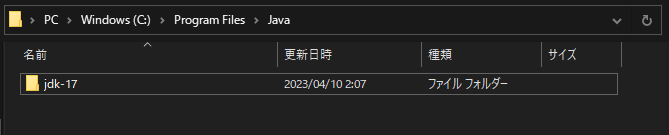
これでインストールは終了です。
Pathの設定 ※Tomcatを使用する場合のみ
- 次に、コマンドプロンプトでJavaを実行するために必要なPathの設定を行います。
-
「変数名」に「JAVA_HOME」、「変数値」に「JDKをインストールしたパス」を入力し、「OK」をクリックする。
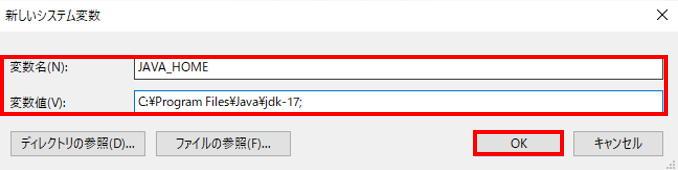
例)C:\Program Files\Java\jdk-17;
※標準では、C:\Program Files\Javaにインストールされます。また、パスの末尾には「;」(セミコロン)を付けてください。 -
「変数値」を追加する。「新規(N)」ボタンを押して出てきたテキストボックスに「%JAVA_HOME%\bin;」、「OK」をクリックする。
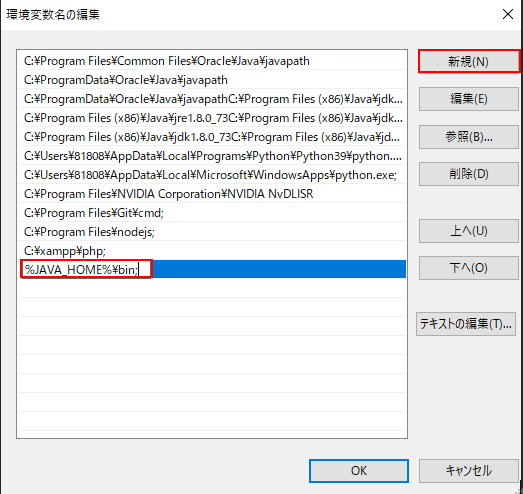
※直前に「;」がついていない場合は「;」を追加する -
「環境変数」ウインドウ、「システムのプロパティ」ウインドウの順に「OK」をクリックし、設定を保存する。
Eclipseのインストール
- Eclipseでのインストール手順を説明します。
対象環境はPleiades All in One 2022です。
手順
-
Eclipseをpleiadesの以下のWebサイトよりダウンロードする。
https://willbrains.jp/
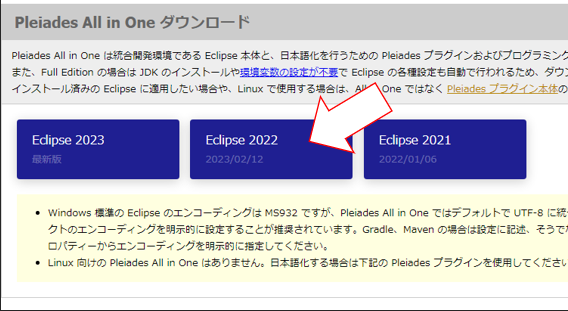
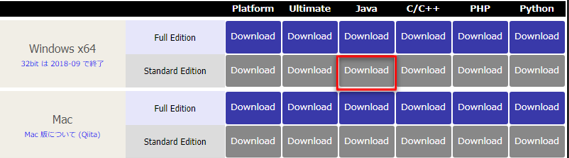
-
ダウンロードしたZIPファイルを展開して、任意のフォルダに配置する。
<ZIPファイル展開時の注意事項>
- 展開したフォルダ下に”pleiades”フォルダが作成される。
- 展開後の”pleiades”フォルダを任意の位置に配置する(” pleiades”のフォルダ名を変更しても問題無い)。
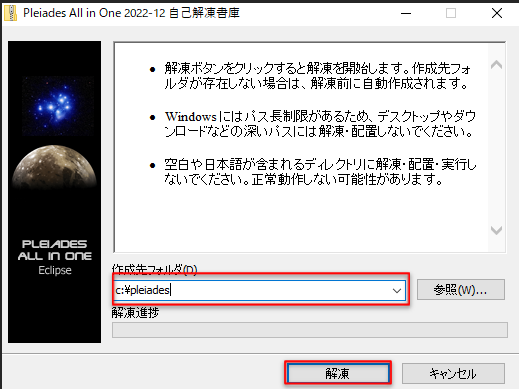
本資では、展開後の”pleiades”フォルダ、C:\pleiades に配置した。
Eclipseを使う
-
Eclipseのインストール-2 でインストールしたフォルダを開き、eclipse.exeを実行する。
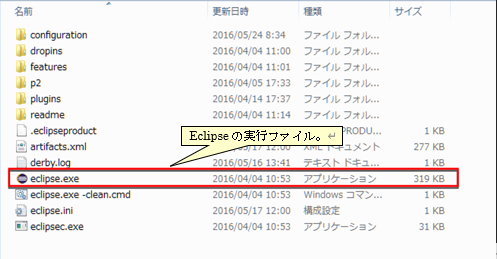
※↓この画面が数分続くことがある。

-
「新規Javaクラス」画面の「名前」に任意のクラス名を入力し「public static void main(String[] args)」チェックボックスをチェックする。
入力とチェック後に「完了」をクリックする。
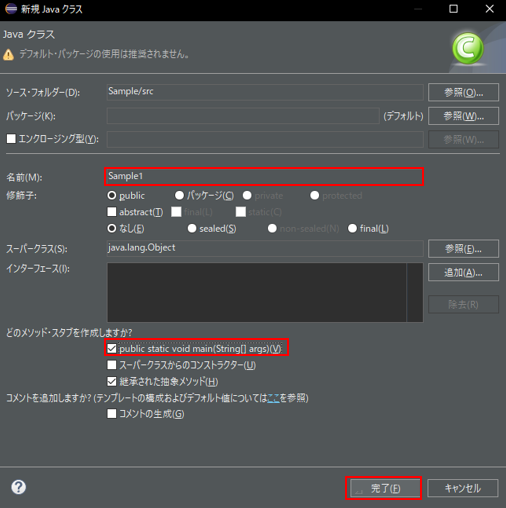
-
以下コードを記述し、保存する。
public class Sample1 {
public static void main(String[] args) {
// TODO 自動生成されたメソッド・スタブ
System.out.println("Hello World");
}
}
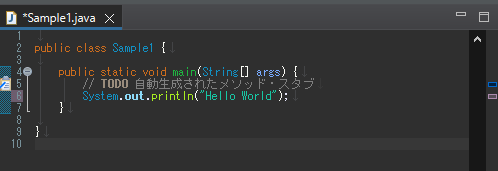
13. メニューバーの「実行」メニューをクリックし、「実行」グループの「Javaアプリケーションの実行」をクリックする。
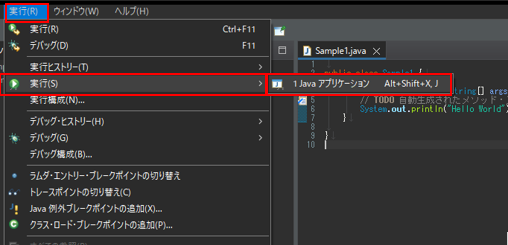
14. 「コンソール」にプログラムの実行結果が表示される。
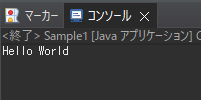
コマンドライン引数を指定して実行する
以下のコードをコピー&ペーストをする。(ctrl + shift + F でコードを整形できます。)
public class Sample1 {
public static void main(String[] args) {
// TODO 自動生成されたメソッド・スタブ
System.out.println(args[0]);
System.out.println(args[1]);
}
}
他のパターンとして、
- 足し算
public class Sample1 {
public static void main(String[] args) {
// TODO 自動生成されたメソッド・スタブ
int sum = 0;
sum = Integer.parseInt(args[0]) + Integer.parseInt(args[1]);
System.out.print(sum);
}
}
- 引き算
public class Sample1 {
public static void main(String[] args) {
// TODO 自動生成されたメソッド・スタブ
int diff = 0;
diff = Integer.parseInt(args[0]) - Integer.parseInt(args[1]);
System.out.print(diff);
}
}
- 掛け算
public class Sample1 {
public static void main(String[] args) {
// TODO 自動生成されたメソッド・スタブ
int multi = 0;
multi = Integer.parseInt(args[0]) * Integer.parseInt(args[1]);
System.out.print(multi);
}
}
- 割り算
public class Sample1 {
public static void main(String[] args) {
// TODO 自動生成されたメソッド・スタブ
int div = 0;
div = Integer.parseInt(args[0]) / Integer.parseInt(args[1]);
System.out.print(div);
}
}
以上でJavaの開発環境、動作確認は終了です。