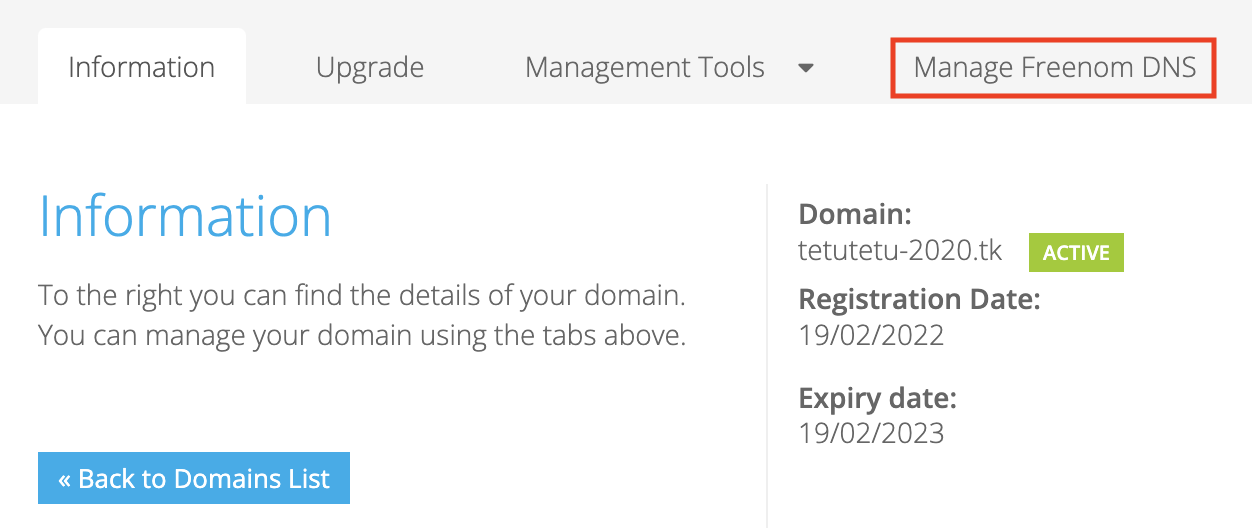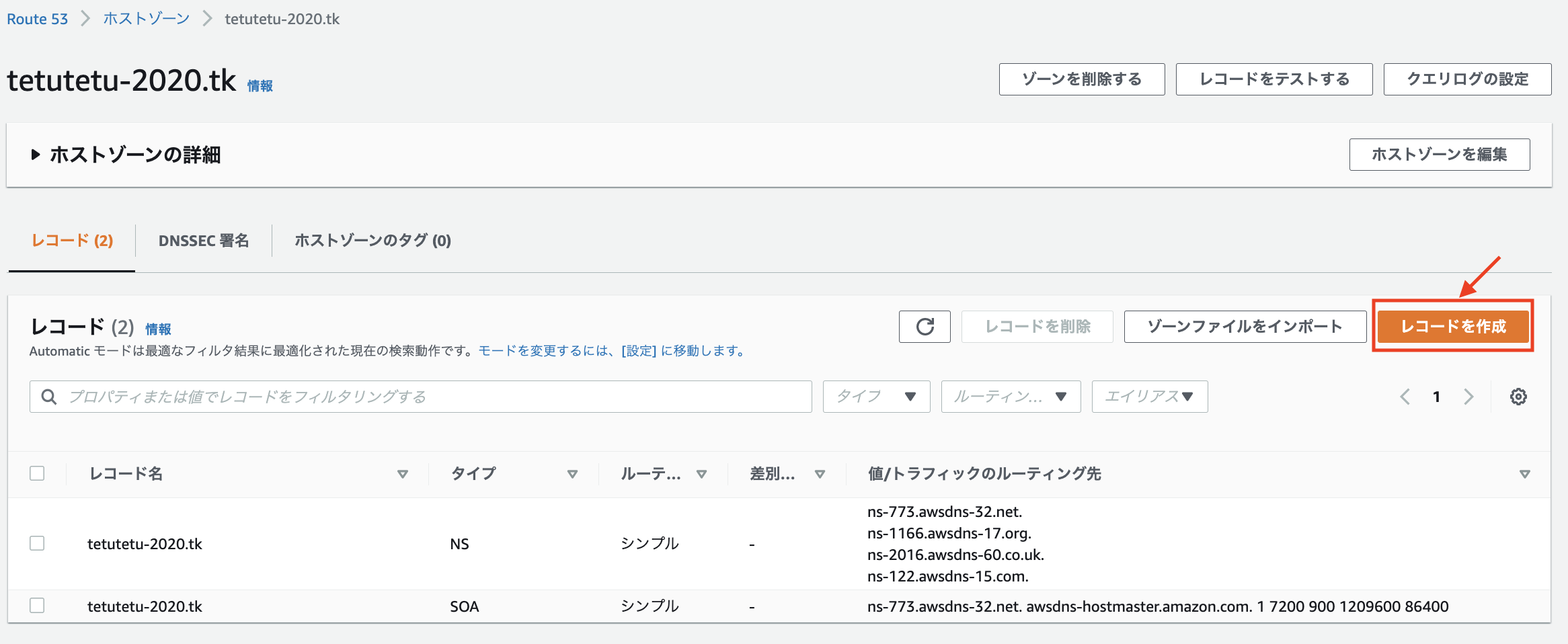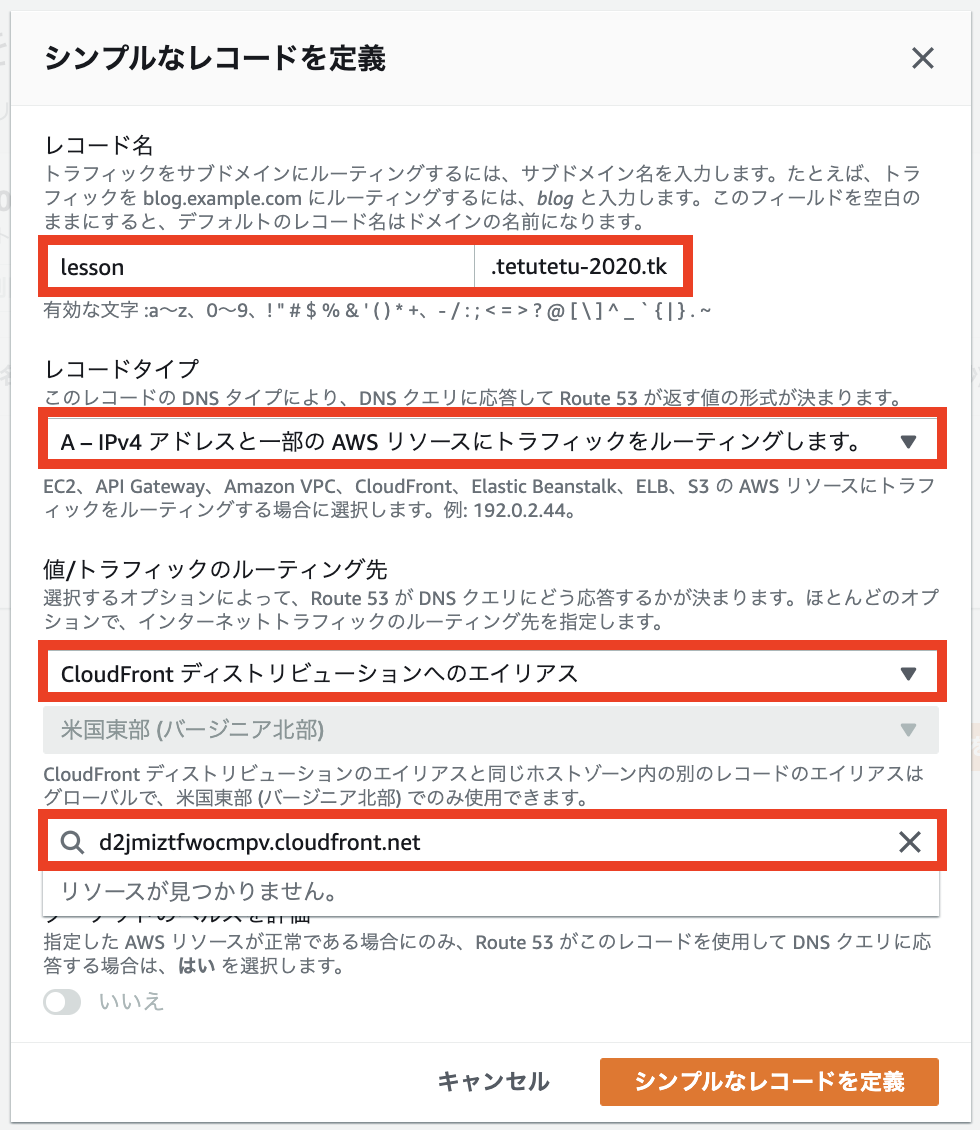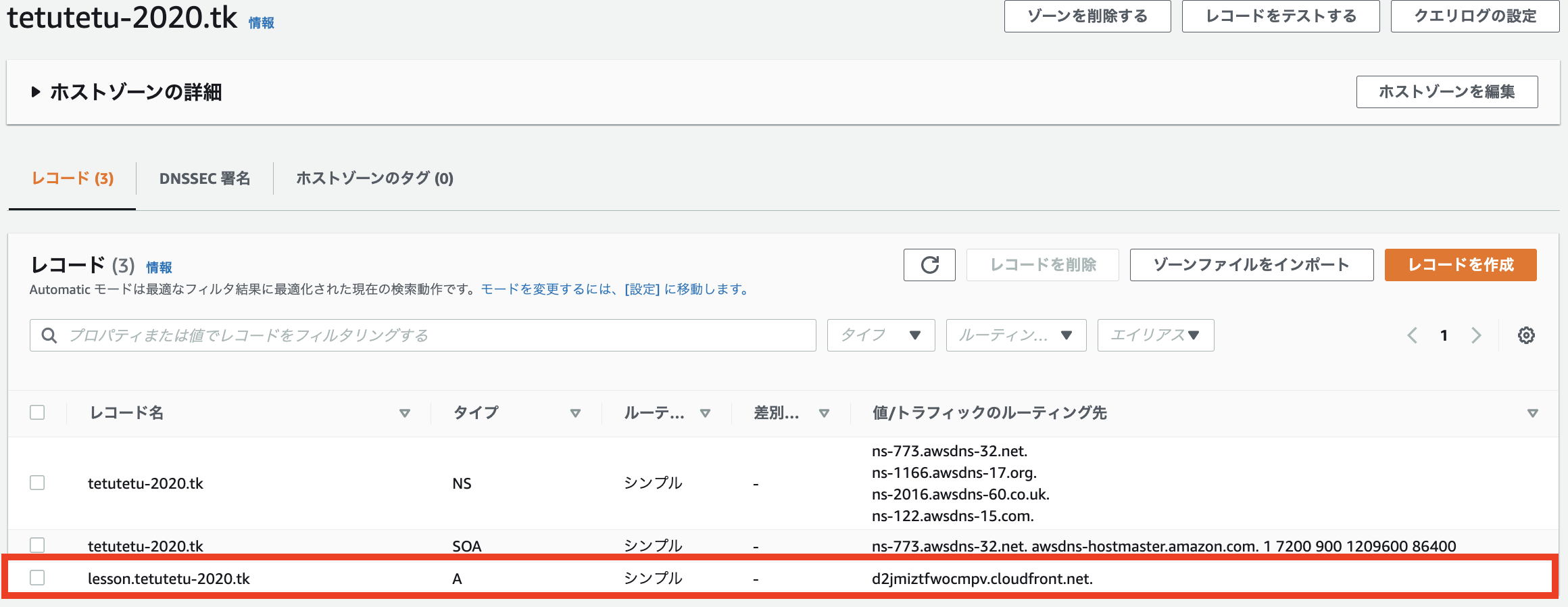はじめに
前回作成した『S3静的ウェブサイト + CloudFront』の構成に、無料ドメインを取得してRout53を利用して 取得したドメインを付与していくという、一連の構築のメモを残していきます。
構成図
ハンズオン
0:前回のS3静的ウェブサイト+CloudFrontの確認
①AWS CLIを利用してAmazon S3静的ウェブサイトのホスティング
②S3静的ウェブサイト+CloudFrontの構築
1:無料ドメインを取得
1.1 freenomというサイトにアクセスしてログインする
他にも無料のドメインサイトはあるかとは思いますが、今回はfreenomというサイトから無料ドメインを取得していきます
ログインするための詳しい準備は下記サイト参考
参考: 無料のドメインを取得する
1.2 無料ドメインの取得の際のハマりがちな部分
・『〜.tk』などのトップレベルドメイン(gTLD)まで含めないと、何を入力しても利用不可になるので注意する
・1年間の期間及び、1年以内に都度更新するなどで無料で出来るものの利用は個人の学習範囲程度かと認識しておく(突然利用できなくなる場合もあるとネットで散見)
1.3 『Services』の『My Domains』で取得したドメインを確認することができる
2:取得したドメインをRoute53のネームサーバで管理する
2.1 AWSコンソール画面より『Route53』のセービスへ遷移して『ホストゾーン』を押下して、表示される『ホストゾーンの作成』の押下
2.2 ホストゾーンの作成する
ドメイン名は1で取得したドメイン名を入力
タイプはデフォルトのまま『パブリックホストゾーン』で、インターネット(外部)からのアクセスについてのルーティングとする
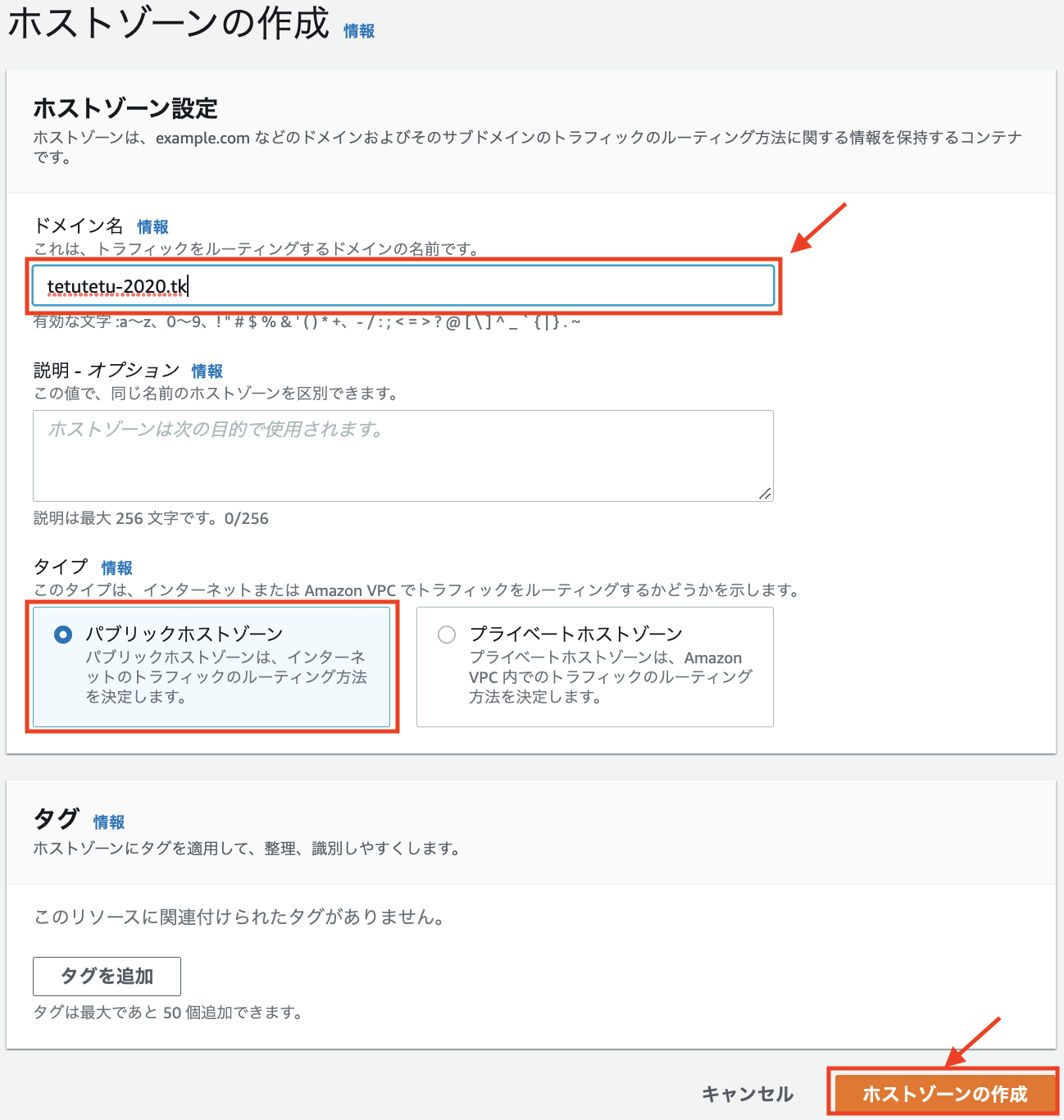
2.3 ホストゾーンが作成される
作成された画面にあるタイプとは
NS(NameServer):階層的に管理されているドメインが所属しているサーバの場所
SOA(Start Of Authority):ドメイン情報を管理する場所(管理者のメールアドレス等々)
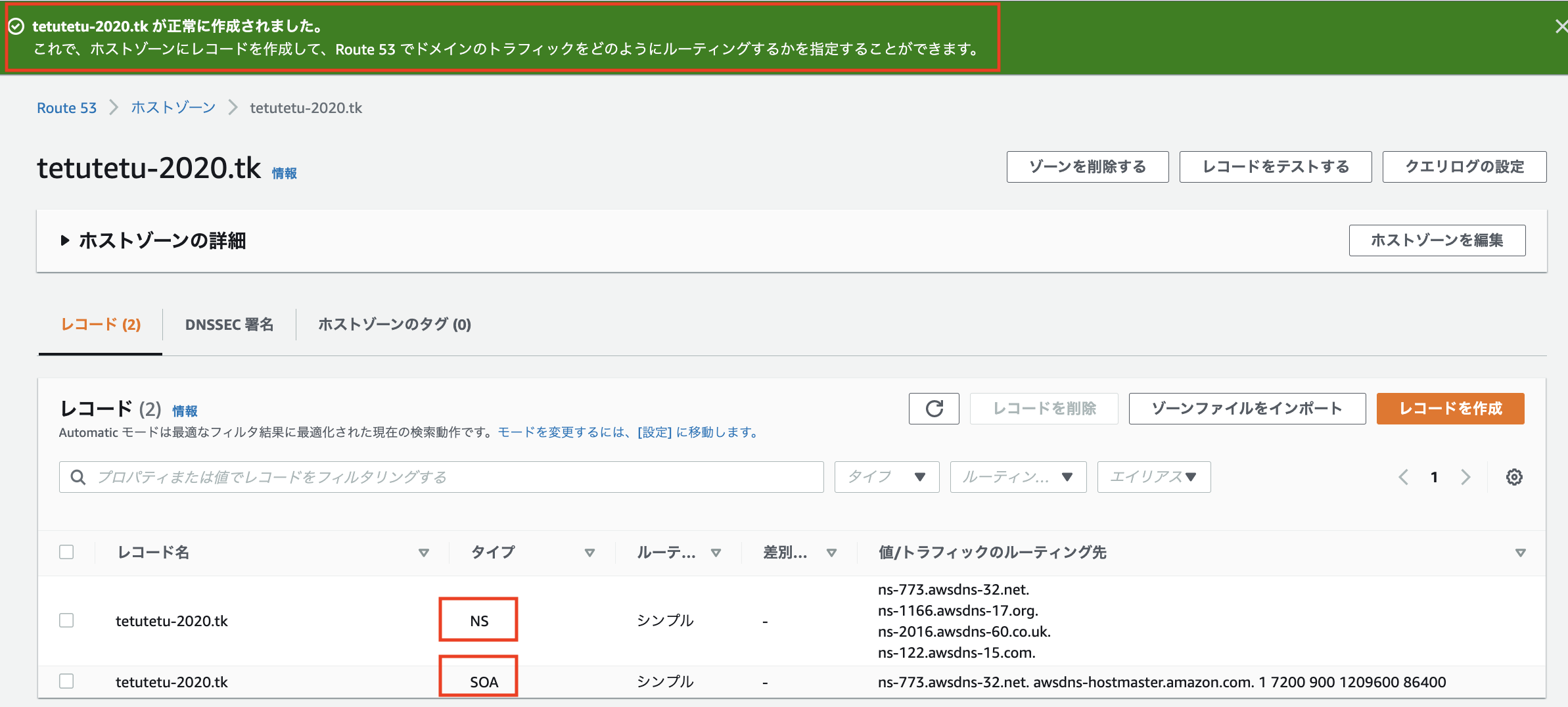
2.4 FreenomにNSサーバのアドレスを入力する
2.4.1 Freenomの『Services』の『MyDomains』を押下して、取得したドメインの欄右側にある『ManageDomain』を押下
2.4.2 『ManageFreenomDNS』を押下する
2.4.3 『EditNameservers』を押下して、Route53で取得したNSレコードを貼り付ける
貼り付けることでFreenomで取得したドメインは、Route53で管理するということを記入している

3:Route53で管理することになったドメインと、CloudFront+S3構築とを結ぶためのレコードを作成する
3.1 画面より『レコードを作成』を押下して画面遷移する
3.2 『ルーティングポリシーを選択』で『シンプルルーティング』を選択して『次へ』を押下する
ルーティングポリシーについて
| 名称 | 内容 |
|---|---|
| シンプルルーティング | 1つのリソース(ELB、CloudFront等)に対して、1つのIPアドレスという名前解決をしたいルーティングが可能 |
| 加重 | 複数のリソースに対して、『A』には60%『B』には40%のような重み付け(割り当て)をしたいルーティングが可能 |
| 位置情報 | リクエストした位置情報に基づいたルーティングが可能 |
| レイテンシー | レイテンシー(遅延)の小さいリソースへルーティングが可能 |
| フェイルオーバー | プライマリ・セカンダリに分け、プライマリのヘルスチェックが失敗したらセカンダリにルーティングが可能 |
| 複数回答 | リクエストに対して、あらかじめ複数のIPアドレス範囲を指定しておき、その中からランダムで回答するルーティング |
3.3 『レコードを定義』内の『シンプルなレコードを定義』を入力する
レコード名:利用するサブドメインの設定
レコードタイプ:CloudFrontに紐づけるためAレコード
値/トラフィックルーテング先:CloudFrontディストリビューションへのエイリアスを選択(自動的に『米国東部(バージニア北部)』となります)
最後に、自身のCloudFrontのドメインを入力して、右下『シンプルなレコードを定義』を押下する
3.4 『レコード』にシンプルルーティングが追加されていることを確認する
4:挙動を確認する
4.1『3.4』で最終的に取得したドメイン(今回私の場合だと『lesson.tetutetu-2020.tk』)でアクセスをする
でかでかと『403ERROR』ですが予期していた挙動なので安心です(負け惜しみじゃないはず)
現状の設定だとACM(AWS Certificate Manager)による証明書がCloudFrontに付与されていない状態のため通信がセキュアでない(HTTP通信)のため上記のエラーが表示されてしまっていると考えられます。
さいごに
本来であればHTTP通信が確認できるまでを構築したかったのですが、Route53〜CloudFront〜S3(静的)の形だと、どういった設定で構築すればいいのか有耶無耶なまま終わってしまいました。
ACMを付与することでHTTPS通信が可能とはなるので、そういうものと鵜呑みにしてもいいのですが消化不良(そして実力不足・知識不足)になってしまいました。
気持ちを切り替えて次は、こちらの構築にACMを付与したHTTPS通信にする構築をやっていきたいと思います。