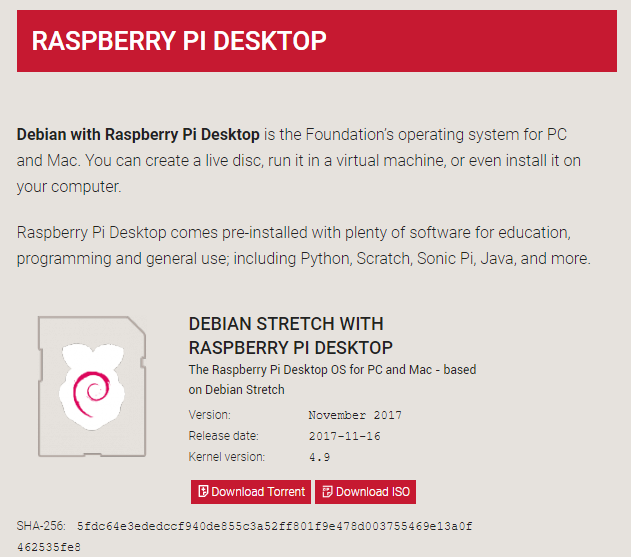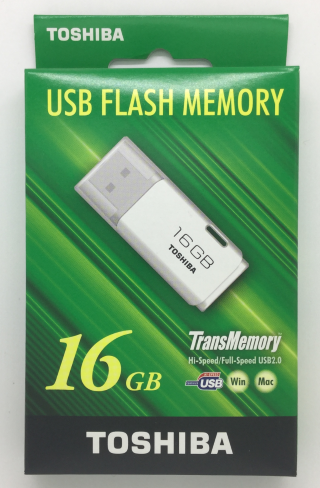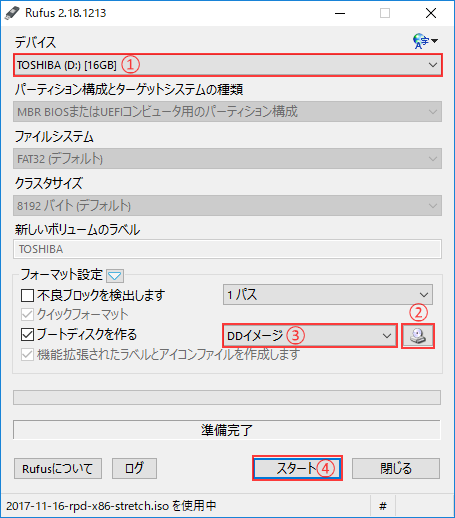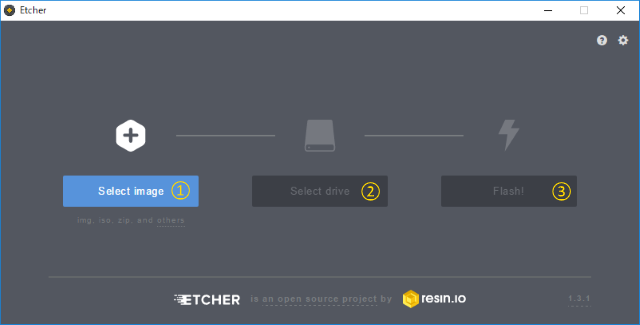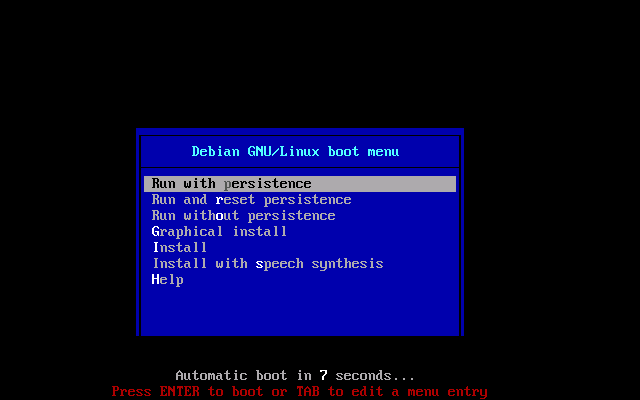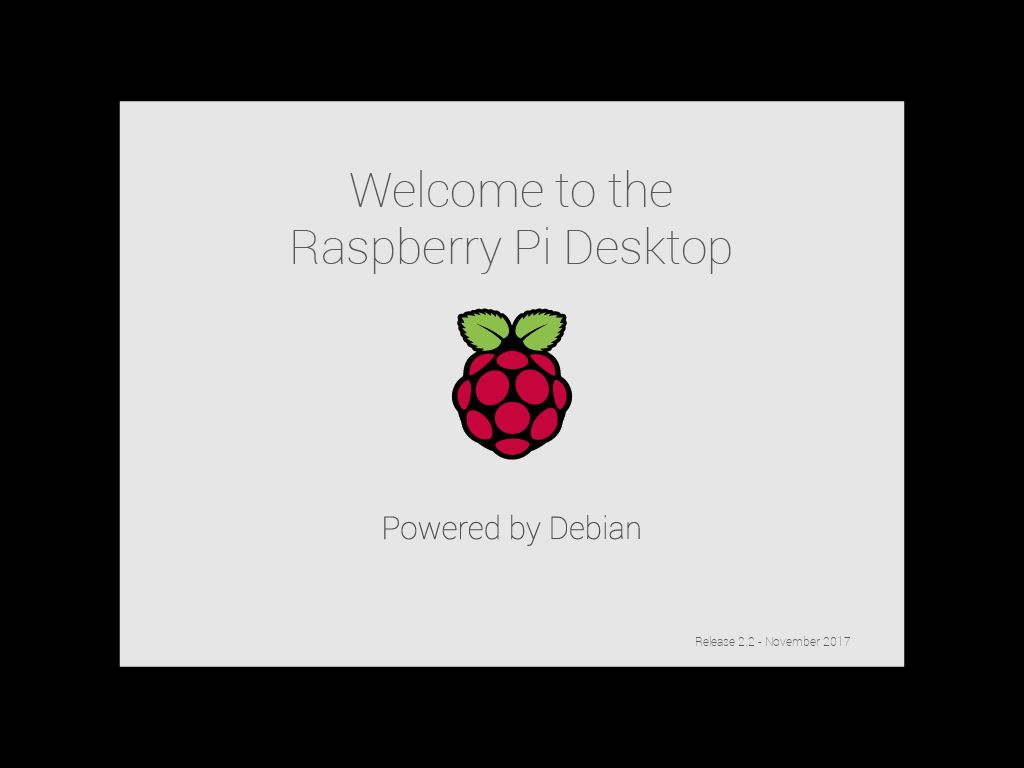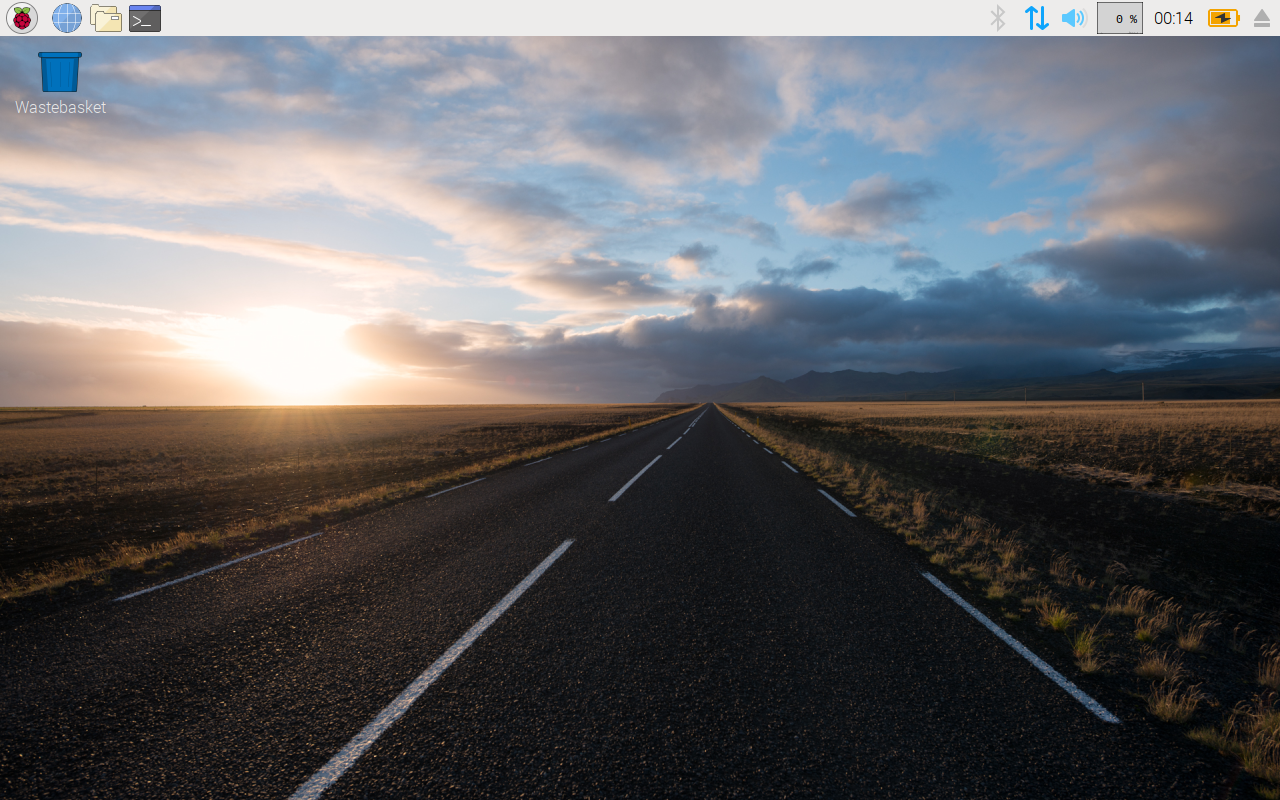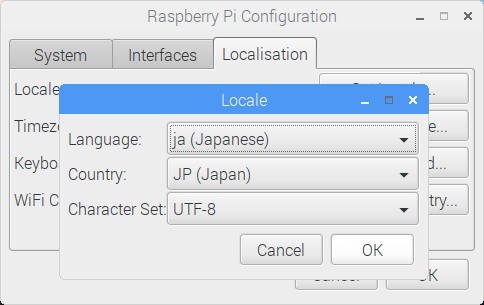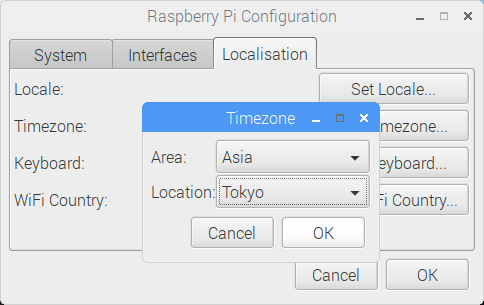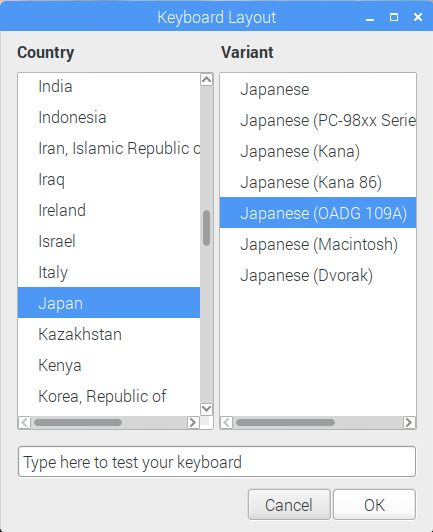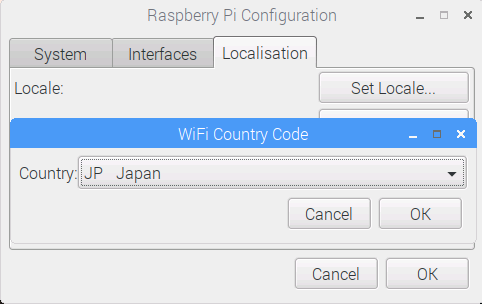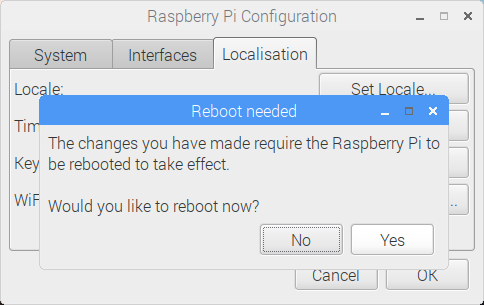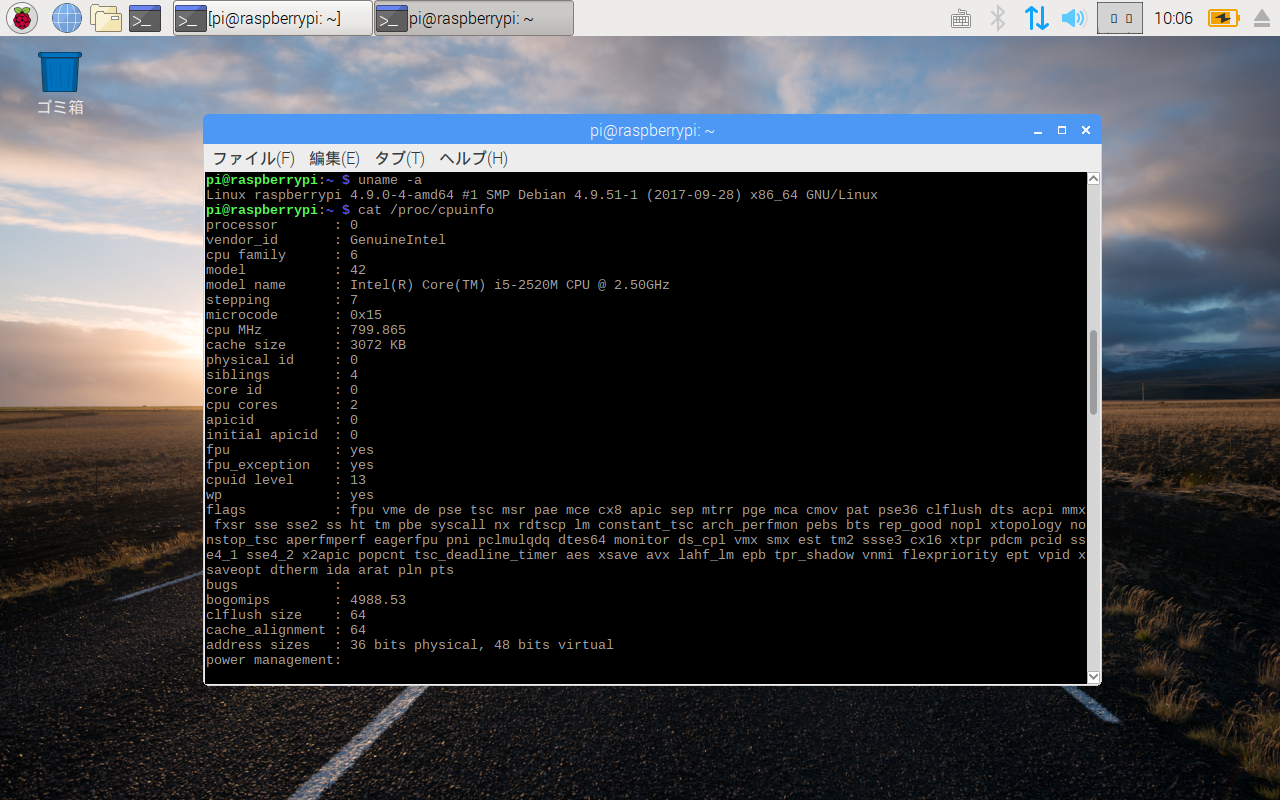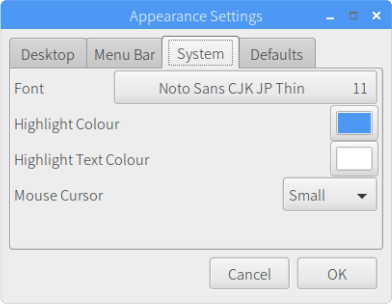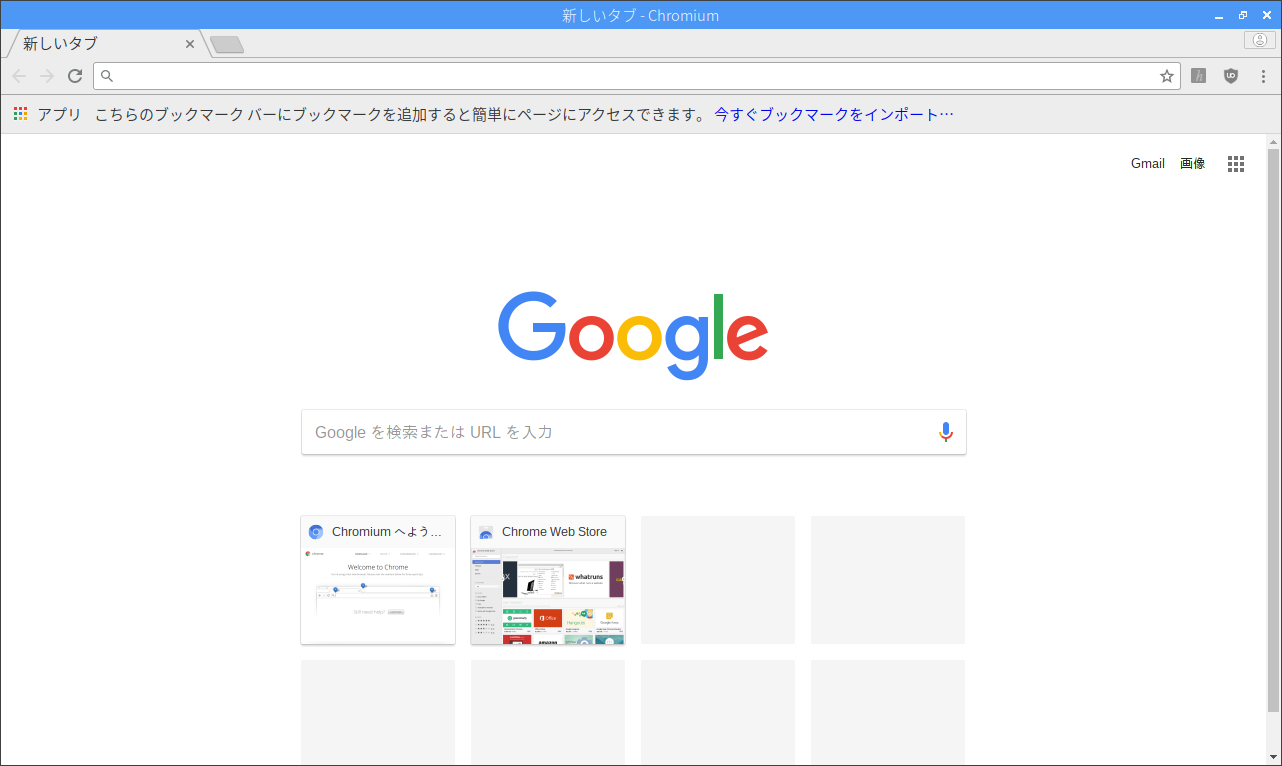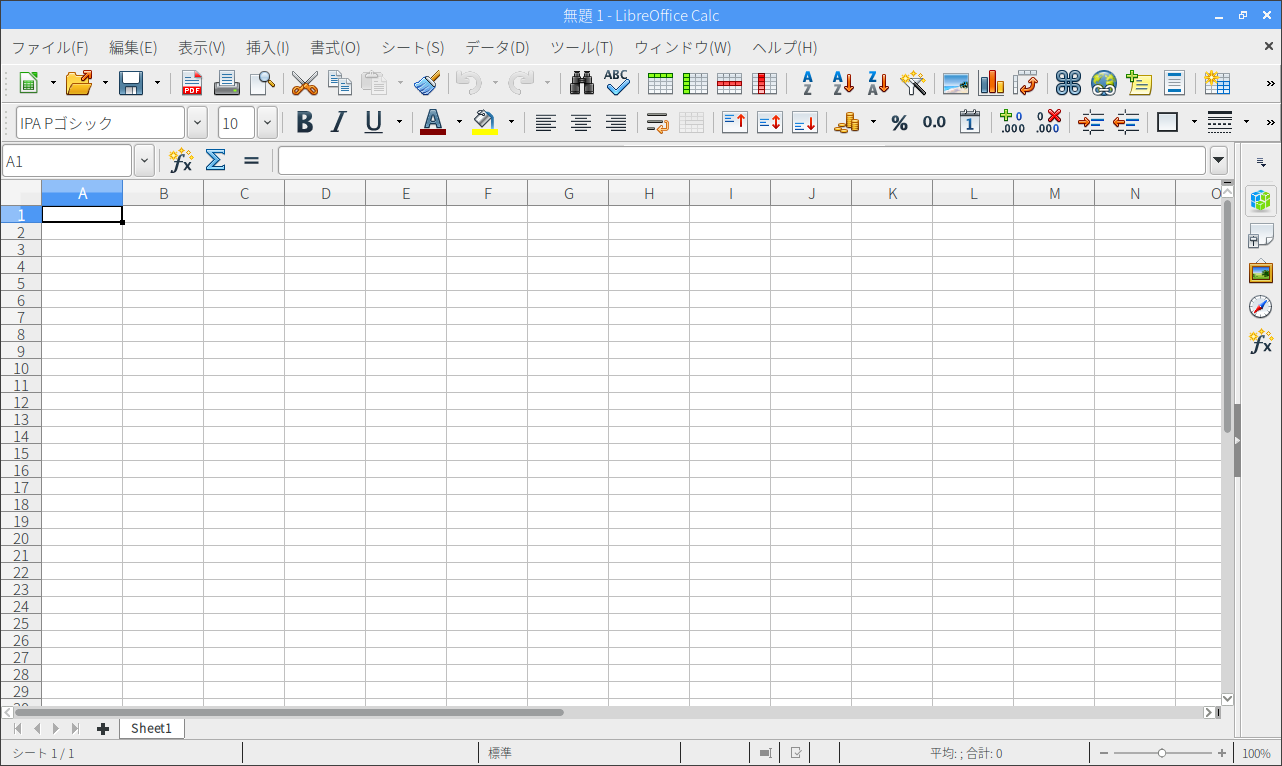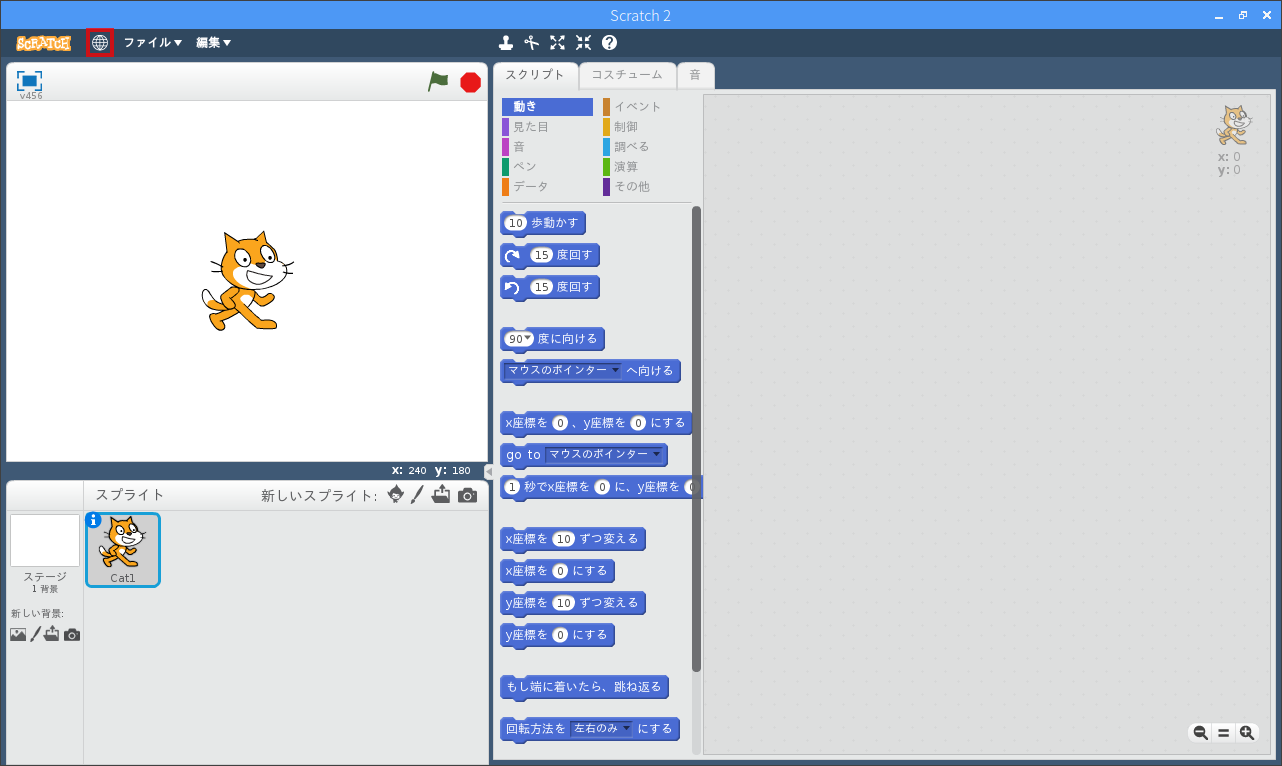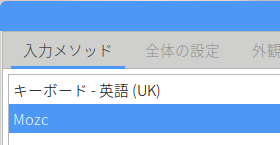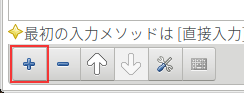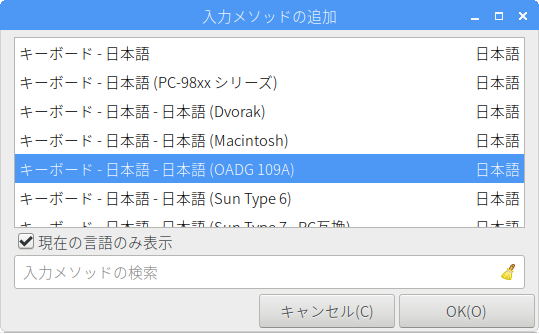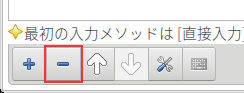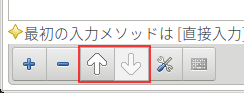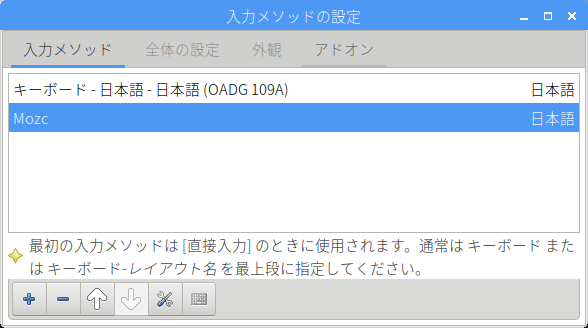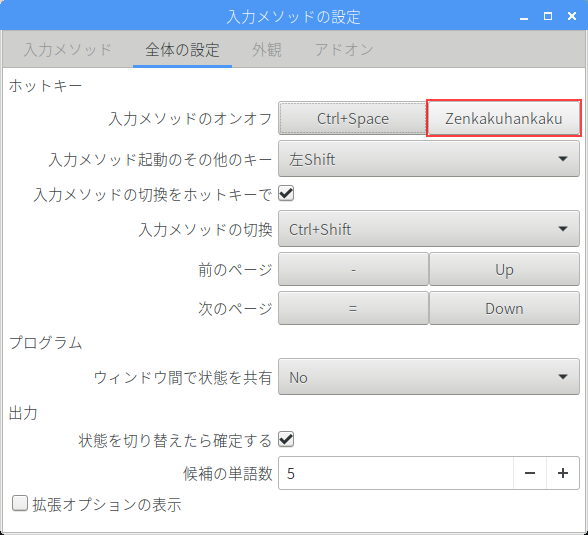はじめに
Raspberry Pi Desktop という Debian をベースにした Linux ディストリビューションがありまして、これはラズベリーパイ財団からリリースされています。
PC および Mac で動作し、Live-DVD を作成したり、仮想マシンで実行したり、HDD へインストールする事も可能です。
この記事は Raspberry Pi Desktop を USB フラッシュドライブ (USB メモリ) にインストールしようというものです。
セットアップ
必要なもの
作業は Windows 10 上で行うものとします。インストールには 16GB 程の USB フラッシュドライブが必要です。Live-DVD で動作するくらいなので 8GB でも動くとは思いますが、アップデート等を行うとすぐに容量不足になってしまうと思います。
セブンイレブンに行ったらコレがあったので買ってきました。Amazon とかでは半値近くで買えるのだけれど...。
中身はこんな感じ。
ISO イメージのダウンロード
トレントが使えるのならトレントを使った方が早く DL できます。uTorrent Portable とかで DL するのをオススメします。
記事を書いた時点の最新版 ISO のファイル名は 2017-11-16-rpd-x86-stretch.iso (Debian Stretch) でした。
起動可能な USB フラッシュドライブを作成
Rufus を使ったやり方
- 書き込み先の USB フラッシュドライブ を選択
- Raspberry Pi Desktop の ISO イメージを選択
- [DD イメージ] を選択
- [スタート] で書き込む
Etcher を使ったやり方
- Raspberry Pi Desktop の ISO イメージを選択
- 書き込み先の USB フラッシュドライブ を選択
- [Flash!] で書き込む
その他の方法
その他の方法でイメージを書き込むと後述する永続ストレージが正しく使えず、手動でパーティションを作成/調整する必要が出てくるかもしれません。
起動
UEFI / BIOS で USB フラッシュドライブから起動するように設定しておきます。USB フラッシュドライブを PC や Mac に挿して電源を入れると起動メニューが表示されます。
- Run with persistence: [実行] 永続ストレージを保存に使う
- Run and reset persistence: [実行] 永続ストレージを初期化して保存に使う
- Run without persistence: [実行] 永続ストレージを使わない
- Graphical install: [インストール] グラフィカル
- Install: [インストール] テキストベース
- Install with speech synthesis: [インストール] テキストベース + 音声読み上げ
- Help: [ヘルプ]
〔Enter〕 キーを押すか、そのまま 10 秒待ちましょう。
初回起動時はちょっと時間が掛かります。
Raspberry Pi Desktop が起動しました。
$ uname -a
Linux raspberrypi 4.9.0-4-amd64 #1 SMP Debian 4.9.51-1 (2017-09-28) x86_64 GNU/Linux
uname -a で見たシステム情報はこのようになっています。
永続ストレージ (Persistent Storage)とは
永続ストレージ (Persistent Storage) を具体的に言えば USB フラッシュドライブの第三パーティションの事です。ユーザーが行った変更はこのパーティションに保存されます。USB フラッシュドライブの容量が大きいと永続ストレージのサイズも大きくなります。
当方では USB フラッシュドライブは sdb として認識されていました。永続ストレージは sdb3 です。以下、fdisk -1 の結果です。
$ sudo fdisk -l
(中略)
Disk /dev/sdb: 14.4 GiB, 15502147072 bytes, 30277631 sectors
Units: sectors of 1 * 512 = 512 bytes
Sector size (logical/physical): 512 bytes / 512 bytes
I/O size (minimum/optimal): 512 bytes / 512 bytes
Disklabel type: dos
Disk identifier: 0x4204c734
Device Boot Start End Sectors Size Id Type
/dev/sdb1 * 0 4662943 4662944 2.2G 0 Empty
/dev/sdb2 5668 7043 1376 688K ef EFI (FAT-12/16/32)
/dev/sdb3 4663296 30277630 25614335 12.2G 83 Linux
(後略)
同様に df の結果です。
$ df
ファイルシス 1K-ブロック 使用 使用可 使用% マウント位置
udev 4008724 0 4008724 0% /dev
tmpfs 806220 17328 788892 3% /run
/dev/sdb1 2331472 2331472 0 100% /lib/live/mount/persistence/sdb1
/dev/loop0 1539328 1539328 0 100% /lib/live/mount/rootfs/filesystem.squashfs
tmpfs 4031084 0 4031084 0% /lib/live/mount/overlay
/dev/sdb3 12540412 1094356 10789316 10% /lib/live/mount/persistence/sdb3
overlay 12540412 1094356 10789316 10% /
tmpfs 4031084 0 4031084 0% /dev/shm
tmpfs 5120 4 5116 1% /run/lock
tmpfs 4031084 0 4031084 0% /sys/fs/cgroup
tmpfs 4031084 28 4031056 1% /tmp
tmpfs 806216 0 806216 0% /run/user/1000
永続ストレージを使わない場合 (Run without persistence) の df の結果はこうなります。
$ df
Filesystem 1K-blocks Used Available Use% Mounted on
udev 4008724 0 4008724 0% /dev
tmpfs 806220 17328 788892 3% /run
/dev/sdb1 2331472 2331472 0 100% /lib/live/mount/medium
/dev/loop0 1539328 1539328 0 100% /lib/live/mount/rootfs/filesystem.squashfs
tmpfs 4031084 0 4031084 0% /lib/live/mount/overlay
overlay 4031084 109920 3921164 3% /
tmpfs 4031084 0 4031084 0% /dev/shm
tmpfs 5120 4 5116 1% /run/lock
tmpfs 4031084 0 4031084 0% /sys/fs/cgroup
tmpfs 4031084 16 4031068 1% /tmp
tmpfs 806216 0 806216 0% /run/user/1000
/dev/sdb3 12540412 1094716 10788956 10% /media/pi/persistence
e2label /dev/sdb3 の結果 (ラベル情報) です。
$ sudo e2label /dev/sdb3
persistence
設定
Raspberry Pi Desktop の各種設定はアプリケーションメニュー (ラズベリーアイコン) から [Preferences | Raspberry Pi Configuration] で行います。
言語に関する設定は [Localisation] タブにあります。
ロケール
- Language: ja (Japanese)
- Country: JP (Japan)
- Charcter Set: UTF-8
タイムゾーン
- Area: Asia
- Location: Tokyo
キーボード
- Country: Japan
- Variant: Japanese (OADG 109A)
Wi-Fi の国設定
- Country: JP Japan
再起動
設定を有効にするために再起動します。
ちゃんと日本語化できました。Live-DVD からの起動とは異なり、ちゃんと設定は (永続ストレージに) 保存されます。
再起動しても日本語化できない場合には永続ストレージが正しく作られていないと思われます。何度やっても設定の保存に失敗する場合は USB フラッシュドライブを初期化してからやり直してみてください。
システムのアップデート
apt-get update で apt のパッケージリストを更新しておきます。
$ sudo apt-get update
(この処理はオススメしません) apt-get upgrade でパッケージを最新のものに更新します。
$ sudo apt-get upgrade
(この処理はオススメしません) apt-get dist-upgrade でディストリビューションのアップデートを行います。
$ sudo apt-get dist-upgrade
See also:
日本語フォントのインストール
とりあえず noto-cjk / IPA / IPA EX / takao が入っていればいいかと思います。
$ sudo apt-get install fonts-noto-cjk fonts-ipafont fonts-ipaexfont fonts-takao
UI のフォント変更
デスクトップの何もない所を右クリックし [デスクトップの設定] を選択 (またはアプリケーションメニューから [設定 | Appearance Settings] )。
[System] タブの [Font] を Noto Sans CJK に変更 (フォントの種類は任意です)。
一旦再起動しないとフォントが正しく反映されません。
$ reboot
Chromium (ブラウザ) の日本語化
Chromium を日本語化するには言語パックをインストールします。
$ sudo apt-get install chromium-l10n
※ 事前に takao フォントがインストールされていないと永続ストレージが壊れるかもしれません。
LibreOffice (Office スイート) の日本語化
LibreOffice を日本語化するには言語パックをインストールします。
$ sudo apt-get install libreoffice-help-ja
Scratch 2 (プログラミング言語) の日本語化
Scratch 2 を日本語化するには、右上の地球アイコンをクリックし [日本語] または [にほんご] を選びます。
IM (入力メソッド)
IM フレームワーク Fcitx と Google 日本語入力のオープンソース版である Mozc を導入します。
$ sudo apt-get install fcitx-mozc
$ reboot
一旦再起動した後で設定を行います。
入力メソッドの設定
-
アプリケーションメニュー (ラズベリーアイコン) から [Fcitx 設定] を選ぶ。
IM 切り替えキーの設定
引き続き [Fcitx 設定] を行います。
-
[全体の設定] タブをクリック
-
[設定したいキーの組み合わせを押してください] というダイアログが出るので物理キーボードの〔半角/全角〕ボタンを押す。最初から右側のボタンが [Zenkakuhankaku] になっていたとしてもこの設定を行う必要がある。
これで〔半角/全角〕または〔Ctrl〕+〔SPACE〕で IM をオンオフできるようになります。
ハードウェアクロックをローカルタイムに変更
運用的には Windows と Linux のデュアルブートという事になりますが、Raspberry Pi Desktop を終了して Windows を起動すると時刻が 9 時間ズレると思います。これを回避するには、ハードウェアクロックをローカルタイムとして設定します。
$ sudo hwclock --systohc --localtime
Windows 側の設定を変更する方法もあるのですが、Raspberry Pi Desktop が間借りしている状況なので Raspberry Pi Desktop 側で設定変更すべきだと思います。
おわりに
うん、@mt08 さんの記事丸パクリになっちゃったね。Raspberry Pi Desktop はちょっと前まで PIXEL for PC and MAC と呼ばれていたしね。
See also: