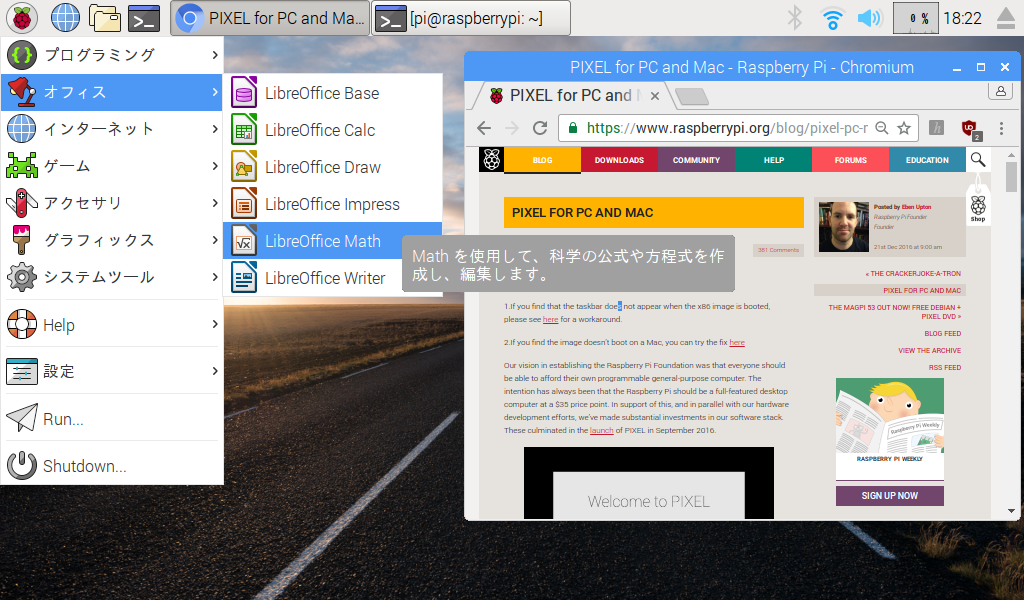概要
- PIXEL for PC and Macというのが公開された。Raspberry PiのDesktop環境のx86版って感じ。
- 公開されているイメージを、フラッシュメモリ(microSD)に焼いて、USBで起動して使ってみる。
- 2ndパーティションが作れるくらい空いてると、Persistenceモードで、Wifi設定とか作ったファイル等が保存される。(/dev/sd?2がつくられる。aufsにて管理)
- 起動時のオプション選択で、初期状態に簡単に戻せる.(ので、なにか失敗しても焼き直ししなくて良い)
環境
-
イメージを焼く : Windows 7 64bit + 本体のSDカードリーダ
-
x86機
-
フラッシュメモリ: ↓2種類で動作テストした。
- microSD 8GB Class10にて... ATOM機にて。
- USB3.0フラッシュメモリ 32GB ... x86機その2、3にて。
手順
- ISOダウンロード
-
https://downloads.raspberrypi.org/pixel_x86/images/pixel_x86-2016-12-13/
- ISOイメージ: 2016-12-13-pixel-x86-jessie.iso
- ビットトレント: 2016-12-13-pixel-x86-jessie.iso.torrent
# 使えるなら、bittorrentのほうが速いよ。
- イメージを焼く。
- 公式に書かれてる、Etcher(Win/Mac/Linux全対応)を使うか、
- Rufusでやるなら、こんな感じ。
ISO Imageではなく、DD Imageとして焼く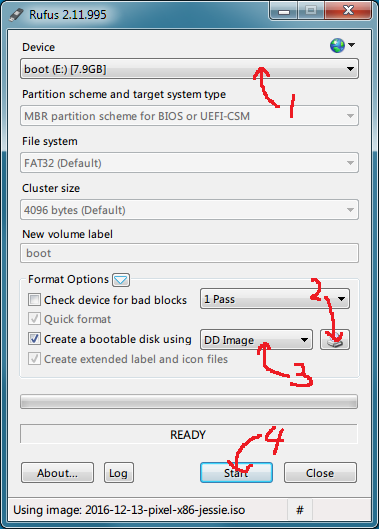
- ドライブ選択
- ISOイメージ選択:
[2016-12-13-pixel-x86-jessie.iso -
DD Imageとして焼く - [Start] !
- 起動
- USBメモリ/SDカードをx86機に挿して、電源ON。
F12を押して、起動デバイスを適切に選ぶ
- USBメモリ/SDカードをx86機に挿して、電源ON。
- 初期設定 (※Persistenceでちゃんと動いてないと、設定消えるぞ)
- GUIから
-
キーボード : (デフォルトは、英国キーボードで、打てない記号とかある)
左上のラズベリーアイコン > Preferences(設定) > Mouse and Keyboard Settings(キーボードとマウス) : [キーボード]タブを選んで、[Keyboard Layout...]から。Japan>Japanese(OADG 109A)(109キーボード?) でOK -
Wifi :
右上のアイコンクリック : AP(アクセスポイント)選んで、PassPhraseを入れる。
SSIDが表示されないときは、再起動したり、しばらくまって、クリックしたり。iwlist scanningしてみる.それでもだめなら、マニュアル設定:wpa_passphrase SSID PassWord | grep -v \#psk | sudo tee -a /etc/wpa_suplicant/wpa_supplicant.conf
-
キーボード : (デフォルトは、英国キーボードで、打てない記号とかある)
- ターミナル(LXTerminal)を開いて。
-
言語設定 Localeを日本語へ:
sudo dpkg-reconfigure locales
>[*] ja_JP.UTF-8 UTF-8にチェックを入れて <了解>。
カーソル上下で、`ja_JP.UTF-8`をデフォルトに選択して、<了解>. -
タイムゾーン:
sudo dpkg-reconfigure tzdataアジア=>Tokyo<了解> -
SSHサーバ有効:
sudo systemctl restart ssh; sudo systemctl enable ssh/etc/ssh/sshd_config
-
- GUIから
...
これをyesにすると、パスワード入力でログインできる.
PasswordAuthentication yes
...
- `ssh_config`と`sshd_config`があるよ
- <font color='red'>デフォルトは、user:`pi` , password:`raspberry`で、そのままで、SSHサーバを有効にすると、ログイン時に、ワーニングが出る。</font>
4. パッケージ更新など: <br>`sudo apt update; sudo apt upgrade -y`
5. 日本語関係
- 日本語入力:<br>`sudo apt-get install fcitx-mozc --install-recommends -y`<br> 再起動後、CTRL+スペースで日本語入力できる。。ハズ..
- ラズパイメニュー > 設定 > Fcitxの設定 で、入力メソッドのとこで一番上が、キーボード - 英語(UK) だったら、削除する(Mozcだけ)か、US配列キーの場合、"英語(US)"にする。
- フォント:<br>`sudo apt-get install fonts-ipafont fonts-ipaexfont fonts-takao`
- Chromium:<br>`sudo apt-get install chromium-l10n`
- Firefix: <br>`sudo apt-get install firefox-esr-l10n-ja`
## その他
1. ブート画面(5秒カウントダウン時)、カーソルキーとか押すと、オプションが選べる。<br>おかしいことして困ったら、SDを焼きなおさずに、2番目を選べばよい。
1. Run with persistence : 設定とかファイル変更とか、保存される
2. Run and reset persistence : 保存されたファイルを消去(リセット)して、Persistenceで起動
3. Run without persistence : 設定・ファイル変更を保存しない。
2. Kernel
```bash
pi@raspberrypi:~ $ uname -a
Linux raspberrypi 3.16.0-4-686-pae #1 SMP Debian 3.16.36-1+deb8u2 (2016-10-19) i686 GNU/Linux