関連記事は「Microsoft Teams の授業での活用」をご参照ください。
はじめに
ここでは、PowerPoint + Teams を使って遠隔授業とその授業の録画方法に関して解説します。
- Teams を使用して授業日程の登録に関してはこちらをご参照ください。
- Teams を使用して授業教材の共有をしたい場合にはこちらをご参照ください。
- Teams + Forms を使用して小テストをしたい場合にはこちらをご参照ください。
Teams会議に参加する
- すでに授業を登録している場合には、Teamsのカレンダーにスケジュールが表示されているはずです。**[参加]**をクリックします。
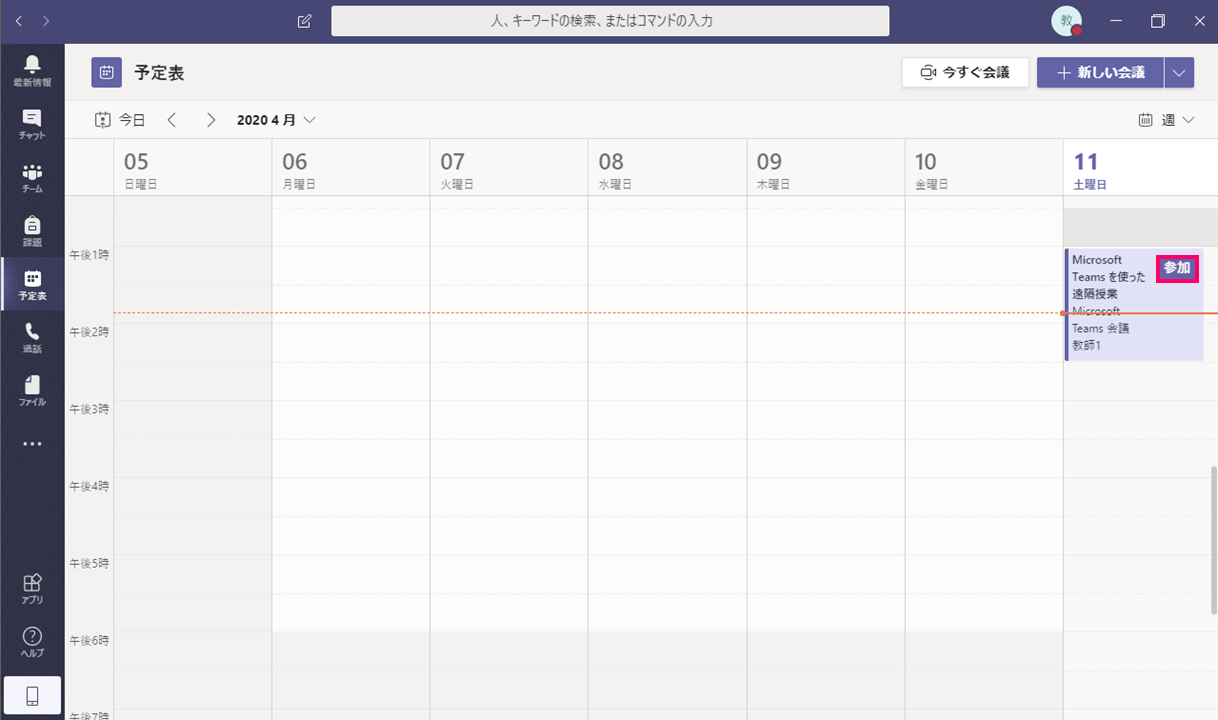
- Teams 会議の画面が表示されますので、**[今すぐ参加]**をクリックします。
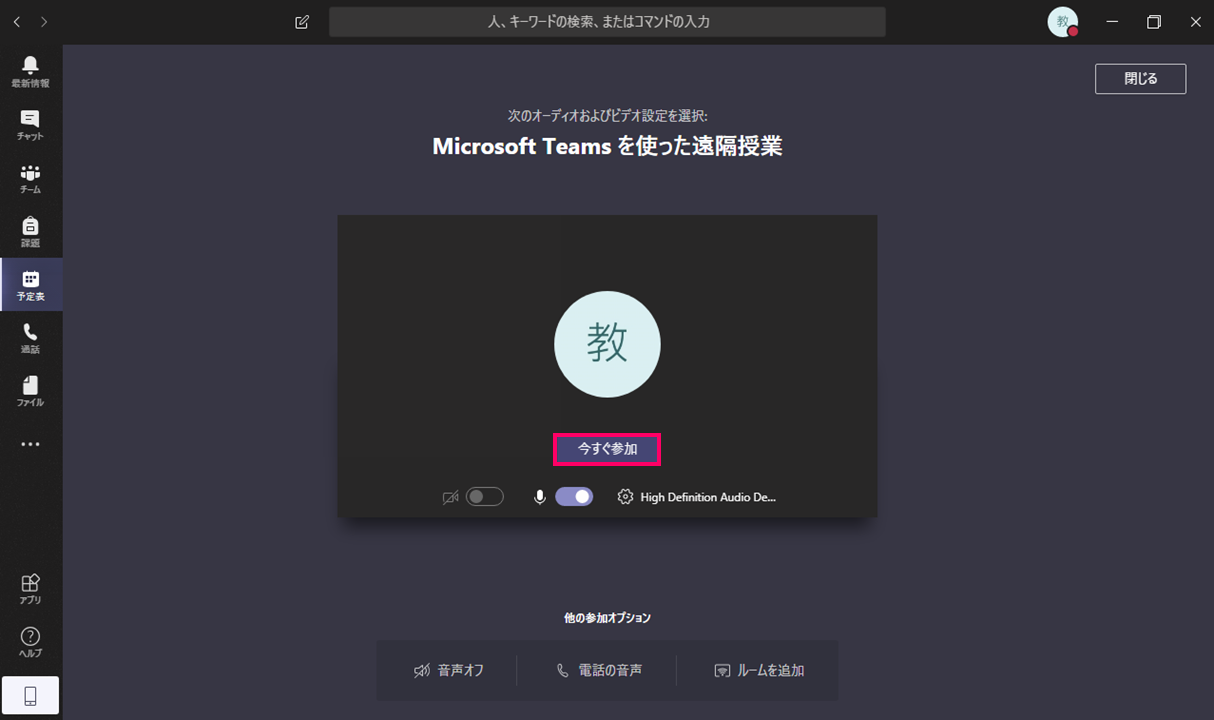
- まだ誰も参加していませんので、自分だけが参加している状態です。
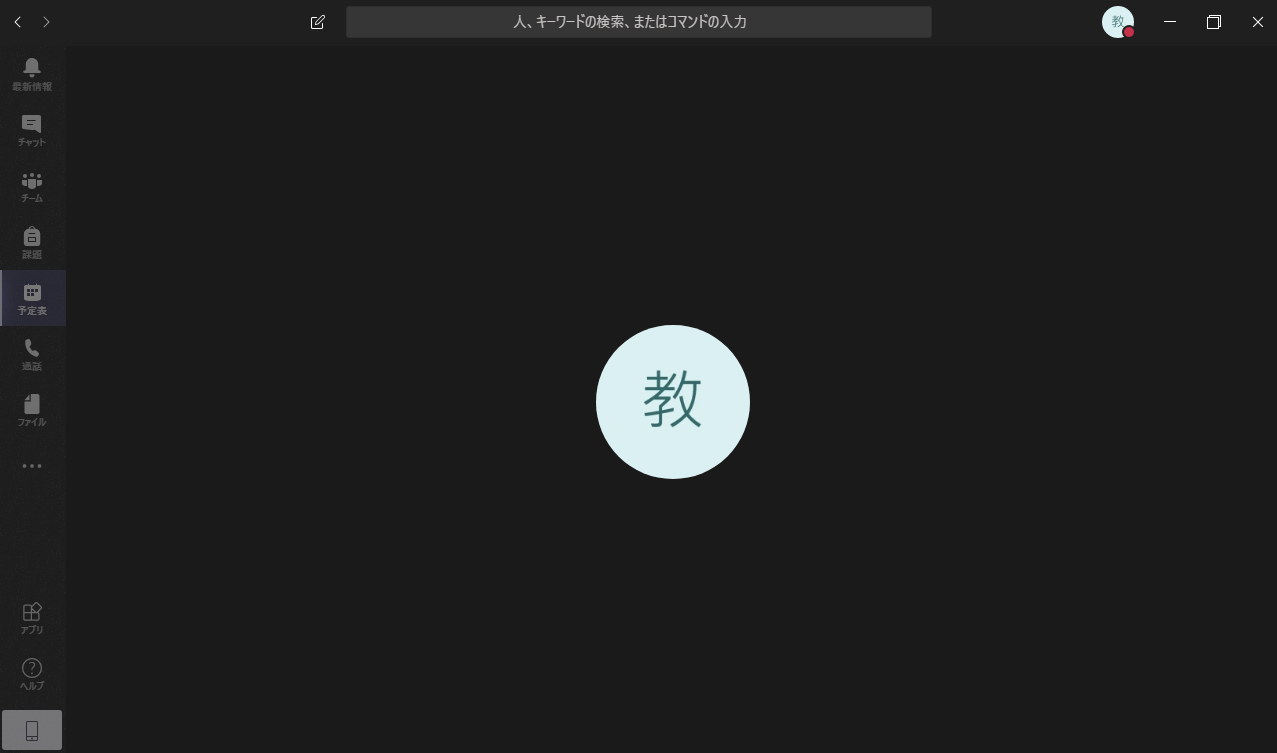
- 児童・生徒が入ってくるとこのように、最大で画面が4分割されて、ユーザーが表示されます。Office 365のアカウントに写真を登録しておくと、その写真が登録されます。4名以上の場合には、発言した人がフォーカスされ表示されます。
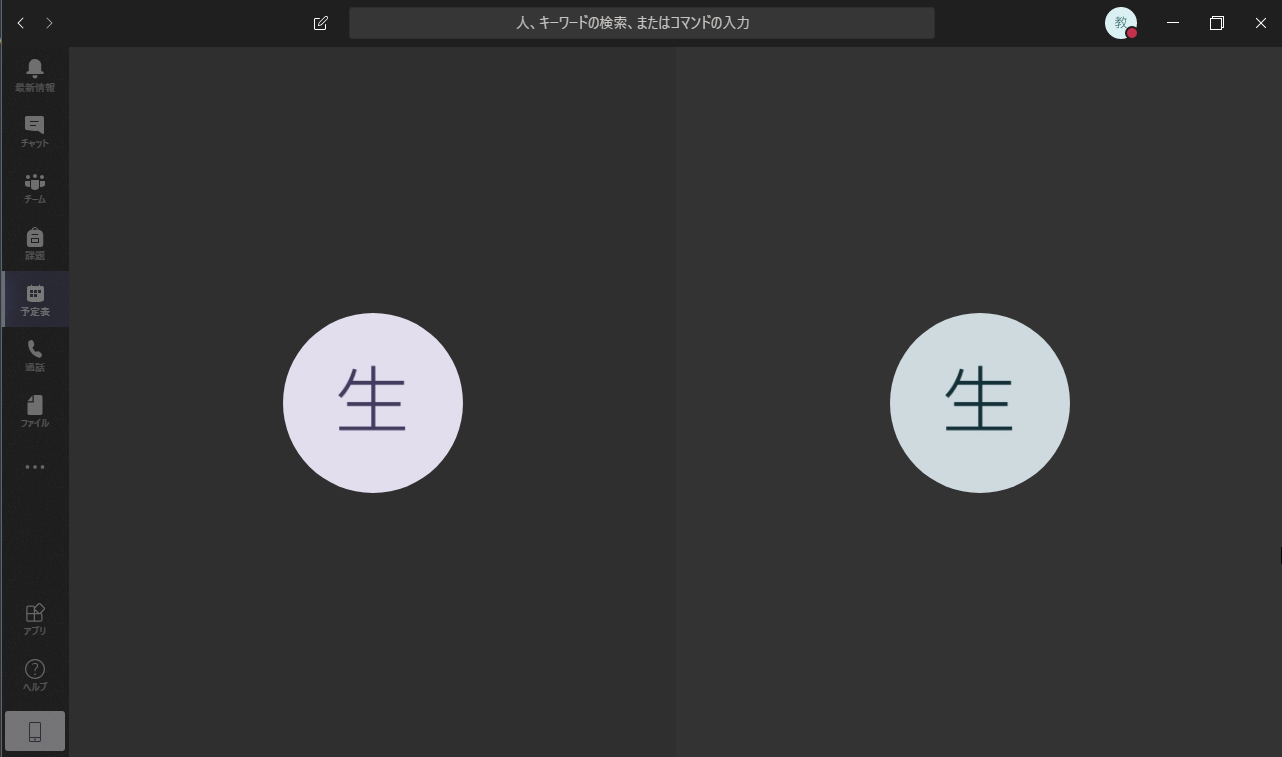
-Teams の画面にポインターを持っていき、クリックするとメニューバーが表示されます。
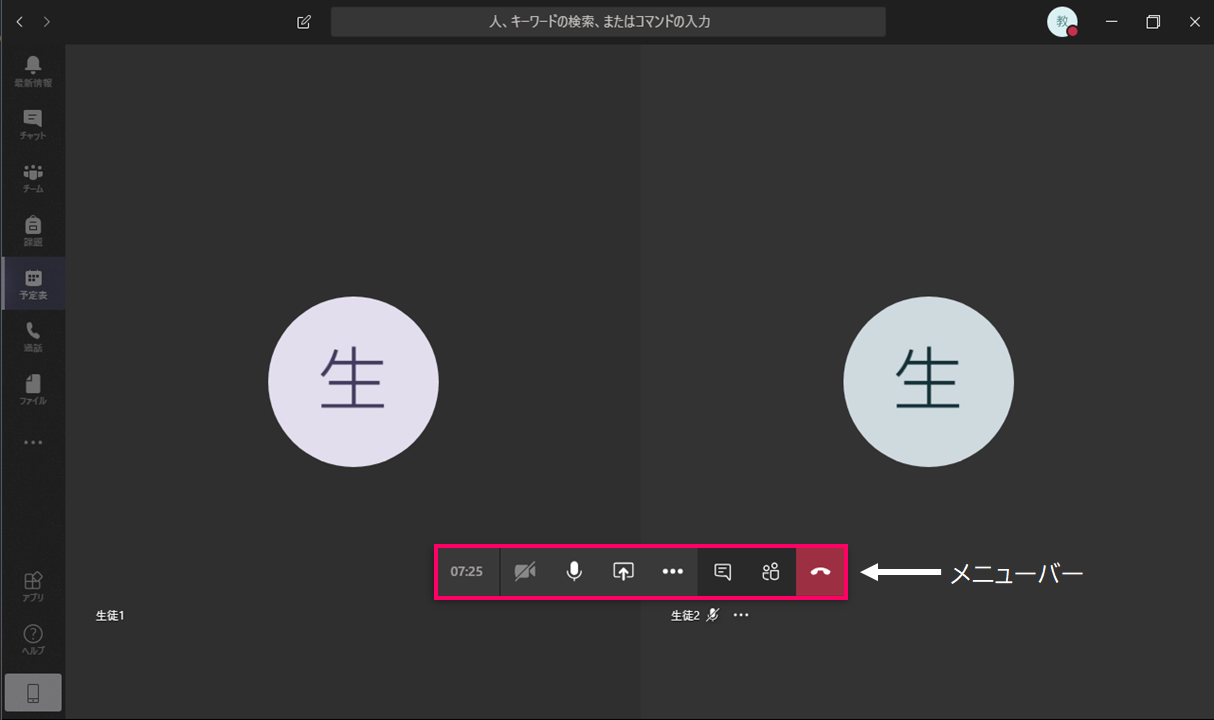
- メニューバーの**[・・・]をクリックし、[レコーディングを開始]**をクリックすると録画が開始されます。
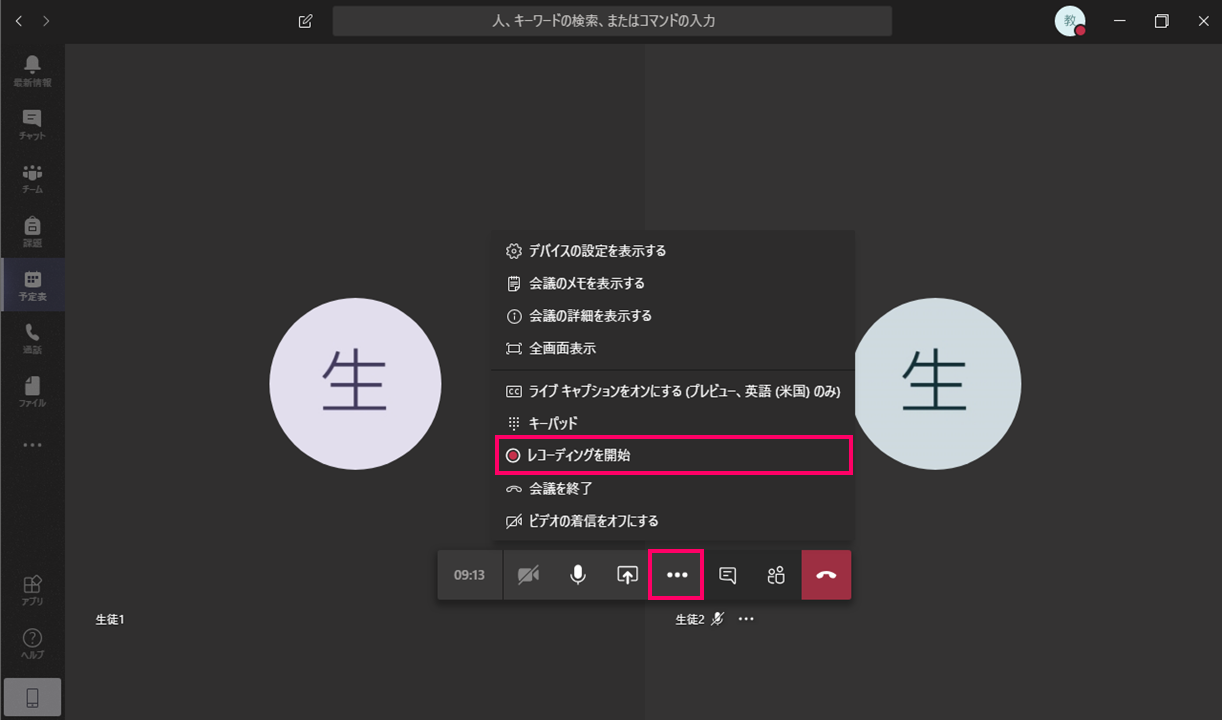
- はじめて録画機能を使う場合には以下のような画面が表示されますので**[OK]**をクリックします。
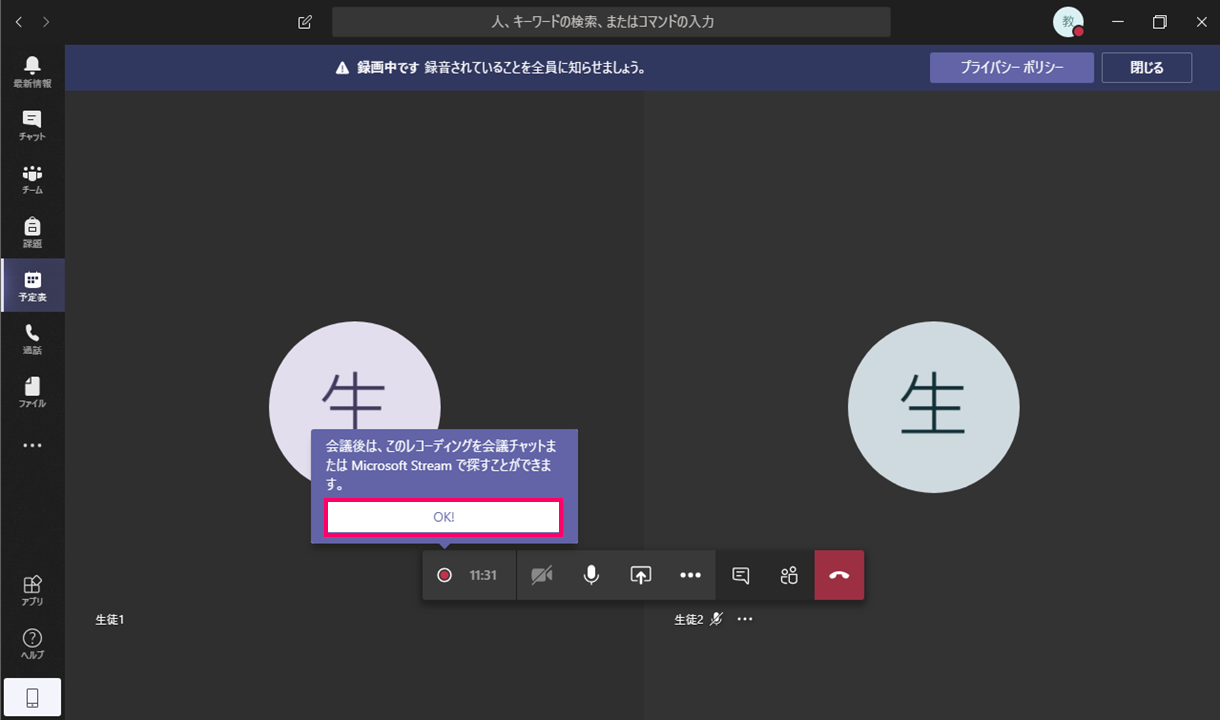
- 録画中はここに録画マークが表示されます。
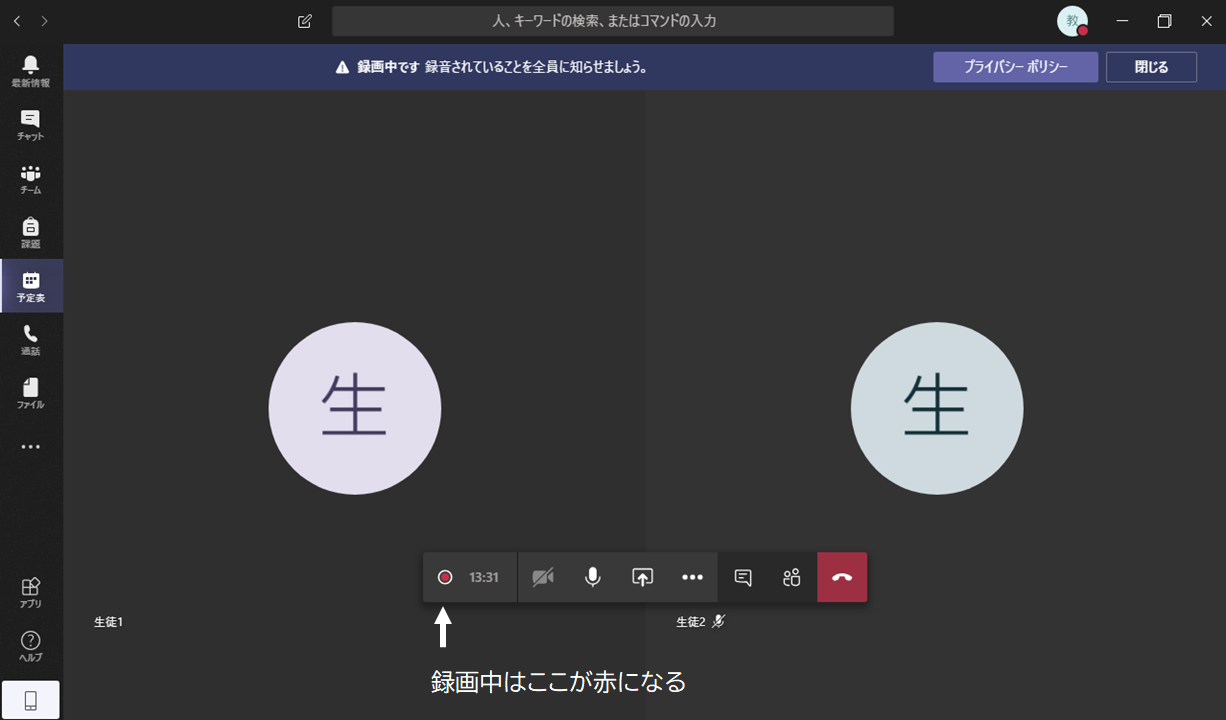
- 録画が開始されたら、授業で使用するPowerPointを開きます。メニューバーの**[共有]**アイコンを
-
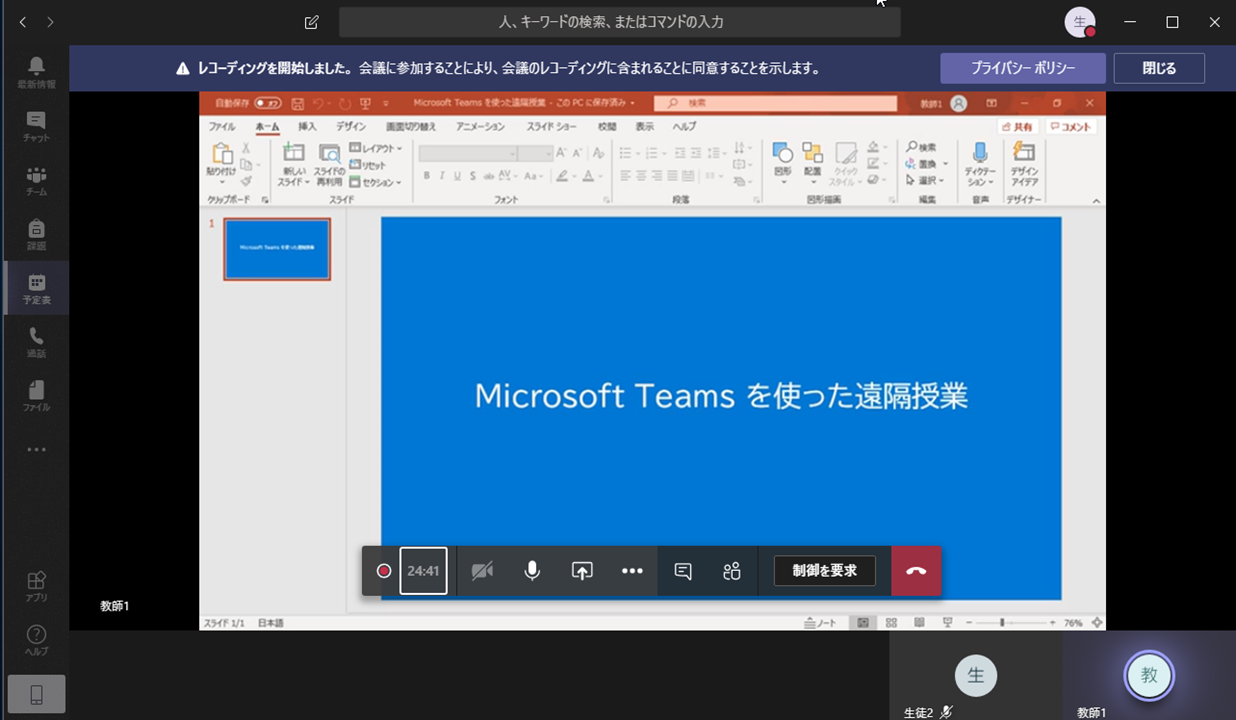
クリックします。
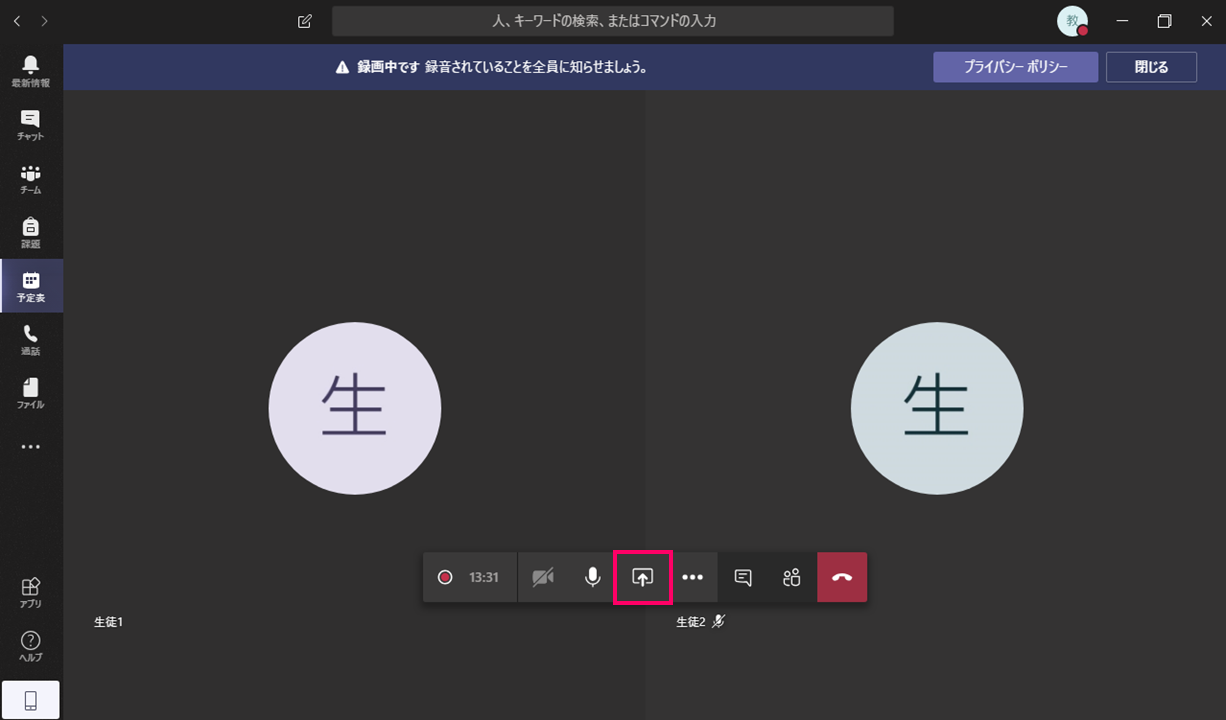
- 共有したい画面が表示されます。あらかじめPowerPointを開いていた場合には、このようにPowerPointのコンテンツも選択できます。

- PowerPointに動画が埋め込まれており、その動画の音声も流したい場合には、**[システムオーディオを含めます]**にチェックをいれてください。
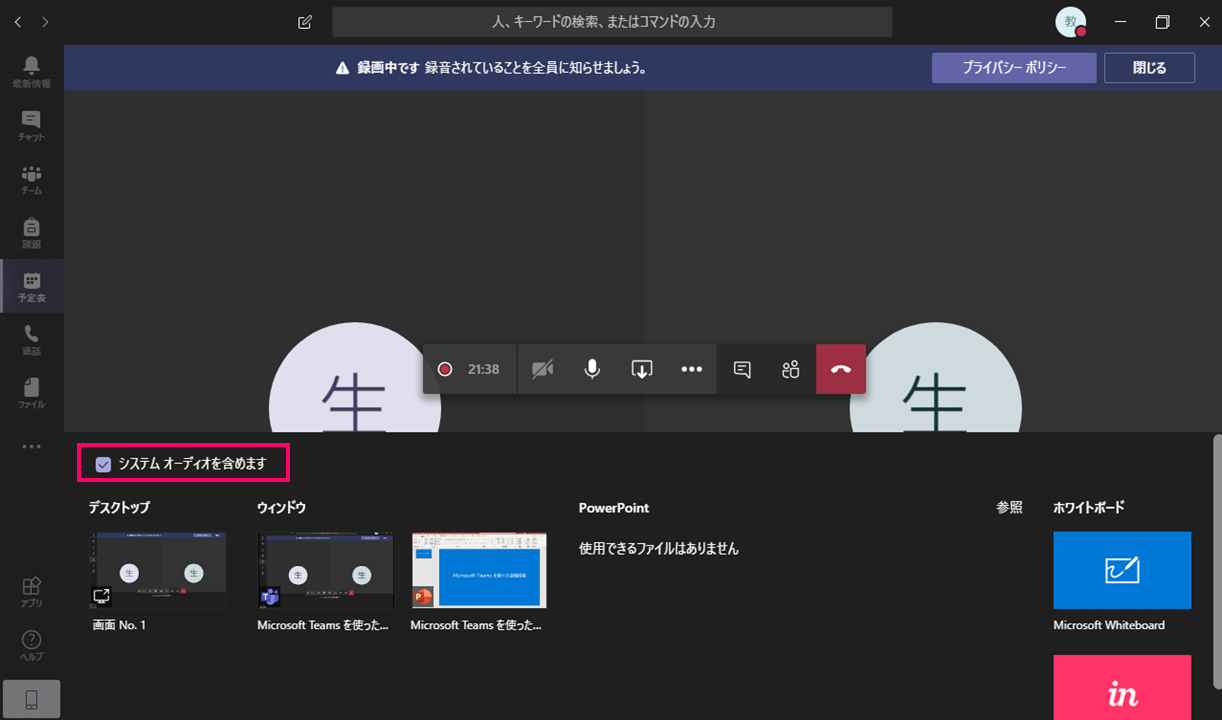
- PowerPoint のコンテンツをダブルクリックします。
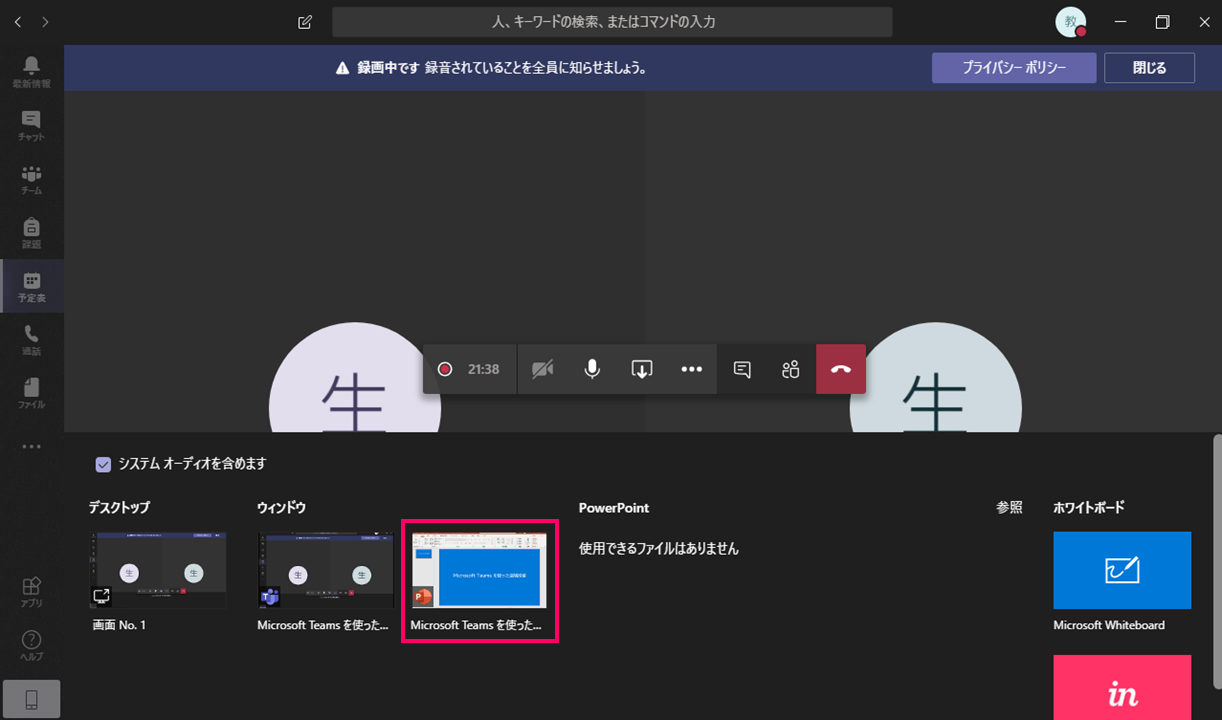
- 生徒の画面にはこのように見えています。
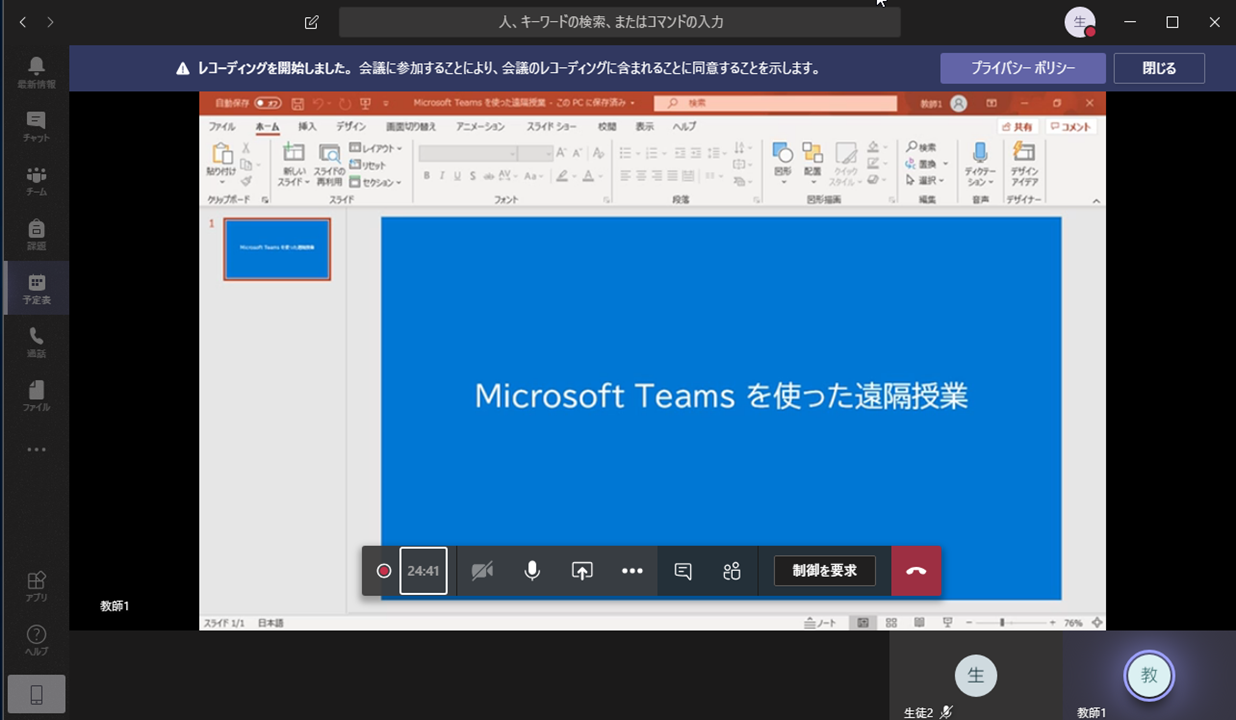
― PowerPointのプレゼンを開始します。
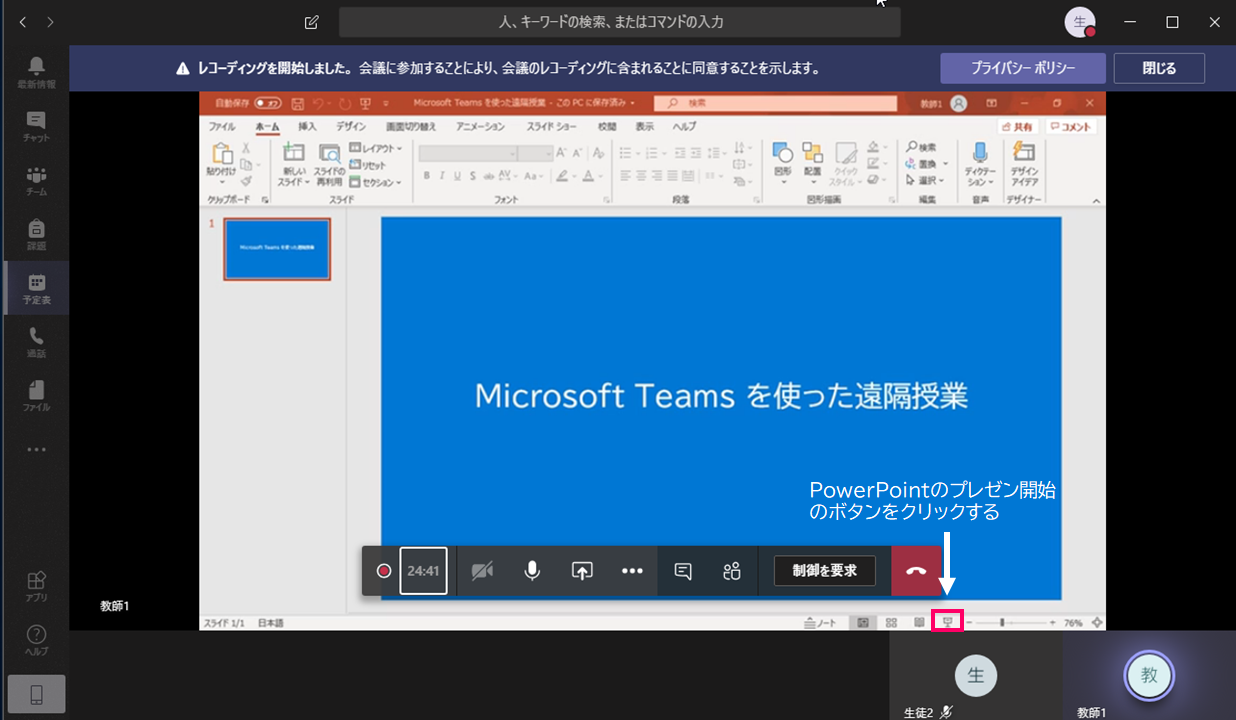
- 生徒の画面もこのようにプレゼンテーションの画面になります。
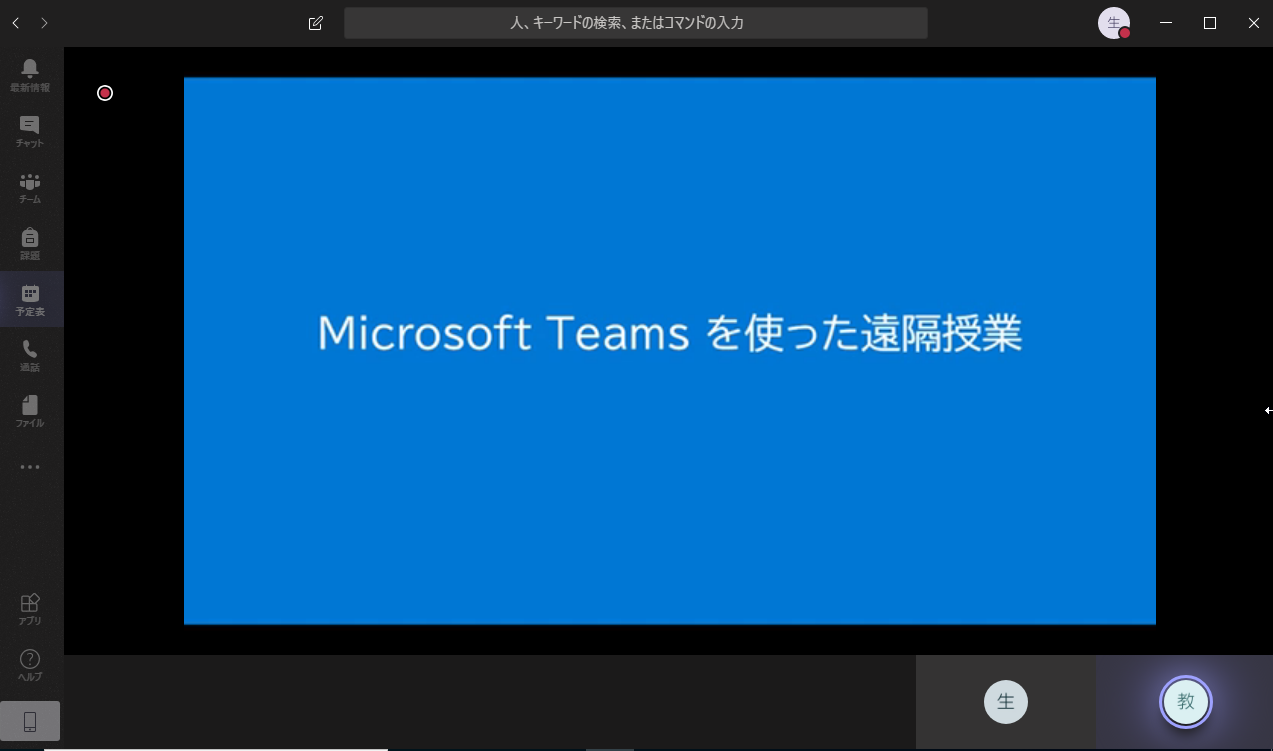
- **[会議を終了ボタン]**をクリックすると、会議が終了し録画も自動的に停止します。
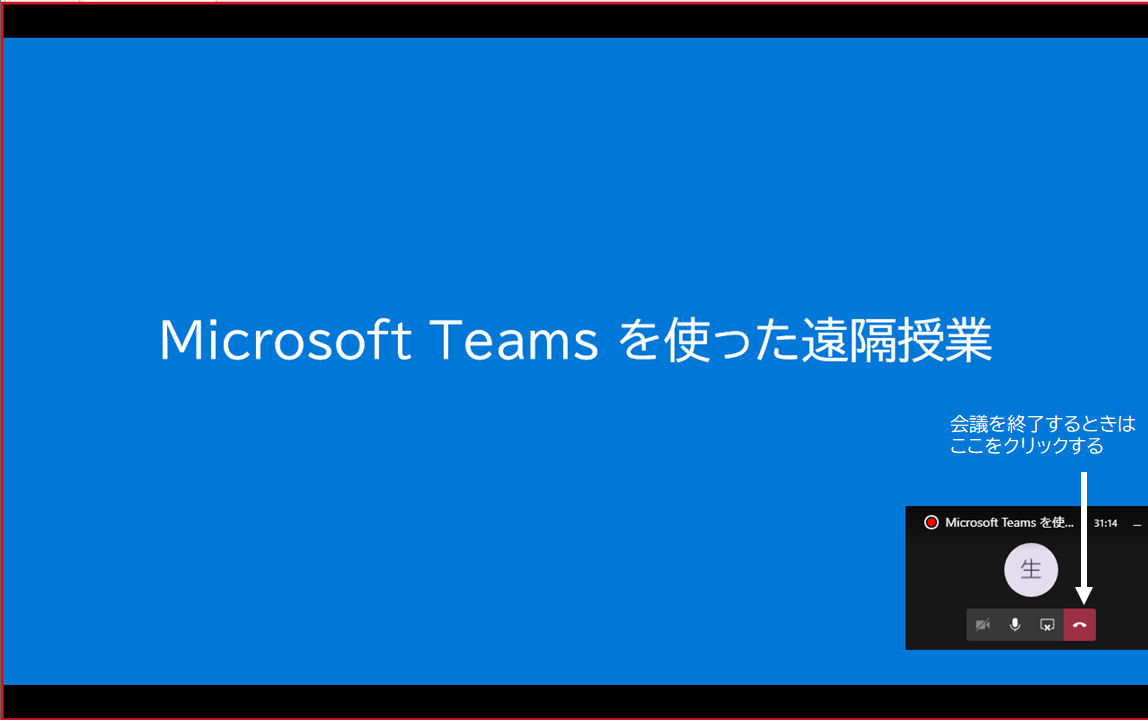
遠隔授業を失敗しないために
「オンライン授業で失敗しないためのTips #1」もご確認ください。
録画したコンテンツ
- 録画したコンテンツは Microsoft Stream に保存されます。
- Stream に保存された録画の公開方法に関して、次の記事で解説します。