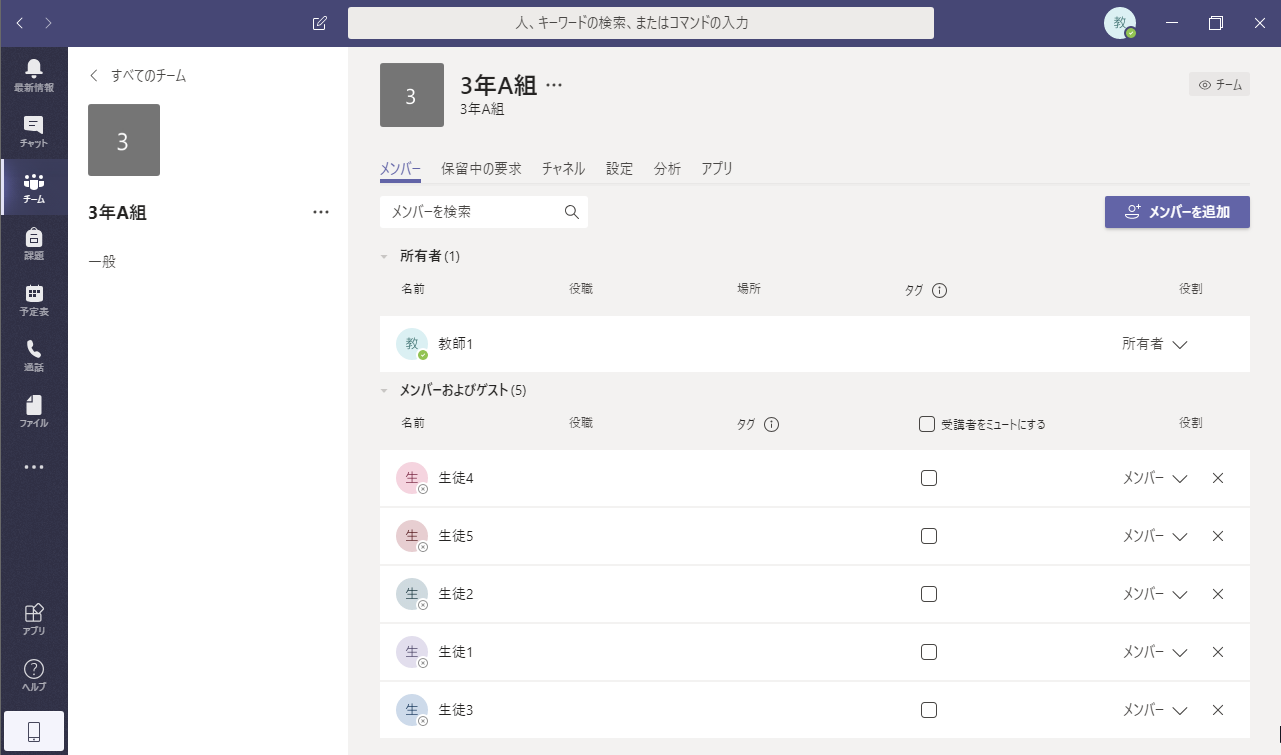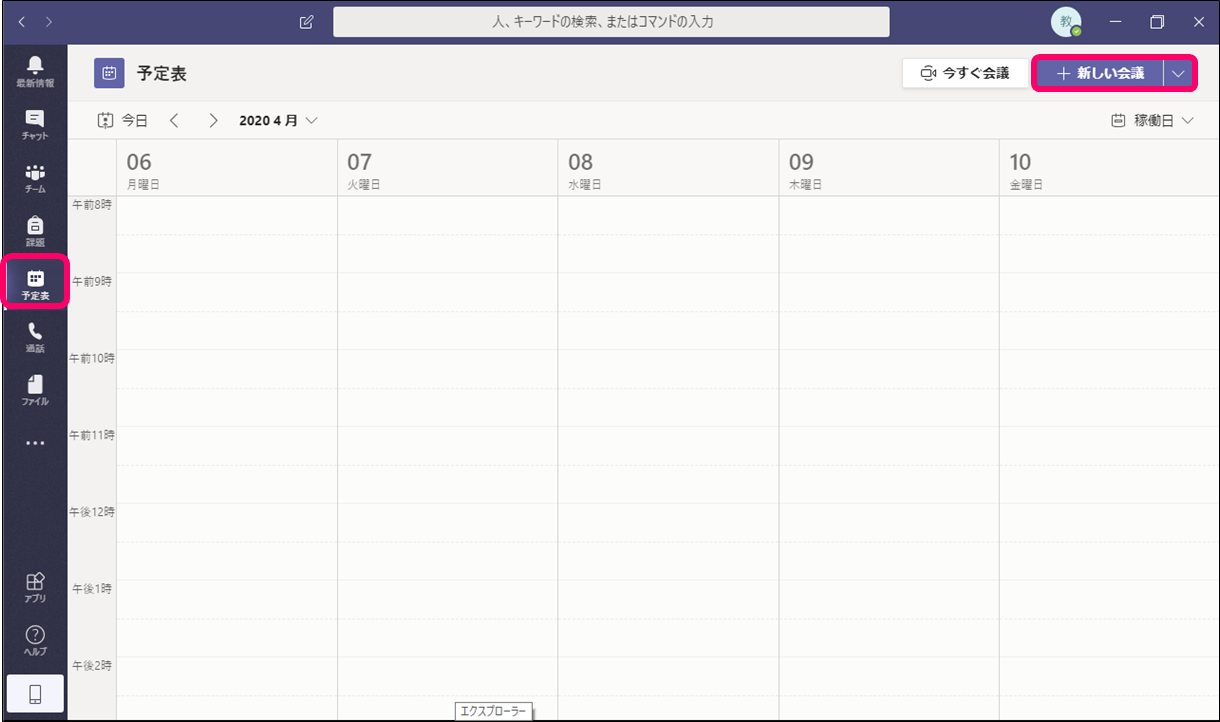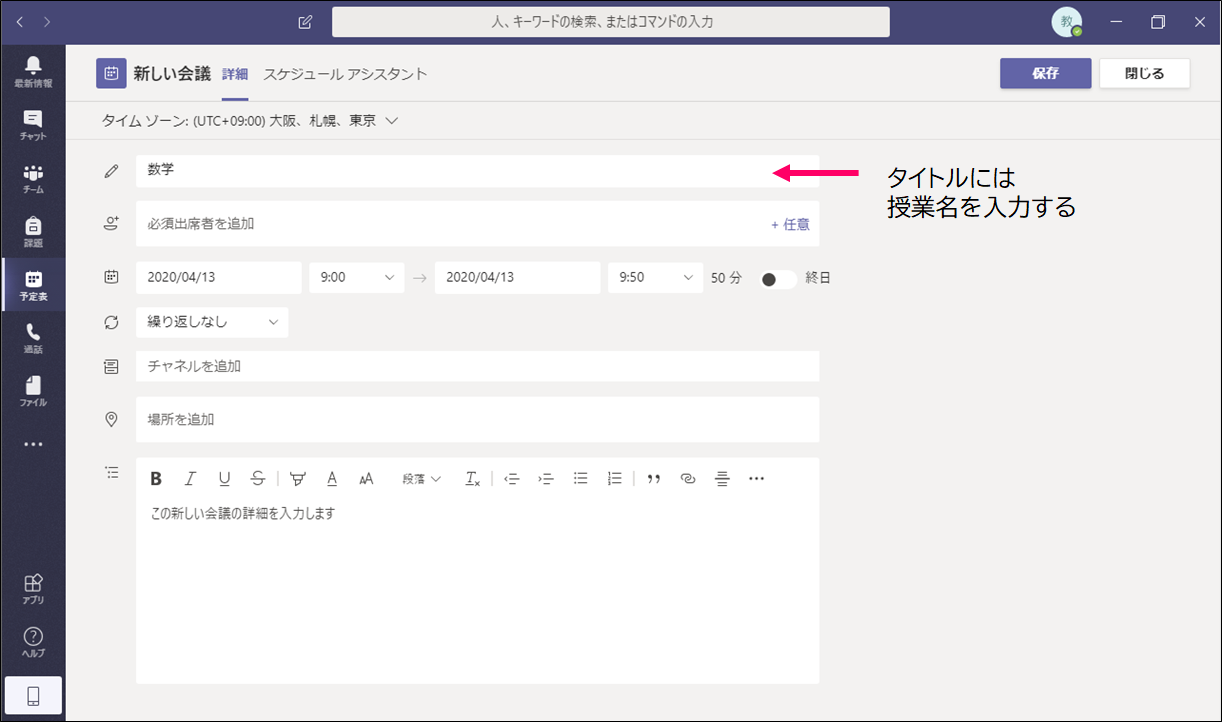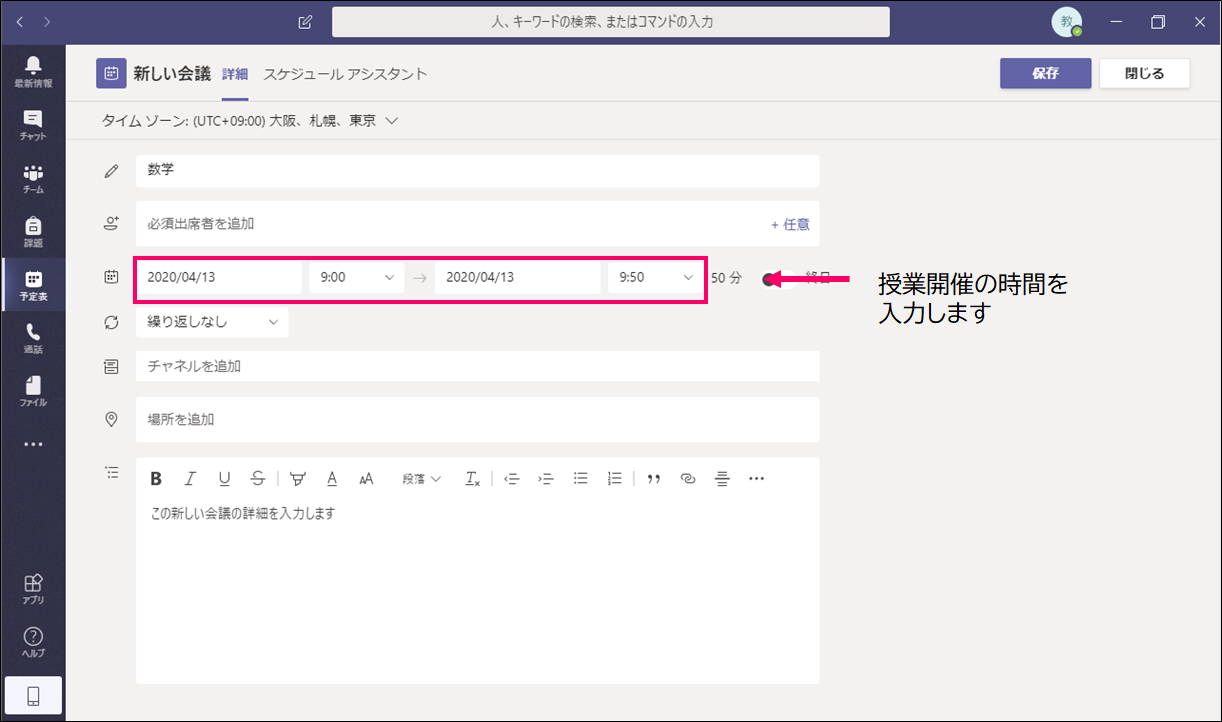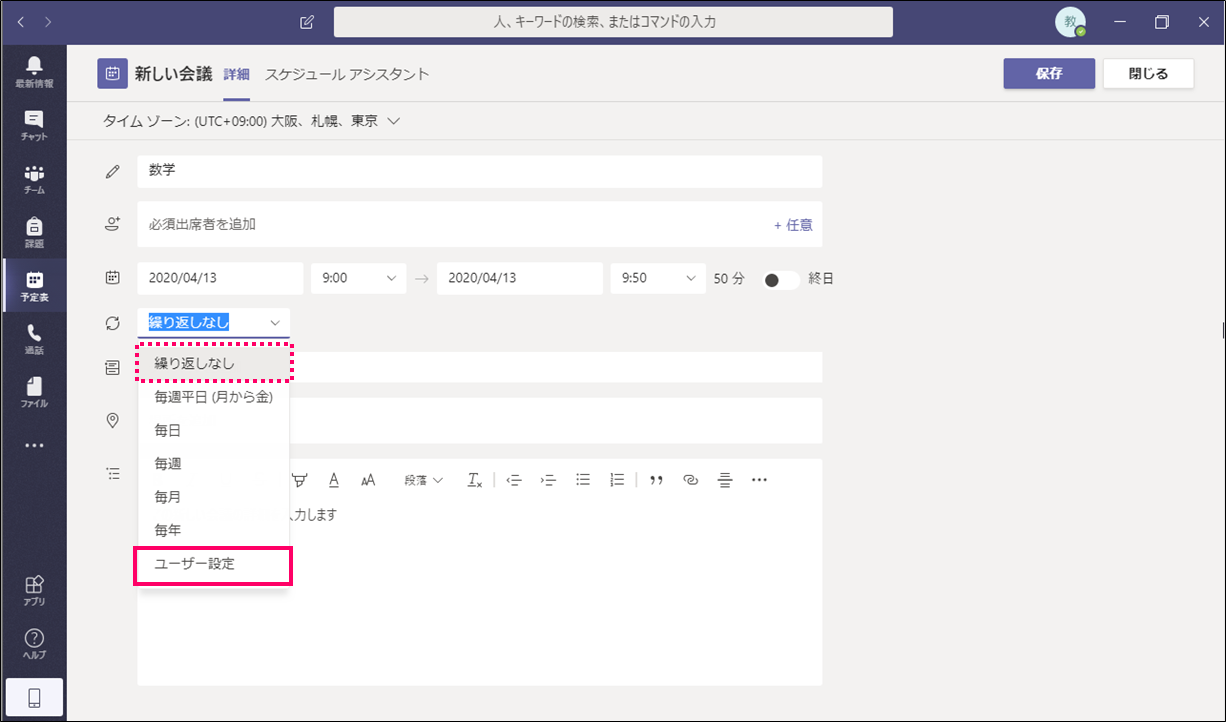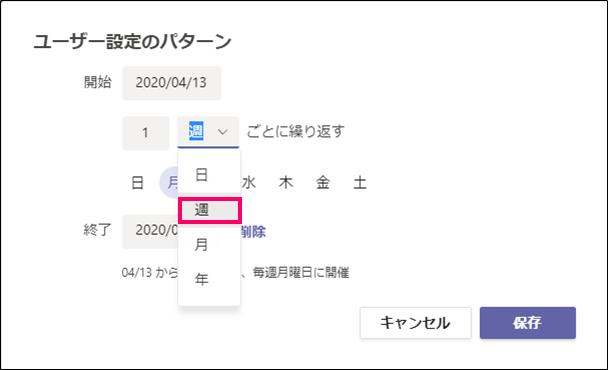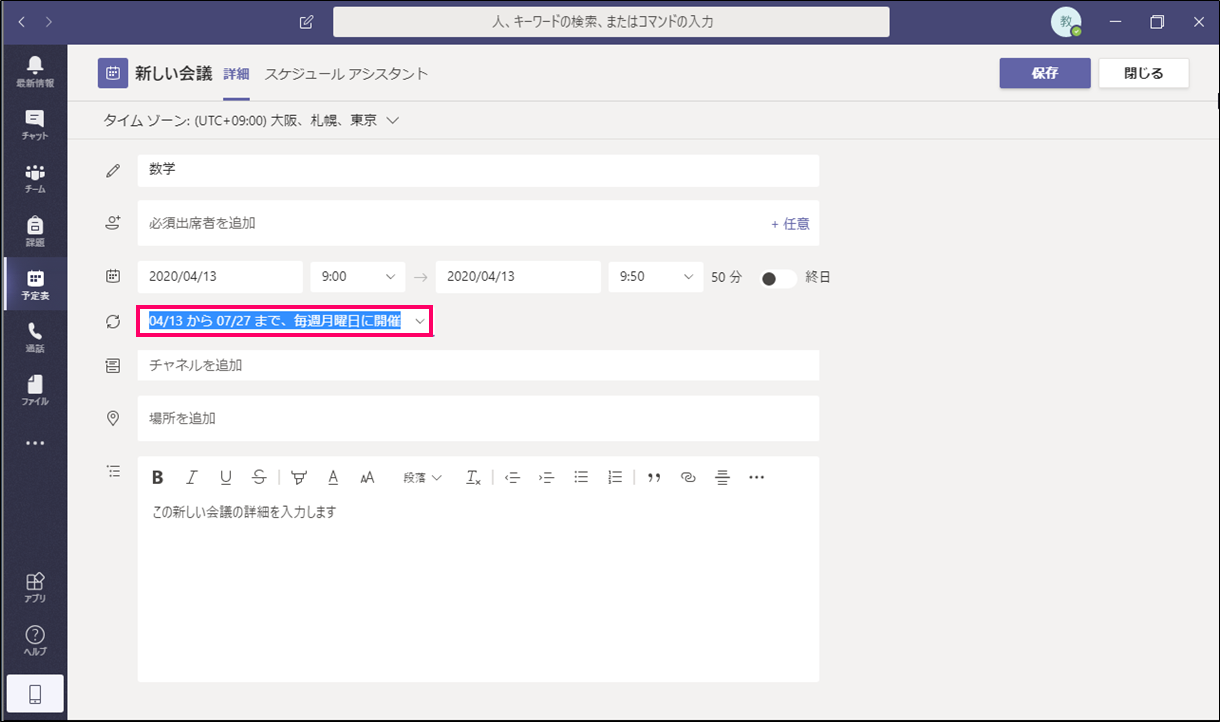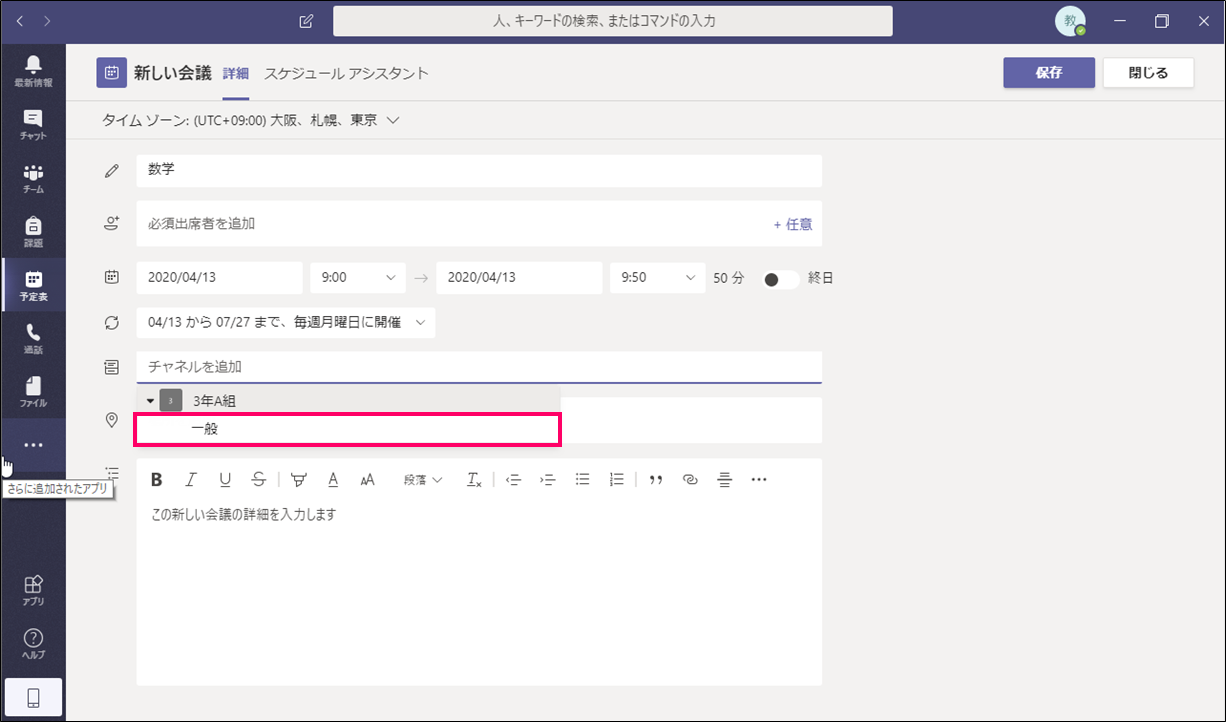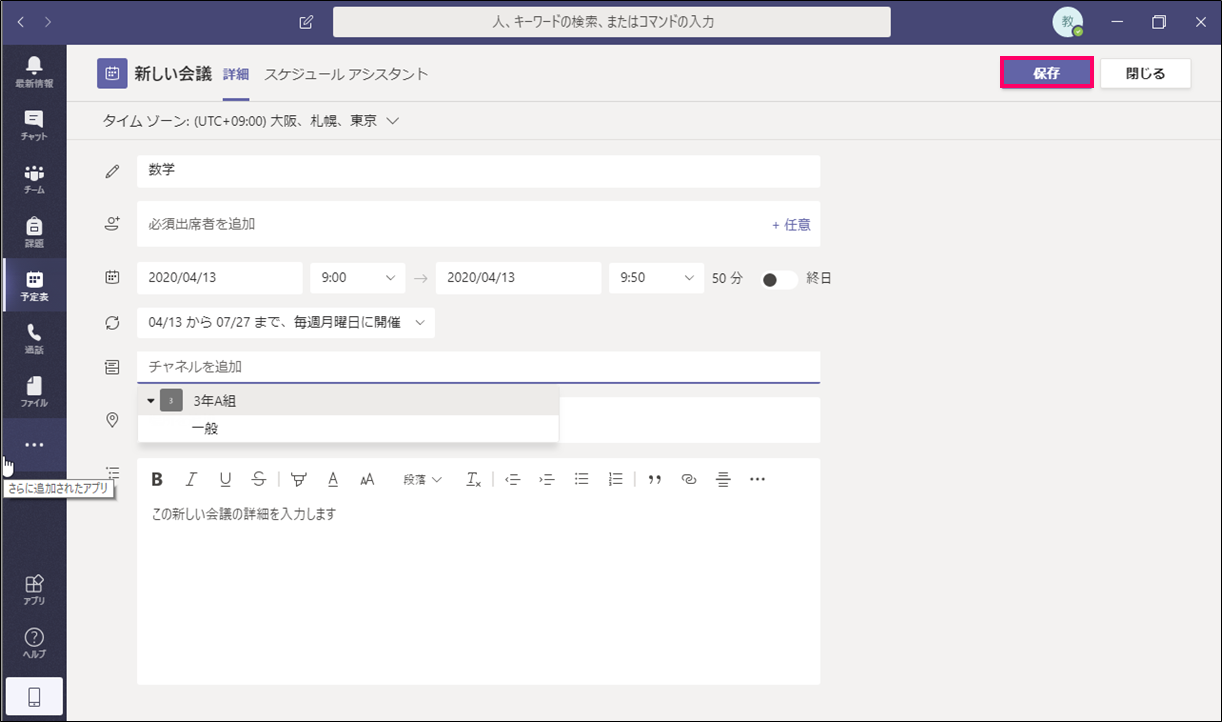関連記事は「Microsoft Teams の授業での活用」をご参照ください。
はじめに
「Microsoft Teams | 10分でできる Microsoft Teams を使った授業 | 授業日程を登録する #1」 では、Teams アプリから授業日程を登録する方法を紹介しました。ここでは授業のようにある一定期間は同じ曜日の同じ時間に開催するようなイベントの登録方法に関して解説いたします。
授業日程の登録
ハッピーマンデーで授業日程を変更したいとき
ハッピーマンデーで授業日を変更する手順を解説します。
- カレンダーで、授業日を変更したい日時を表示し、表示されいる授業をダブルクリックします。
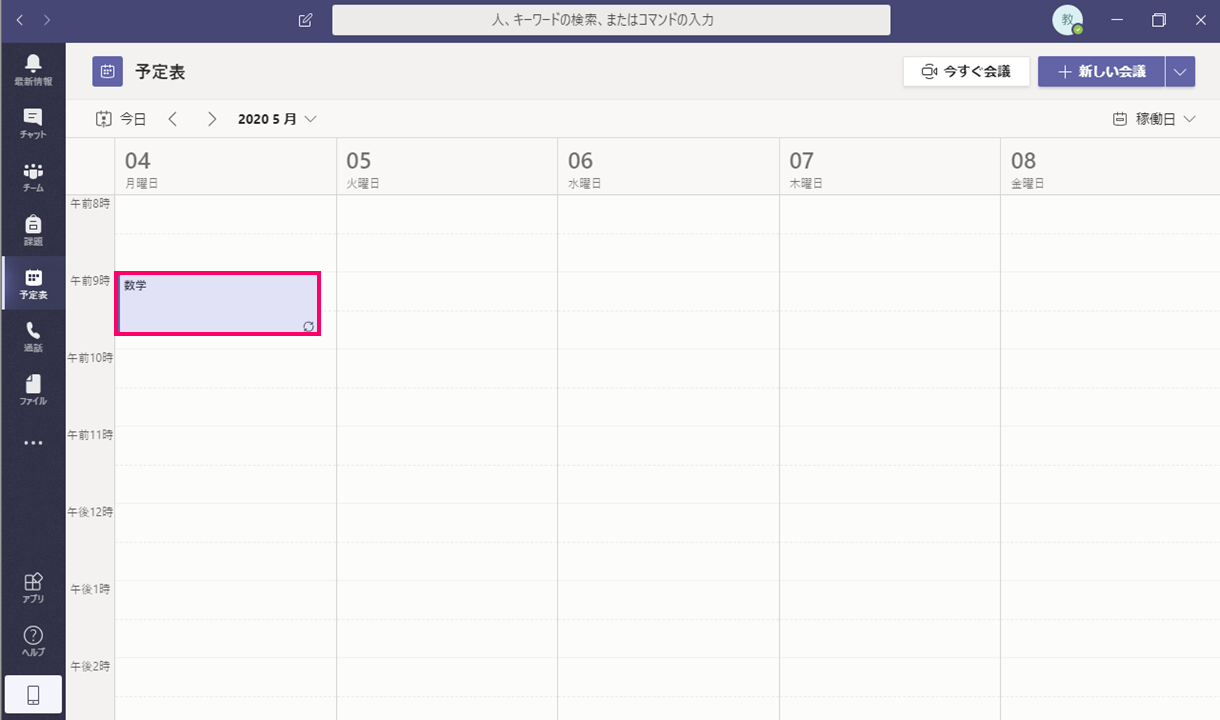
- スケジュールの詳細が表示されますが、この予定は定期開催の予定ではなくその日の予定となっています。定期開催の予定を見たい場合には、**[定期的な予定を表示]をクリックしてください。※ここでは5/4のスケジュールのみを変更したいので、[定期的な予定を表示]はクリックしません。
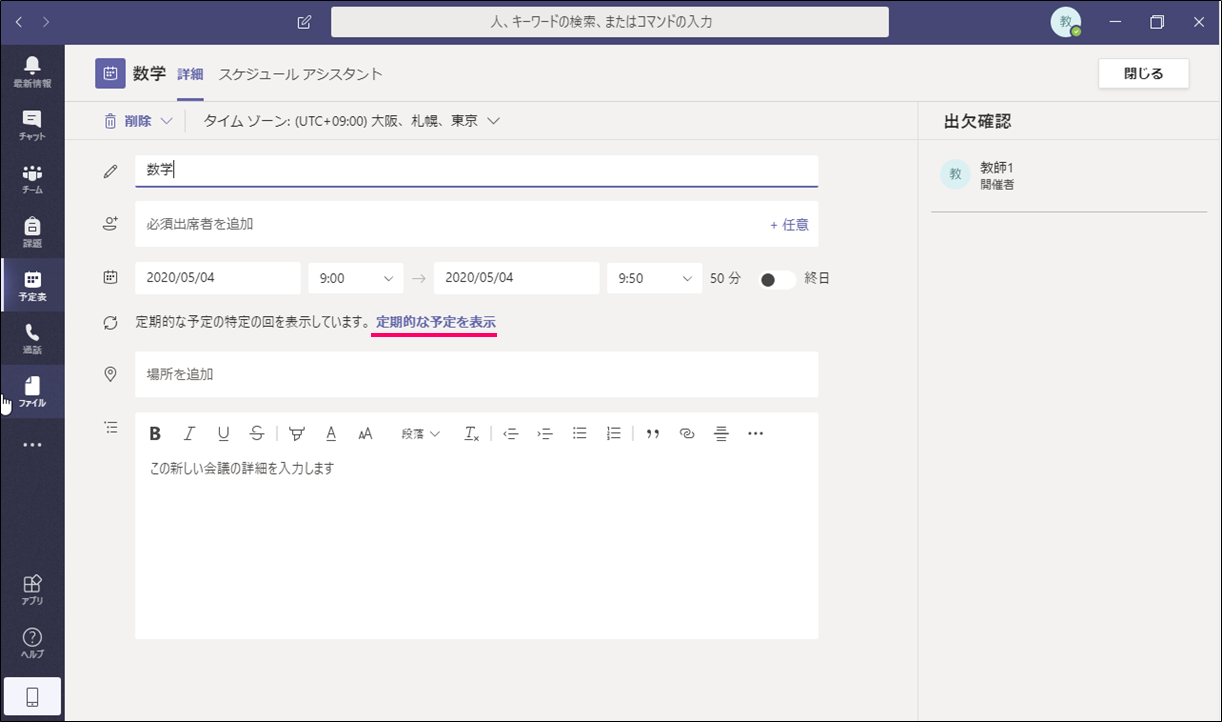
-ここで開催日時を変更すると、5/4の設定のみが変更されます。
-定期開催の日程を全部変更したい場合には、、[定期的な予定を表示]**をクリックしてから予定を変更してください。
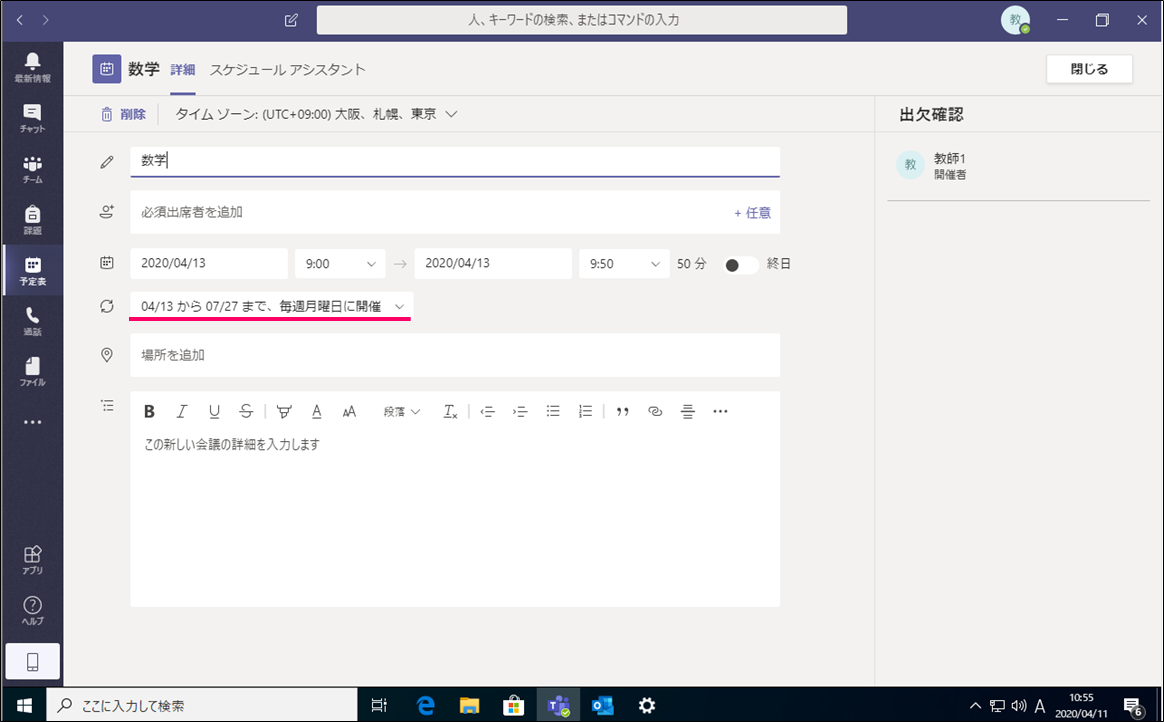
-