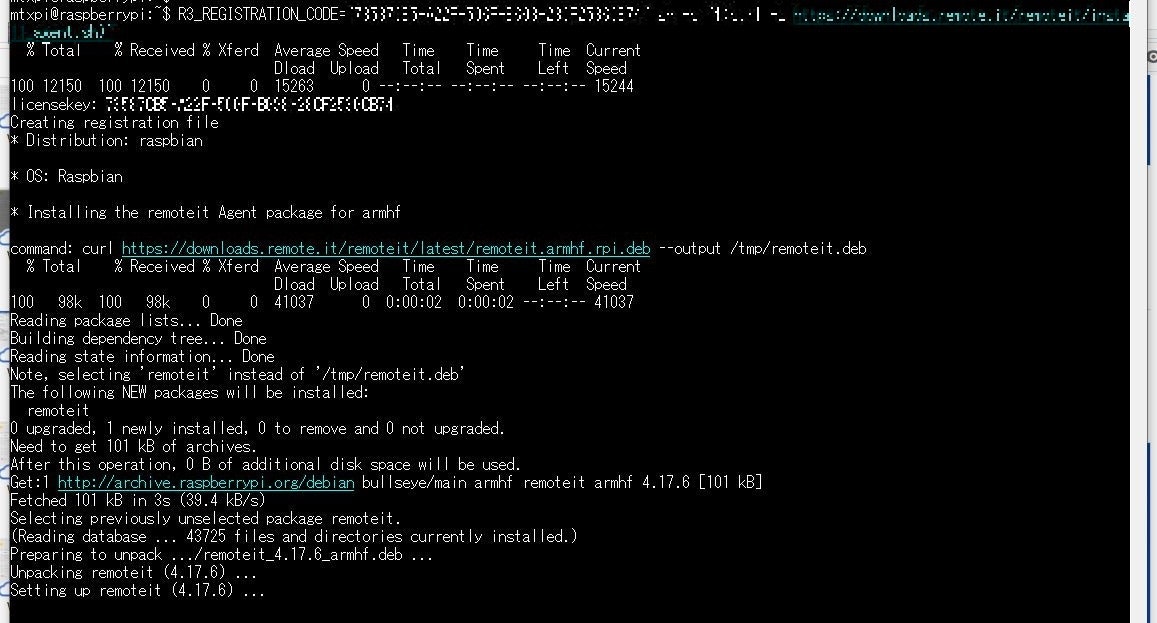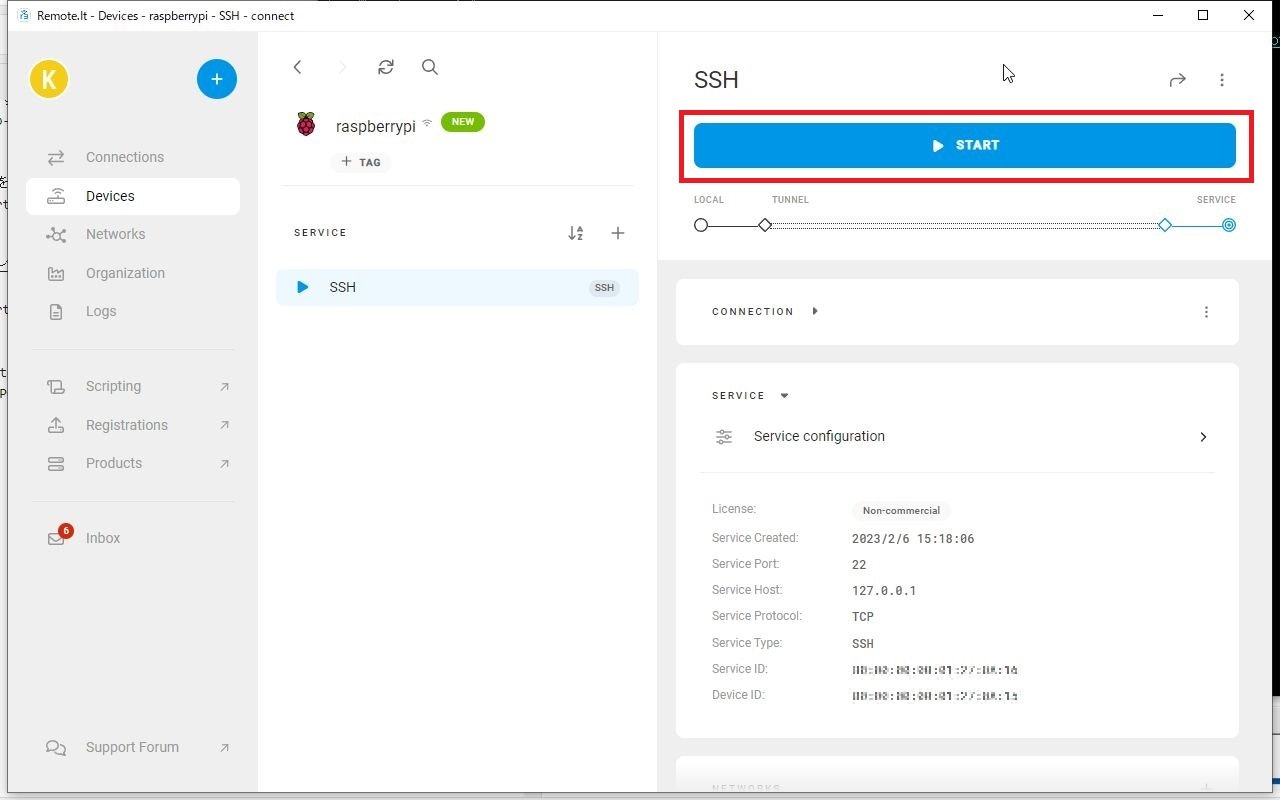はじめに
前回から3編に亘って、弊社製品のRaspberry Pi用通4G(LTE)通信モジュールの「4GPi」を使って4G回線に接続したRaspberry Piに、遠隔からSSH接続する3種類の方法をご紹介しています。
- 4GPiとIP固定SIMカードを使用してRaspberry Piに遠隔でSSH接続する
- 4GPiを搭載したRaspberry PiにSORACOM Napterを使って遠隔でSSH接続する
- 4GPiを搭載したRaspberry PiにRemote.Itを使って遠隔でSSH接続する
4GPiは、SIMカードを差し込んでスタックするだけで簡単にRaspberry Piを4G回線に接続できる、通信機能拡張モジュールとなっています。あらかじめ4GPi用ソフトウェアパッケージをインストールした
OSイメージ(標準 Raspberry Pi OS ベース)も公開しています。
今回は、4GPiを搭載したRaspberry PiにRemote.Itを使って遠隔からSSH接続する方法をご紹介します。
使うもの
- Raspberry Pi
- 4GPi
- 標準サイズのSIMカード
- Raspberry Piとの通信ケーブル(USB-シリアル変換ケーブル等)
準備
下記の記事を参考に、4GPiのセットアップを行ってください。
続いて、SSHの有効化を行っていない場合は、下記の記事を参考に、SSHの有効化を行ってください。
手順1:Remote.Itの登録
Remote.Itのデスクトップアプリケーションをインストール、もしくはウェブポータルにアクセスし、ログインします。アカウントを持っていない場合は、ログイン時に作成してください。
デスクトップアプリケーションのダウンロードはこちら
ウェブポータルへのアクセスはこちら
デスクトップアプリケーションでログインに成功すると、下記のような画面が表示されます。以下、デスクトップアプリケーションを用いて説明を行います。
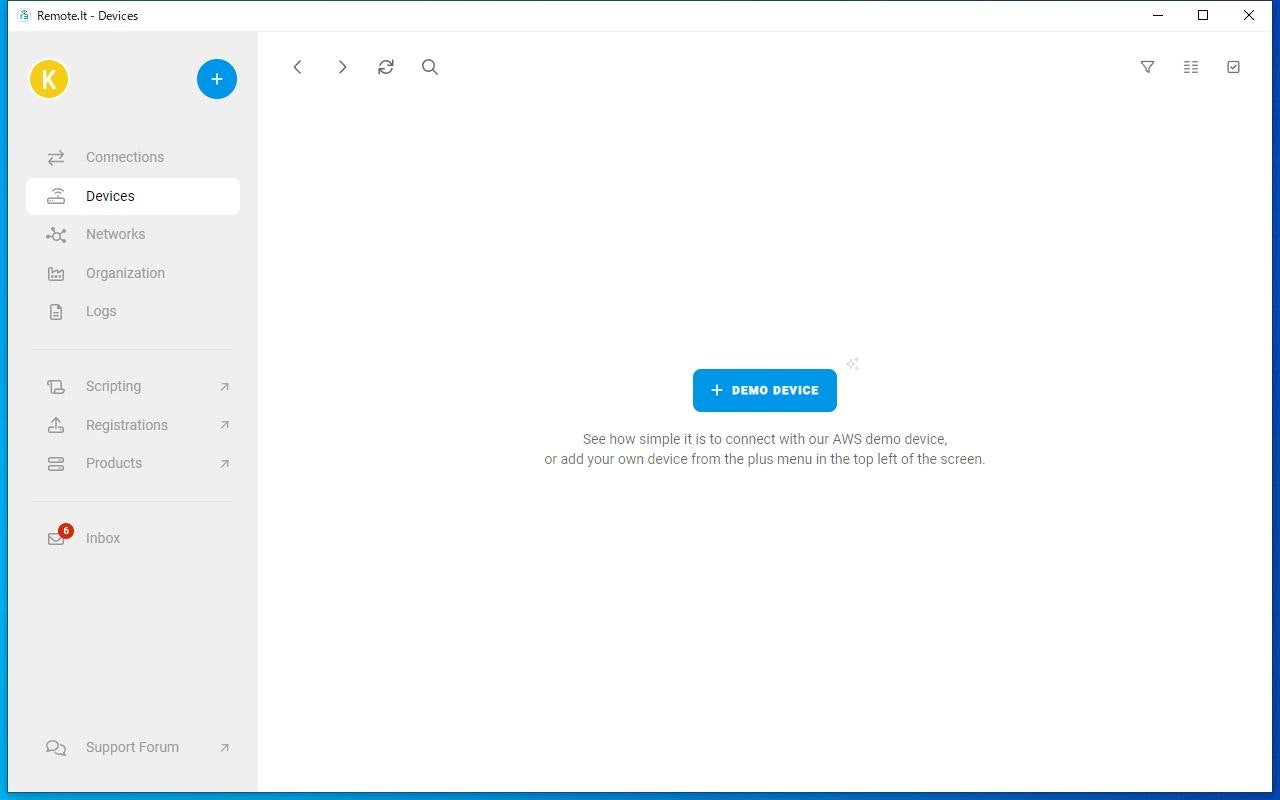
手順2:Remote.Itでのデバイスの追加とSSH接続
Remote.ItにRaspberry Piを追加します。
左上の+マークのボタンをクリックして、デバイスを追加します。
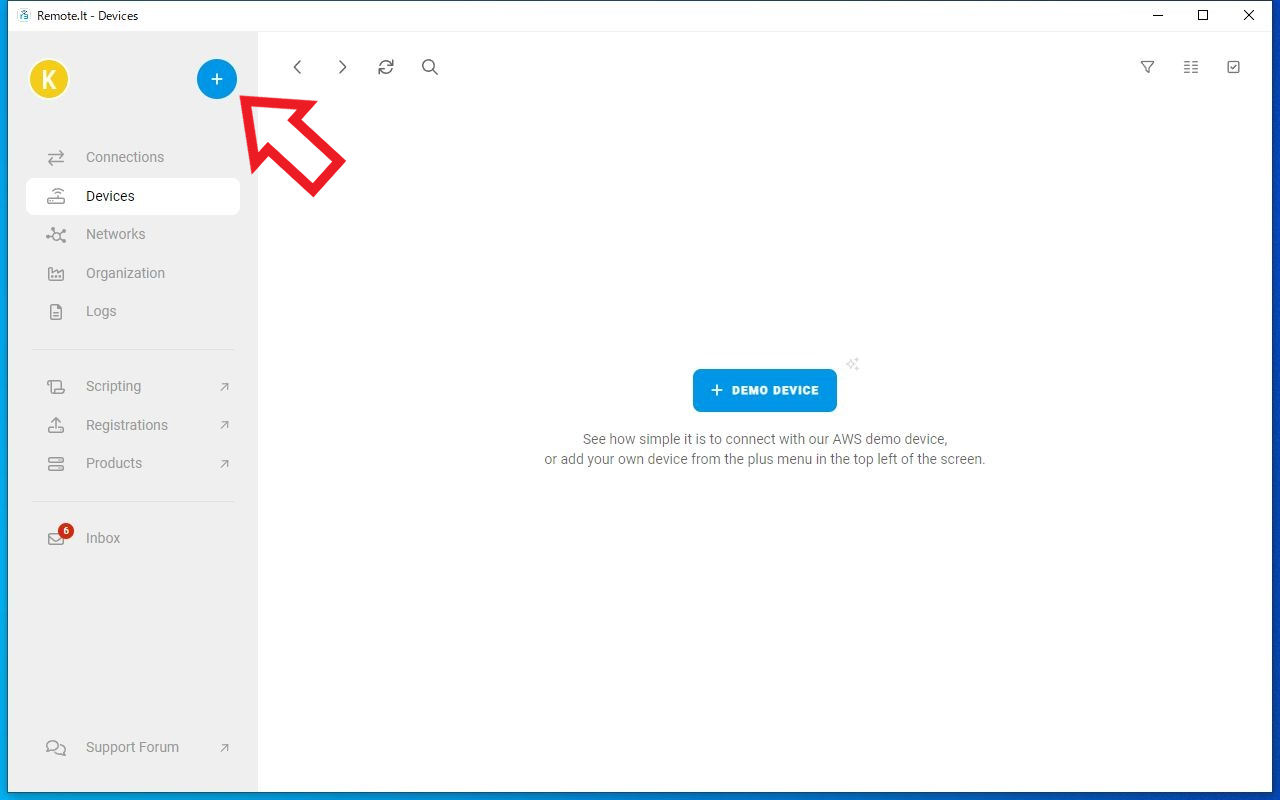
追加可能なデバイスの一覧が表示されるので、Raspberry Piをクリックします。
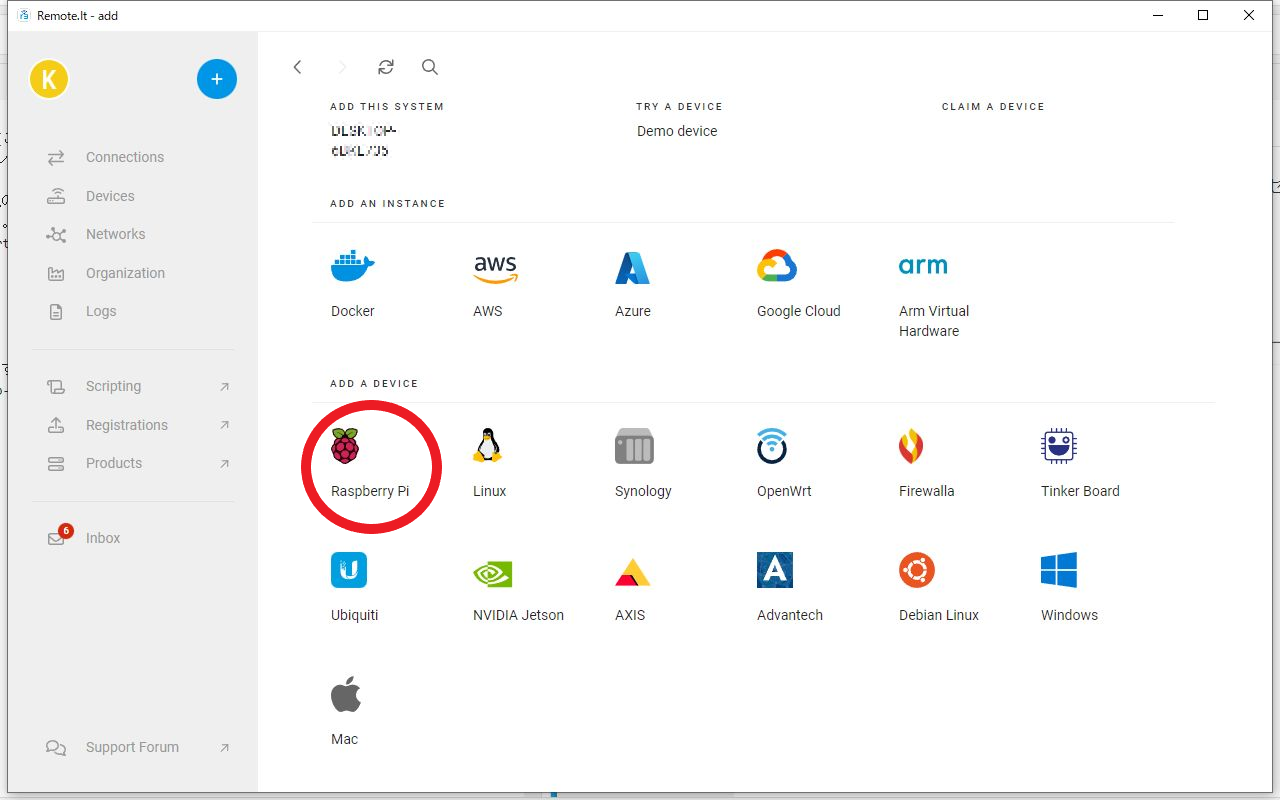
SSH接続に必要なコマンドが表示されるので、クリックしてコピーします。表示されない場合は、Raspberry Piのアイコンの下にある「+ SERVICE」をクリックし、SSHをクリックします。
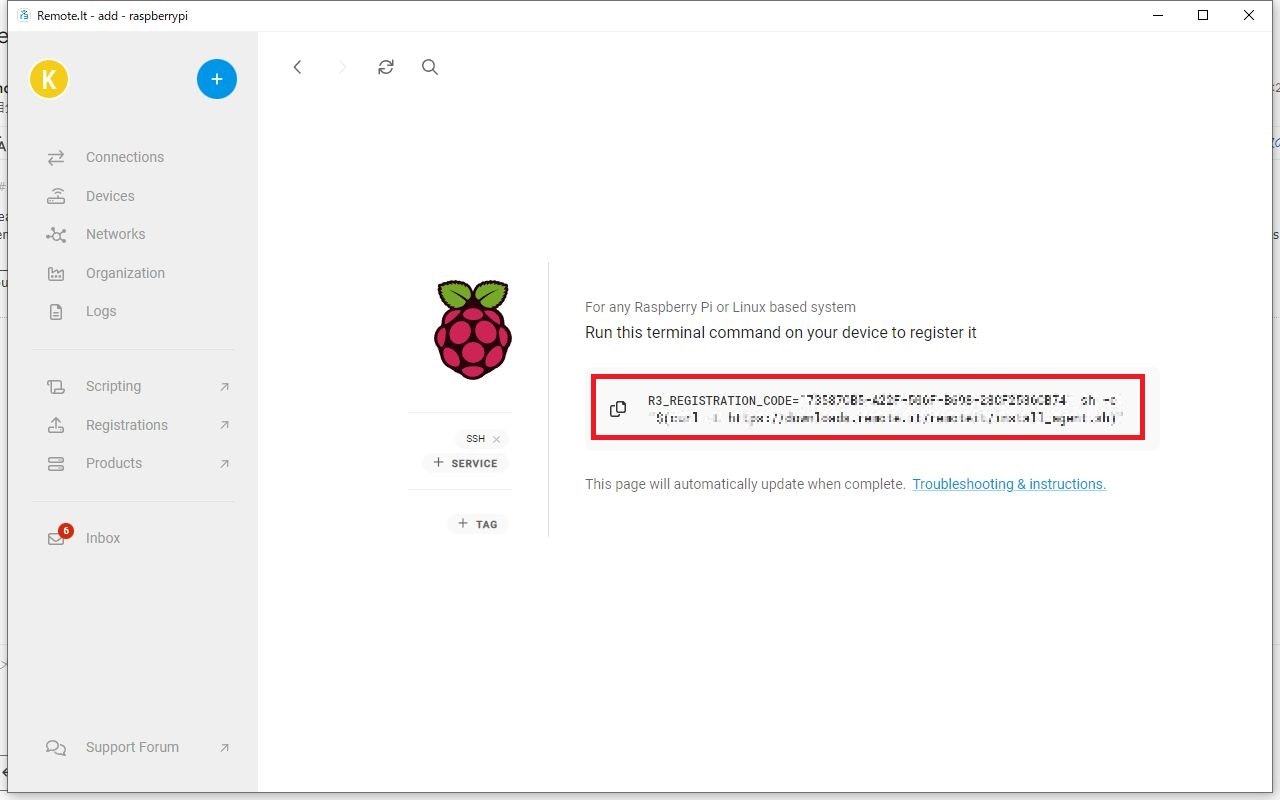
先ほどコピーしたコマンドをRaspberry Piから実行し、Remote.Itへのデバイスの追加を完了させます。
ここではRaspberry PiにUSB-シリアル変換ケーブルを使ってPCからTera Termでログインをし、先ほどコピーしたコマンドを実行しています。Raspberry Piへのログインにシリアル通信(UART)を使う方法はこちらを参照してください。
コマンドが実行されると、Remote.Itのデスクトップアプリケーションが下記のような画面に自動で切り替わります。
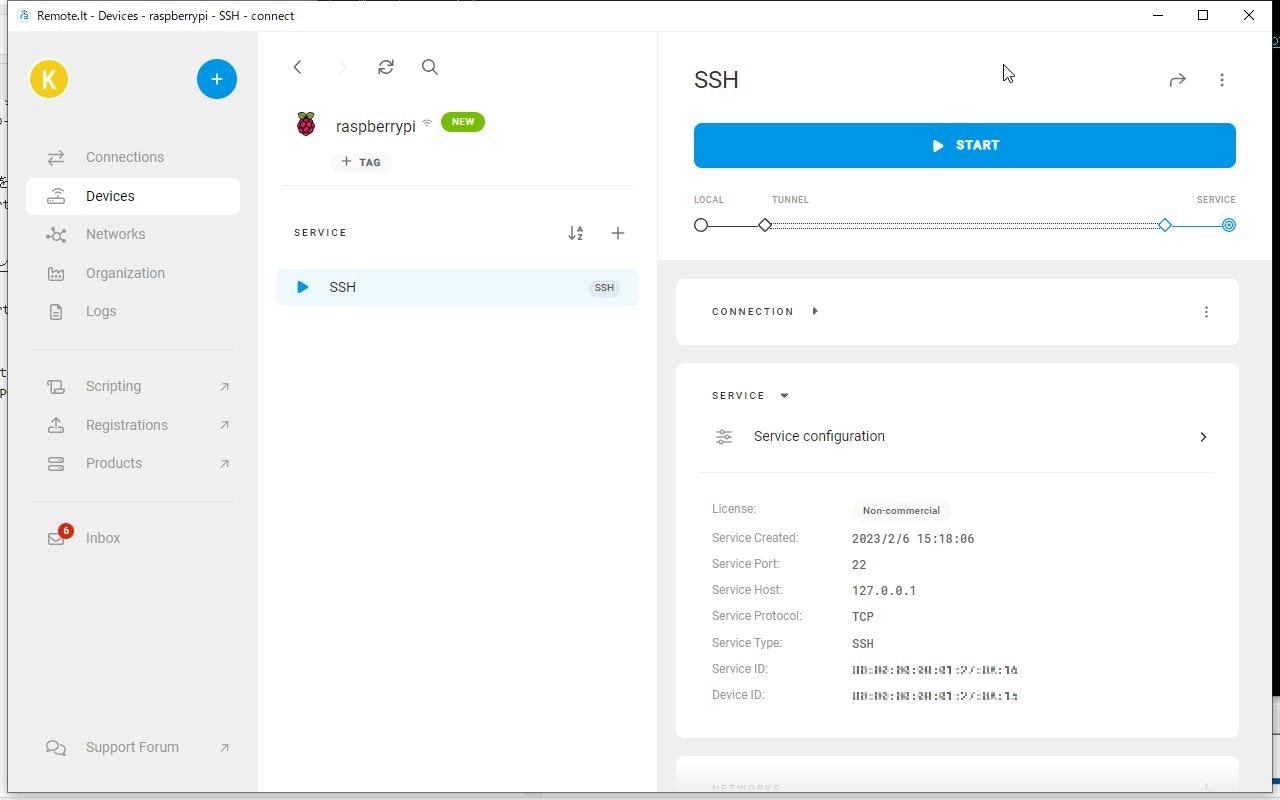
SSH接続が開始されます。「LAUNCH」をクリックするとターミナルが立ち上がり、PCから4G回線経由でRaspberry Piに接続ができます。
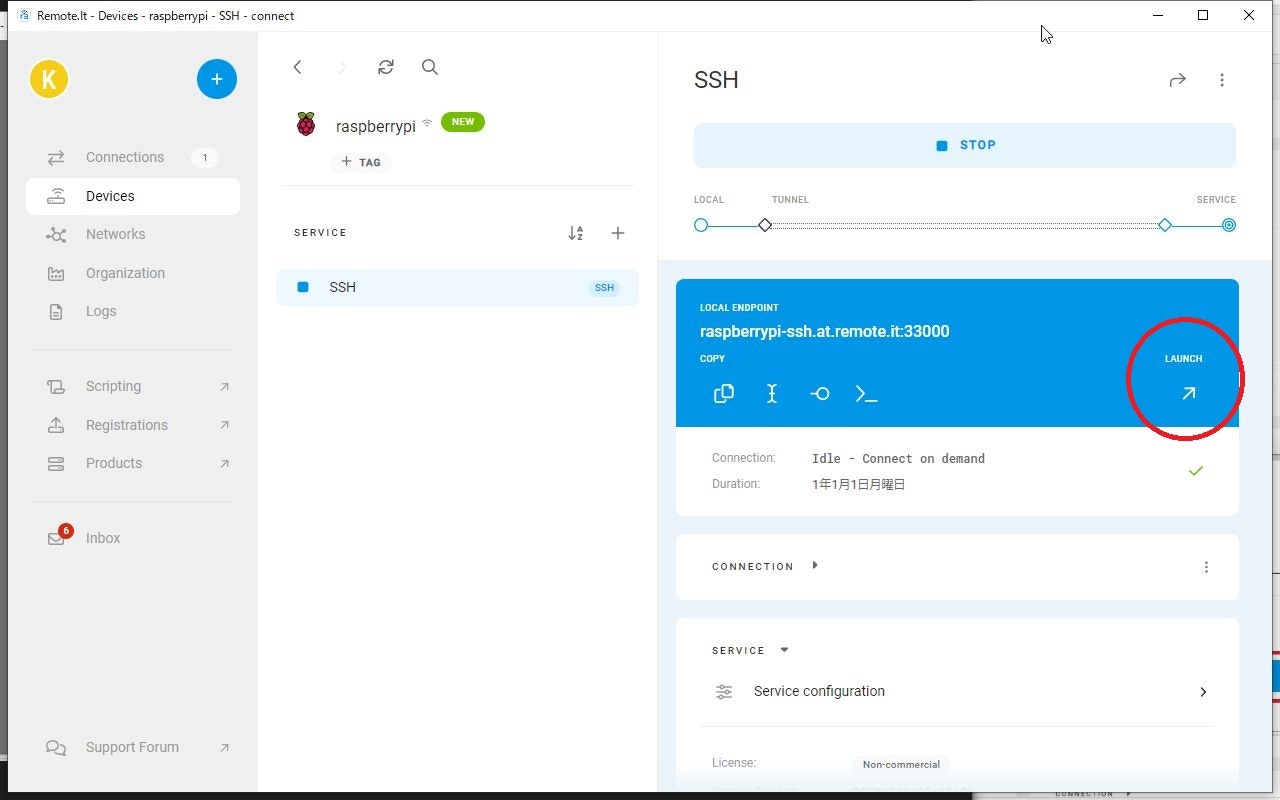
初回はユーザー名の入力を求められるので、Raspberry Piのユーザー名を入力します。
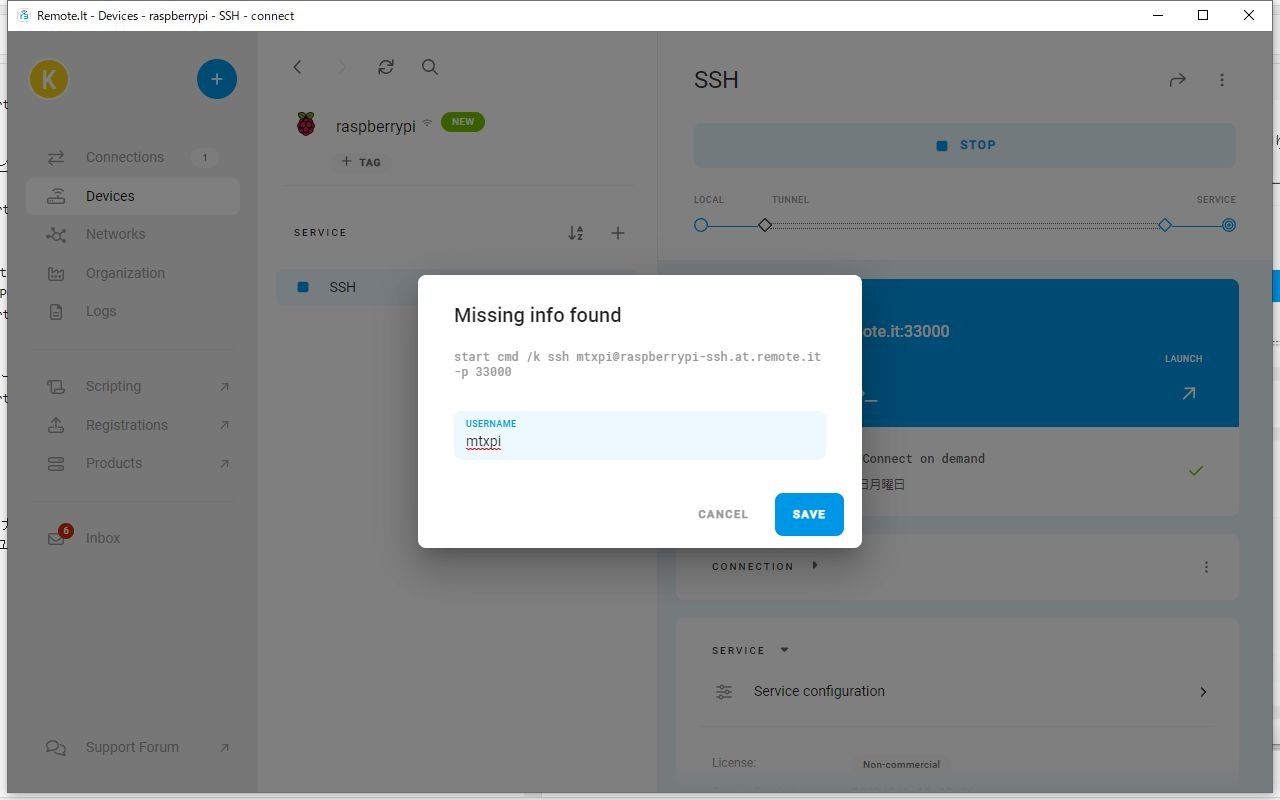
立ち上がったターミナルからRaspberry Piのパスワードを入力し、ログインします。Remote.Itを使ったログインに成功しました。
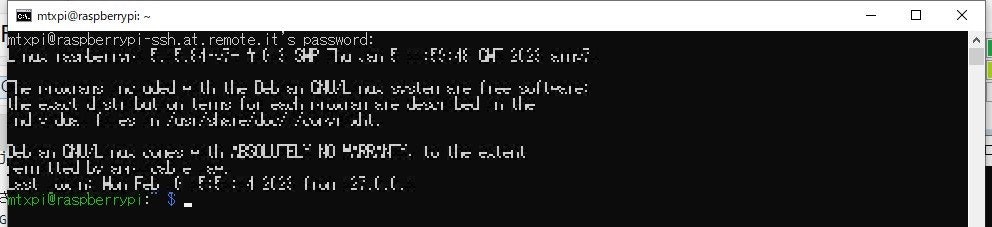
SSH接続を終了するには、Remote.Itのデスクトップアプリケーションから「DISCONNECT」をクリックします。
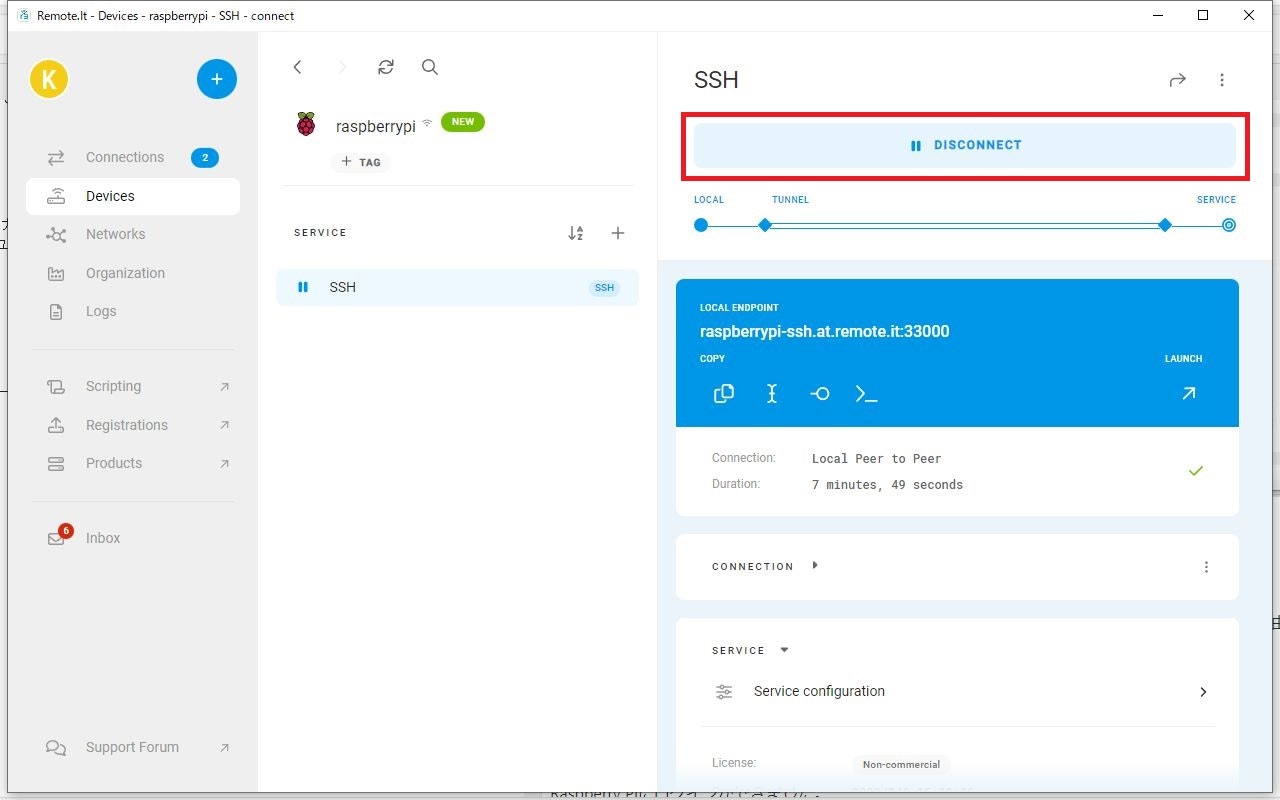
切断が完了すると「DISCONNECT」が「STOP」に変わるので、クリックして終了します。
手順3:2回目以降のRemote.ItからRaspberry Piへのログイン
2回目以降はRaspberry Piにシリアル通信等での直接の操作は不要です。
Remote.Itのデスクトップアプリケーションを開き、デバイスから、接続したいRaspberry Piを探します。
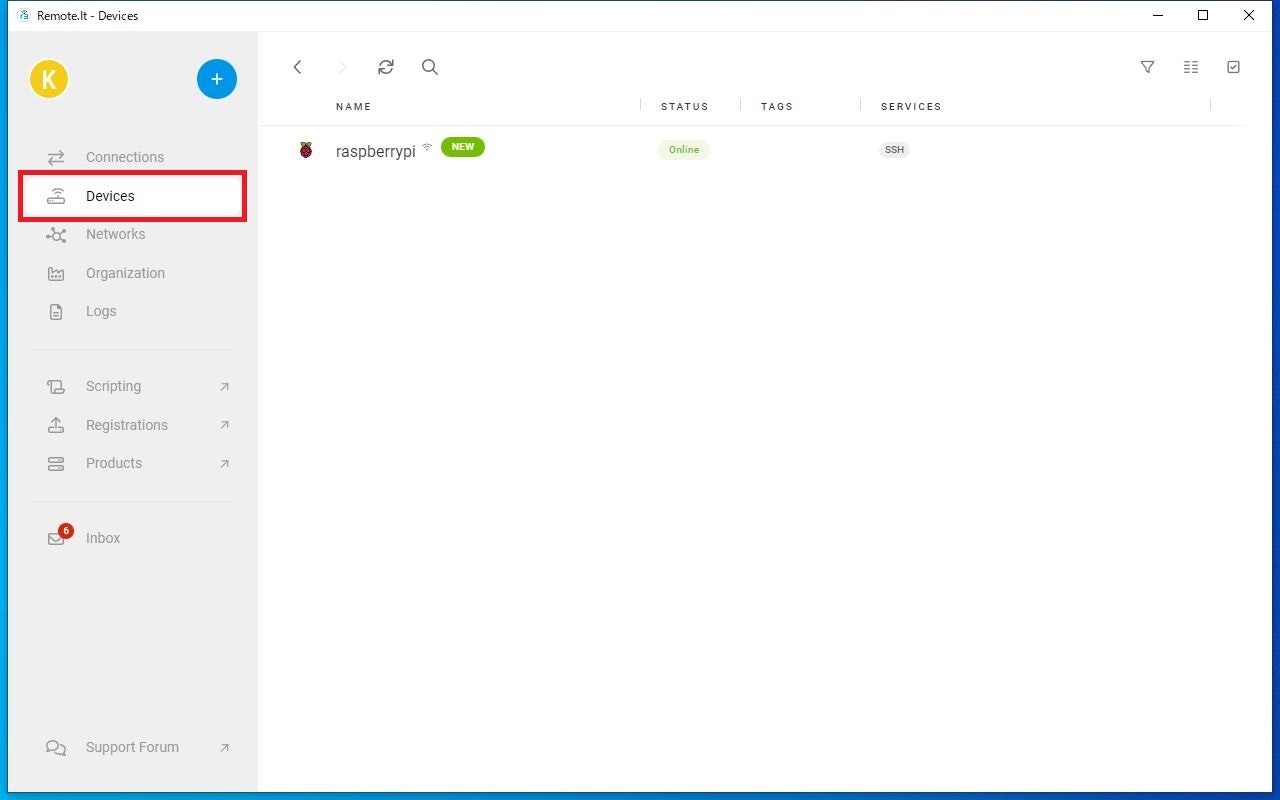
接続したいRaspberry Piをクリックし、下記の画面を開き、「START」をクリックして接続を開始します。
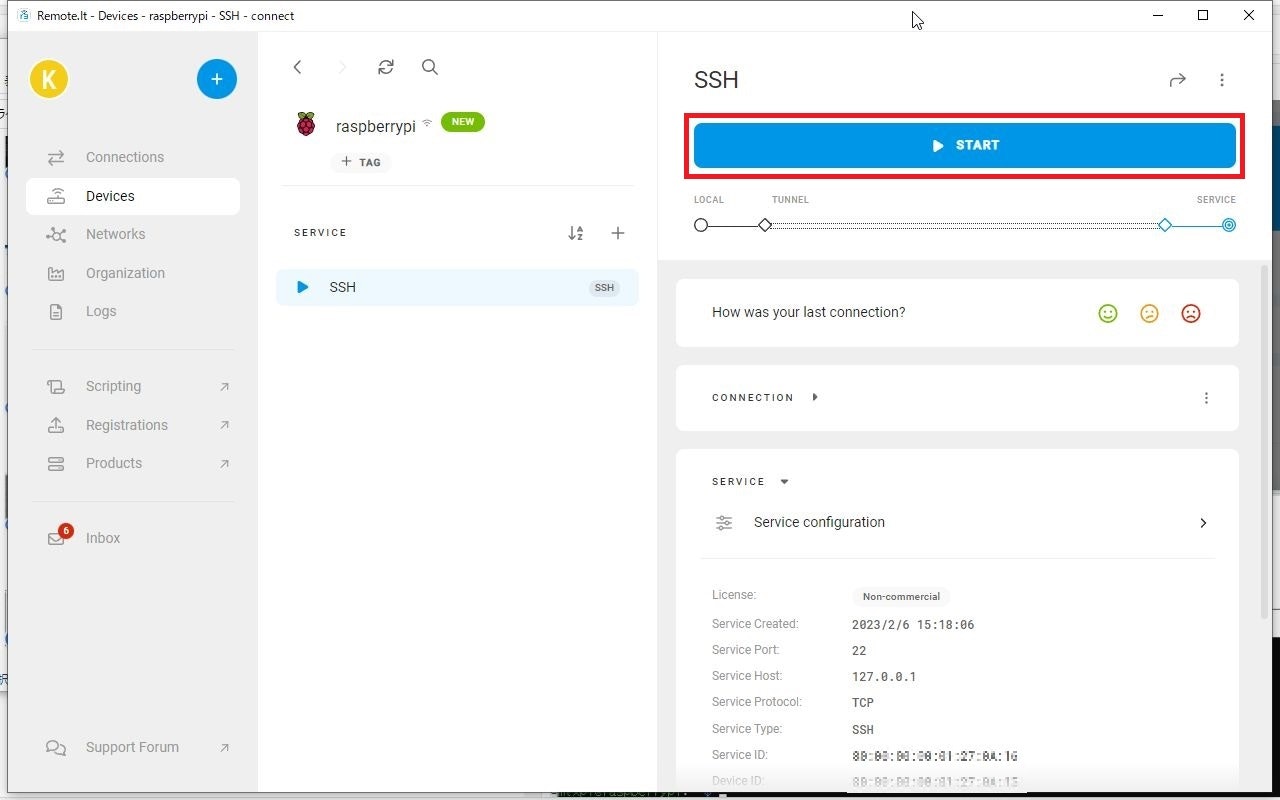
まとめ
今回までで、Raspberry Pi用通信機能拡張モジュールの「4GPi」を使って4G回線につながったRaspberry Piに、遠隔からSSH接続する3種類の方法をご紹介しました。
4GPi搭載Raspberry Piへの遠隔からのSSH接続が必要となった際はぜひ参考にしてください。