はじめに
今回は、弊社製品のRaspberry Pi用機能拡張モジュールのセットアップ時に推奨する、シリアル通信(UART)でのRaspberry Piへのログインのメリットとその方法をご紹介します。
弊社では業務用Raspberry Pi周辺機器の開発・製造・販売、および、それら周辺機器を使用したRaspberry Pi組込機器の受託開発・小ロット製造等を行っており、オリジナルのラズパイ向け機能拡張モジュールとして、4GPi、slee-Pi3、ADPiなどを展開しています。
使うもの
- Raspberry Pi
- USB-シリアル変換ケーブル
- PC
シリアル通信でのRaspberry Piへのログイン
メリット
Raspberry PiにPCからログインする方法としてSSH接続等がありますが、弊社では有線での、UARTを使ったシリアル通信での接続を推奨しています。シリアル通信での接続のメリットとして、
- ネットワークへの接続が不要なこと
- Raspberry PiのIPアドレスが不明でも接続できること
- 起動途中に停止するときのログや、カーネルパニック発生時にsyslogに記録できないようなメッセージの確認ができること
などがあげられます。ネットワーク環境がない場合や、複数の端末が存在する環境でもシリアル通信では簡単に接続ができ、異常時の解析にも役立ちます。
その他、ネットワークを利用したSSH接続時に新しい接続先が追加された場合、ネットワークの優先順位によってはSSH接続が切断されてしまうこともあります。また、使用するターミナルソフトによっては、SSH接続が切断された際にそのターミナルソフト自体も終了し、再度ターミナルソフトを開く手間が増える、といった場合もあるかと思います。
ただし、シリアル通信を行うためにはRaspberry PiのGPIOピンにケーブルを接続する必要がありますが、差し間違えると故障につながる可能性があるので注意が必要です。
なお、弊社オンラインストアではRaspberry Pi向けのUSB-シリアル変換ケーブルを取り扱っておりますので、ぜひご利用ください。
Raspberry Piへのログイン
PCからのシリアル通信によるRaspberry Piへのログイン方法を説明します。ここではPC上でのターミナルソフトとして「Tera Term」を使用します。
まず、シリアル通信を有効化させます。
※弊社で公開している4GPiのOSイメージを使用する場合は、デフォルトでシリアル通信が有効化されていますので、シリアル通信の有効化の操作は不要です。
PCからRaspberry Pi OSを書き込んだSDカードを開き、「/boots/config.txt」を開きます。
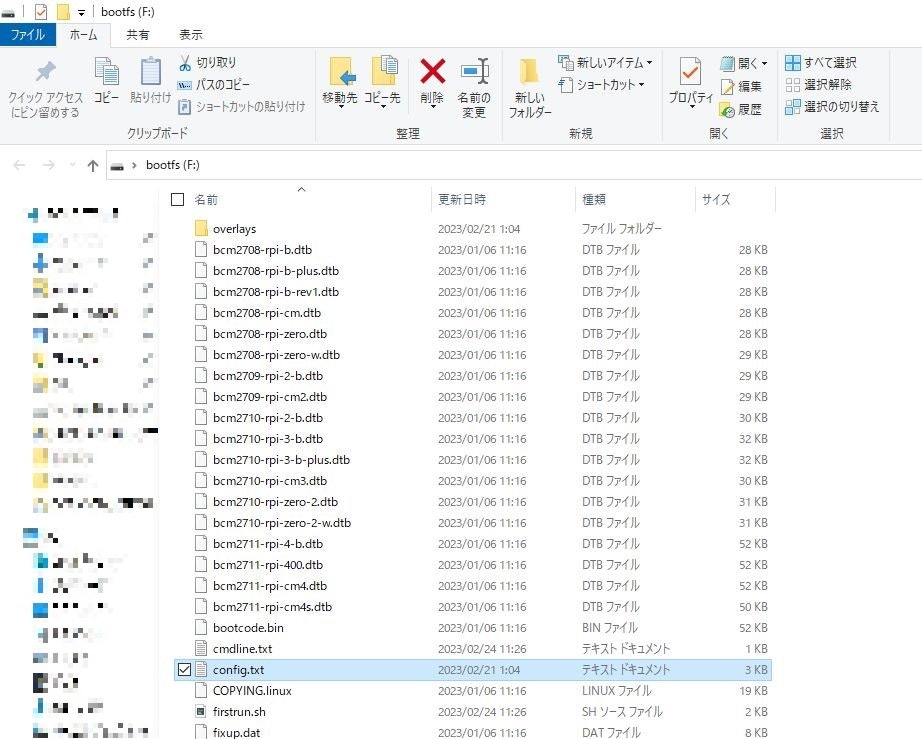
「config.txt」を開いたら、最終行までスクロールし、「enable_uart=1」を追記し、保存します。
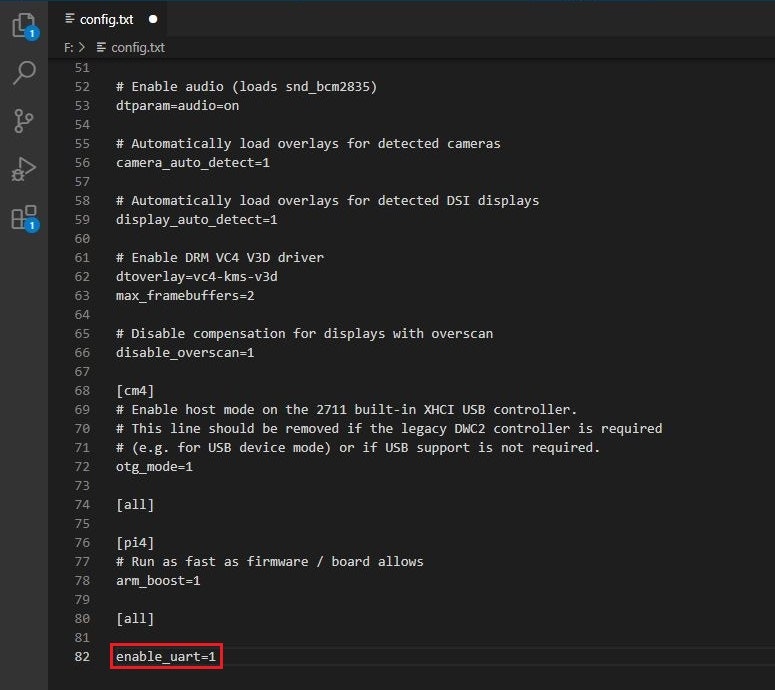
これでシリアル通信の有効化は完了です。
続いて、Raspberry PiにSDカードを差し込み、下記のようにUSB-シリアル変換ケーブルをRaspberry Piに差し込み、PCと接続します。
- USB-シリアル変換ケーブルのGND→Raspberry PiのGND(6番ピン)
- USB-シリアル変換ケーブルのRX→Raspberry PiのTX(8番ピン)
- USB-シリアル変換ケーブルのTX→Raspberry PiのRX(10番ピン)

Raspberry Piに弊社製品の機能拡張モジュールをスタックしている場合は下記のようになります(写真は4GPiをスタックした際の様子)。

PCからTera Termを起動させ、「シリアル」を選択し、「OK」をクリックします。
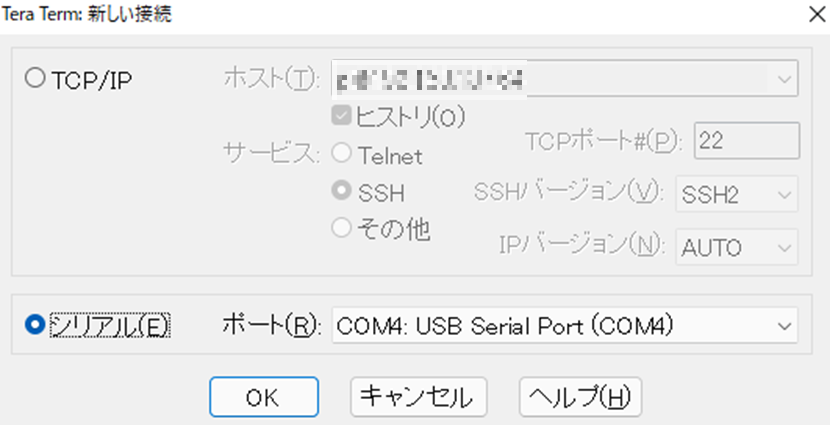
「設定」タブから「シリアルポート」を選択し、スピードを「115200」に変更し、「現在の接続を再設定」をクリックします。
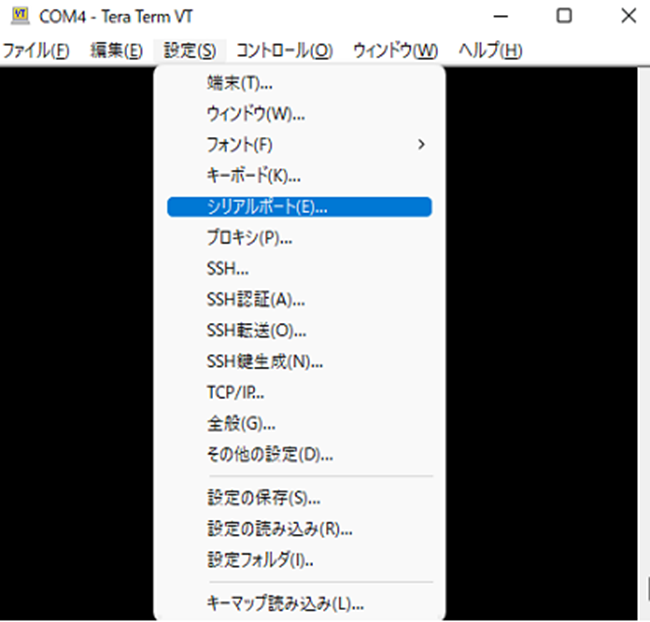

Raspberry Piに電源を投入します。しばらく待つとRaspberry Piのログイン画面が表示されます。表示されない場合はエンターキーを数回押してください。
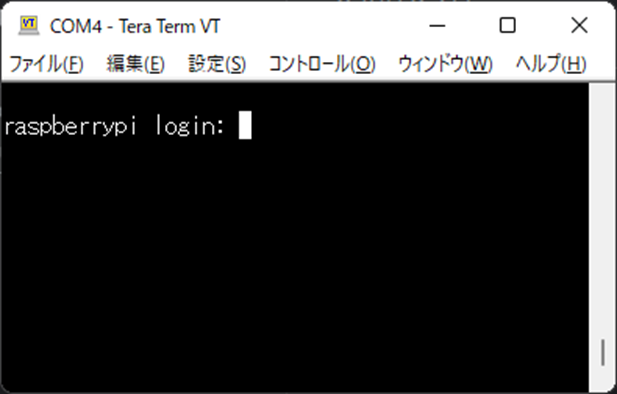
終わりに
Raspberry Piへのシリアル通信(UART)を使った接続のメリットと方法をご紹介しました。ぜひ参考にしてください。
