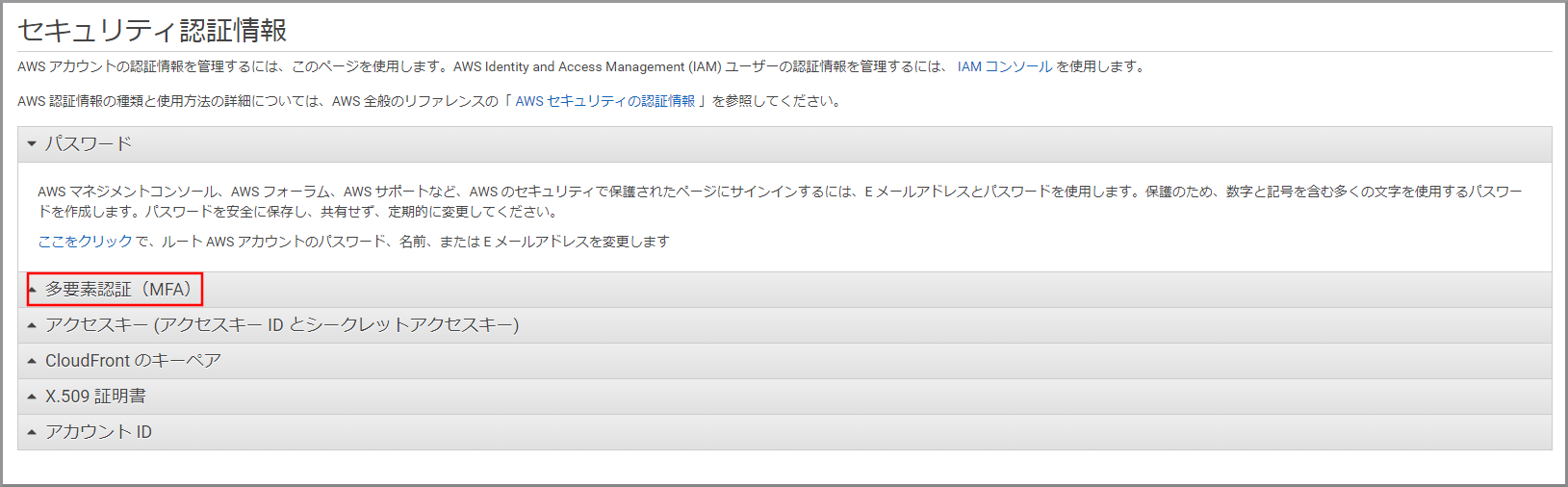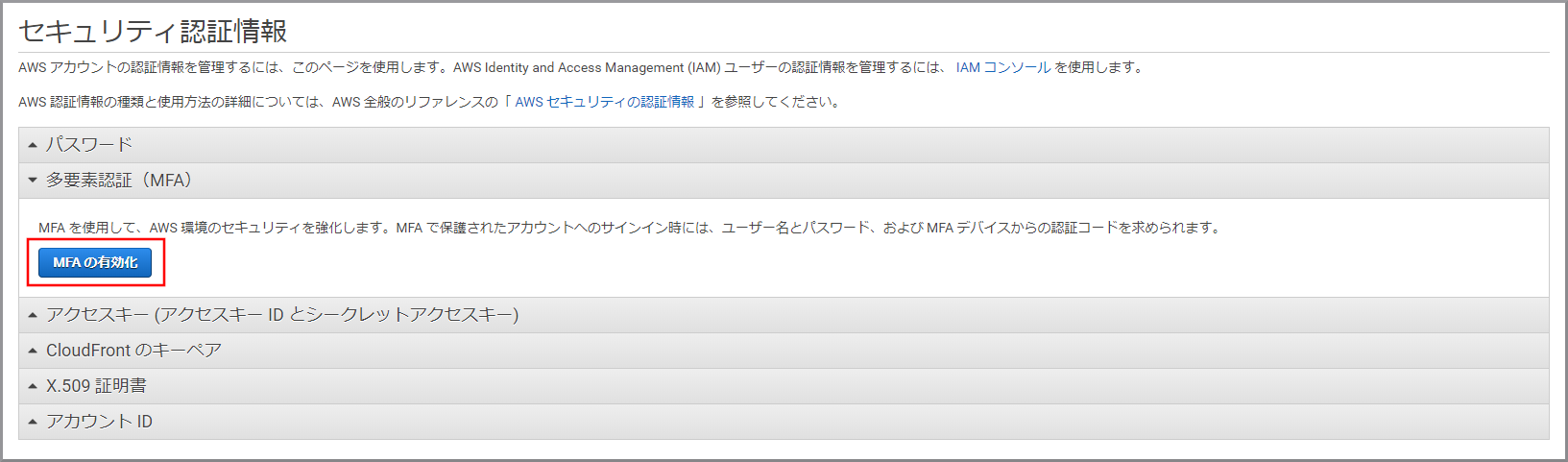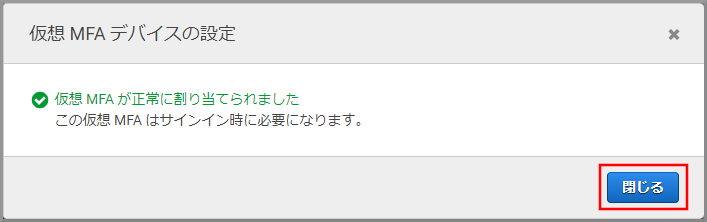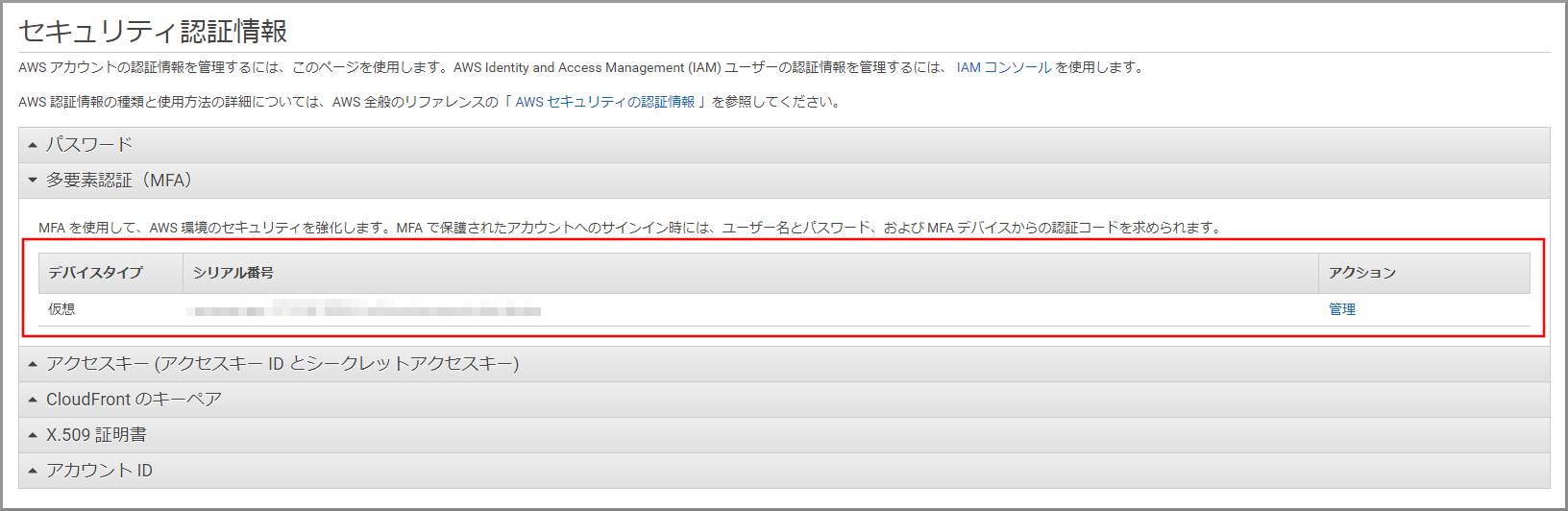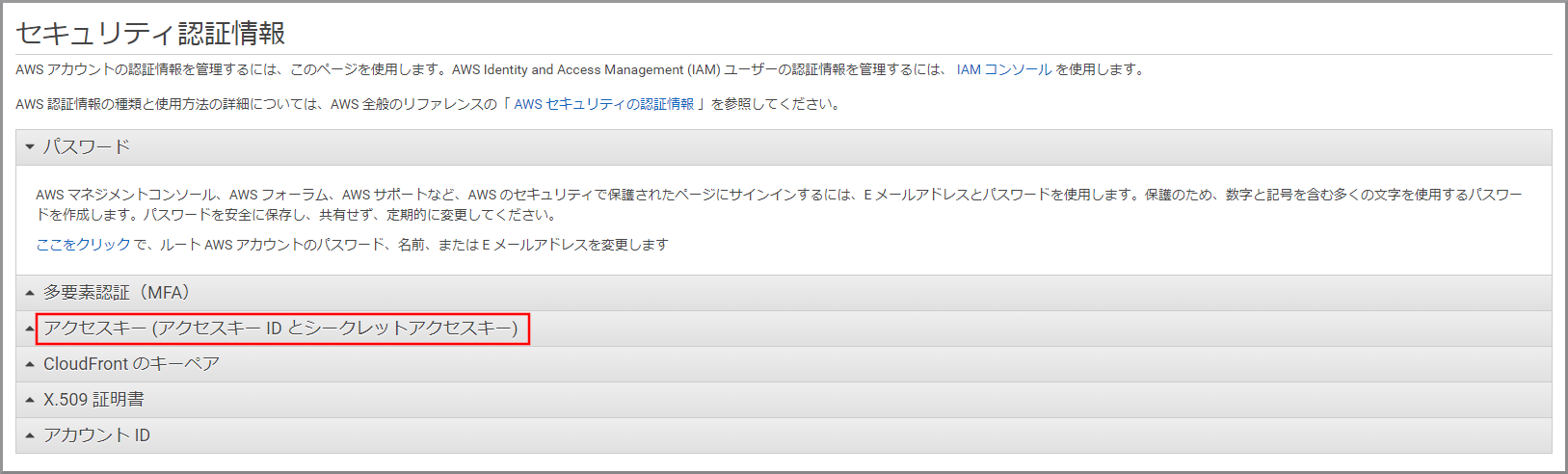MFA(Multi-Factor Authentication:多要素認証)の設定
- ログイン時に多要素認証を強制するための設定します。
- この設定によりパスワード漏洩のリスクを低減する事ができます。
使用ユーザー
- ルートユーザー
手順
-
AWSにサインインします。
- Eメールアドレスとパスワードを入力してサインインします。
ルートユーザーを使用してコンソールにサインインする
- Eメールアドレスとパスワードを入力してサインインします。
-
『MFAデバイスの管理』画面がでますので、《仮想MFAデバイス》が選択されている状態で《続行》をクリックします。

- 『仮想MFAデバイスの設定』画面がでますので、画面の指示に従って操作をしていきます。
 1. スマホにアプリをダウンロードします。
一般的にはAndroid、iOSともにGoogle Authenticator(Google 認証システム) アプリを利用しますが、
今回は、クラウドにバックアップができるのでMicrosoftのMicrosoft Authenticator アプリを利用したいと思います。
Microsoft Authenticator アプリも時間ベースのワンタイムパスワード(TOTP)を標準サポートしているので利用可能です。
以下のリンクよりアプリをダウンロードしてインストールします。 [^1]
[Android版 Microsoft Authenticator アプリ](https://play.google.com/store/apps/details?id=com.azure.authenticator)
[iOS版 Microsoft Authenticator アプリ](https://apps.apple.com/jp/app/microsoft-authenticator/id983156458)
1. スマホにアプリをダウンロードします。
一般的にはAndroid、iOSともにGoogle Authenticator(Google 認証システム) アプリを利用しますが、
今回は、クラウドにバックアップができるのでMicrosoftのMicrosoft Authenticator アプリを利用したいと思います。
Microsoft Authenticator アプリも時間ベースのワンタイムパスワード(TOTP)を標準サポートしているので利用可能です。
以下のリンクよりアプリをダウンロードしてインストールします。 [^1]
[Android版 Microsoft Authenticator アプリ](https://play.google.com/store/apps/details?id=com.azure.authenticator)
[iOS版 Microsoft Authenticator アプリ](https://apps.apple.com/jp/app/microsoft-authenticator/id983156458)

1. 《QRコードの表示》をクリックします。

1. QRコードが表示されますのでそのままにします。[^1]
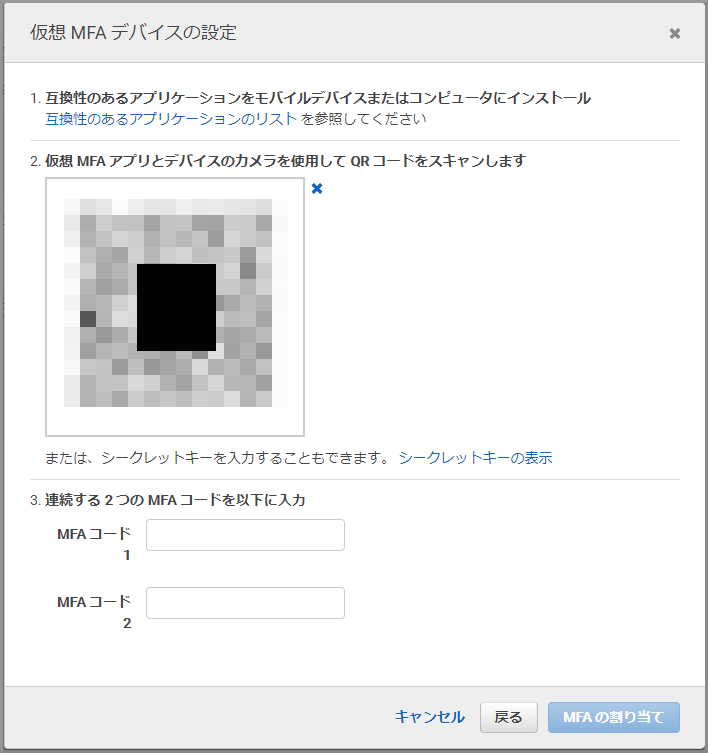
1. Microsoft Authenticator アプリを起動し、『アカウント』画面を表示します。[^1]
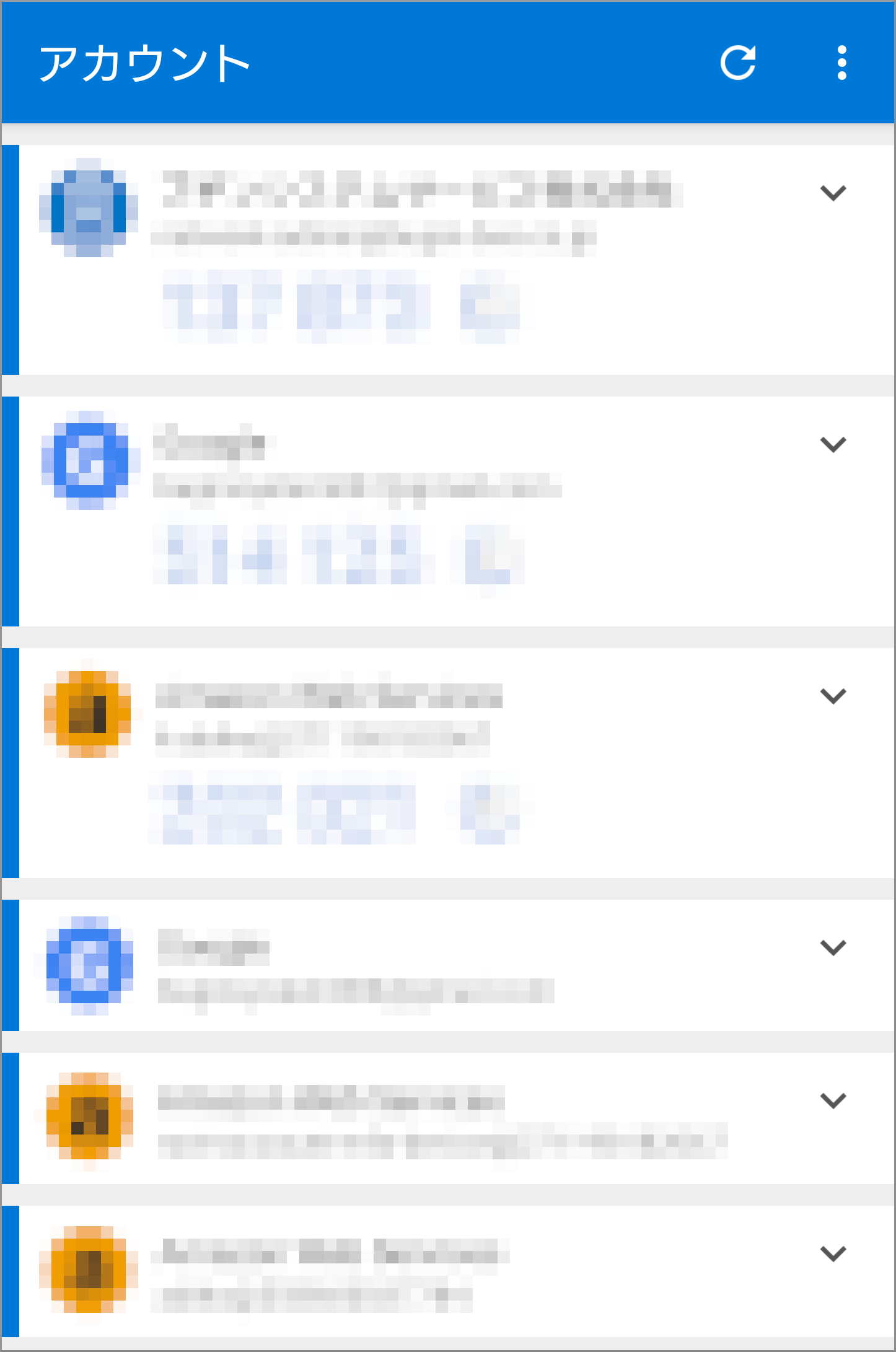
1. Android版は、『アカウント』画面の右上の《 ⁝ 》を、iOS版は右上の《+》タップします。[^1]

1. Android版のみ、ドロップダウンの中から《アカウントの追加》をタップします。[^1]

1. 『アカウント追加』画面の《他のアカウント(Google、Facebook など)》をタップします。[^1]

1. QRコードのスキャンモードに切り替わるので表示してあるQRコードをスキャンし、アカウントを追加します。
1. Microsoft Authenticator アプリにアカウントが追加されており、数字が表示されているのを確認します。
1. 『仮想MFAデバイスの設定』画面の下部のMFAコード1にその数字を入力し、最大30秒待つと数字が切り替わるので、切り替わった数字をMFAコード2に入力します。
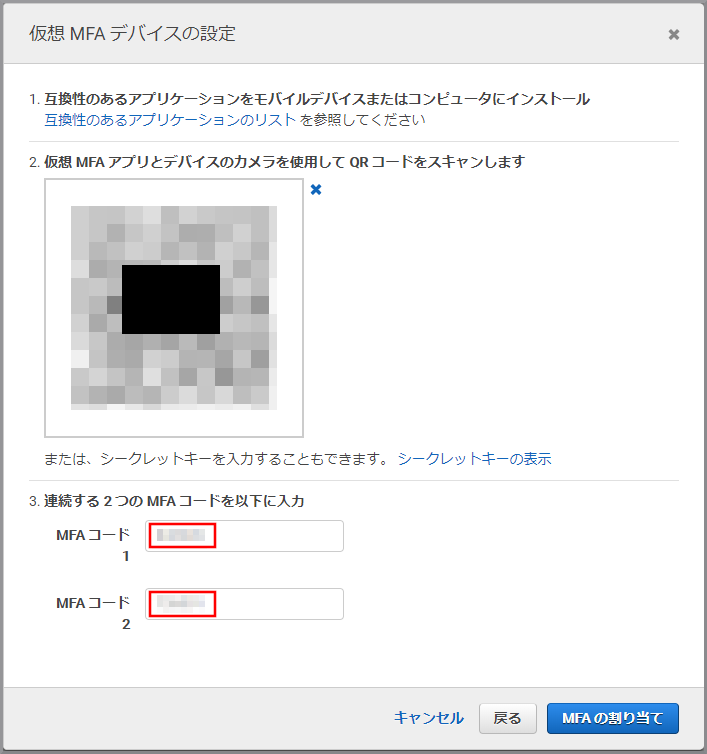
1. 《MFAの割り当て》をクリックします。
1. 登録完了の画面が表示されたら《閉じる》をクリックします。
1. 『セキュリティ認証情報』画面に戻ると登録内容が表示されます。
アクセスキーの削除
アクセスキーは、AWS コマンドラインツール、AWS SDK等を利用する場合に必要になります。
このキーが悪意のある第三者に漏洩した場合に、ルートユーザーの強い権限でAWS コマンドラインツールが利用できてしまいます。
全てのリソースにアクセスできますので漏洩リスクはとても怖いものです。
ですのでAmazonでもルートユーザーは通常使用しない事が推奨されています。
ルートユーザーのアクセスキーを使用する場面もありませんので、リスクとなるキーは事前に削除しましょう。
使用ユーザー
- ルートユーザー
手順
-
AWSにサインインします。
- Eメールアドレスとパスワードを入力してサインインします。
ルートユーザーを使用してコンソールにサインインする
- Eメールアドレスとパスワードを入力してサインインします。
-
アクセスキーが作成されていない事を確認します。(アカウントを作成時にはアクセスキーは作成されていないはずです)
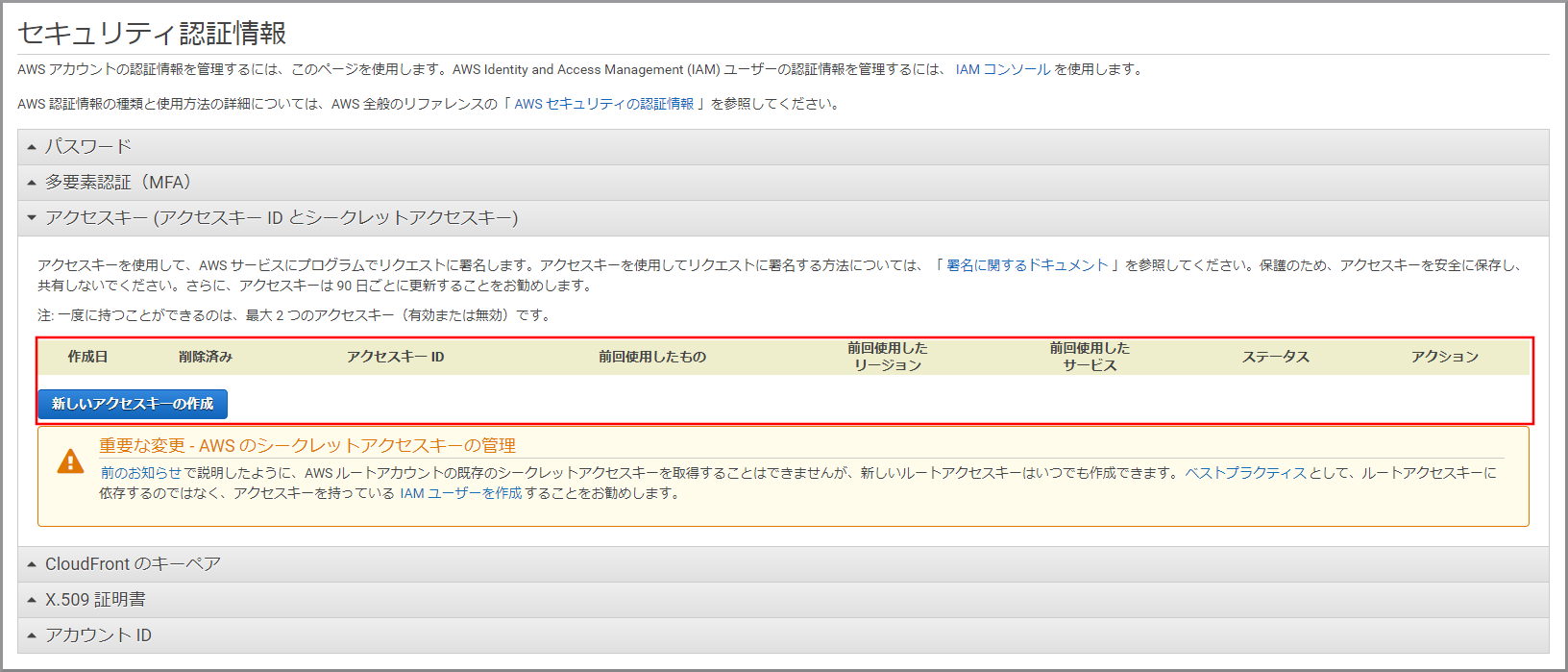
作成されていた場合は、AWS アカウントのルートユーザー のアクセスキーの作成、無効化、削除を参照して削除してください。
参考サイト
- AWS を安全に使うために(IAM のベストプラクティス)
- お使いの AWS アカウントのルートユーザーの仮想 MFA デバイスを有効にする (Console)
- Microsoft Authenticator アプリのヘルプ(Amazon アカウントを追加する)
- AWS アカウントのルートユーザー のアクセスキー管理
- AWS アカウントのルートユーザー のアクセスキーの作成、無効化、削除