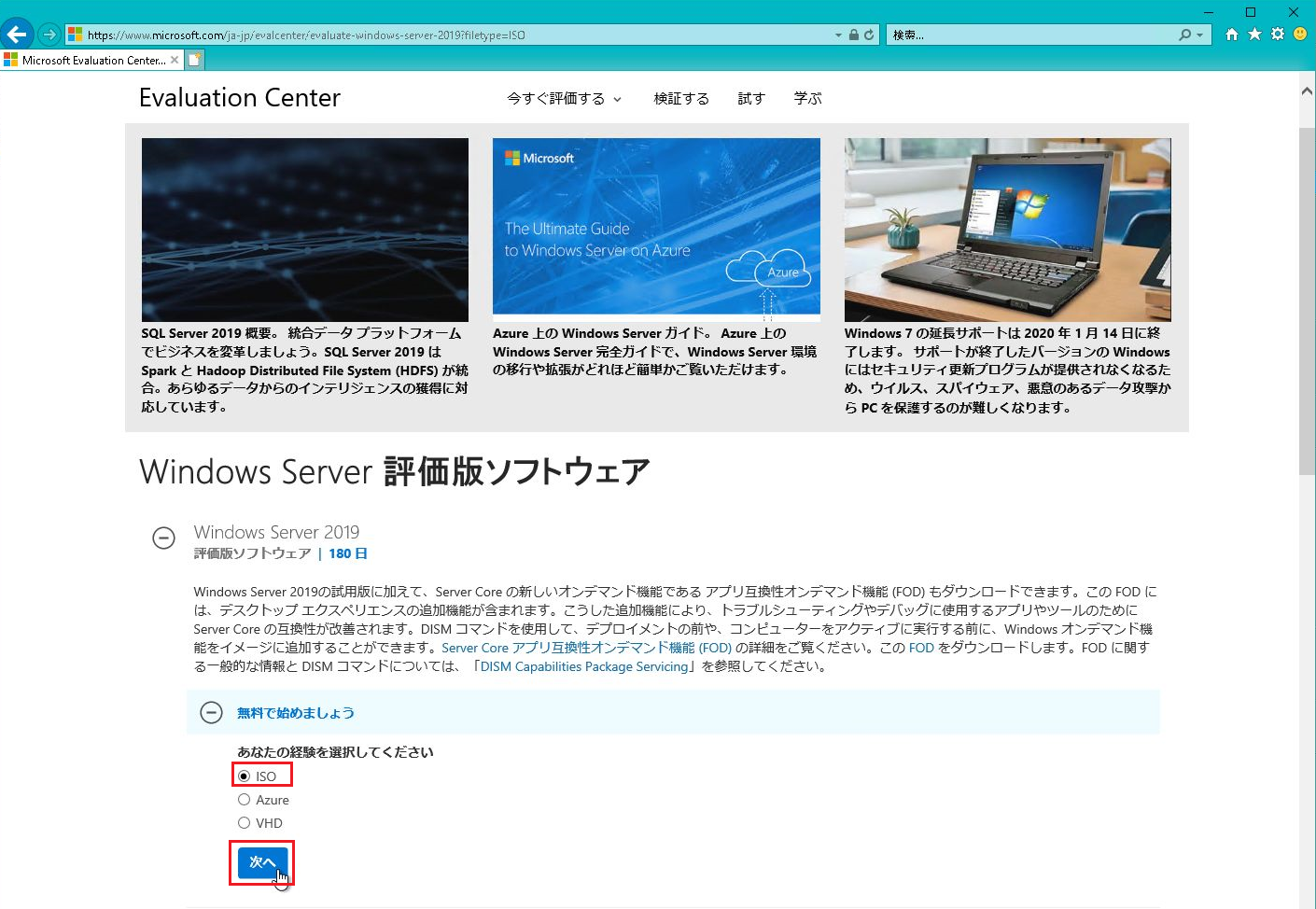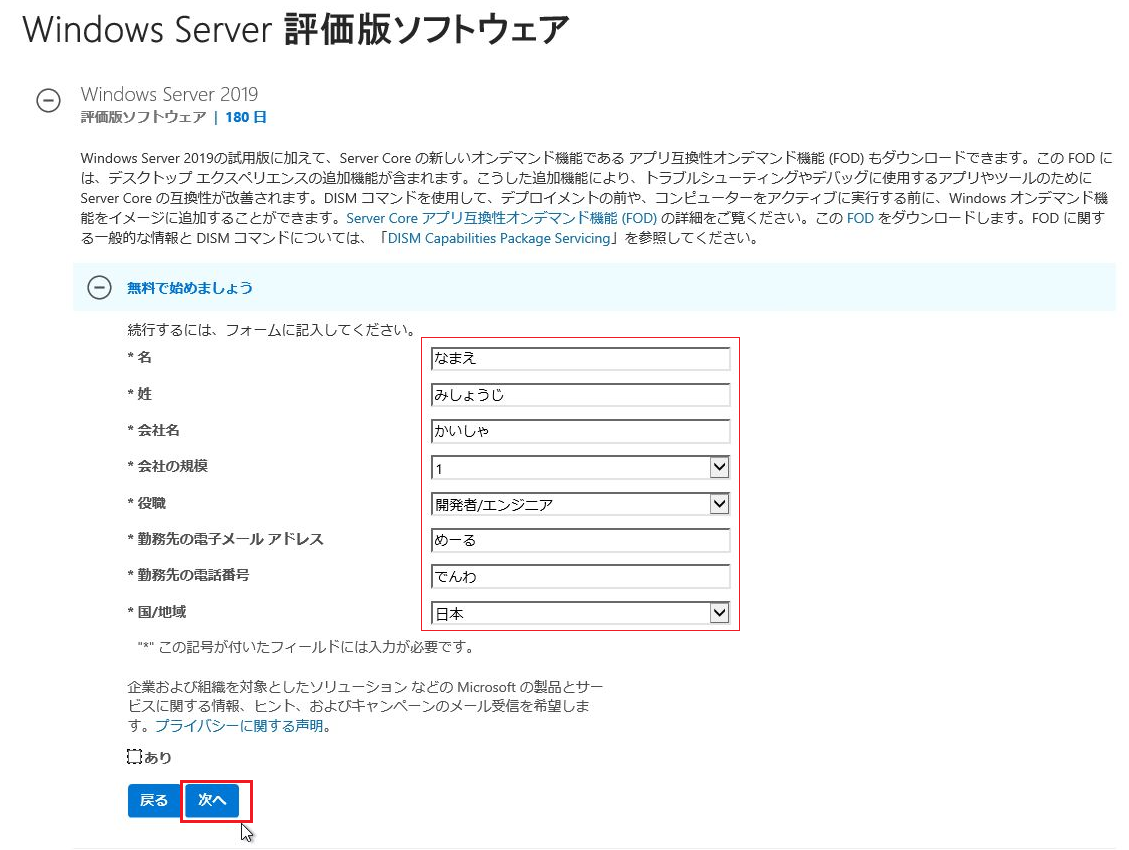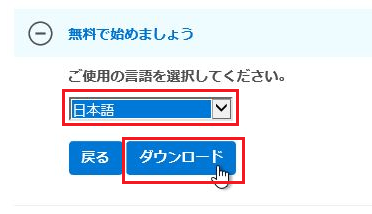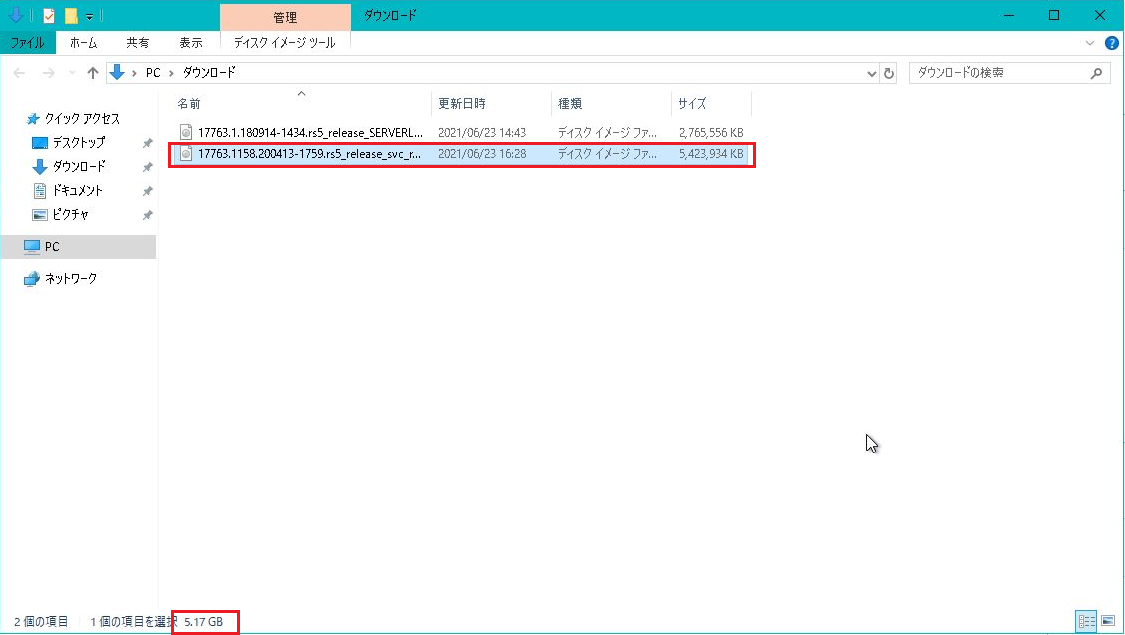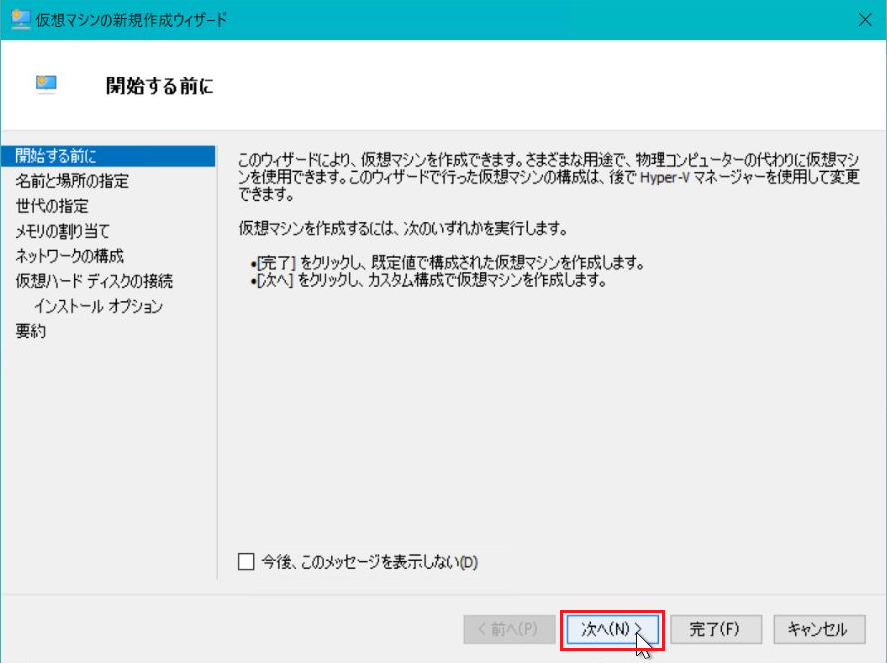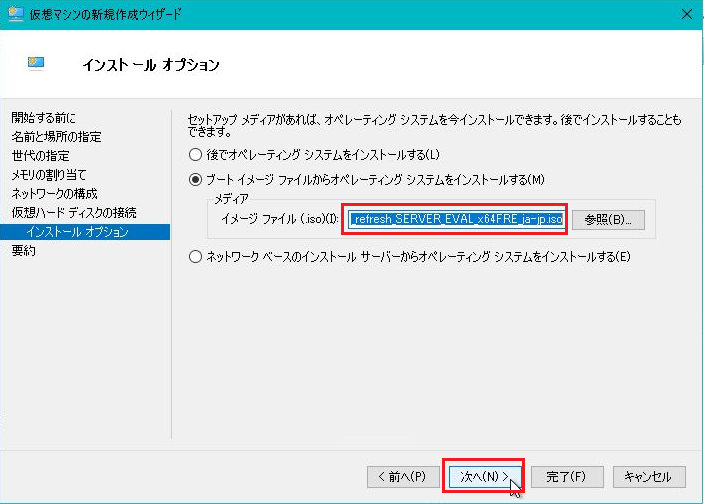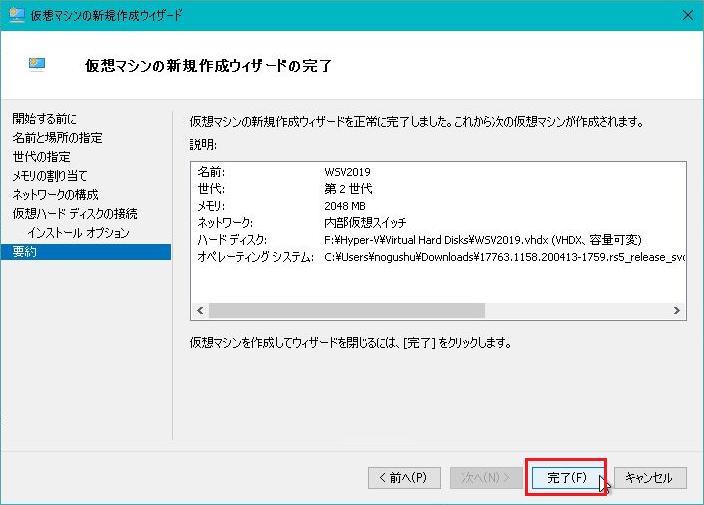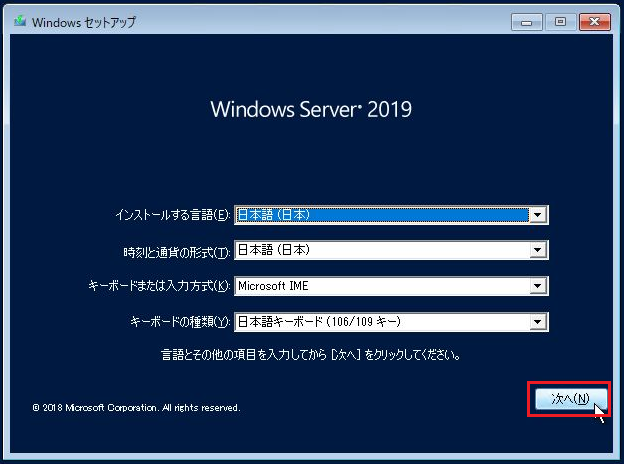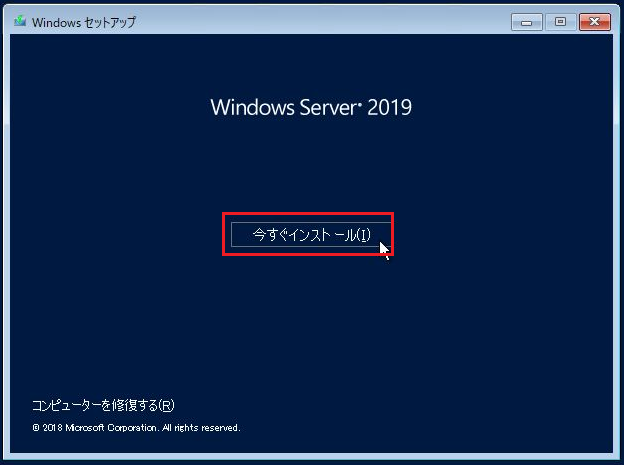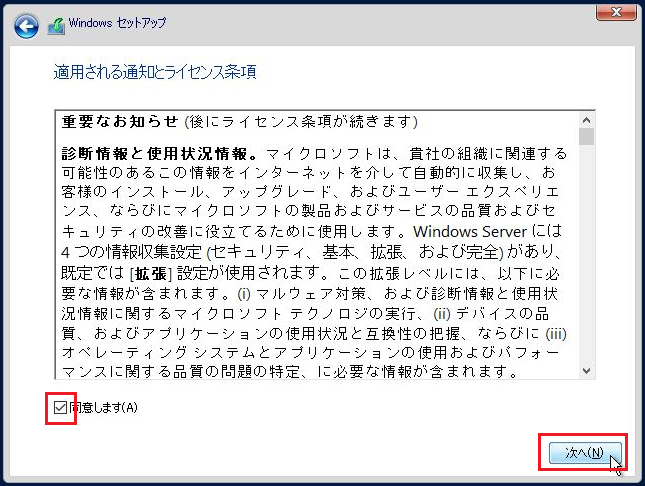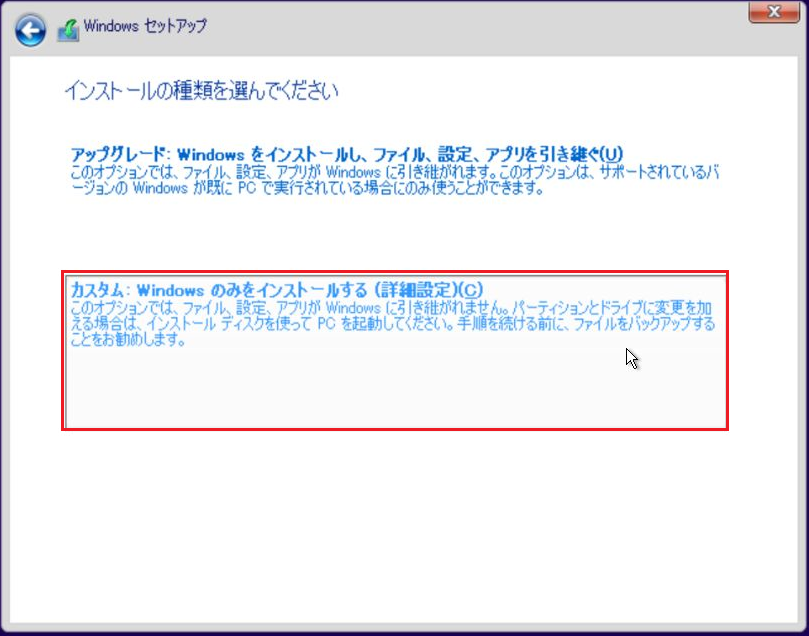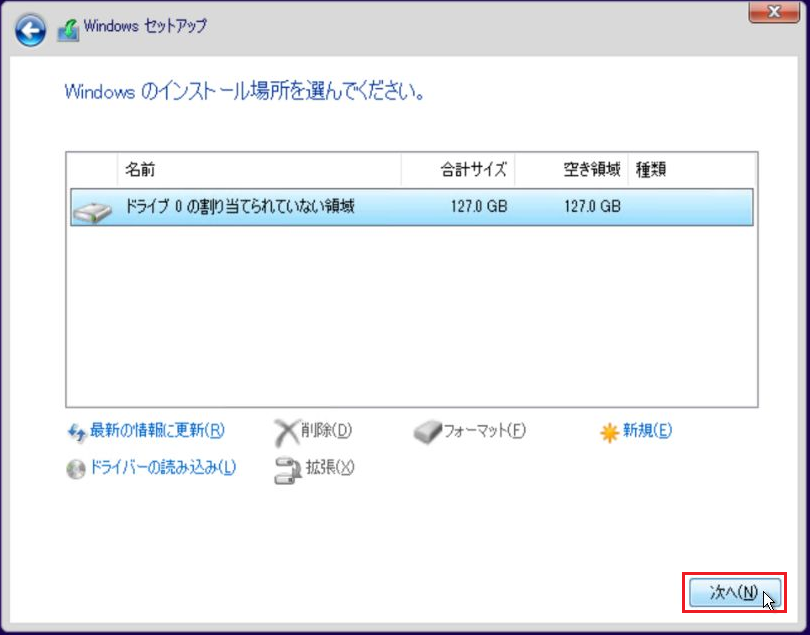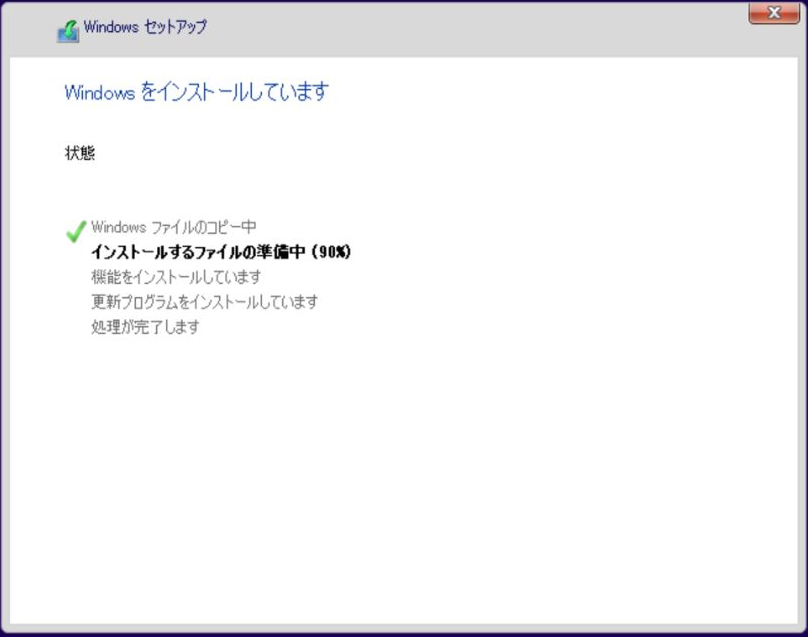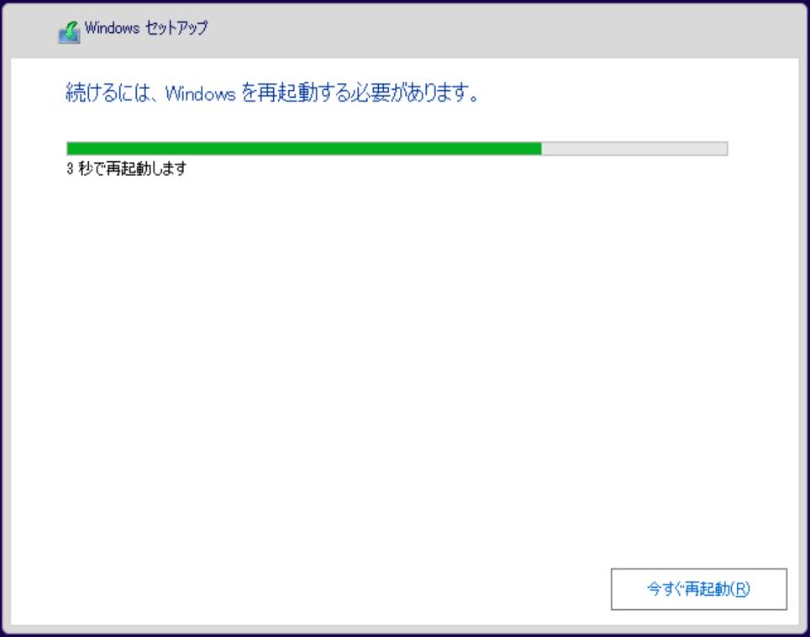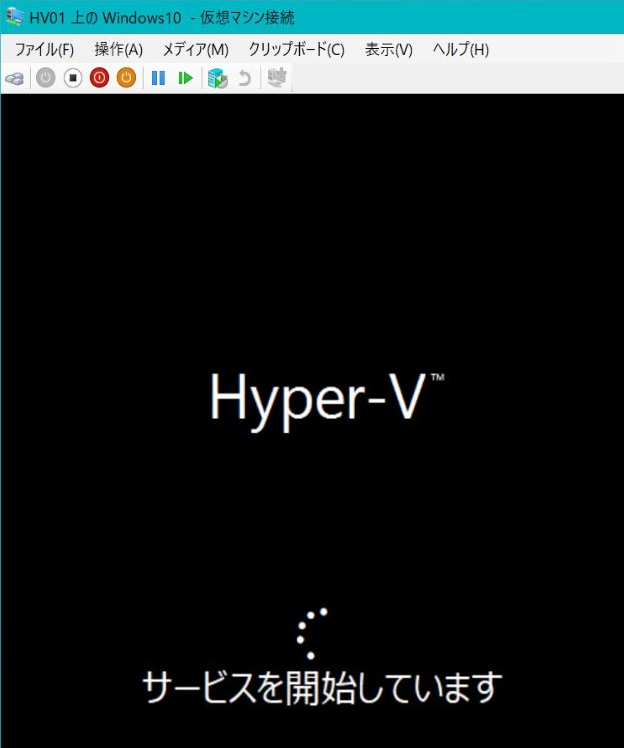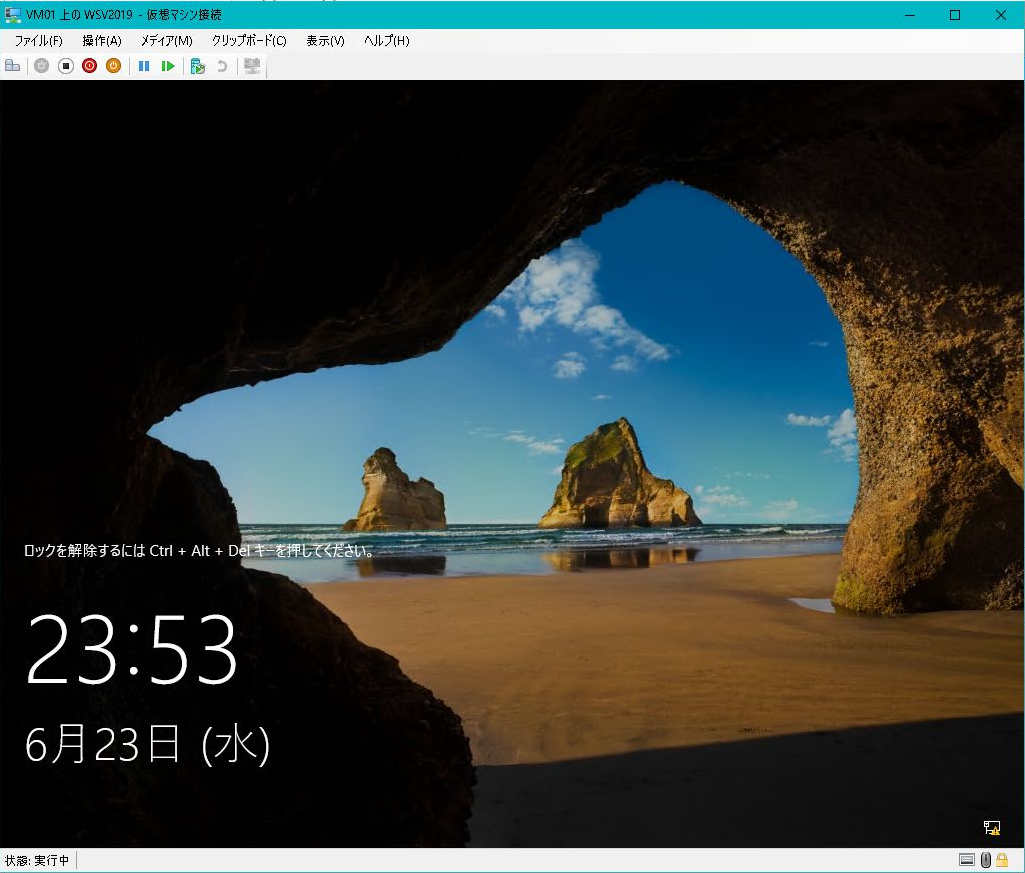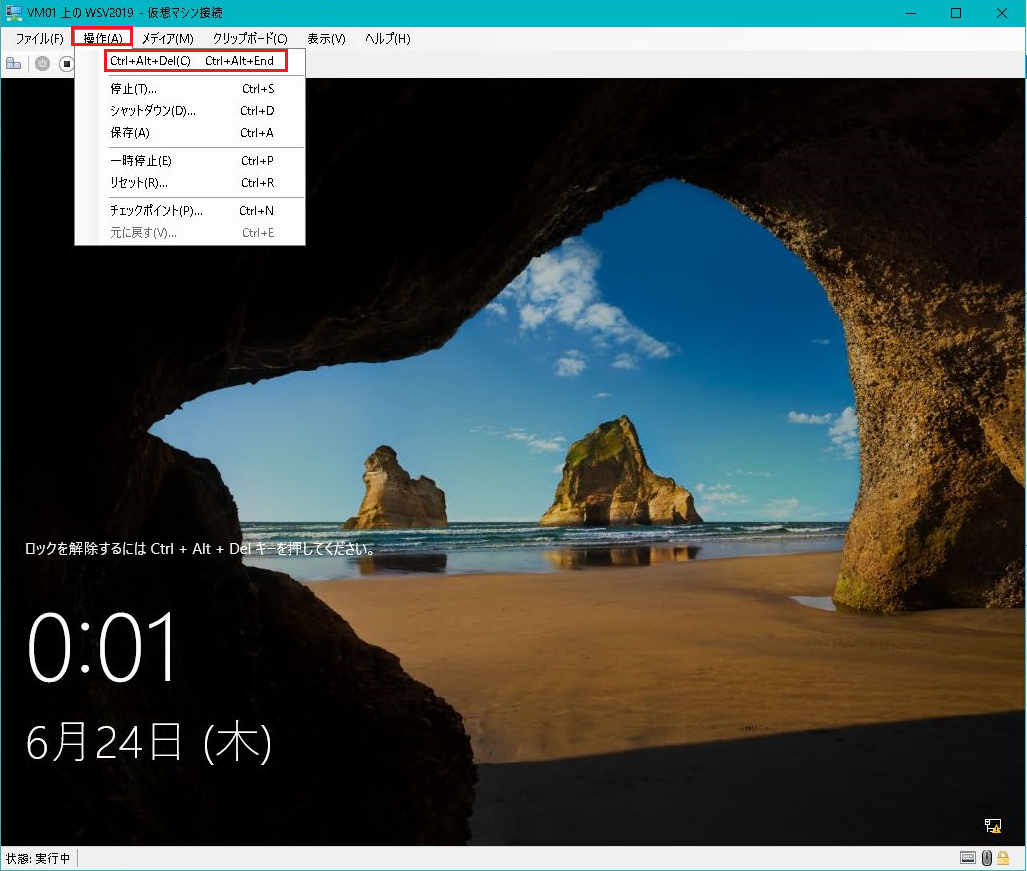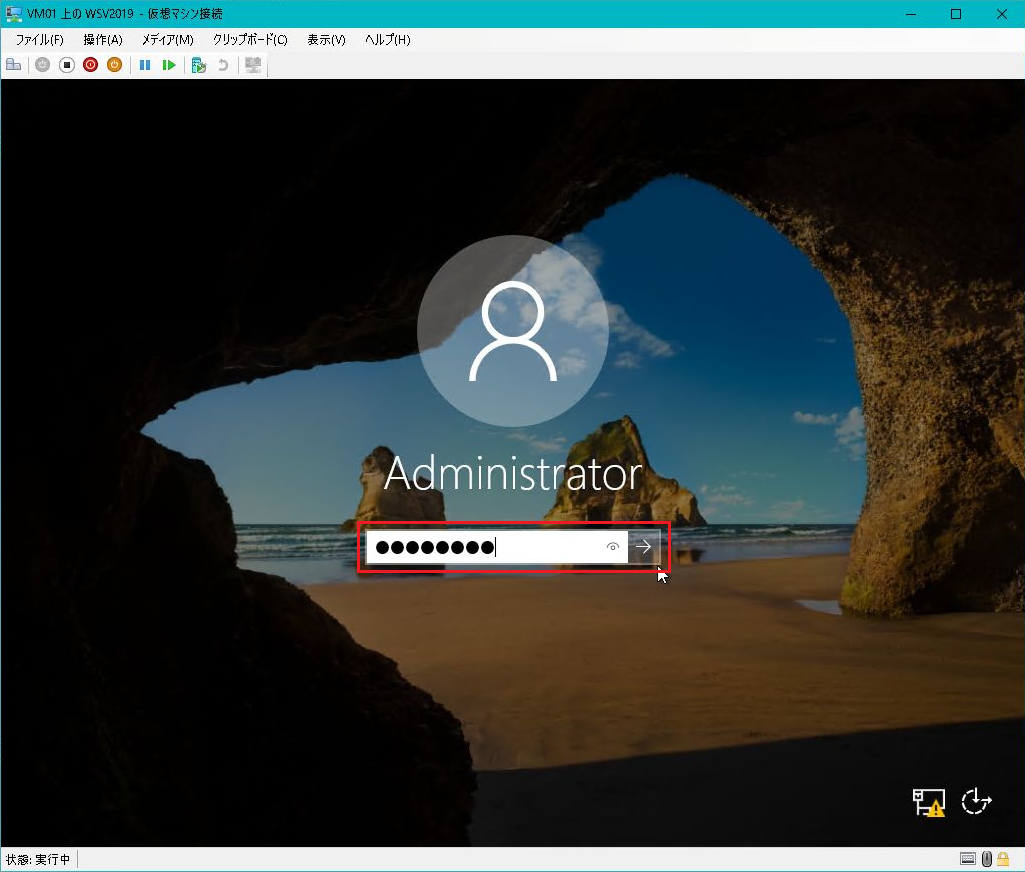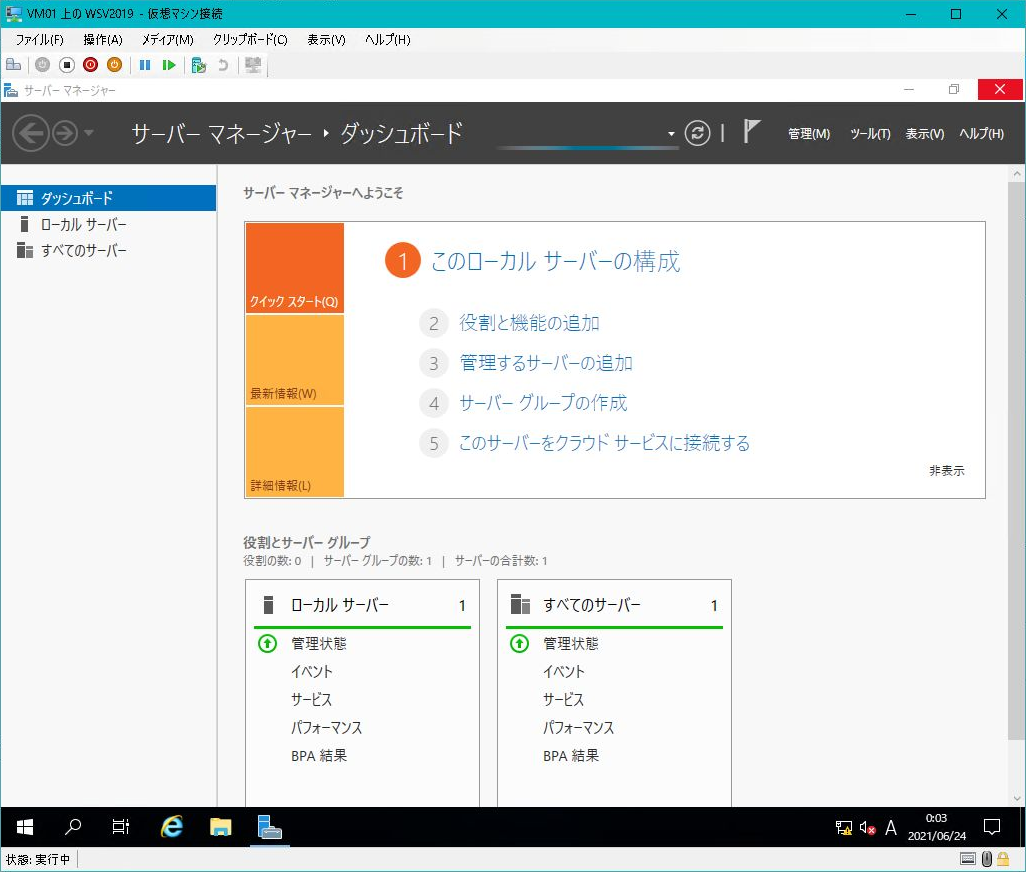はじめに
Hyper-Vへ Windows Server 2019 をインストールする際の手順をまとめました。
既知の情報かもしれませんが、初心者の方が引っ掛かる点なども記事内で取り上げることで、誰でもゴールにたどり着けることを 本記事の目標にしています。
未経験の方も、是非チャレンジして頂き、不明点があれば 質問頂ければと思います。
別バージョンの OS を Hyper-V 上にインストールする手順
Windows 10 , 11 , 2022 をインストールする手順は、以下を参照ください。
Windows 10
https://qiita.com/carol0226/items/60a22fc1bb5e3556a183
Windows 11
https://qiita.com/carol0226/items/eeced2b88e6d8a9914e7
Windows Server 2022
https://qiita.com/carol0226/items/5ce41188f1babfa4588e
初めてやる時にハマるところ
-
サーバー(Hyper-V)を持っていない
サーバーを持っていなくても始められます。
以下の記事で、クラウドサービスの Azureを使って Hyper-Vを構築する手順を公開しています。
まずは、これを参考に Hyper-Vを準備してください。
https://qiita.com/carol0226/items/b5ca1ec882742e208e00 -
Windows Server 2019 をどこから入手すれば良いのか?
Windows Server 2019 は、無料の評価版が提供されています。180日間は これで試すことができます。 -
Hyper-V 上に構築した Windows Server 2019 が インターネットに繋がらない。どうすれば良いか?
Azure上に構築した Hyper-V環境の場合、作成した仮想マシンをインターネットに接続するためには工夫が必要です。下記の「前提事項」に記載した記事で解説していますので、参考にしてください。
前提事項
この記事は、以下の方々を想定しております。
- Hyper-V 環境の準備が整っている(前述した Azure上の Hyper-VでもOKです)
https://qiita.com/carol0226/items/b5ca1ec882742e208e00
目標
Hyper-V 環境上に Windows Server 2019 をインストールして動作させる
Windows Server 2019 評価版の入手
以下のURLから、Windows Server 2019 評価版を入手できます。
https://www.microsoft.com/ja-JP/evalcenter/evaluate-windows-server-2019
★Hyper-V 環境上のOSで、以下の操作を行ってください。
-
ブラウザ を起動します。
URL欄へ、以下のURLを入力して アクセスします。
https://www.microsoft.com/ja-JP/evalcenter/evaluate-windows-server-2019 -
下記の図の通り、右側(オンプレミスの Windows Server 2019)の方の「無料評価版をダウンロード」をクリックします。
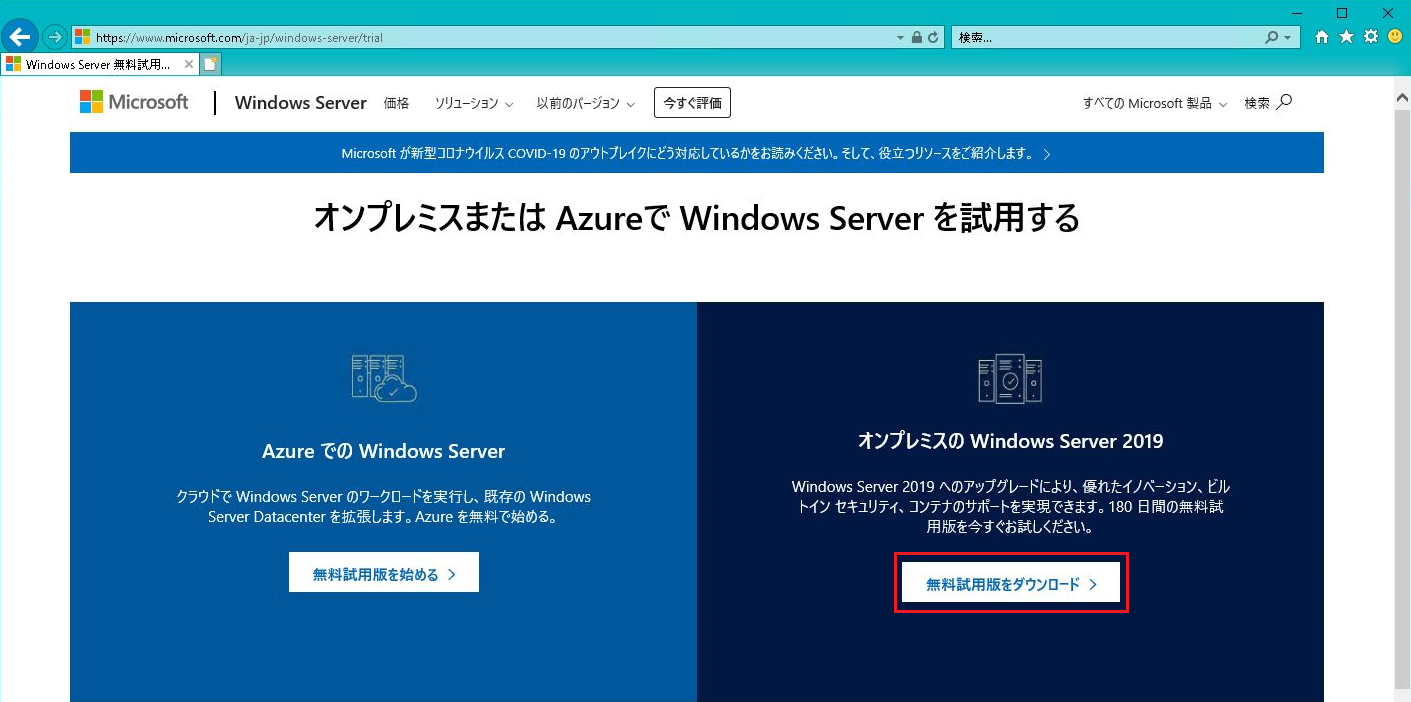
-
すると、下記の図のように 私が検証した時には「エラーが発生しました。もう一度やり直してください」というメッセージはでたものの、同時に 下段に ダウンロードのためのウィンドウも表示されたため、気にせず 「名前を付けて保存」を選択して、クリックします。
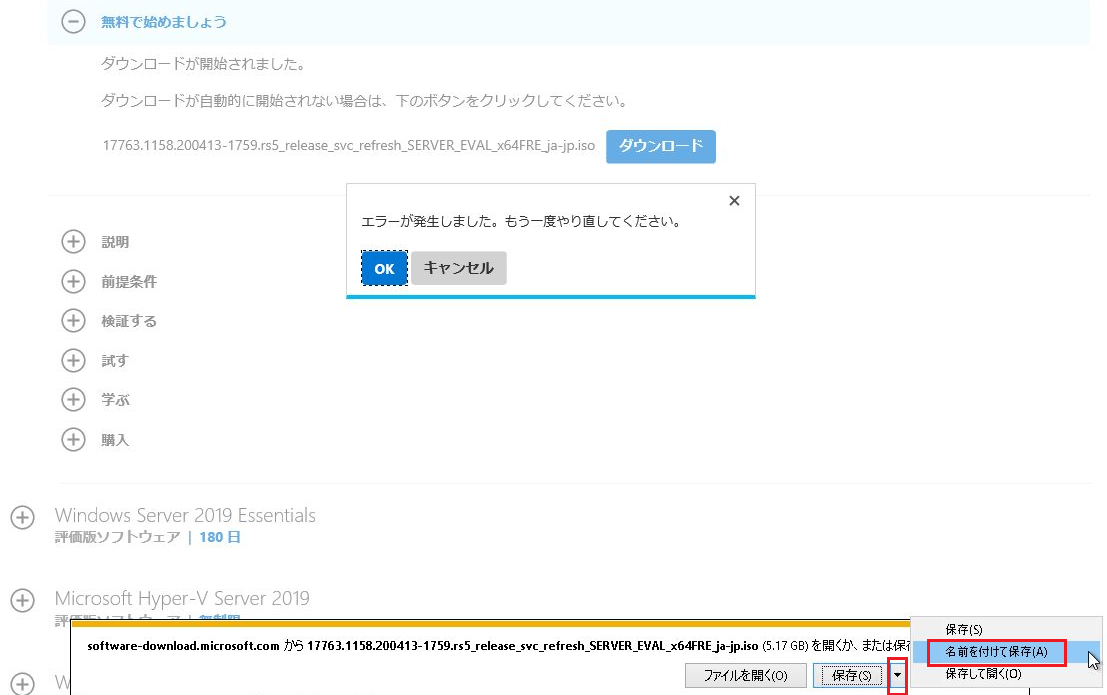
-
ダウンロード先の指定画面です。
黄色枠のファイルは、私が別の検証で使った時のファイル(日本語用言語パック)なので、無視してください。
赤枠部分が、ダウンロードするファイルですので、そのまま「保存」をクリックします。
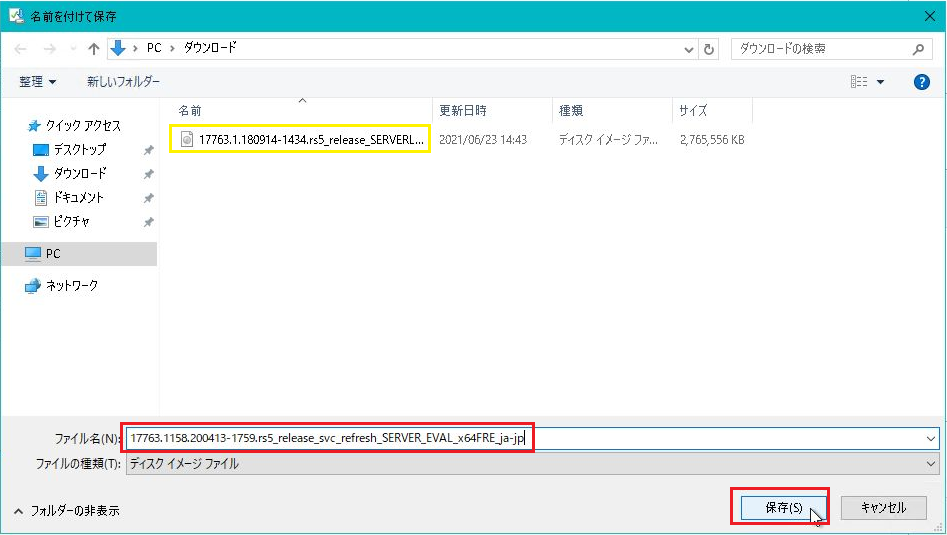
以上で、Windows Server 2019 評価版の入手は完了です。
Hyper-V 仮想マシンの作成
ここでは、Hyper-V を操作して、仮想マシンを作成します。
★Hyper-V 環境上のOSで、以下の操作を行ってください。
-
下記の図の通り、Hyper-Vマネージャー が開かれます。
左ペインに、Hyper-Vサーバーのコンピューター名(図では HV01)を右クリックして、「新規」にマウスをポイントし、「仮想マシン」をクリックします。
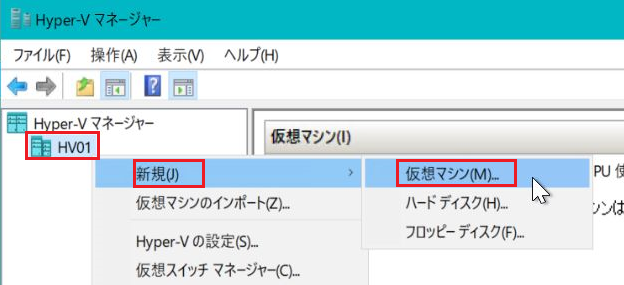
-
下記の図の通り、仮想マシンの名前を設定します。
マシン名は任意ですが、迷ったら WSV2019 にでもしておきましょう。
名前を設定したら、「次へ」をクリックします。
【参考】
なお、緑枠の箇所のフォルダ名は、Hyper-Vを構築する際に設定したフォルダ名となっていて、この場所に 作成した仮想マシンの情報がファイルとして保存されます。
「■ 仮想マシンを別の場所に格納する」にチェックを入れて 保存場所を変更することもできます。
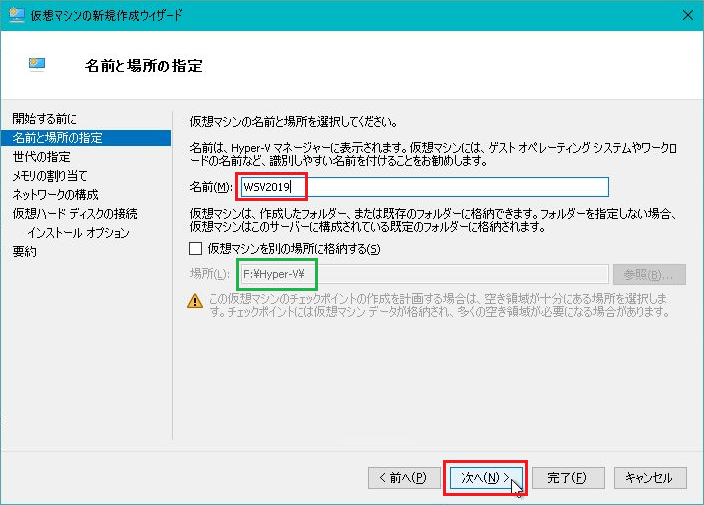
-
下記の図の通り、世代の指定では 任意のものを選択できます。
なお、世代というのは 仮想マシンのハードウェアの仕組みの違いです。
第1世代は、一昔前の時代のOS向けです(Windows8.1以前のOSや、32bit版を使う場合などに選択)
第2世代は、新しめの時代のOS向けです(64bit版、Windows10、Windows Server 2019 など)
今回の手順では、第2世代 を選択します(移行の手順が 第2世代用のものになっています)
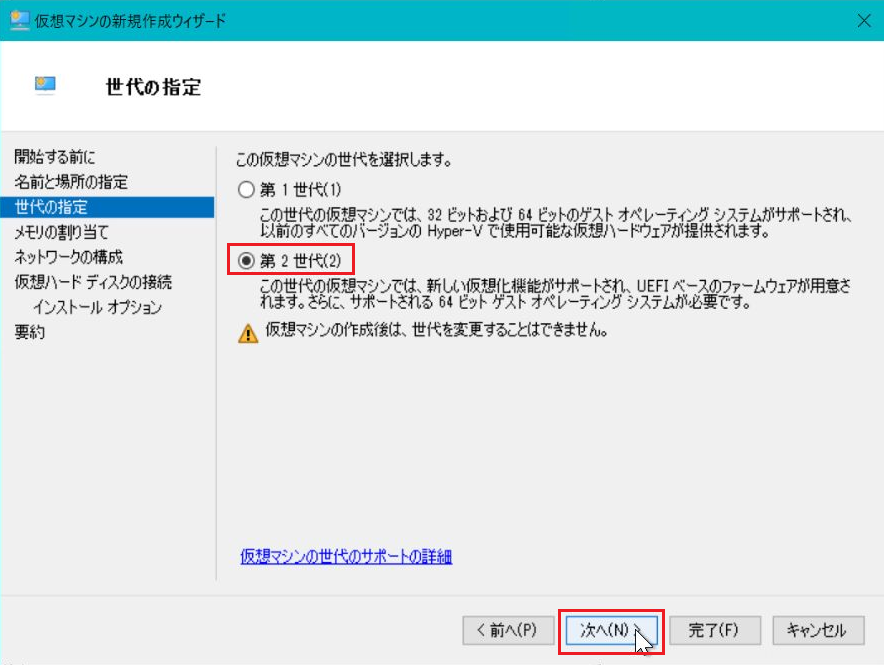
-
メモリの割り当てですが、設定を変更せずに「次へ」へ進んでもOKかもしれませんが、下記の図の設定は 私が推奨している手順です。過去に Windows Server 2012 R2 をインストールする際に 起動メモリ 1024 MBのままだとインストールできない事象に苛まれたことがあるので、以後 2048 MB にするようにしています。動的メモリには チェックを入れておくと Hyper-V上のメモリを効果的に使ってくれます。
おまじないだと思って、メモリを増やしておくと 無駄なトラブルに引っ掛からないかなと思っております。
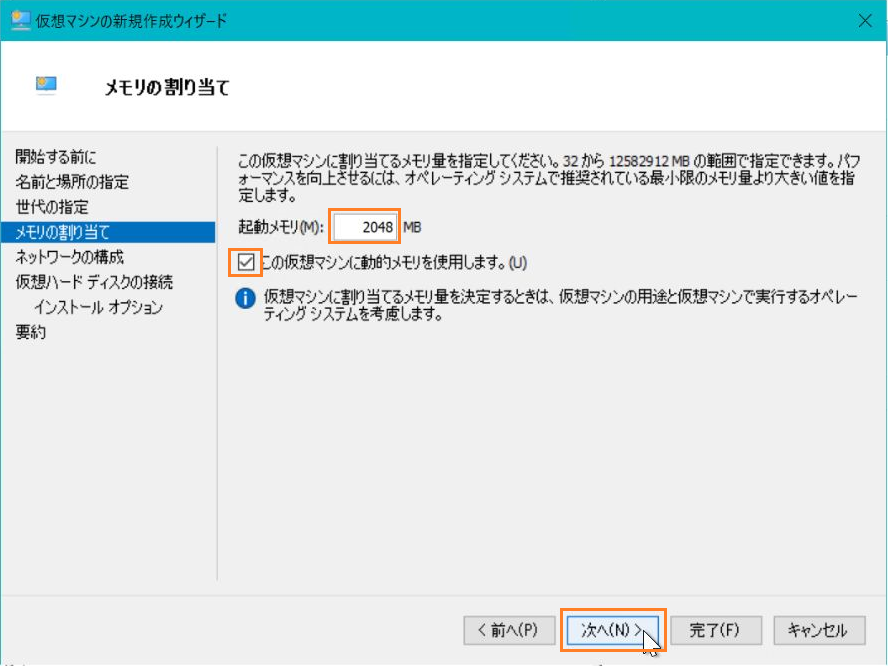
-
ネットワークの構成では、Hyper-Vの置かれた環境によって 選択肢を替えてください。
物理のサーバーをお持ちで、Hyper-Vを構成している人は、「Microsoft Hyper-V Network Adapter」を選択して頂いてOKです。
もし Azure上に作成したVMへ Hyper-Vを構成した人は、上記のネットワークを選択しても Azureの特性で利用ができません。私の以下の記事で 事前構成した人は、「内部仮想スイッチ」を選択してください。
https://qiita.com/carol0226/items/b5ca1ec882742e208e00#内部仮想スイッチを構成する
Azureを使っていて、「内部仮想スイッチ」を用意していない人は、「接続しない」を選択しておき、後で「内部仮想スイッチ」を作って、割り当てしなおしてください。
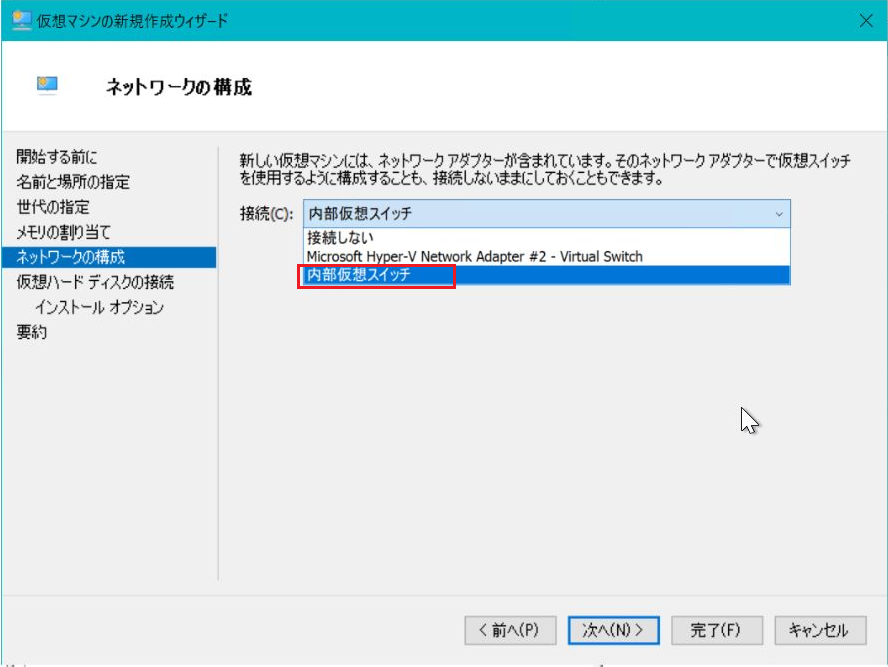
選択したら、「次へ」をクリックします。 -
下記の図では、黄色枠部分は 予め設定されているため、変更は不要です。
ここで、ディスクのサイズや保存場所などをカスタマイズする事が可能です(初期値は 127GB)
内容を確認して、「次へ」をクリックします。
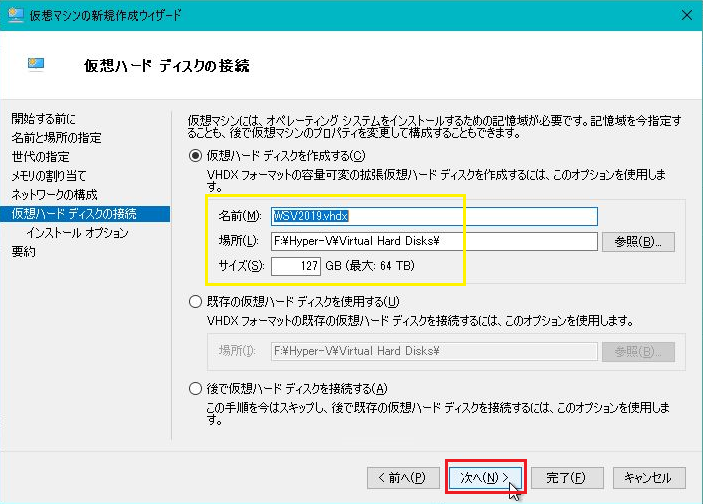
-
下記の図では、「ブートイメージファイルからオペレーディングシステムをインストールする」を選択して、「参照」をクリックします。
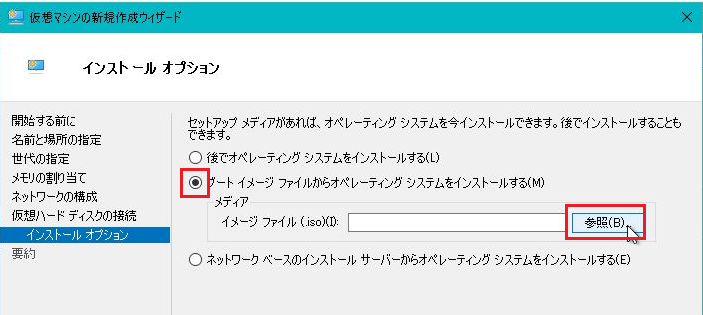
-
下記の図の通り、事前にダウンロードした Windows Server 2019 評価版 の ISOファイルを選択して「開く」をクリックします。
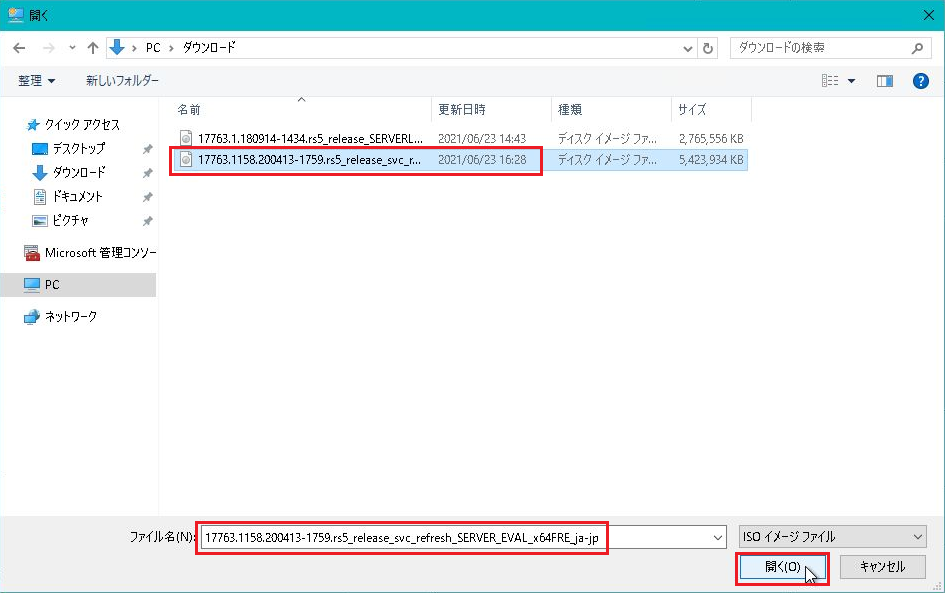
以上で、仮想マシンが作成され インストール用に Windows Server 2019 評価版 がセットされました。
Windows Server 2019 評価版 のインストール
続いて、仮想マシンの電源を起動して、OSのインストールを行います。
-
作成した仮想マシンを右クリックして、「接続」をクリックします。
仮想マシンをダブルクリックする事でも、同様の操作が行えます。
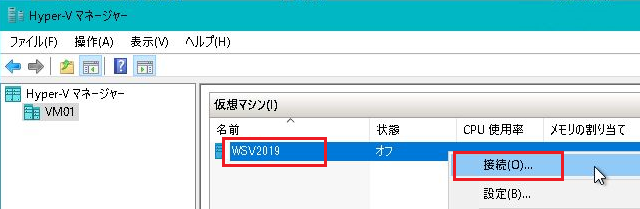
-
下記の図の事を、「Hyper-Vコンソール」と言います。覚えておきましょう。
真ん中の赤枠「起動」をクリックすると、仮想マシンの電源をONできます。
なお、アイコンボタンからでも電源をONする事も出来ます。
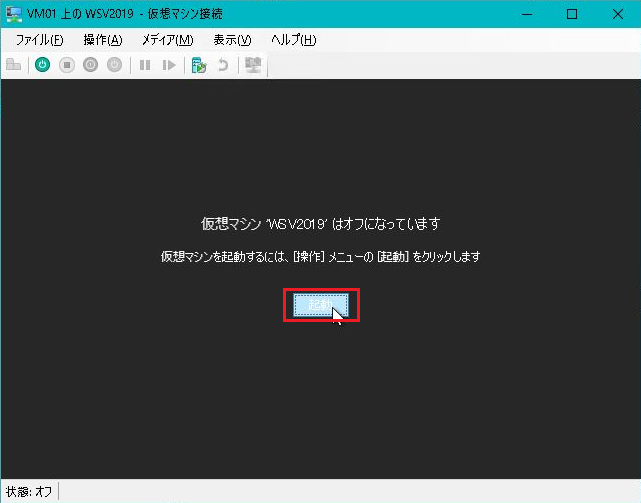
-
下記の図の通り、「Press any key to boot from CD or DVD.....」というメッセージが表示されたら、正しく インストールメディアから起動されています。
しかし、メッセージで「Press any key」と言っていますので、何かキーを押さないと インストールが始まりません。このタイミングが 5秒くらいしか無いので注意が必要です。
かつ、キーを押すだけでは 仮想マシンが反応してくれません。
まず、緑枠の内部の場所で マウスクリックをしてください。その後すぐに、任意のキー(SPACEキー等)を押してください。
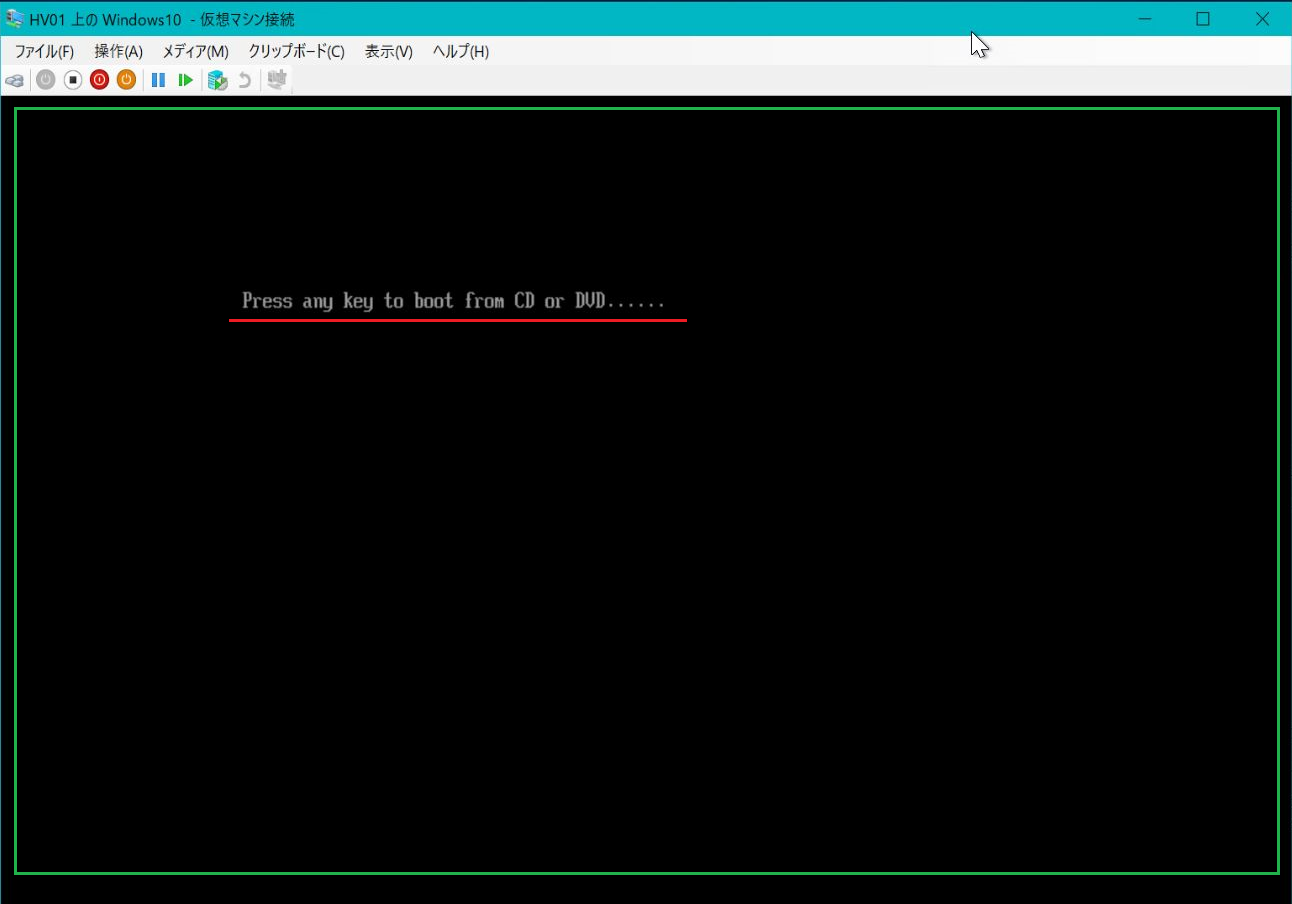
【失敗した時の画面】
下記の図のように、「>>Start PXE over IPv4.」と表示された場合は、失敗です。
「操作」メニューから、「リセット」をクリックするとリトライできるので、やり直してください。
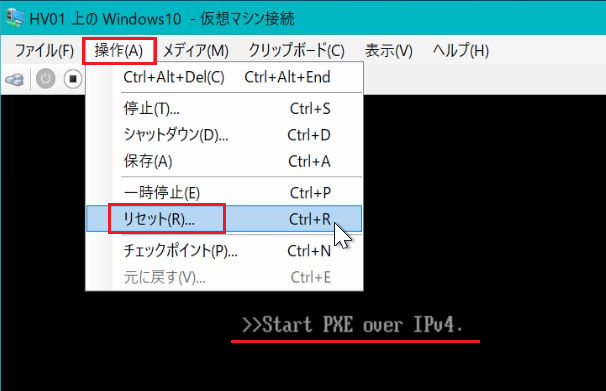
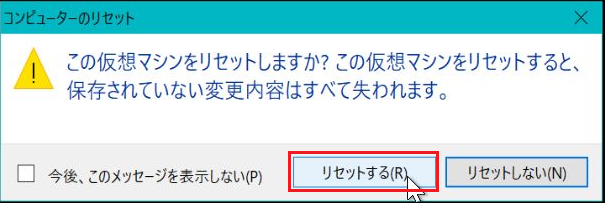
【成功した時の画面】
下記の画面が出た場合は、成功です。そのまま次の手順へ進んでください。
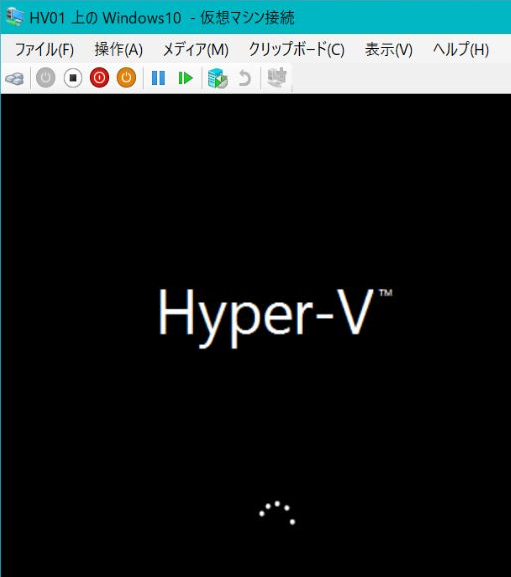
-
下記の図では、必ず「 (デスクトップエクスペリエンス)」が付いているものを選択してください。無い方を選択してしまうと、GUI画面の無い コマンドベースのOS (Server Core) がインストールされてしまいます。Datacenter と Standard は、どちらでも可ですが、今回は Datacenter Edition を選びましょう。
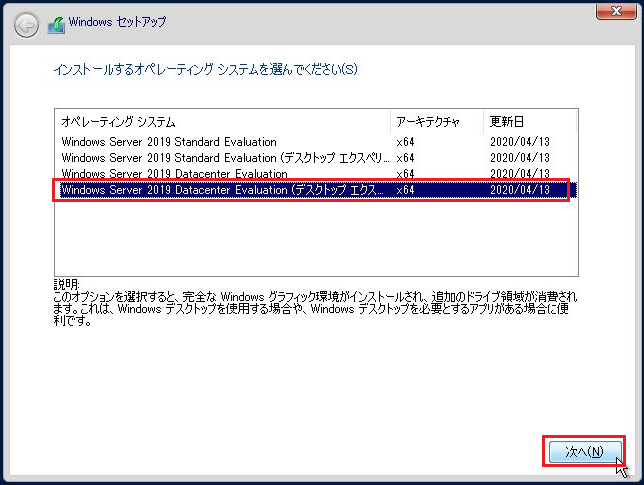
【参考】Standard Edition と Datacenter Edition の比較
https://learn.microsoft.com/ja-jp/windows-server/get-started/editions-comparison?pivots=windows-server-2019&wt.mc_id=MVP_407731 -
下記の画面が表示されたら、管理者 (Administrator) のパスワードを設定します。英大文字・英小文字・数字 を含んだ 8文字以上 を設定して「完了」をクリックします。
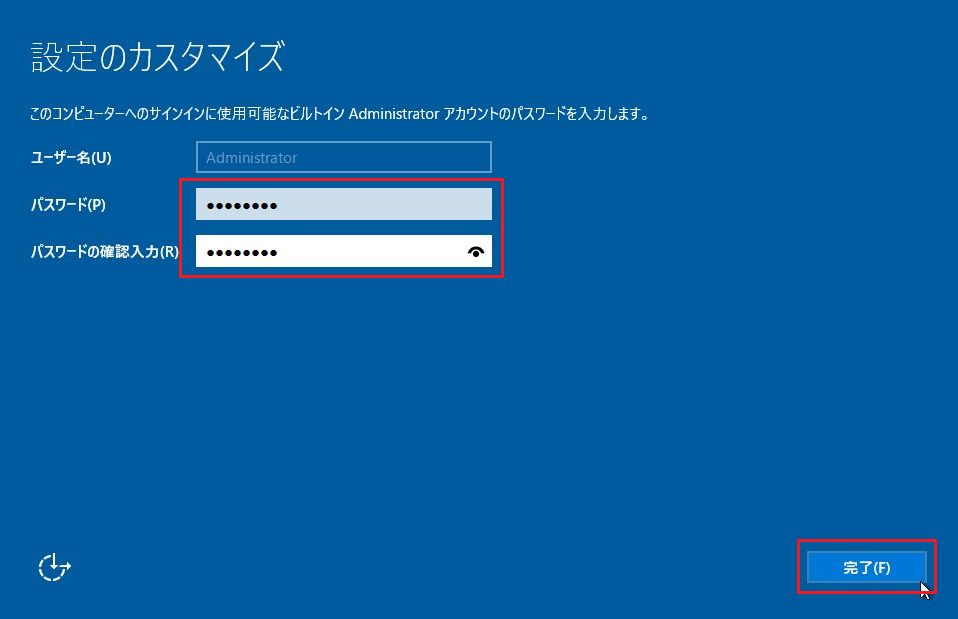
以上で、Hyper-V 上への Windows Server 2019 のインストールは完了です。
サインイン
Windows にサインインするためには、CTRL + ALT + DEL を押下する必要がありますが、Hyper-V を使っている場合には、これが利用できません(実際に押してみると、作業用PCのロック画面に遷移します)
これではサインインが行えませんので、Hyper-V 独自の操作が必要です。
以上で、Windows Server 2019 へのサインインは完了です。
Next Step
Windows Server では、以下のような 役割サービス を導入することができます。
役割サービスの構成も、私の記事で紹介していますので、ぜひ お試しください。