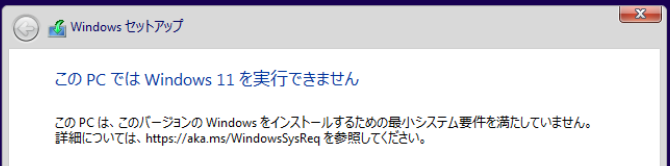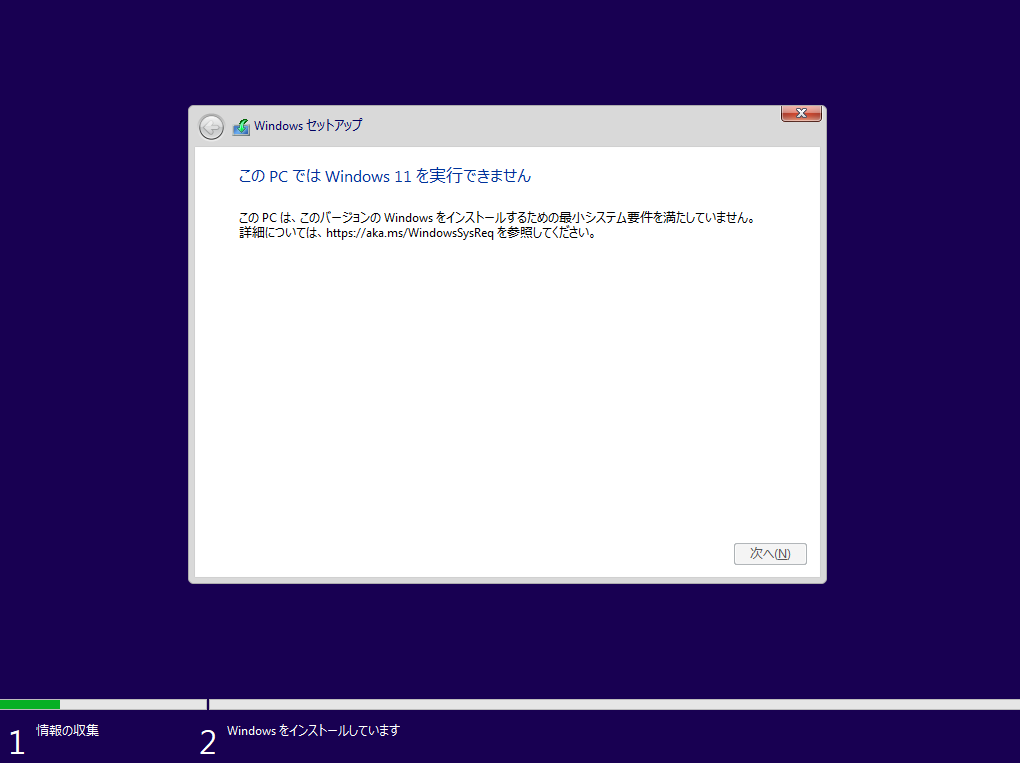はじめに
Hyper-V へ Windows 11 をインストールする際の手順をまとめました。
既知の情報かもしれませんが、初心者の方が引っ掛かる点なども記事内で取り上げることで、誰でもゴールにたどり着けることを 本記事の目標にしています。
未経験の方も、是非チャレンジして頂き、不明点があれば 質問頂ければと思います。
21H2~23H2 は、本記事で紹介した流れの手順になると思います。
24H2 のみ、ちょっと違ったデザインのインストールになるので、下記のリンクを参照ください。
別バージョンの OS を Hyper-V 上にインストールする手順
Windows 10 , Windows Server 2019 , 2022 をインストールする手順は、以下を参照ください。
Windows 10
https://qiita.com/carol0226/items/60a22fc1bb5e3556a183
Windows 11 (24H2)
https://qiita.com/carol0226/items/e0f40422ca1d97671435
Windows Server 2019
https://qiita.com/carol0226/items/53ef3c6bc9948a2b79f9
Windows Server 2022
https://qiita.com/carol0226/items/5ce41188f1babfa4588e
初めてやる時にハマるところ
- サーバー(Hyper-V)を持っていない
サーバーを持っていなくても始められます。
以下の記事で、クラウドサービスの Azure を使って Hyper-V を構築する手順を公開しています。
まずは、これを参考に Hyper-V を準備してください。
https://qiita.com/carol0226/items/b5ca1ec882742e208e00
- Windows 11 をどこから入手すれば良いのか?
Windows 11 は、無料の評価版 が提供されています。90 日間 は これで試すことができます。
- Hyper-V 上に構築した Windows 11 が インターネットに繋がらない。どうすれば良いか?
Azure 上に構築した Hyper-V 環境の場合、作成した仮想マシンをインターネットに接続するためには工夫が必要です。下記の「前提事項」に記載した記事で解説していますので、参考にしてください。
前提事項
この記事は、以下の方々を想定しております。
- Hyper-V 環境の準備が整っている(物理サーバー or Azure 上)
目標
Hyper-V 環境上に Windows 11 をインストールして動作させる
1. Windows 11 インストールメディアの手配
製品版のインストールメディア(ISO 形式)をお持ちの場合は、本章を SKIP して 仮想マシンの作成へ進んでください。
評価版の入手方法(注:この方法では 最新のバージョンが DL されます)
この記事を記載した時の内容ですが、21H2 は入手できないので、折り畳みました。
参考用として、残してあります。
この手順で ISO をダウンロードした場合は、以下の記事の手順でインストールしてください。
Hyper-V へ Windows 11 24H2 をインストールする
https://qiita.com/carol0226/items/e0f40422ca1d97671435
製品版をお持ちでない場合は、以下のURLから、Windows 11 評価版 を入手できます。
https://www.microsoft.com/ja-jp/evalcenter/evaluate-windows-11-enterprise
★Hyper-V 環境上の OS で、以下の操作を行ってください。
- ブラウザ を起動します。
URL 欄へ、以下のアドレスを入力して アクセスします。
https://www.microsoft.com/ja-jp/evalcenter/evaluate-windows-11-enterprise
- 下図の通り ISO - Windows 11 Enterprise をダウンロードします。 をクリックします。
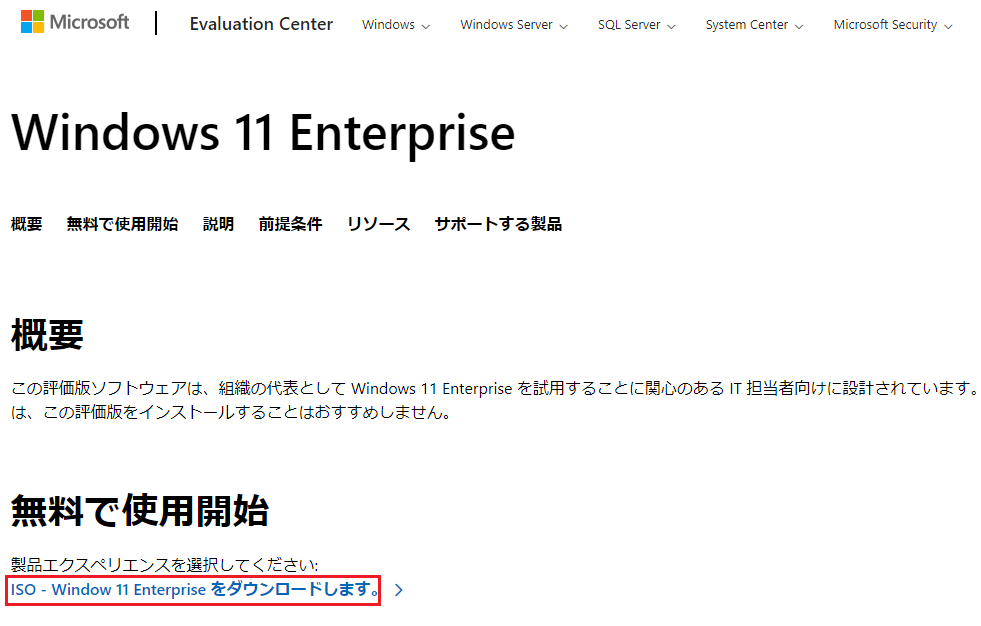
- 下図では、個人情報を入力して、今すぐダウンロード をクリックします。

- 下図では、希望する言語の 64 ビット エディション > のリンクをクリックします。

- ダウンロード の完了を待ち、ダウンロードしたフォルダを開きます。
以下は、Chrome でダウンロードした場合の画面です。

- 下図のとおり、ダウンロードされていれば OK です。(サイズは、6.2 GB)

以上で、Windows 11 評価版 の入手は完了です。
2. Hyper-V 仮想マシンの作成
ここでは、Hyper-V を操作して、仮想マシンを作成します。
★Hyper-V 環境上の OS で、以下の操作を行ってください。
- 下図の通り、サーバーマネージャー から、ツール を開いて、Hyper-V マネージャー をクリックします。

- 下図の通り Hyper-V マネージャー が開かれます。
左ペインで、Hyper-V サーバーのコンピューター名(図では HV01)を 右クリック して、新規 にマウスをポイントし 仮想マシン を選択します。
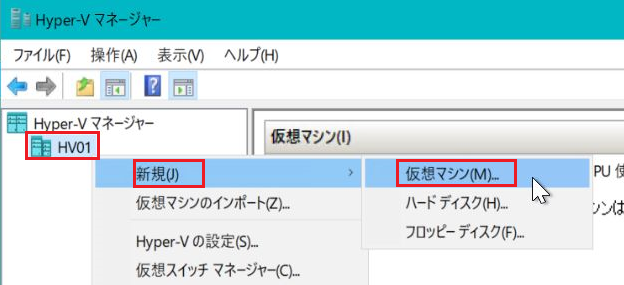
- 仮想マシンの新規作成ウィザード では、そのまま 次へ をクリックします。
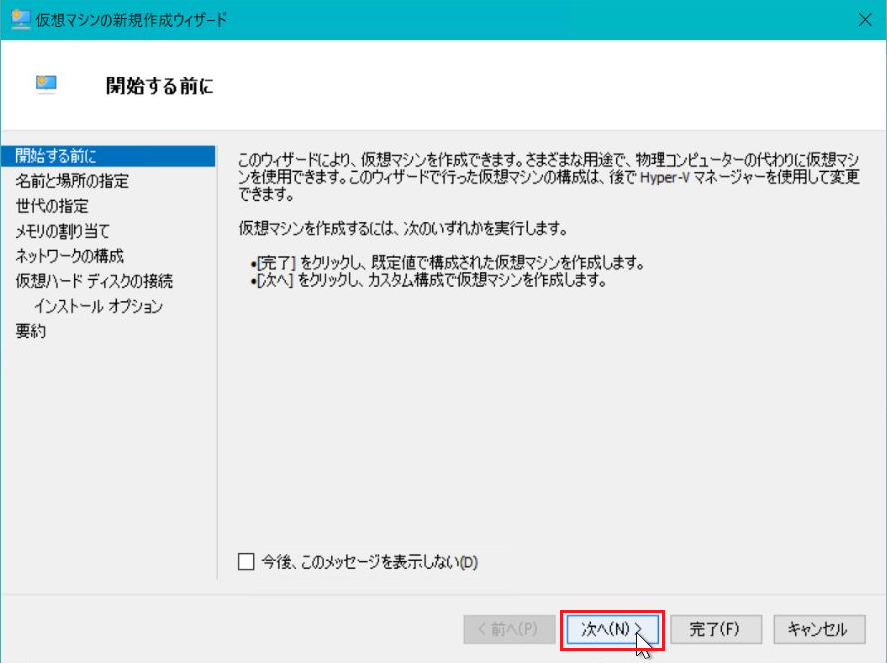
- 下図の通り、仮想マシンの名前 を設定します。
マシン名は任意ですが、この手順では "Windows11" と命名しました。
名前を設定したら、次へ をクリックします。
【参考】
なお、緑枠 の箇所のフォルダ名は、Hyper-V を構築する際に設定したフォルダ名となっていて、この場所に 作成した 仮想マシン の情報がファイルとして保存されます。
■ 仮想マシンを別の場所に格納する にチェックを入れて 保存場所を変更することもできます。
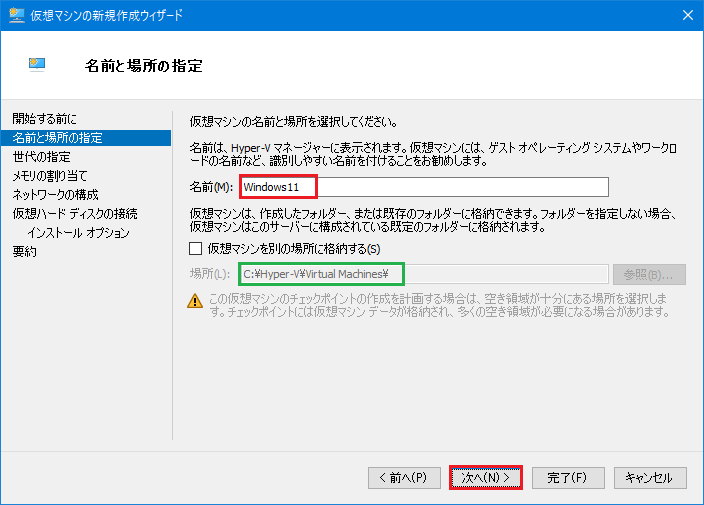
- 下図の通り 世代の指定 では 任意のものを選択できます。
なお、世代というのは 仮想マシンのハードウェアの仕組みの違いです。
第1世代は、一昔前の時代のOS向けです(Windows8.1 以前の OS や、32bit版を使う場合などに選択)
第2世代は、新しめの時代のOS向けです(64bit版、Windows10 以降)
今回の手順では 第2世代 を選択します(移行の手順が 第2世代用のものになっています)
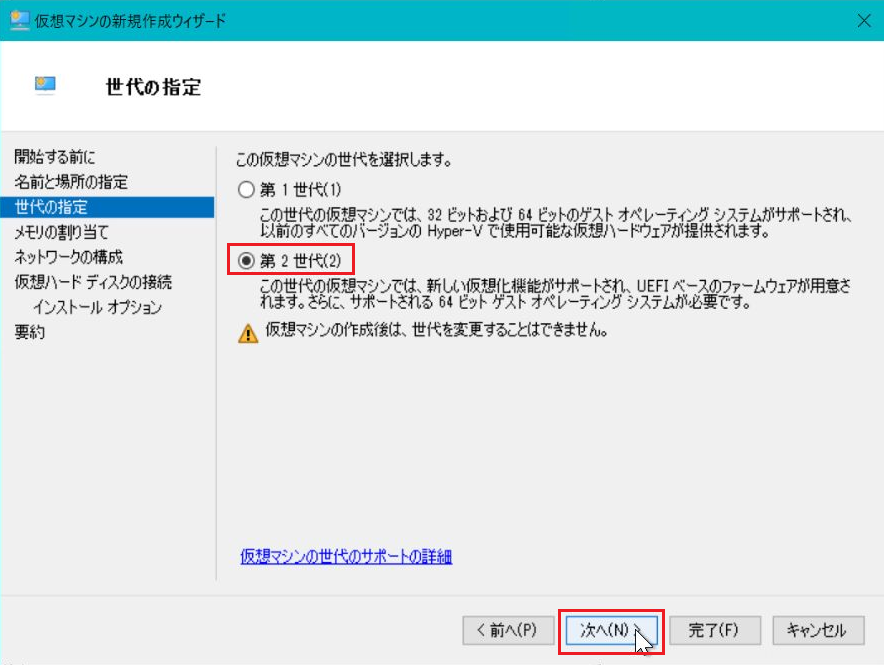
- Windows 11 の システム要件 に合わせて 4 GB (4096 MB) 以上を割り当てます
動的メモリには チェックを入れておくと Hyper-V 上のメモリを効果的に使ってくれます。
設定を行ったら 次へ を押します。

- ネットワークの構成では、Hyper-V の置かれた環境によって 選択肢を変えてください。
物理サーバーで、Hyper-V を構成している人は Microsoft Hyper-V Network Adapter または、ご自身で任意に作成済みの 仮想スイッチ を選択してください。
もし Azure 上に作成した VM へ Hyper-V を構成した人は、上記のネットワークを選択しても Azure の特性で利用ができません。私の以下の記事で 事前構成した人は 内部仮想スイッチ を選択してください。
https://qiita.com/carol0226/items/b5ca1ec882742e208e00#内部仮想スイッチを構成する
仮想スイッチ を用意していない人は、接続しない を選択しておき、後で 仮想スイッチ を作って、割り当てしなおしてください。
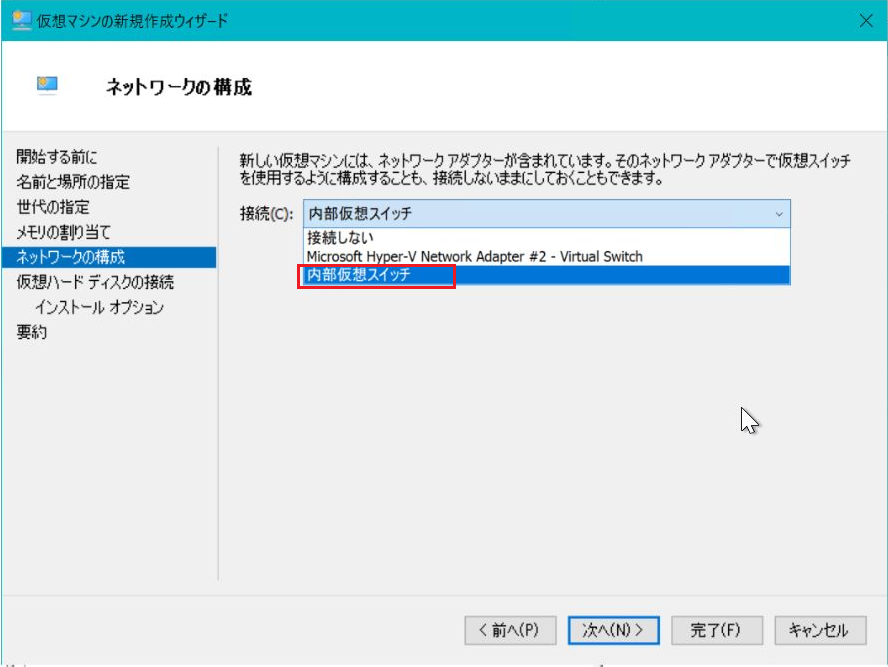
選択したら 次へ をクリックします。
- 下図では、黄色枠部分は 予め設定されているため、変更は不要です。
ここで、ディスクのサイズや保存場所などをカスタマイズする事が可能です(初期値は 127GB)
内容を確認して 次へ をクリックします。
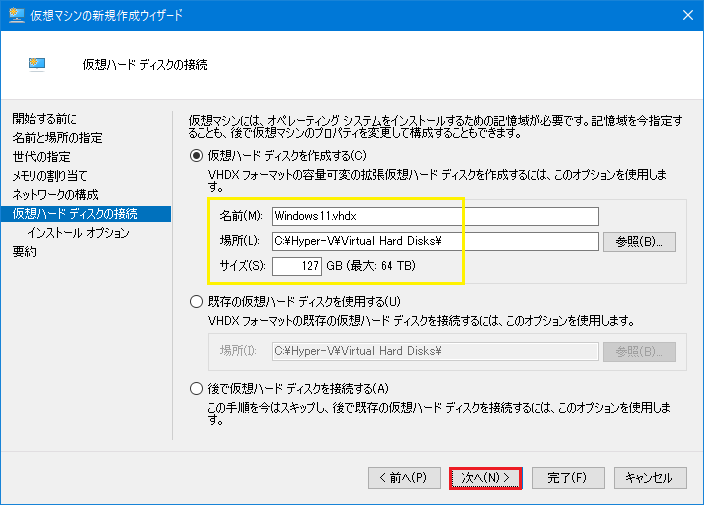
- 下図では、「ブートイメージファイルからオペレーディングシステムをインストールする」を選択して、「参照」をクリックします。
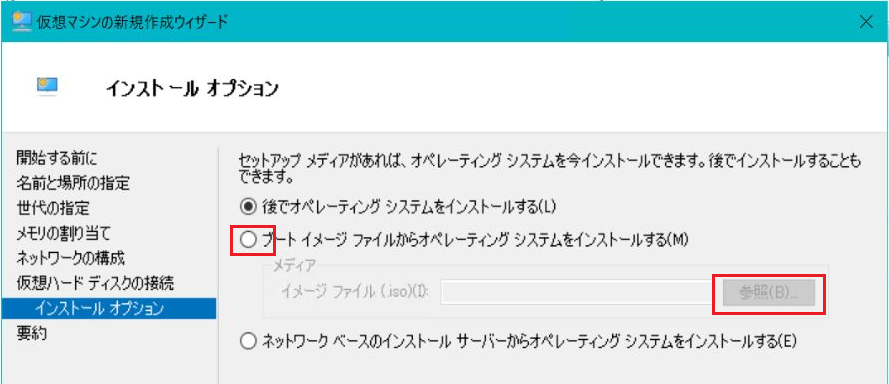
- 事前に用意した OS のインストールメディア(ISO)を選択して 開く をクリックします。
下図は、ダウンロードした Windows 11 評価版の ISO ファイル を指定したところです。
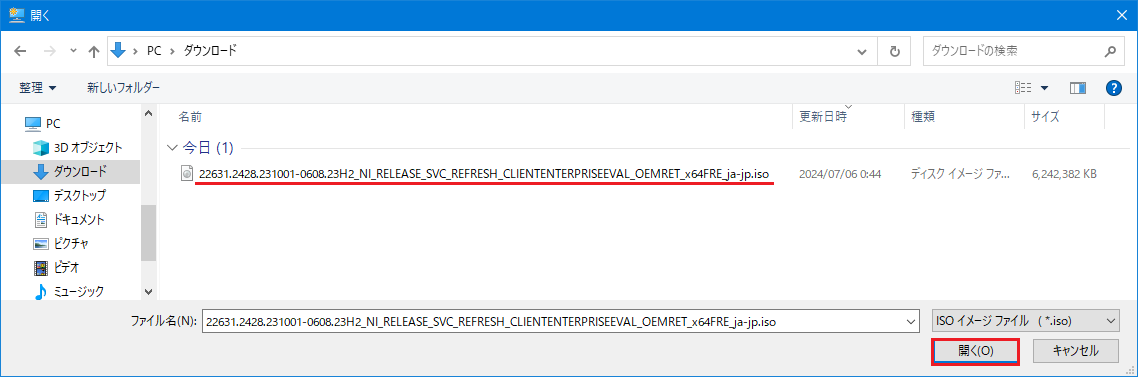
- イメージファイルが指定されたことを確認して 次へ をクリックします。

- 最後の確認画面が表示されるため 完了 をクリックします。
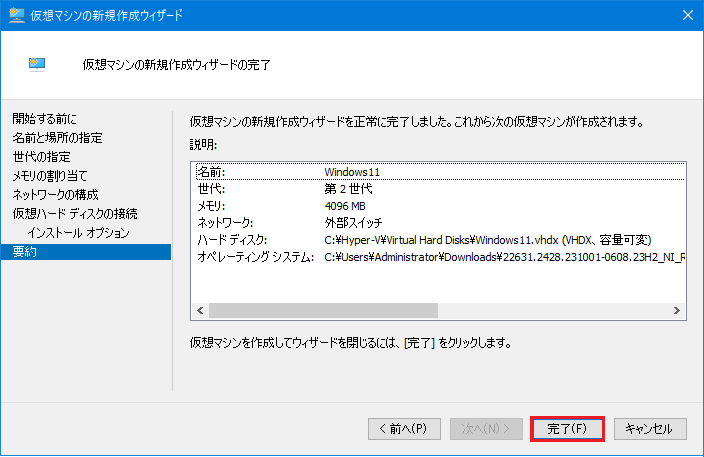
以上で、仮想マシンが作成され インストール用のメディア(ISO)がセットされました。

3. 仮想マシンの設定変更(システム要件)
この状態で、仮想マシンの電源を入れて インストールを進めると、以下のエラーが発生して中断してしまいます。
この PC では Windows 11 を実行できません
この PC は、このバージョンの Windows をインストールするための最小システム要件を満たしていません。
詳細については、https://aka.ms/WindowsSysReq を参照してください。
そのため、以下のシステム要件に適用できるように、仮想マシン の設定を変更する必要があります。
Windows 11 をインストールするための要件
・CPU : 2 Core
・メモリ : 4 GB
・セキュアブート
・TPM 2.0
Windows 11 の システム要件 に合わせた 設定変更手順
- 仮想マシン名 を 右クリック して 設定 を選択します。

- 左ペインから セキュリティ を選択して トラステッドプラットフォームモジュールを有効にする にチェックを入れます。
セキュアブートを有効にする には、既定で チェックが入っています。

- 左ペインから プロセッサ を選択して 仮想プロセッサの数 を 2 に変更して OK を押します。
なお、メモリの要件(4GB)は、仮想マシン作成時に設定していると思いますが、このタイミングで確認しておいてください。

以上の設定で、Windows 11 をインストールできる状態になります。
4. Windows 11 の インストール
続いて、仮想マシンの電源を起動して OS のインストール を行います。
- 作成した 仮想マシン を右クリックして 接続 をクリックします。
仮想マシンをダブルクリックする事でも、同様の操作が行えます。
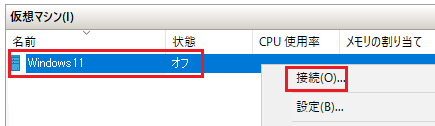
- 下図の事を Hyper-V コンソール と言います。覚えておきましょう。
真ん中の赤枠 起動 をクリックすると、仮想マシンの電源を ON できます。
なお、左から2番目の 緑 のアイコンボタンからでも電源を ON する事が出来ます。

- 下図の通り Press any key to boot from CD or DVD..... というメッセージが表示されたら、正しく インストールメディアから起動されています。
なお、メッセージで "Press any key" と言ってますので、何かキーを押さないと インストールが始まりません。このタイミングが 5秒 くらいしか無いので注意が必要です。
かつ、キーを押すだけでは 仮想マシンが反応してくれません。
まず、緑枠 の内側の場所で マウスクリックをしてください。その後すぐに、任意のキー(SPACEキー等)を押してください。
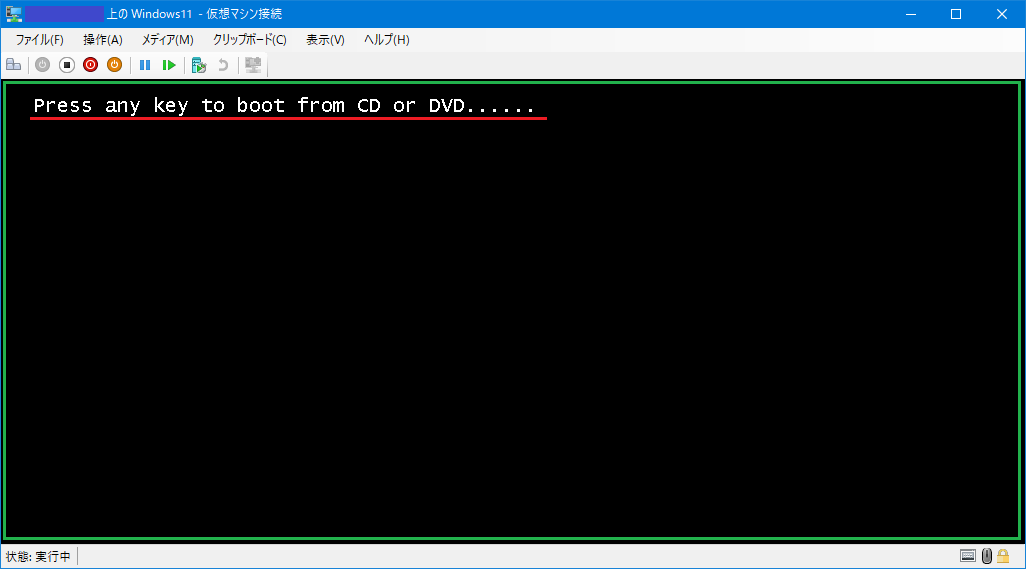
【失敗した時の画面】
下図のように、>>Start PXE over IPv4. と表示された場合は、失敗です。
操作 メニューから リセット を選択するとリトライできるので、やり直してください。
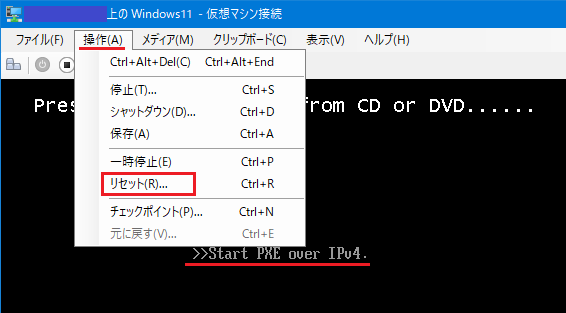
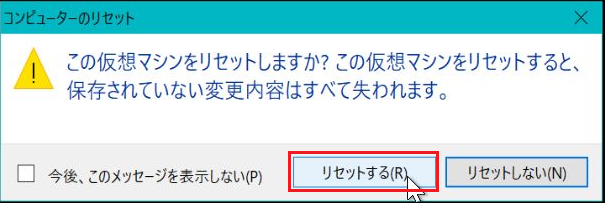
【成功した時の画面】
下記の画面が出た場合は、成功です。そのまま次の手順へ進んでください。
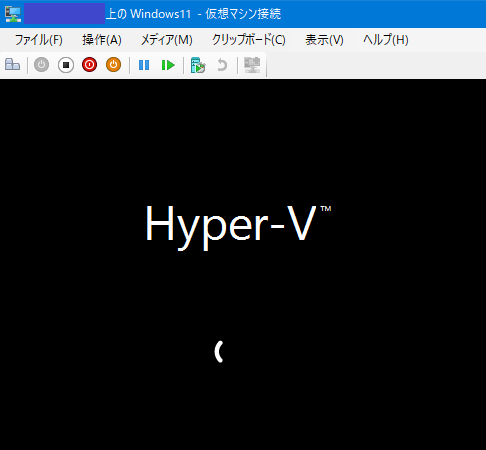
- 少し待つと、以下の画面が表示されるため、そのまま 次へ をクリックします。
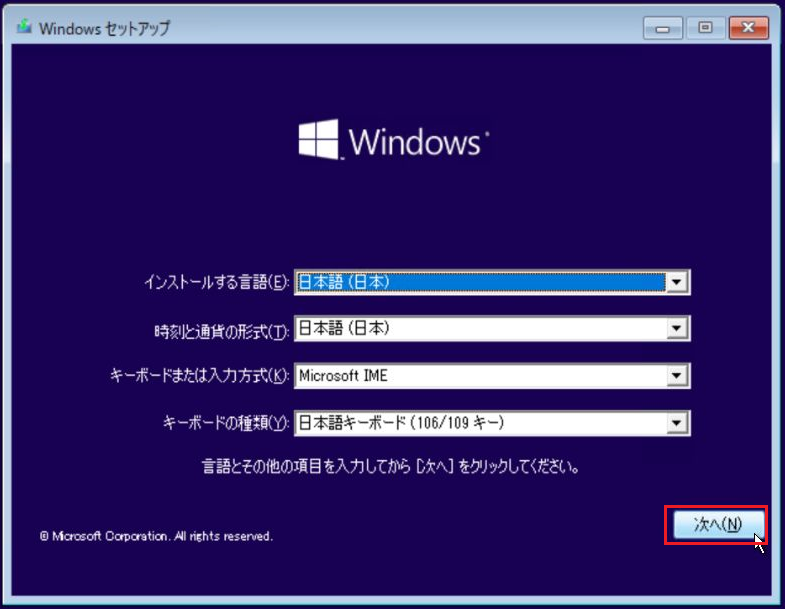
- 続いて 今すぐインストール をクリックします。
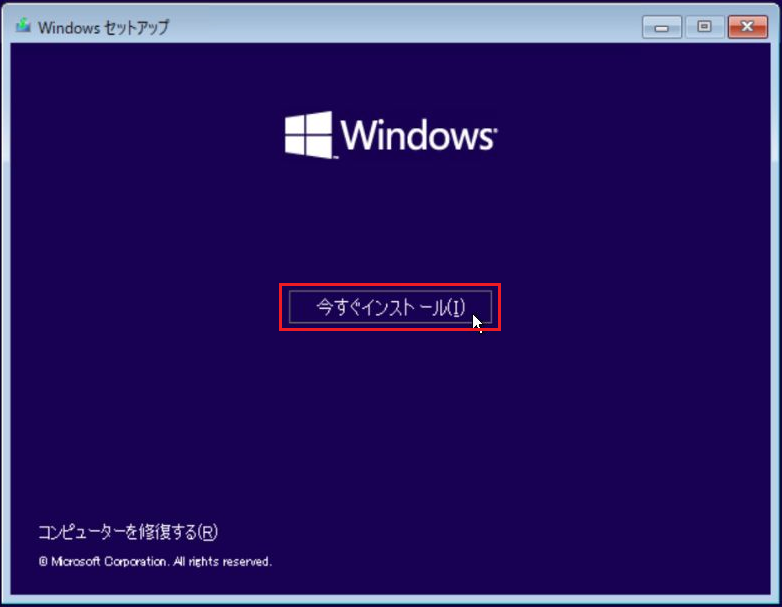
- 下図では、ライセンス条項を読んだうえで チェックボックス を ON にして 次へ を押します。

- 下図では カスタム を選択してください。
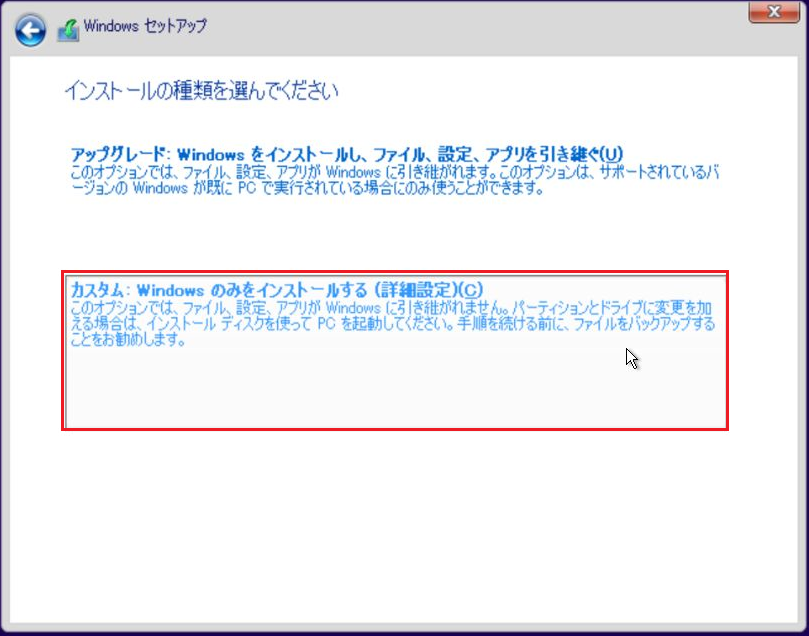
- 下図では、そのまま 次へ をクリックしてください。
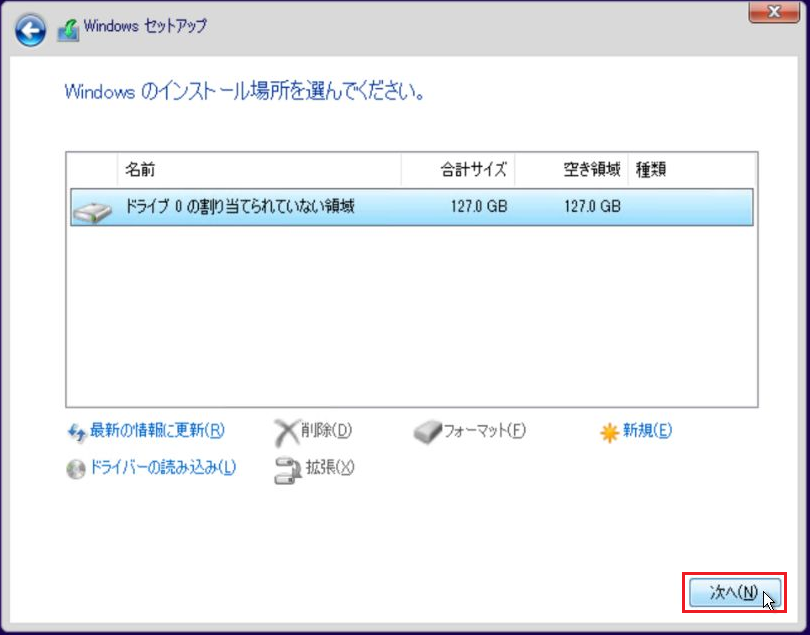
- 下図のように、Windows の インストールが始まります。約 5~10 分程度 待ってください。
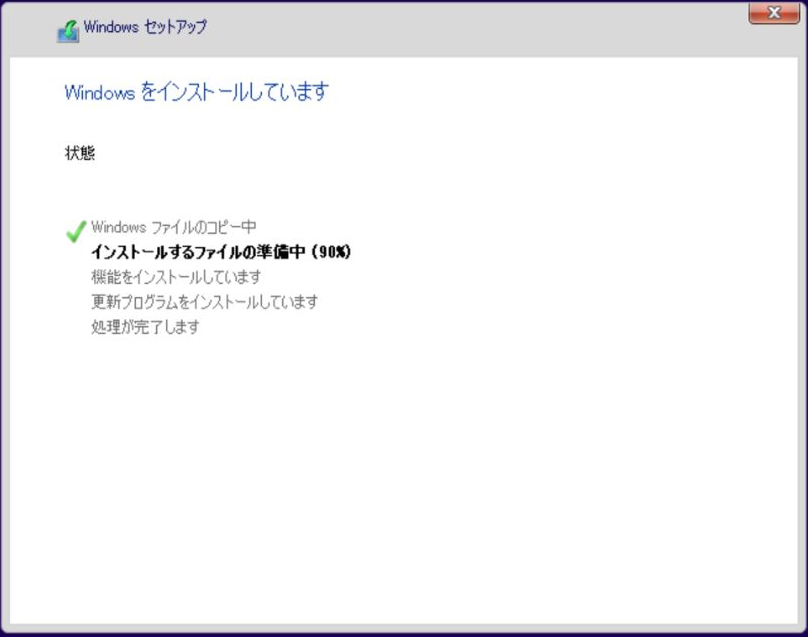
- インストールが最終段階まで進むと、下記の画面が 10 秒間だけ表示され、その後 自動的に 再起動 が掛かります。
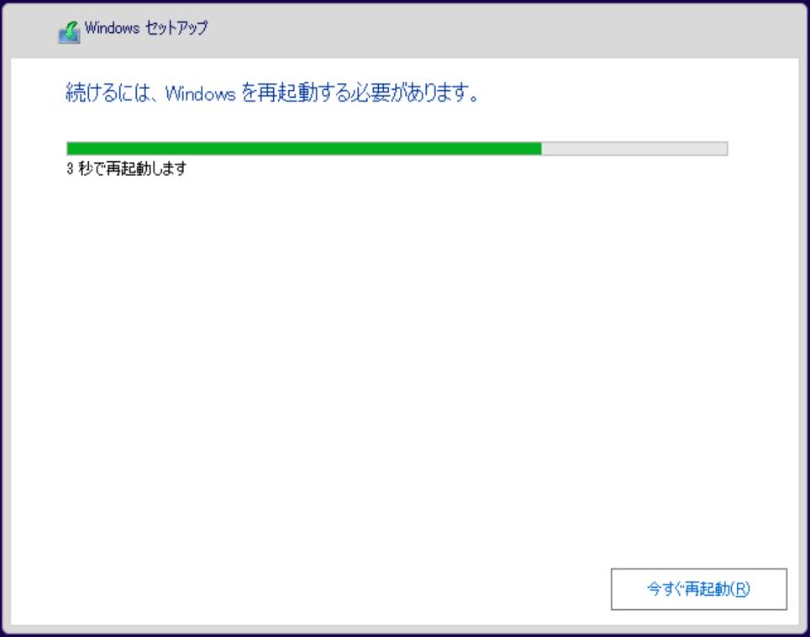
- 再起動後にも、Windows の初期構成が行われます。ここでも 約 5~10 分程度 待つ必要があります。

- 下画が表示されたら 日本 を選択して はい をクリックします。

- 下画が表示されたら、そのまま はい をクリックします。
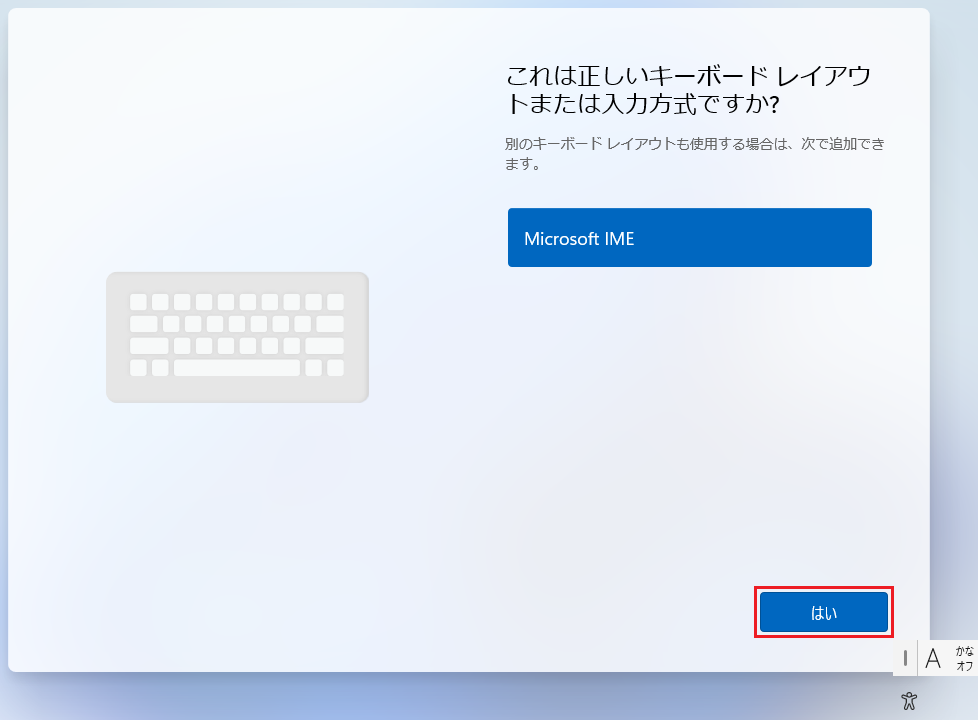
- 下記の画面が表示されたら、そのまま スキップ をクリックします。

- 以下は、このまま 待ちます。

- 以下は、このまま 待つと 再起動 が行われます。

5. サインインアカウントの選択
続けて、OS へのサインイン方法を選択します。
サインインの際に、① Microsoft Entra Join を行うか、② ローカルアカウント を作成するか、選択して進めることになります。
Microsoft Entra Join については、以下の記事を参照してください。
この記事の 3-2. OS を インストールした直後の 初回起動時に "参加" する で説明されている手順が、このあと ① で実施する内容です。
Microsoft Entra Join の手配が無い場合や、オンプレミスのドメインコントローラーへ参加する計画がある場合は、② ローカルアカウント を選択して進めてください。
① Microsoft Entra Join の場合
- Microsoft Entra テナント上の アカウント を入力します。

- パスワードを入力して サインイン を押します。

- 多要素認証 (MFA) の入力が求められるので、応答します。
下記は、Microsoft Authenticator で認証を行う場合の画面です。

以上で、OS が Microsoft Entra Joined(参加済み)の状態になります。
公開情報
② ローカルアカウント の場合
こちらの方法は、OS 内に ローカル管理者アカウント を作成して、初回サインインに利用します。
- 下図の サインイン オプション を押して、サインイン方法を切り替えます。

- 下図では、代わりにドメインに参加する を選択します。
注意)
この意味は "このタイミングでは ローカル管理者 アカウント を作っておき、サインイン後に 手動で ドメイン参加 を行うこと" を意味しています。
このウィザード内で ドメイン参加 が行われるわけではないです。
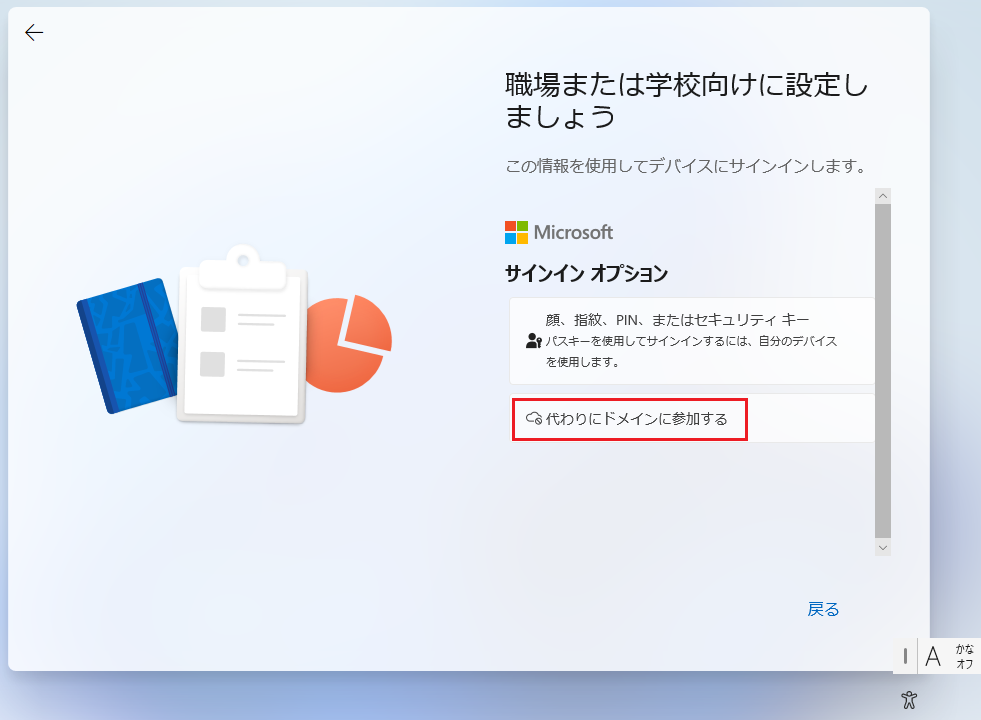
- 任意の ローカル管理者 アカウント の名前を入力して 次へ を押します。

- ローカル管理者 アカウント の パスワード を指定して 次へ を押します。

- パスワードの確認入力を行って 次へ を押します。

-
セキュリティの質問 をリスト内から選び、その質問に該当する 回答を入力します。
この設定を 3 回 同じことを繰り返します。
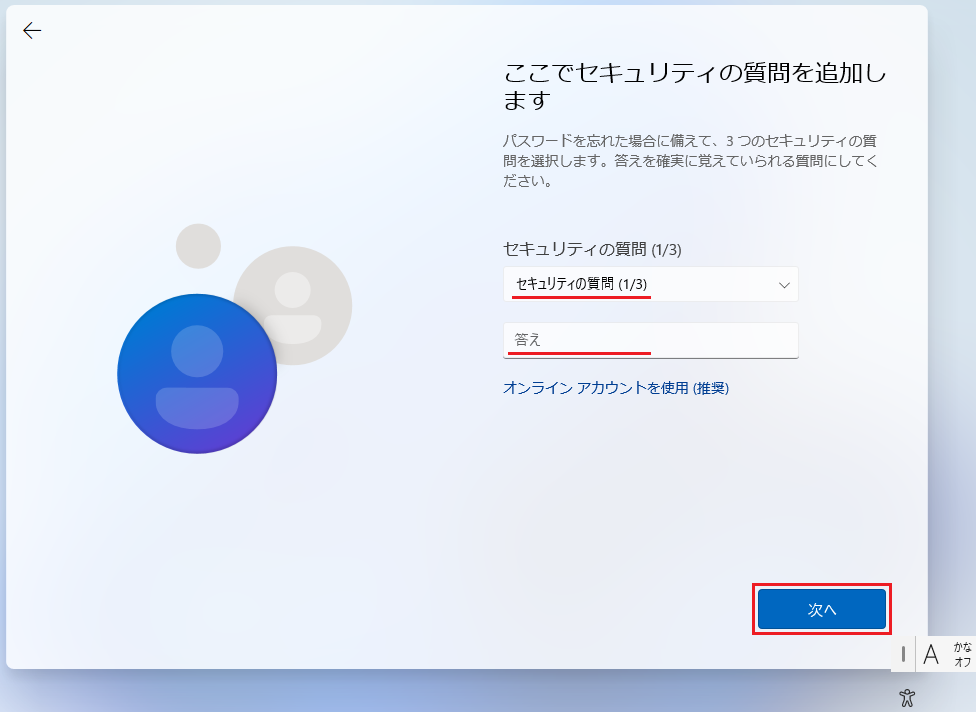
"セキュリティの質問" の選択肢

6. サインイン方法 選択後の手順
Microsoft Entra Join と ローカルアカウント 共通の操作です。
- 以下の画面は そのまま 待ちます。

- 同意ボタンが出るまで 次へ を数回押してください。

-
同意ボタン が表示されたら、これを押します。

- 以下の表示は、そのまま 待ちます。

- 以下の表示は、そのまま 待ちます。
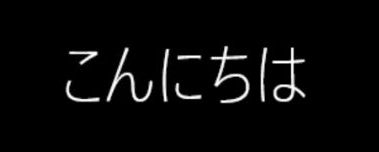


- 下記の画面が表示されれば、無事に Windows 11 に初回サインインが完了です。

以上で、Hyper-V 上への Windows 11 インストールは完了です。
7. 関連情報
7-1. Windows Hello for Business が有効な場合
Windows Hello for Business については、以下の記事を参照してください。
7-2. デバイスマネージャー の内容
本手順でインストールした際の、デバイスマネージャー の内容です。
以下のような点が確認できます。
・トラステッド プラットフォーム モジュール 2.0 (TPM 2.0)
・プロセッサ が 2 Core
Next Step
同一の Hyper-V 基板上に Windows Server を導入し、そこへ AD DS の役割を構成し ドメインコントローラー を稼働させることで、Windows 11 を ドメイン参加させることができます。
以下で紹介する手順を 順に 実施してください。
上記とは別に 一度 ローカルアカウントを作成したあとで、Microsoft Entra Join を実行することもできます。